Si vous avez déjà navigué sur l'internet, vous savez probablement qu'il est très utile de pouvoir sécuriser votre fichier PDF. Pourtant, il peut arriver que vous souhaitiez partager votre fichier avec d'autres personnes ou que les informations qu'il contient tombent dans le domaine public et n'aient donc plus besoin de mot de passe.
Dans de telles situations, disposer d'un outil fiable pour déverrouiller les fichiers PDF fait toute la différence. Notez toutefois que la plupart des méthodes présentées dans cet article ne fonctionneront que si vous connaissez au préalable le mot de passe d'ouverture du document, car les tentatives de forçage brutal des documents PDF sont considérées comme illégales.
Ceci étant dit, voici les sujets que nous allons aborder dans cet article :
Pourquoi supprimer les mots de passe PDF ?
Types de mots de passe PDF
Comment modifier un PDF verrouillé
Questions fréquemment posées
Entrons dans le vif du sujet
Pourquoi supprimer les mots de passe PDF ?
Si vous travaillez souvent avec des fichiers pDF protégés protégés, une bonne stratégie consiste à créer des copies non protégées pour votre usage personnel afin d'éviter de perdre du temps à saisir des mots de passe en permanence. Parfois, vous pouvez également souhaiter lever certaines restrictions sur les fichiers pour permettre à d'autres personnes de lire et d'imprimer votre fichier ou d'y apporter certaines modifications, par exemple en laissant des commentaires ou en mettant du texte en surbrillance.
Quoi qu'il en soit, l'élimination du mot de passe de l'équation peut considérablement améliorer votre efficacité au travail et stimuler les efforts de collaboration, tout en conservant la possibilité de réintroduire le mot de passe à tout moment pour empêcher toute nouvelle modification de votre fichier PDF.
Types de mots de passe PDF
Dans presque tous les Éditeur PDF vous pouvez créer un document PDF sécurisé de deux manières : en ajoutant un mot de passe en lecture seule ou un mot de passe d'autorisation. Vous pouvez également ajouter les deux types de mots de passe au même fichier, par mesure de sécurité. Détaillons chaque type de mot de passe :
Mot de passe en lecture seule (également connu sous le nom de mot de passe ouvert)comme son nom l'indique, le mot de passe en lecture seule empêche l'utilisateur d'ouvrir votre document. Même s'il connaît le mot de passe, il ne peut qu'ouvrir et consulter votre document sans pouvoir y apporter la moindre modification.
Mot de passe de permissionces mots de passe peuvent avoir plusieurs fonctions, en fonction de la manière dont ils sont définis. Par exemple, un tel mot de passe ne peut pas seulement empêcher un utilisateur d'imprimer votre fichier, mais peut également empêcher quiconque de copier et coller le contenu ou de modifier le PDF, commentaireou signature.
Notez qu'un mot de passe de permission un mot de passe de permission n'empêchera personne d'ouvrir et de consulter votre document car c'est le rôle du mot de passe d'ouverture. Si vous avez autorisé l'impression, cela pourrait également permettre aux utilisateurs de contourner entièrement votre exigence de mot de passe (nous y reviendrons plus tard). C'est pourquoi il est souvent judicieux d'utiliser les deux types de mot de passe en tandem afin d'obtenir le meilleur résultat possible.
Comment modifier un fichier PDF protégé ?
Il existe plusieurs façons de déverrouiller un fichier PDF protégé par un mot de passe, y compris à l'aide d'un outil de suppression de mot de passe PDF, la plupart d'entre elles exigeant que vous connaissiez le mot de passe au préalable. Examinons chacune de ces méthodes ci-dessus.
Déverrouiller les PDF avec la méthode "Imprimer
Cela peut sembler à la limite de l'illégalité, mais la vérité est que cette faiblesse cruciale des mots de passe PDF est connue depuis longtemps et exploitée par tout le monde, c'est pourquoi nous recommandons toujours d'activer à la fois les mots de passe en lecture seule et les mots de passe d'autorisation.
Dans les cas où vous avez oublié votre mot de passe, mais que vous pouvez toujours ouvrir et imprimer votre document, cette solution de contournement peut s'avérer très utile. Et le meilleur ? Vous n'avez pas besoin d'un Logiciel PDF car n'importe quel navigateur que vous utilisez fonctionnera parfaitement.
Voici donc comment fonctionne cette solution de contournement :
Ouvrez votre document PDF dans n'importe quel navigateur (ou dans Aperçu si vous êtes sur Mac).
Allez dans les options d'impression et enregistrez une copie de votre fichier PDF.
Vous pourrez alors remplir, signer, annoter et modifier le contenu du fichier.
Ci-dessous, nous avons partagé le processus étape par étape sur la façon de procéder sur n'importe quel appareil Windows 10, Windows 11 ou Mac.
Suppression des restrictions avec Chrome
Voici la marche à suivre, étape par étape, pour supprimer la protection par mot de passe des PDF avec Google Chrome :
1. Cliquez avec le bouton droit de la souris sur votre fichier PDF et choisissez Ouvrir avec → Google Chrome.
2. Cliquez sur l'icône en forme d'impression pour accéder aux options d'impression.
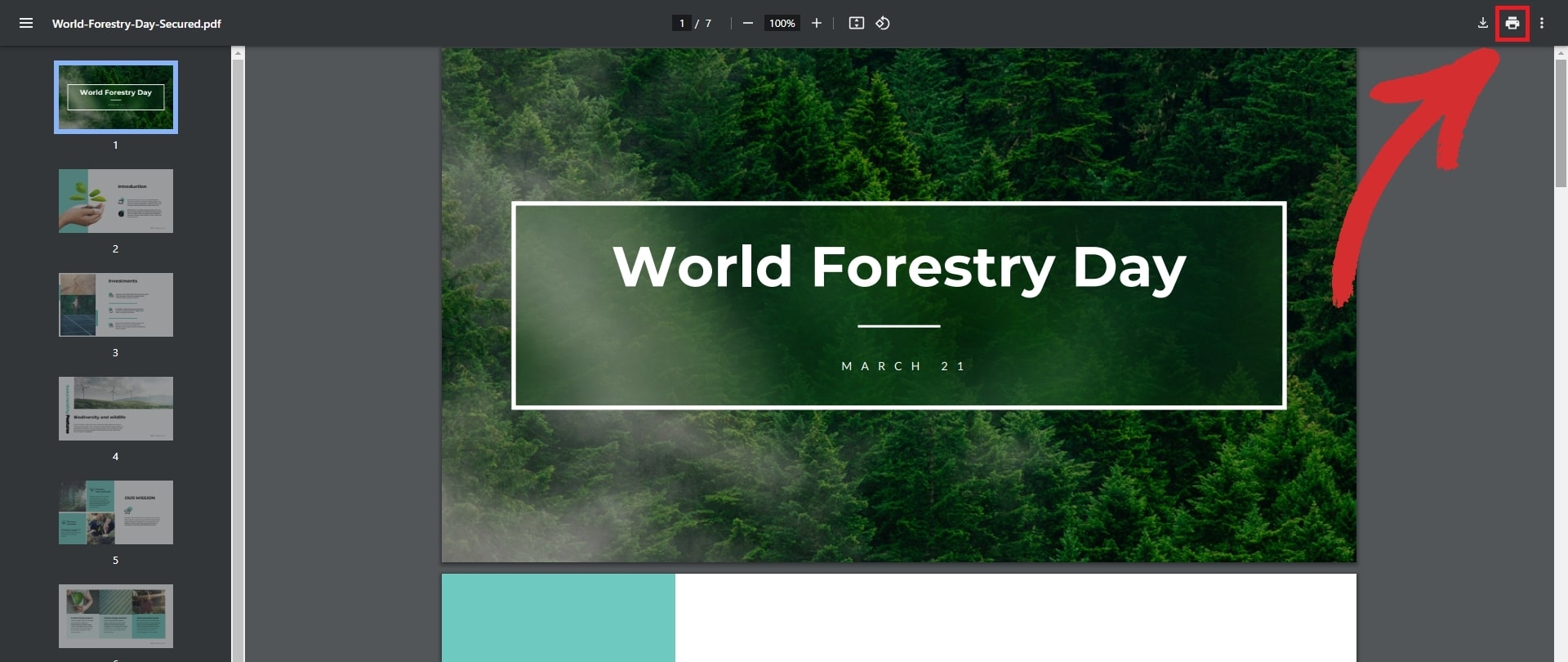
3. Sélectionner Microsoft Print to PDF comme destination, puis cliquez sur le bouton Imprimer ci-dessous.
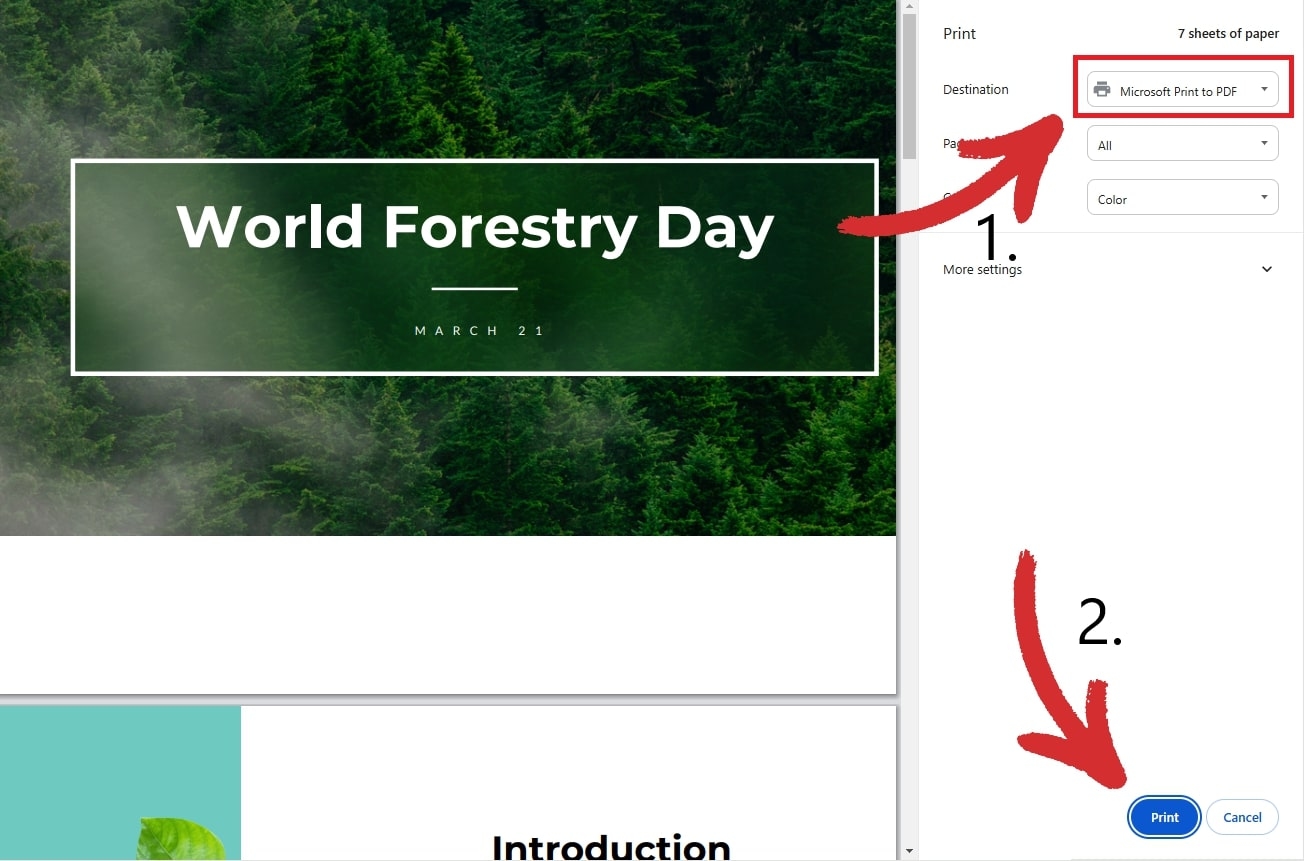
4. Choisissez l'endroit où vous souhaitez enregistrer votre nouvelle copie.
Supprimer les restrictions avec Edge
1. Cliquez avec le bouton droit de la souris sur votre fichier PDF et choisissez Ouvrir avec → Microsoft Edge.
2. Contrairement à Chrome, Edge vous indique si votre PDF est protégé. Pour connaître les restrictions exactes appliquées au fichier, cliquez sur Afficher les autorisations dans le ruban de notification :
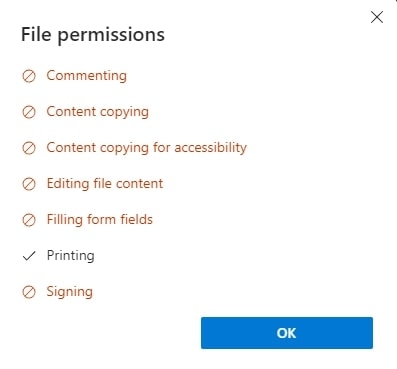
3. Si vous voyez que l'impression est activée comme dans l'image ci-dessus, cliquez sur l'icône de l'imprimante pour continuer.
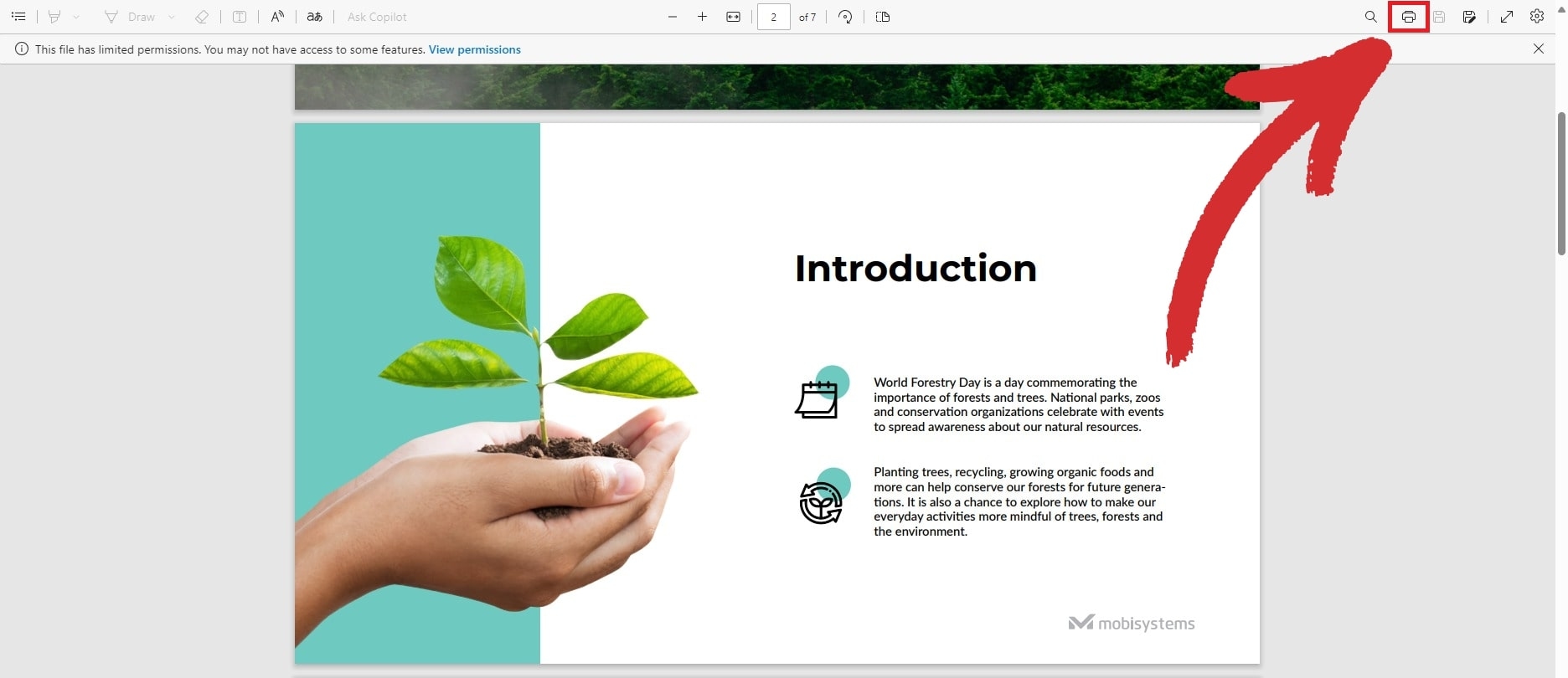
Choisir Microsoft Print to PDF comme imprimante et cliquez sur le bouton D'impression et cliquez sur le bouton Imprimer.
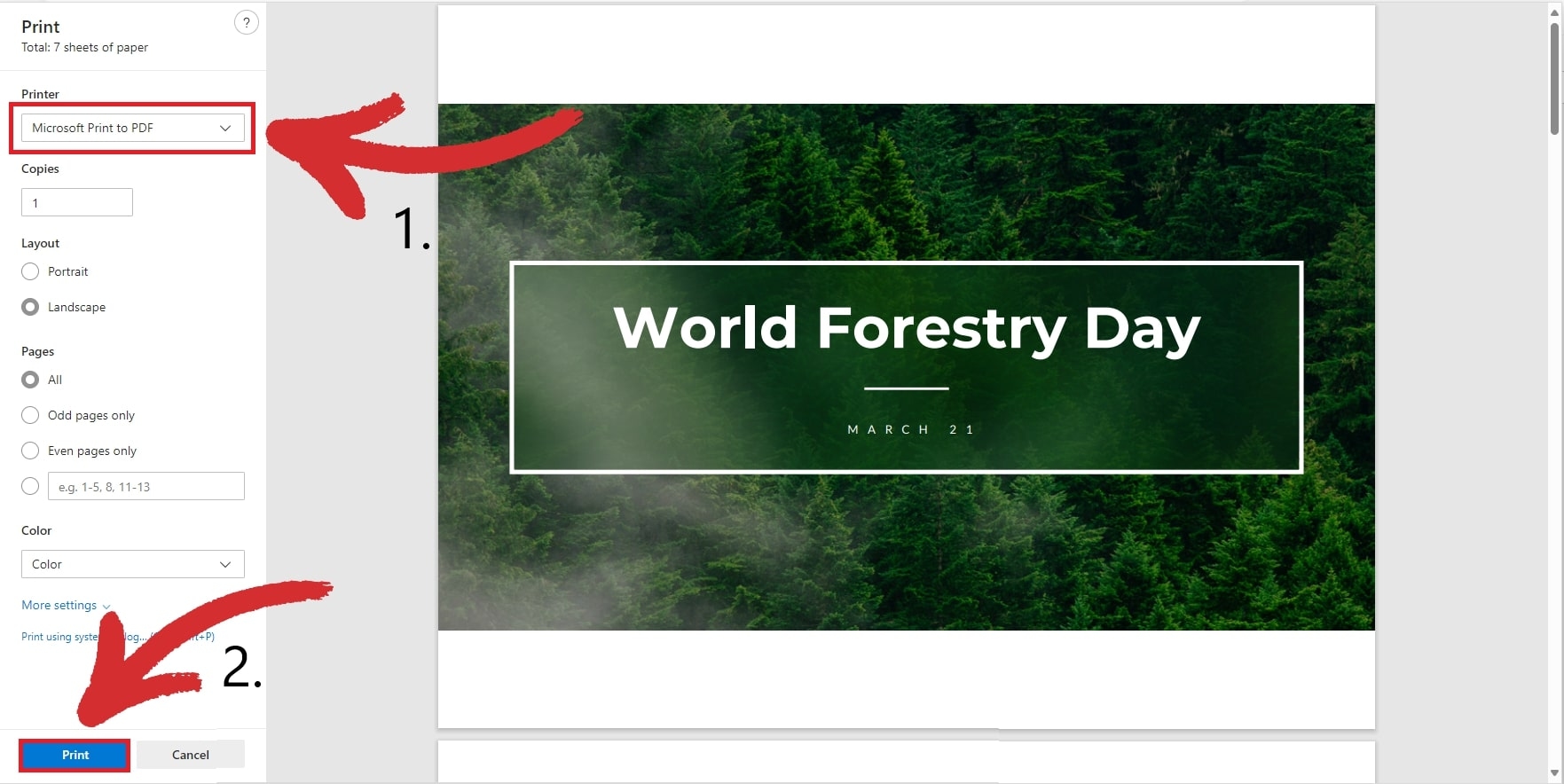
5. Choisissez l'endroit où vous souhaitez enregistrer votre nouvelle copie PDF.
Supprimer les restrictions avec Docs
1. Téléchargez votre PDF sur votre Google Drive.
2. Ouvrez le fichier à partir de Google Drive. Il devrait ressembler à ceci :
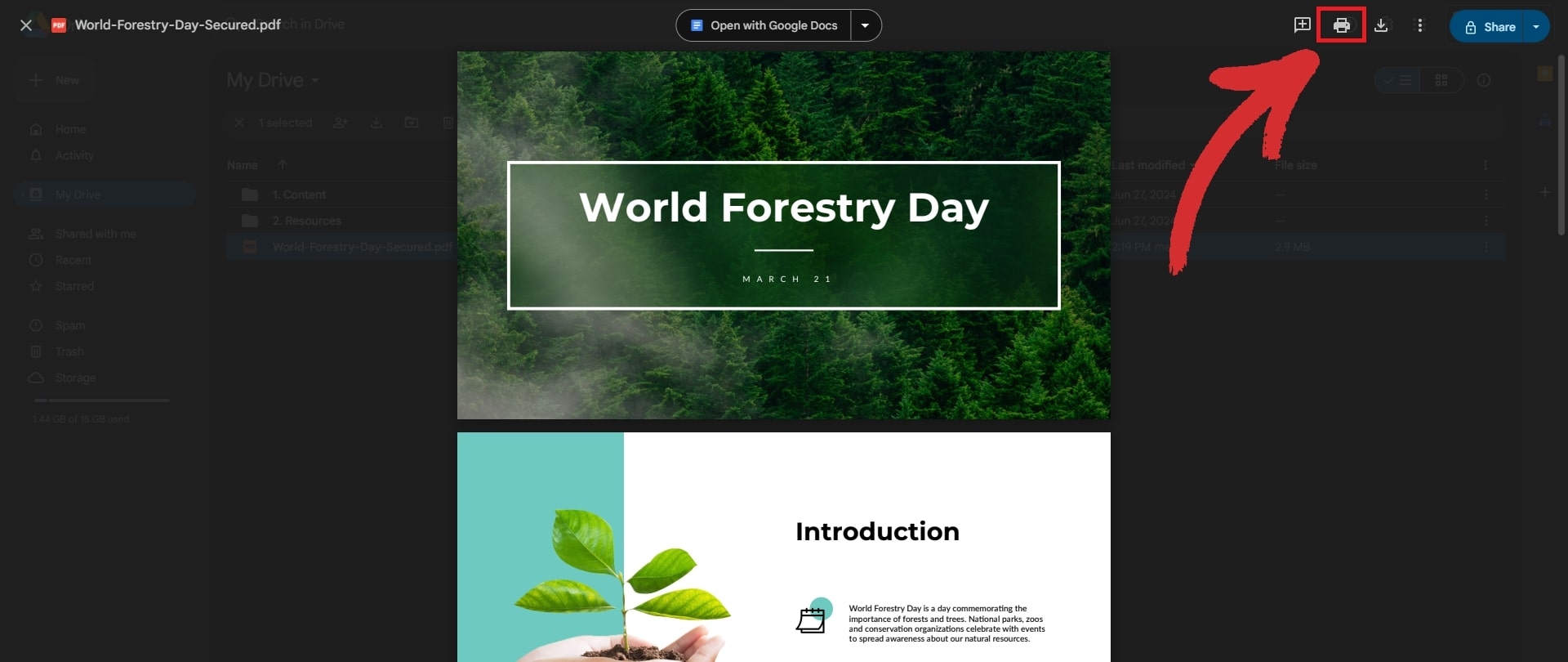
3. Ne cliquez pas sur Ouvrir avec Google Docs car cela convertira votre fichier en un document normal, ce qui brisera le formatage. Recherchez plutôt l'icône de l'imprimante et cliquez dessus.
4. Cliquez à nouveau sur l'icône d'impression pour accéder au menu d'impression, puis choisissez Microsoft Print to PDF comme destination.
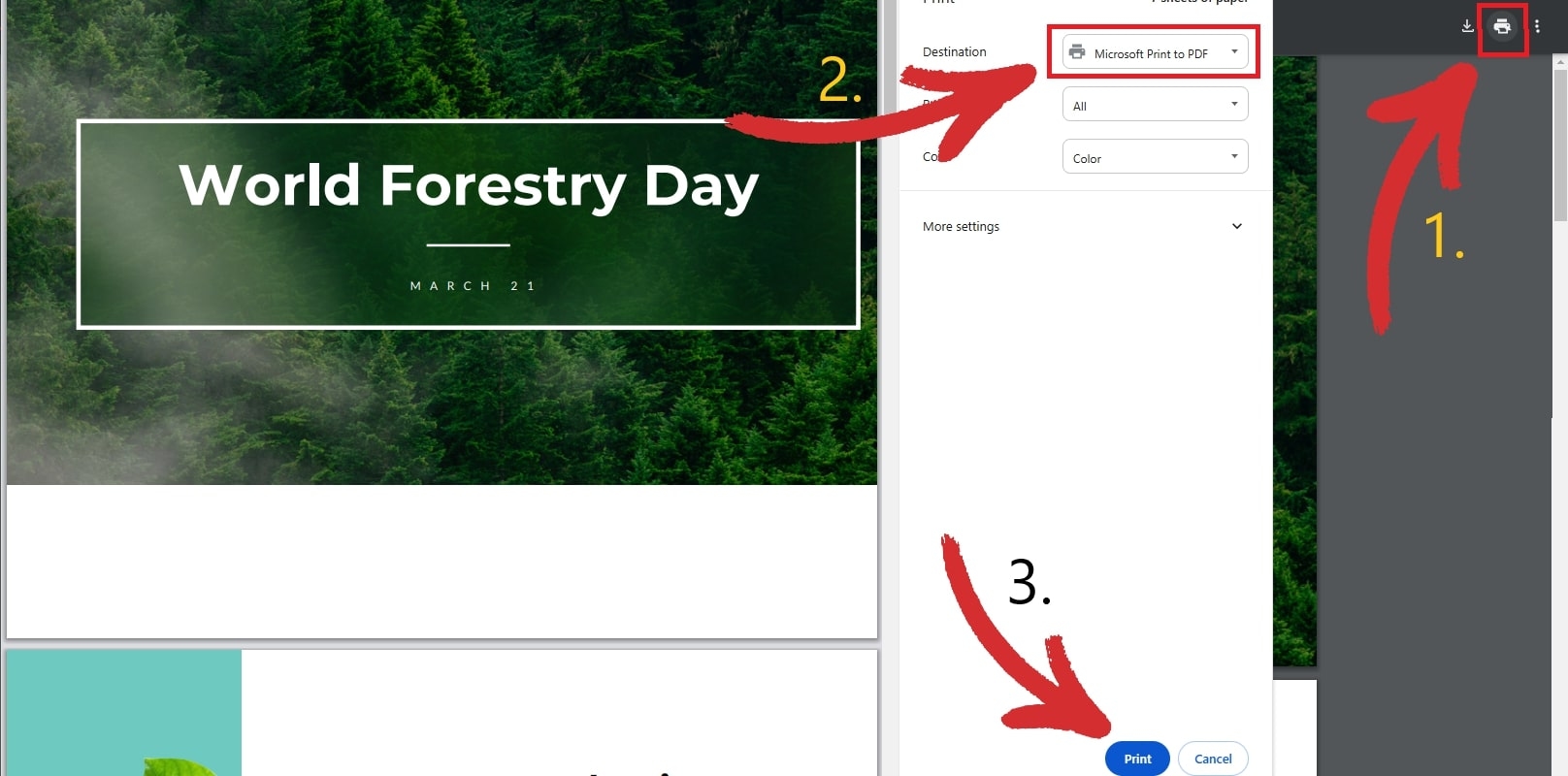
5. Cliquez sur Imprimer et choisissez l'endroit où vous souhaitez enregistrer votre nouveau fichier.
Suppression des restrictions avec l'aperçu
1. Lancez l'application Apple Preview et ouvrez votre fichier.
2. Aperçu vous informera que le fichier est protégé par un mot de passe.
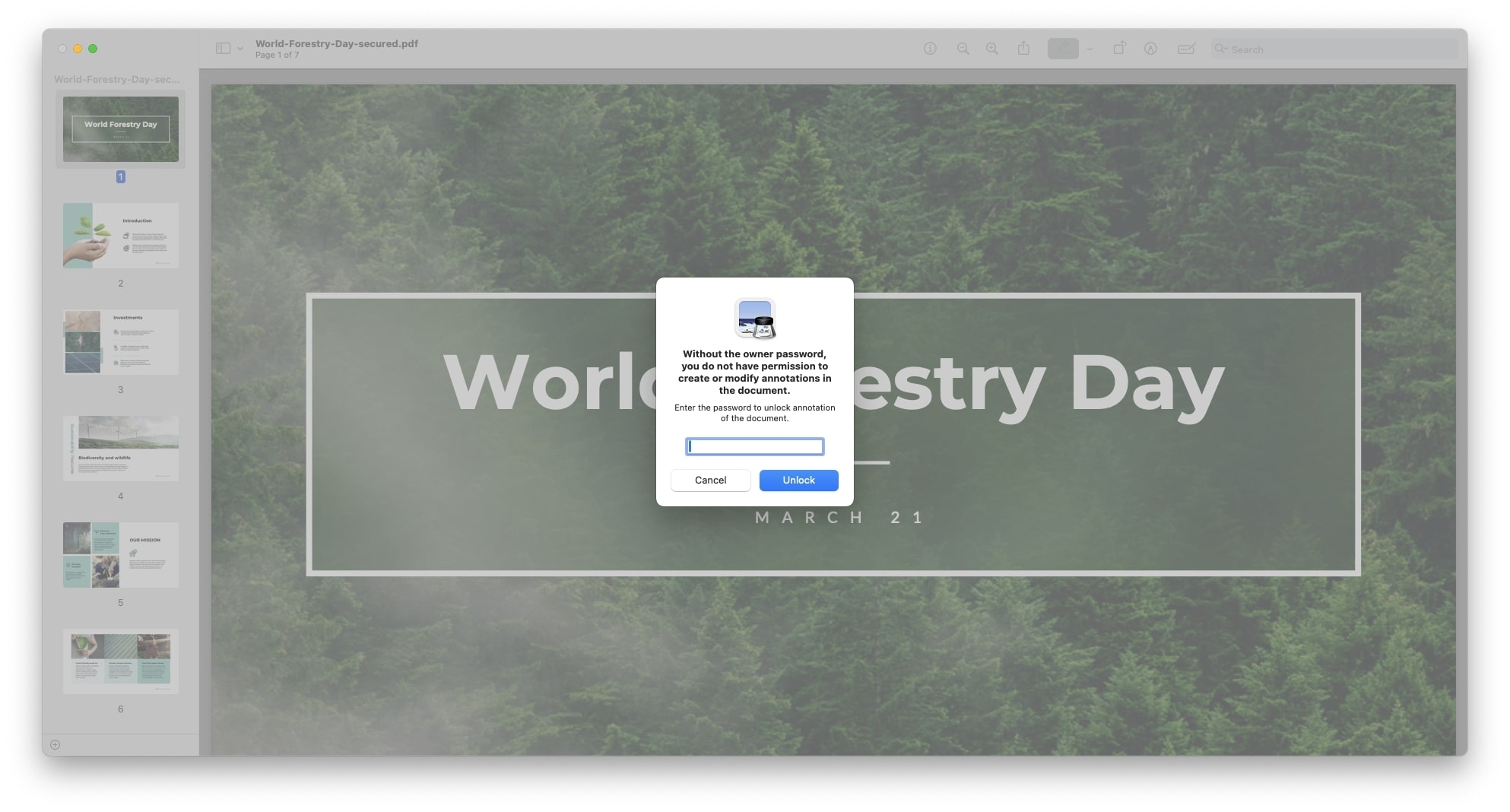
3. Appuyer sur Commande + P pour passer en mode impression.
4. Dans la liste des options, choisissez PDF comme format de fichier de sortie.
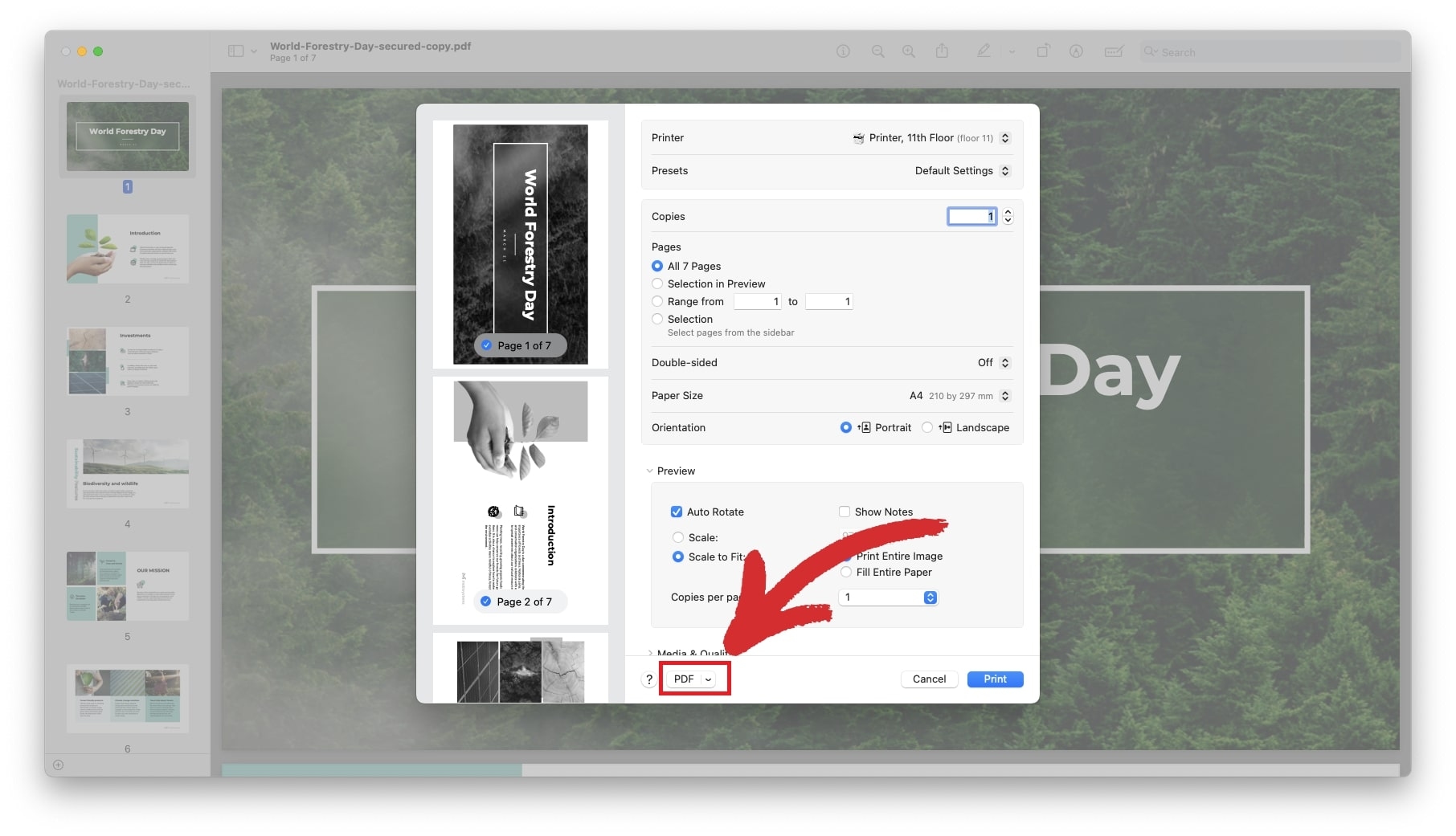
5. Cliquez sur le bouton Imprimer pour enregistrer votre PDF déverrouillé.
Contourner la sécurité du mot de passe à l'aide d'un outil de suppression du mot de passe
Si vous ne pouvez pas directement déverrouiller ou modifier votre PDF sans connaître le mot de passe, vous pouvez toujours le modifier ou le supprimer entièrement si vous en êtes le propriétaire. La modification du mot de passe est également utile lorsque vous ne pouvez pas vous souvenir facilement de votre ancienne combinaison et que vous voulez quelque chose de plus simple que vous pouvez mémoriser, mais qui est également suffisamment sûr pour donner du fil à retordre à n'importe quel pirate.
Comment supprimer la protection par mot de passe d'un fichier PDF ? Ce processus est tout aussi simple. Tout ce que vous avez à faire, c'est
1. Ouvrez le document PDF dont vous avez besoin avec MobiPDF.
2. Il vous sera demandé de saisir le mot de passe de ce document. Après l'avoir saisi, confirmez votre choix en cliquant sur OK.
3. Cliquez sur Protéger.
4. Cliquez sur Protéger le document.
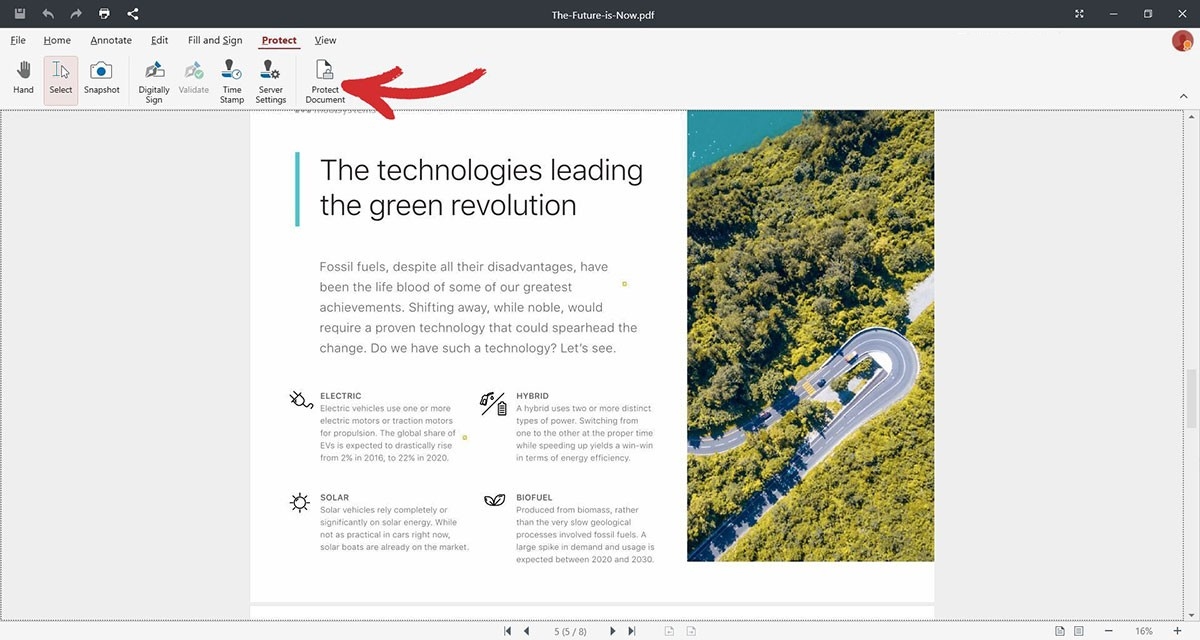
5. Dans la rubrique Droits de l'utilisateur désactivez les mots de passe précédemment définis.
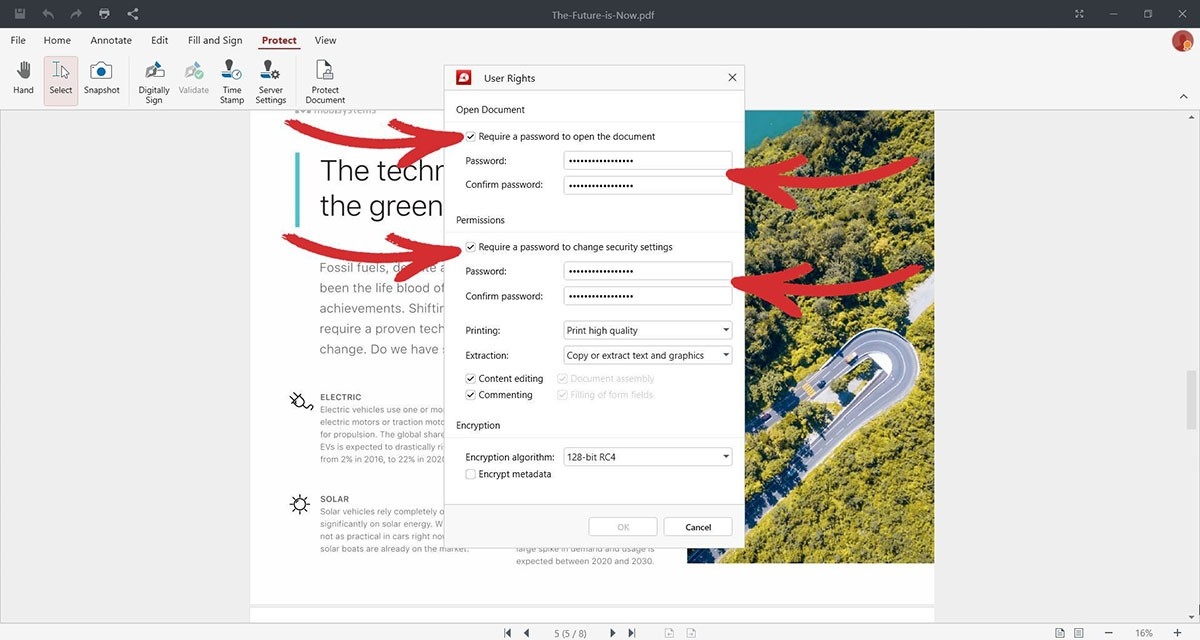
6. Confirmez votre choix en cliquant sur OK.
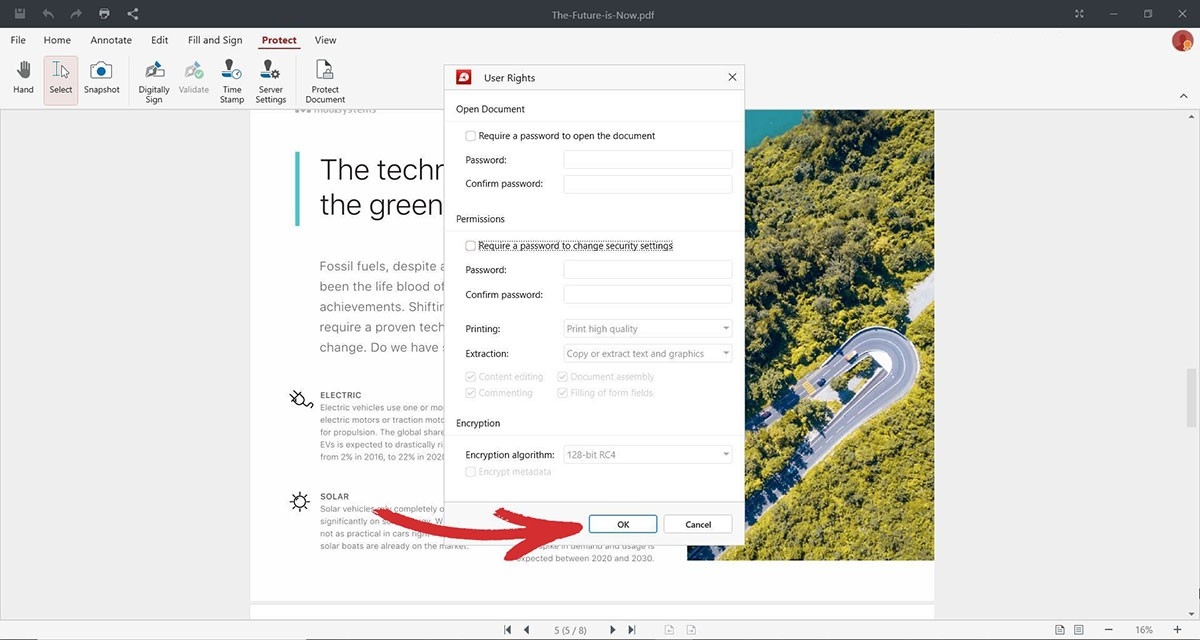
7. Cliquez sur OK pour terminer le processus de suppression du mot de passe.
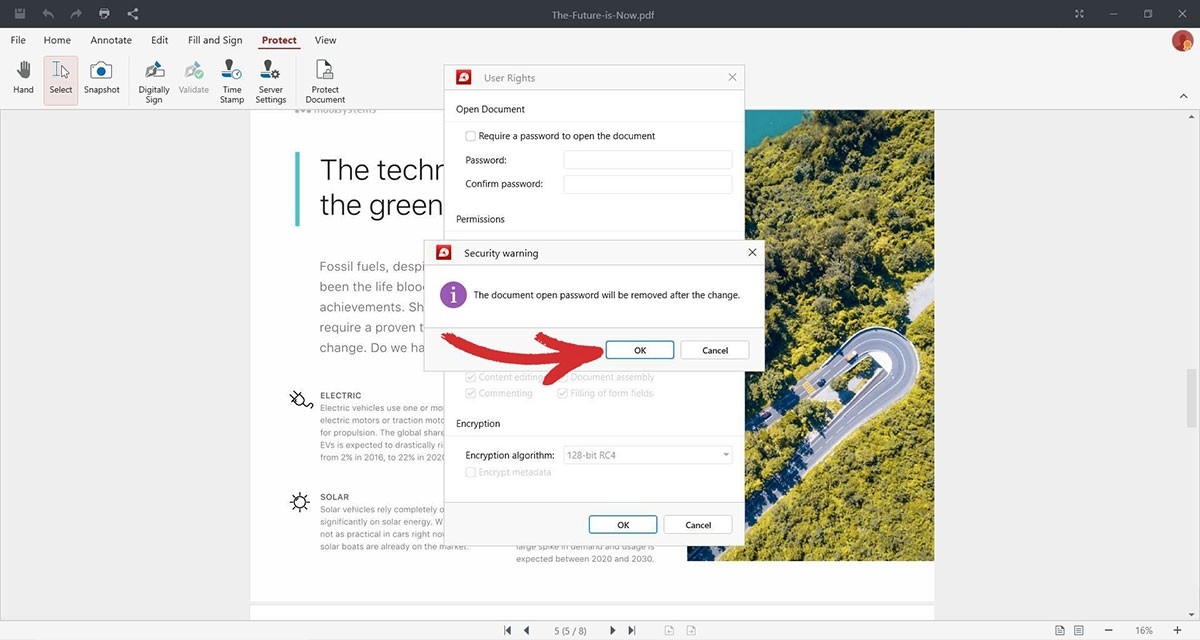
8. La prochaine fois que vous ouvrirez votre document, MobiPDF ne vous demandera plus de taper un mot de passe !
Modifiez les PDF sécurisés et supprimez les restrictions en ligne
Les outils PDF en ligne sont une option attrayante pour de nombreuses personnes qui souhaitent convertir ou éditer des fichiers PDF sans avoir à installer de logiciel sur leur ordinateur. Souvent gratuits et simples à utiliser, ces outils sont généralement basés sur le web, ce qui signifie qu'un navigateur et une bonne connexion internet suffisent pour verrouiller des fichiers PDF non protégés.
Cela dit, l'utilisation d'un outil en ligne présente des inconvénients importants, notamment parce qu'il peut stocker des données sur ses serveurs, qui pourraient être vendues à des tiers. Pire encore, la base de données du développeur de l'outil peut être piratéevous risquez donc de vous faire voler toutes vos informations. Néanmoins, si vous décidez de suivre cette voie, voici ce que vous pouvez attendre d'un outil de déverrouillage de PDF en ligne classique :
Recherchez l'expression "PDF password removal" (suppression du mot de passe PDF) en ligne et sélectionnez un site qui répond à vos besoins.
Téléchargez votre PDF en parcourant les fichiers ou en effectuant un glisser-déposer.
Lancez le processus de décryptage en cliquant sur Déverrouiller le PDF ou un bouton similaire.
Attendez que l'outil traite et télécharge votre PDF sans mot de passe.
Une fois le mot de passe supprimé, vous pouvez modifier le fichier en le téléchargeant à nouveau ou en utilisant une application PDF spécialisée comme MobiPDF.
Questions fréquemment posées
Comment protéger les fichiers PDF par un mot de passe ?
La plupart des logiciels PDF offrent cette fonctionnalité qui est généralement facile à trouver et à utiliser. Dans MobiPDF, il y a deux façons de procéder, selon que vous avez un fichier déjà ouvert ou non.
Si vous n'avez pas de fichier ouvert:
1. Lancez MobiPDF.
2. Depuis la page d'accueil, allez dans Plus d'informations → Protéger.
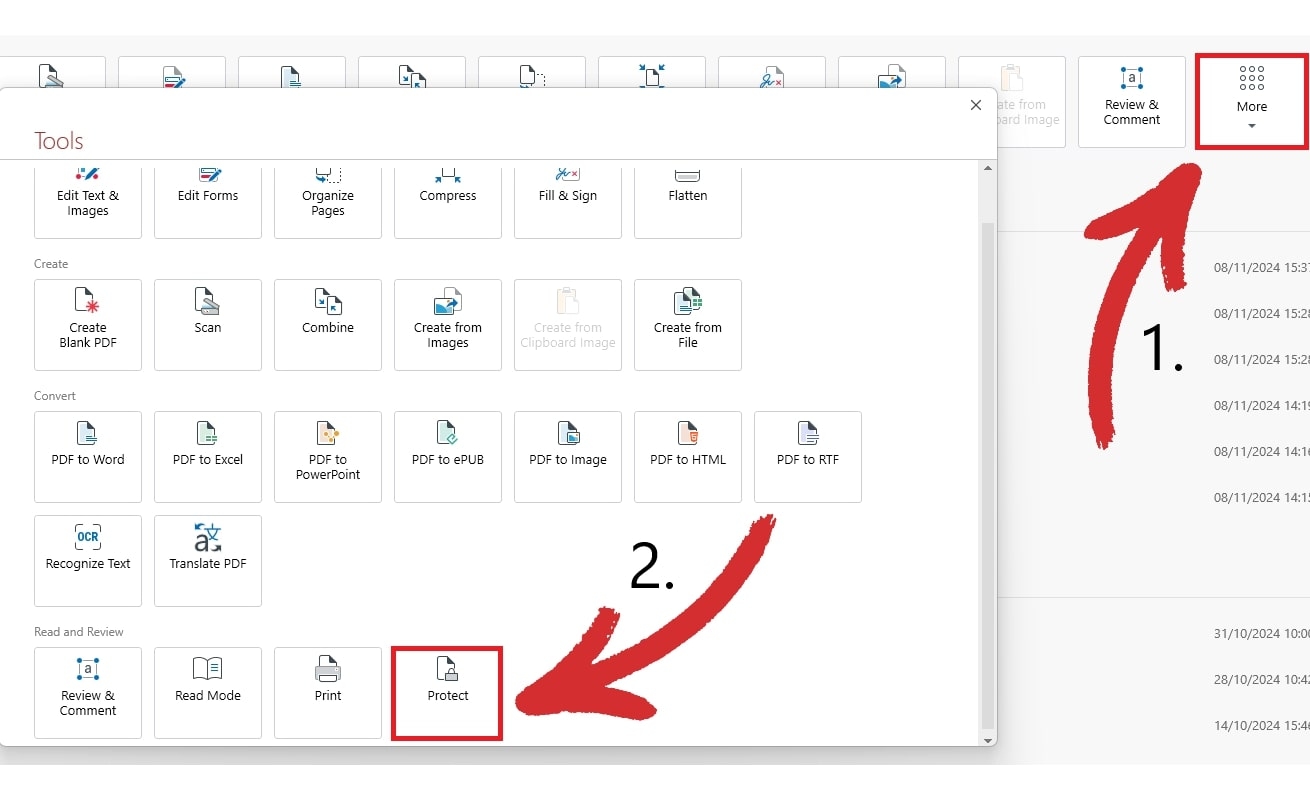
3. Ouvrez le fichier que vous souhaitez protéger.
4. Cliquez sur Protéger le document pour définir vos mots de passe et autorisations d'utilisation.
Si vous avez déjà ouvert un fichier:
1. Cliquez sur le bouton Protéger dans le ruban d'outils supérieur.

2. Cliquez sur Protéger le document pour définir vos mots de passe et vos autorisations d'utilisation.
Pourquoi ne puis-je pas ouvrir un PDF protégé par un mot de passe ?
Le propriétaire du document a probablement imposé un mot de passe d'ouverture et vous devez l'obtenir pour visualiser le PDF. Si vous connaissez le mot de passe et que vous ne parvenez toujours pas à ouvrir le fichier, il est probable qu'il ait été corrompu ou que d'autres mesures de sécurité soient en jeu.
Comment supprimer la protection contre l'impression d'un fichier PDF ?
La seule façon d'y parvenir est de connaître le bon mot de passe. Dans MobiPDF, vous pouvez lever les restrictions d'impression en allant à Protéger → Protéger le document. Cela ouvrira la fenêtre Droits de l'utilisateur où vous pouvez réduire les droits d'utilisateur pour l'impression de mauvaise qualité ou la désactiver complètement.
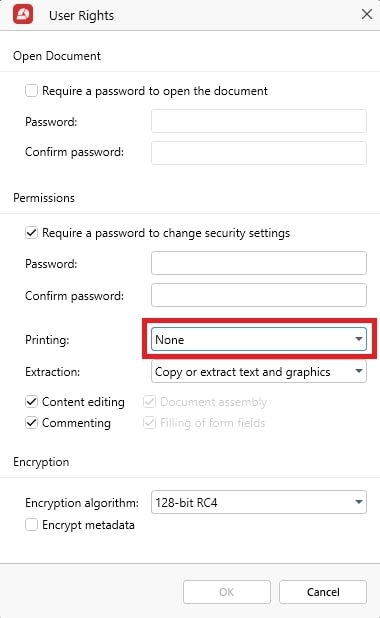
Puis-je convertir un PDF verrouillé pour le déverrouiller ?
Alors que la Conversion PDF peut fonctionner pour les fichiers à autorisations limitées, elle ne déverrouillera pas un PDF en lecture seule. Même si vous parvenez à déverrouiller un PDF crypté, la mise en forme risque de ne pas être préservée correctement et votre fichier risque de ne plus avoir l'air professionnel. C'est pourquoi nous recommandons toujours de mémoriser le mot de passe ou de le conserver en lieu sûr afin de vous épargner quelques désagréments.
Puis-je modifier un PDF protégé sans Adobe Acrobat DC ?
C'est un grand "OUI". Alors qu'Adobe était autrefois la seule option valable pour les documents sécurisés, vous avez aujourd'hui le choix entre des dizaines d'applications riches en fonctionnalités, comme MobiPDF, pour éditer des fichiers PDF sécurisés sans payer de supplément. La seule condition est de connaître le mot de passe, car aucun outil ne vous aidera à déverrouiller un PDF sans ce mot de passe, et s'il vous le promet, vous devriez probablement l'éviter de toute façon.
Pourquoi ne puis-je pas signer un PDF sécurisé ?
Si vous ne pouvez pas signer un PDF, c'est probablement qu'un mot de passe de permission vous en empêche. Vous pouvez essayer de contourner le problème en imprimant une nouvelle copie, mais nous vous conseillons vivement de demander le mot de passe du propriétaire afin d'éviter d'éventuelles complications juridiques.
Conclusion
Lorsqu'il s'agit de gérer la sécurité des PDF, l'équilibre est essentiel. Si la protection par mot de passe joue un rôle essentiel dans la sauvegarde des informations sensibles, tous les fichiers n'ont pas besoin du même niveau de sécurité. Par exemple, certains documents peuvent nécessiter des mots de passe pour la lecture seule et les autorisations, tandis que d'autres peuvent être laissés sans protection s'ils sont destinés à un usage interne ou au domaine public. Dans ce cas, adapter le niveau de sécurité à chaque document peut être un excellent moyen de rationaliser votre flux de travail et de réduire l'utilisation des mots de passe.
Toutefois, si vous devez supprimer le mot de passe d'un document, l'une ou l'autre des méthodes ci-dessus devrait fonctionner. Quant à la définition des permissions des utilisateurs, il n'y a rien de plus simple qu'avec MobiPDF !




