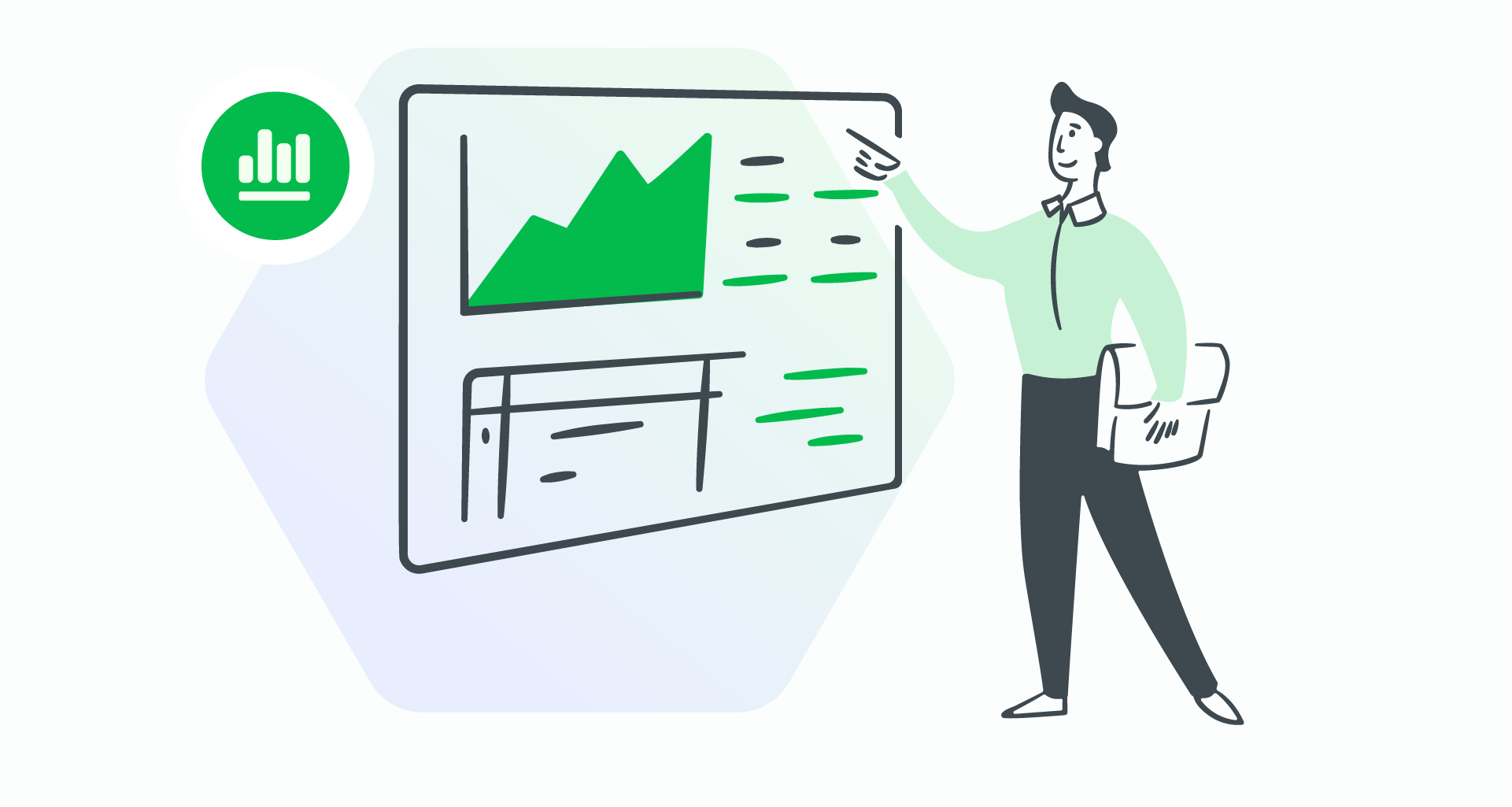Votre feuille de calcul Excel doit avoir une apparence professionnelle et organisée, mais l'ombrage manuel de chaque ligne peut prendre du temps.
Il existe des moyens plus rapides de donner à vos données un aspect soigné.
Comment ombrer des lignes alternées dans Excel
Les deux méthodes ci-dessous vous aideront à appliquer des couleurs alternées avec un minimum d'effort.
1. Ombrez des lignes alternées avec le style de tableau d'Excel
Cliquez sur n'importe quelle cellule dans la plage de données que vous souhaitez formater.
Allez dans « Insérer » et sélectionnez « Tableau ».
Cliquez sur « OK ».
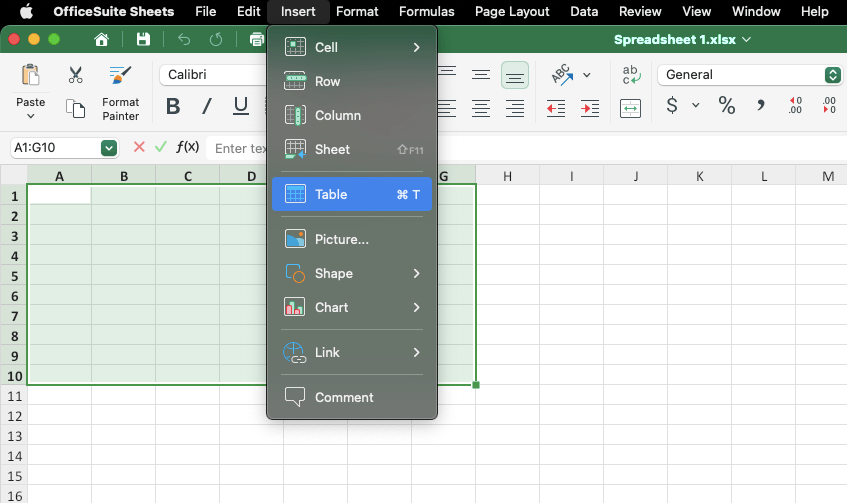
Vous pouvez également :
Sélectionner les données à formater. Vous pouvez cliquer et faire glisser votre souris sur les données ou utiliser « Commande » (Mac) ou « Contrôle » (Windows).
Allez ensuite dans « Accueil » > « Formater en tant que tableau. »
Confirmez la plage de cellules et sélectionnez « OK ».
2. Mise en forme conditionnelle pour les lignes alternées
Si vous préférez ne pas convertir vos données via le style de tableau, utilisez la mise en forme conditionnelle.
Mettez en surbrillance les cellules à formater.
Allez dans « Accueil » > « Formatage conditionnel ».
3. Sélectionnez « Nouvelle règle. »
4. Sous « Sélectionner un type de règle » > « Utiliser une formule pour déterminer les cellules à formater. »
5. Pour ombrer les lignes paires :
=MOD(ROW(),2)=0
6. Pour ombrer les lignes impaires :
=MOD(ROW(),2)=1
7. Cliquez sur « Format », sélectionnez une couleur de remplissage dans l'onglet « Remplissage », puis cliquez sur « OK ».
Vous pouvez toujours modifier ou supprimer la mise en forme conditionnelle : « Accueil » > " Mise en forme conditionnelle " > "Gérer les règles ."
Comment choisir vos propres couleurs pour le style de tableau
Vous avez donc choisi de mettre en forme vos données avec des tableaux, mais vous souhaitez aller plus loin. Excel propose une variété de styles de tableau prédéfinis, que vous pouvez facilement personnaliser.
Mettez en forme vos données sous forme de tableau.
Dans « Création de tableau », parcourez les "Styles de tableau " et sélectionnez un style, sous les catégories « Clair », « Moyen » ou « Sombre" .
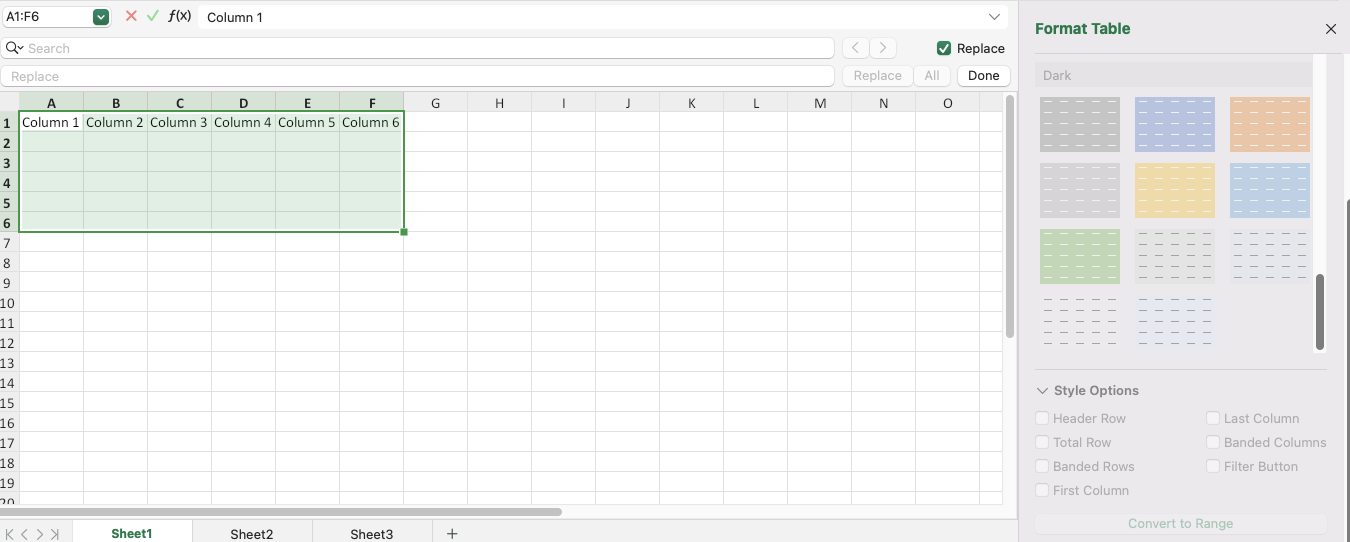
Si les styles prédéfinis d'Excel ne répondent pas à vos besoins, créez un style de tableau personnalisé.
Allez dans « Conception de tableau" > « Nouveau style de tableau" .
Modifiez des éléments tels que les lignes à bandes et les en-têtes.
Modifiez l'ombrage de colonnes spécifiques en décochant la case « Lignes à bandes" et en cochant « Colonnes à bandes" dans les « Options de style de tableau ».
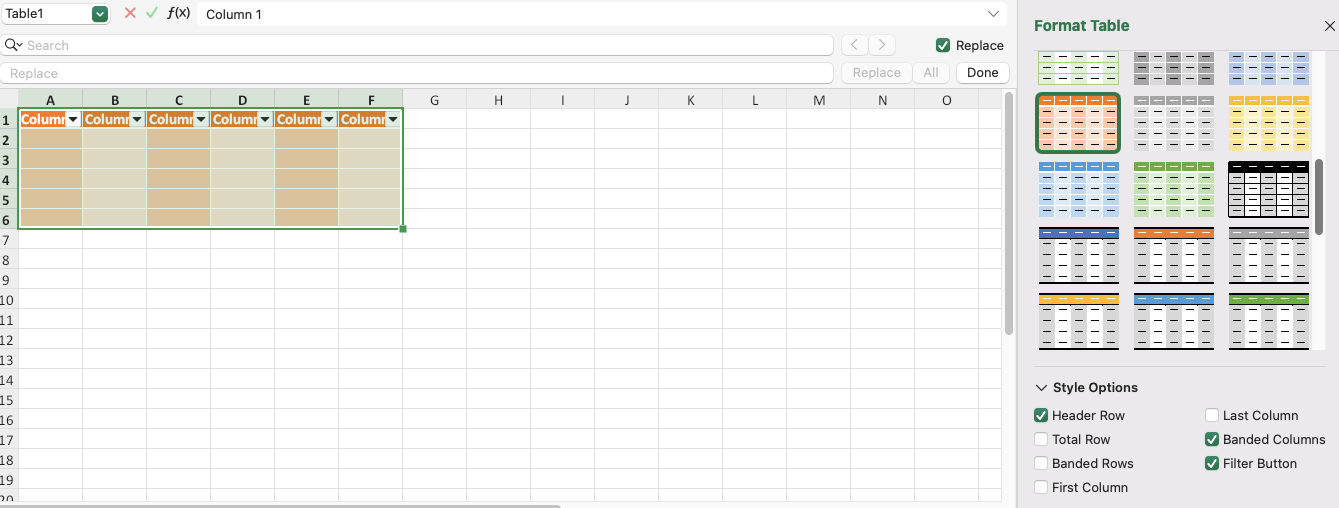
Comment faire un ombrage de ligne alterné pour un nombre différent de lignes dans chaque ligne zébrée
Et si vous voulez créer un motif encore plus unique ? Utilisez la mise en forme conditionnelle :
Allez dans « Accueil » > ; « Mise en forme conditionnelle » > « Nouvelle règle » > « Utiliser une formule pour déterminer les cellules à formater » .
Pour ombrer deux lignes et deux lignes désactivées :
=MOD(ROW(),4) < 2
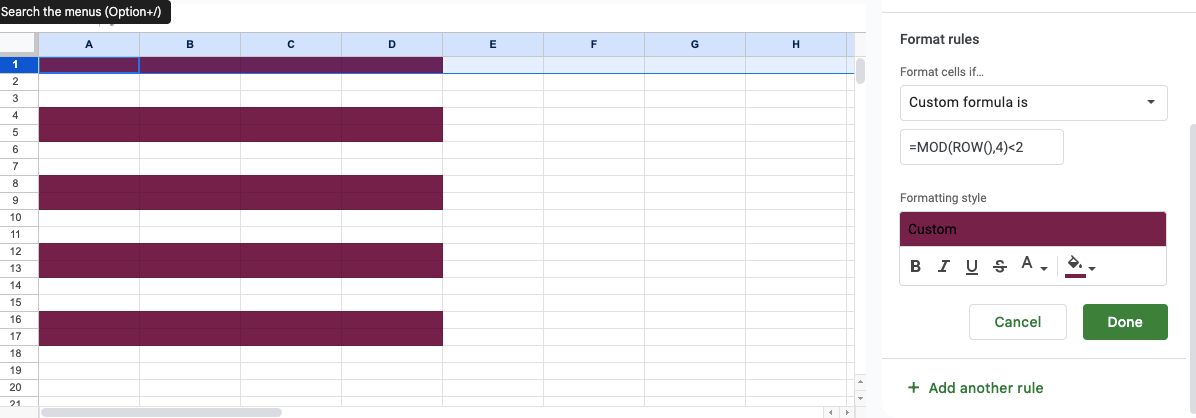
4. Pour ombrer trois lignes ombrées et en laisser une non ombrée :
=MOD(ROW(),4) < > 1
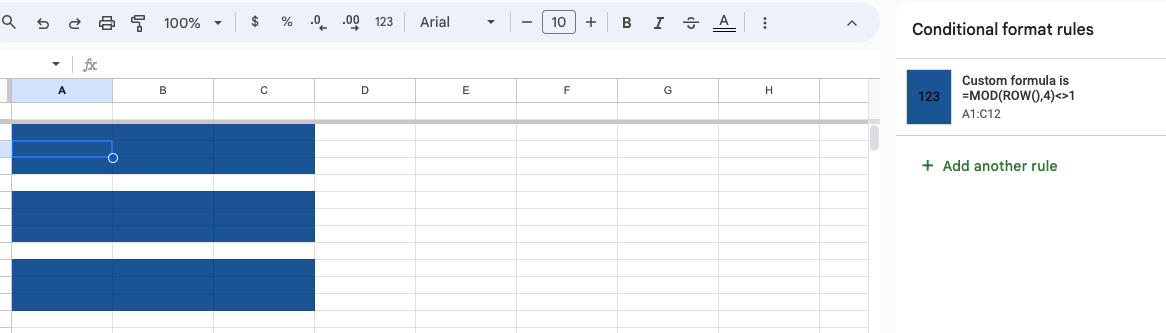
5. Pour ombrer une ligne et laisser les deux autres non ombrées :
=MOD(ROW(),3)=1
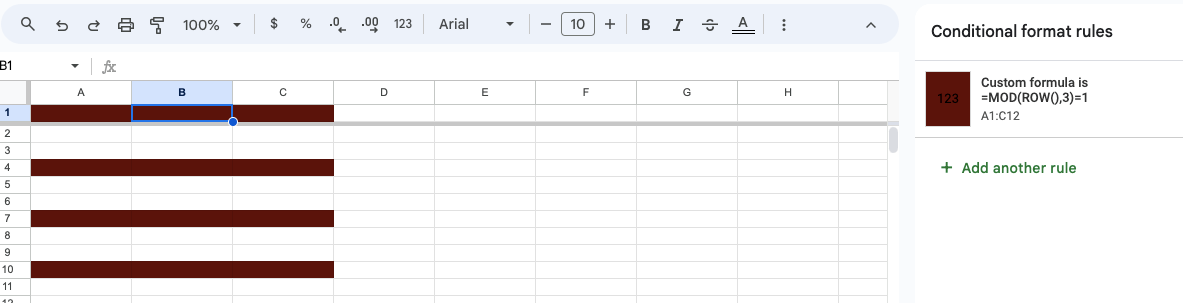
6. Cliquez ensuite sur « Format » > « Remplir » pour personnaliser votre conception.
7. Cliquez sur « OK ».
Si vous devez ajuster la plage d'ombrage, accédez à « Gérer les règles », sous Mise en forme conditionnelle, et modifiez le champ « S'applique à ».
Comment mettre en évidence des lignes avec 3 couleurs différentes
Faites passer votre créativité au niveau supérieur en utilisant trois couleurs différentes pour ombrer des lignes alternées avec la mise en forme conditionnelle :
Dans Mise en forme conditionnelle, sélectionnez « Utiliser une formule pour déterminer les cellules à formater » .
Dans la « Nouvelle règle de formatage », saisissez :
=MOD(ROW(),3)=1 (pour la première couleur)
=MOD(ROW(),3)=2 (pour la deuxième couleur)
=MOD(ROW(),3)=0 (pour la troisième couleur)
Pour chaque formule, cliquez sur « Format » > « Remplissage » pour sélectionner une couleur pour chaque règle.
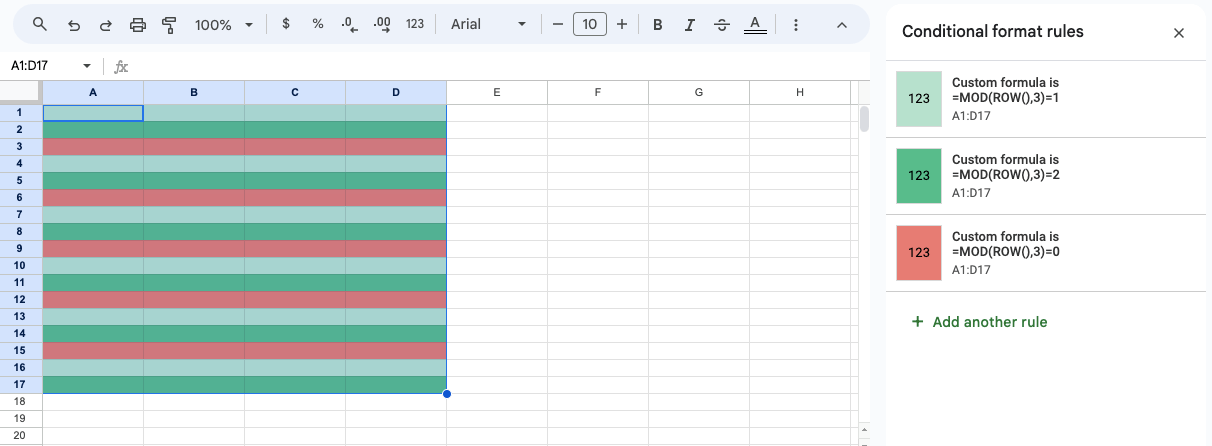
Comment alterner les couleurs des lignes en fonction de la valeur introduite
Utilisez la mise en forme conditionnelle si vous souhaitez que vos lignes changent de couleur en fonction de valeurs spécifiques.
À partir de la mise en forme conditionnelle > " Nouvelle règle " > « Mettre en forme uniquement les cellules qui contiennent » .
Définissez vos conditions en fonction d'une valeur ou d'un critère de texte.
Pour modifier la couleur de la ligne pour les valeurs supérieures à 10 :
" Valeur de la cellule > 10"
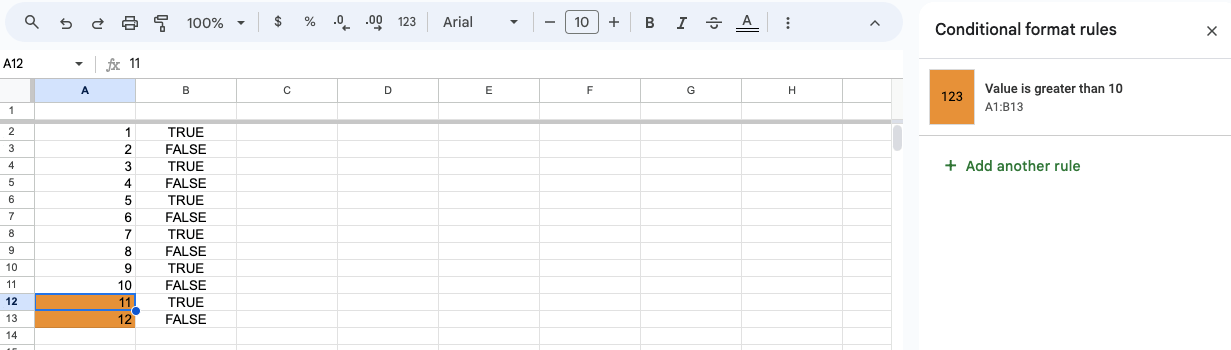
Pour alterner les couleurs des lignes avec le mot « Faux » :
A1="Faux"
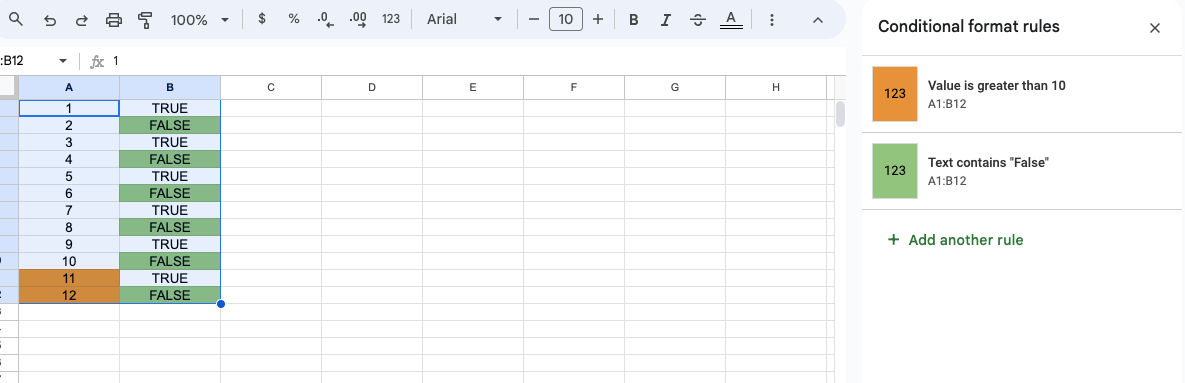
3. Cliquez sur « Format » > « Remplissage » pour sélectionner une couleur qui correspond à chaque règle.
4. Cliquez sur « OK » .
Comment supprimer des lignes alternées dans Excel
Il existe des cas où vous souhaiterez rapidement supprimer vos lignes alternées.
Suppression manuelle des lignes alternées
La méthode manuelle est mieux utilisée pour les ensembles de données plus petits.
Sélectionnez manuellement la première ligne que vous souhaitez supprimer.
Cliquez avec le bouton droit sur l'une des lignes sélectionnées et choisissez « Supprimer » .
Suppression avec la formule MOD
Insérez une nouvelle colonne à côté de vos données et nommez-la « Helper . »
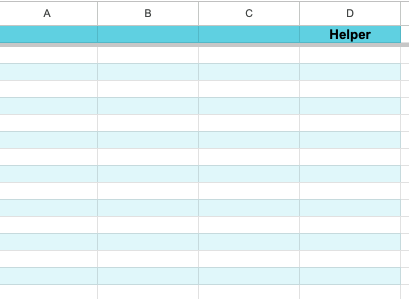
2. Dans la première cellule de la colonne « Helper », saisissez :
=MOD(ROW(),2)
3. Faites glisser la formule vers le bas pour l'appliquer à toutes les lignes.
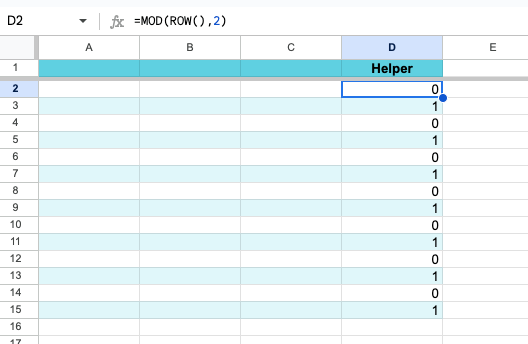
4. Sélectionnez la colonne « Helper » et sous « Data » , choisissez « Filter » pour afficher uniquement les lignes que vous souhaitez supprimer.
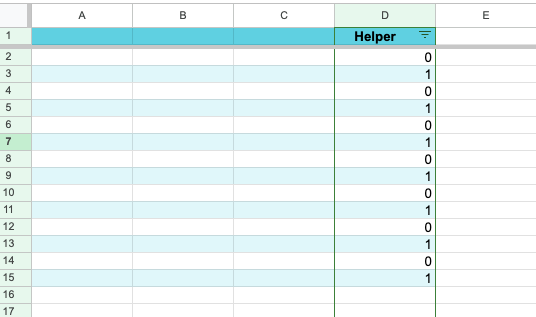
6. Une fois les lignes filtrées, sélectionnez-les, faites un clic droit et choisissez « Supprimer » .
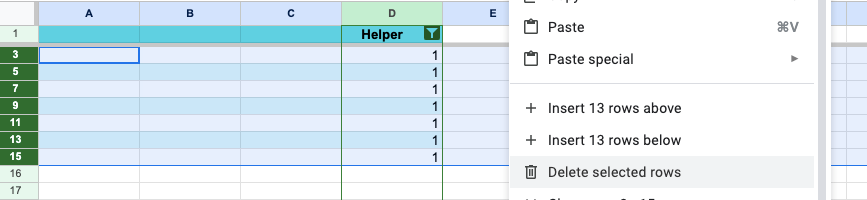
Utilisation de VBA (Visual Basic pour Applications)
Pour les ensembles de données plus volumineux, VBA peut automatiser le processus.
Appuyez sur « Alt" + "F11" pour ouvrir l'éditeur VBA.
Allez dans « Insérer" > « Module. »
Copiez et collez le code dans la fenêtre du module pour supprimer les lignes paires :
vba
Copier le code
Sub DeleteAlternateColumns()
Dim i As Long
For i = Columns.Count To 1 Step -1
If i Mod 2 = 0 Then
Columns(i).Delete
End If
Next i
End Sub
Pour supprimer lignes impaires , utilisez :
Sub DeleteOddAlternatingRows()
Dim i As Long
For i = 1 To Cells(Rows.Count, 1).End(xlUp).Row Step 2
Rows(i).Delete
Next i
End Sub
Fermez l'éditeur VBA.
Appuyez sur " Alt" + "F8" > " DeleteAlternateRows" > " Run."
Filtrage pour supprimer des lignes alternatives
Sélectionnez la plage de données > " Trier & filtrer" > " Filtrer."
Cliquez sur le menu déroulant du filtre dans la colonne où vous souhaitez filtrer.
Choisissez " Filtrer par couleur" , puis sélectionnez la couleur des lignes que vous souhaitez supprimer.
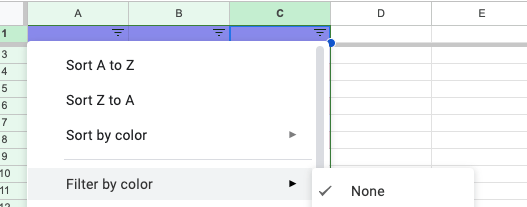
4. Sélectionnez les lignes visibles, faites un clic droit et choisissez « Supprimer les lignes ».
5. Supprimez le filtre pour révéler les lignes restantes.
Comment copier et coller des lignes alternées dans Excel
Transférez vos données des lignes alternées vers une autre feuille de calcul ou un autre classeur Excel.
Copier-coller manuel
Sélectionnez la première ligne que vous souhaitez copier.
Maintenez la touche "Ctrl" (ou " Cmd ") enfoncée, puis cliquez sur chaque ligne supplémentaire que vous souhaitez sélectionner.
Cliquez avec le bouton droit sur n'importe quelle ligne sélectionnée et choisissez « Copier ».
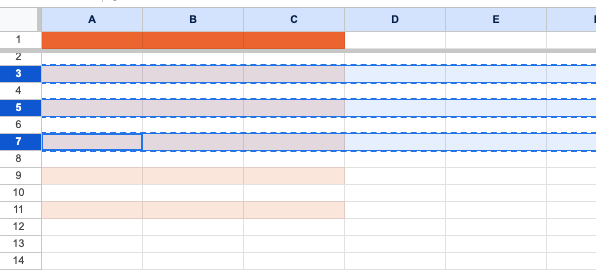
4. Accédez à l'endroit où vous souhaitez déplacer les lignes, cliquez avec le bouton droit de la souris et « Coller ».
Utilisation de formules pour sélectionner des lignes alternatives
Pour les ensembles de données plus volumineux, utilisez des formules pour rendre le processus beaucoup plus efficace.
Une fois encore, vous devez créer une colonne « Helper » à côté de vos données. Dans sa première cellule, saisissez et copiez la formule =MOD(ROW(), 2) .
Utilisez l'outil « Trier & filtrer » pour filtrer par 1 ou 0. Sélectionnez les lignes filtrées, puis copiez-les et collez-les à l'emplacement souhaité.
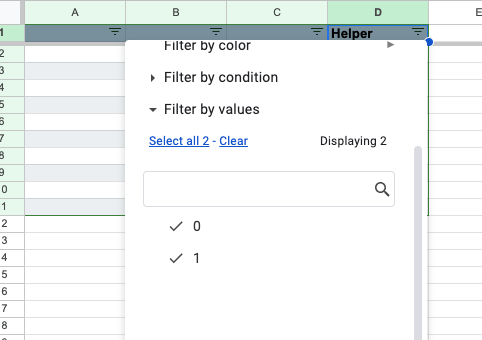
Utilisation des macros VBA
Si vous avez fréquemment besoin de copier et coller des lignes alternées dans de grands ensembles de données, une macro peut automatiser le processus :
Après avoir ouvert l'éditeur, accédez à « Insérer » > " Module" et collez le code suivant :
Sub CopyAlternateRows()
Dim ws As Worksheet
Set ws = ActiveSheet
Dim rng As Range
Dim i As Long
Dim copyRange As Range
For i = 1 To ws.Cells(Rows.Count, 1).End(xlUp).Row Step 2
If copyRange Is Nothing Then
Set copyRange = ws.Rows(i)
Sinon
Définir copyRange = Union(copyRange, ws.Rows(i))
Fin si
i
copyRange.Copy
("Sheet2").Range("A1").PasteSpecial xlPasteValues ' Remplacez Sheet2 par votre feuille de destination
Fin Sub
Exécutez la macro en appuyant sur " Alt" + "F8 ," en sélectionnant " CopyAlternateRows ," et " Run" .
Comment sélectionner chaque ligne alternative dans Excel
Découvrez comment appliquer une mise en forme en masse aux lignes alternées par des filtres, la fonction "Go To Special" et les macros VBA.
Méthode de filtrage
Le filtrage est pratique lorsque vous souhaitez utiliser des lignes alternées pour les calculs.
Appliquez des couleurs de ligne alternées à votre tableau (à l'aide de " Lignes à bandes ").
Sélectionnez le tableau et cliquez sur " Trier & filtrer ".
Dans le menu « Filtrer », sélectionnez « Par couleur », puis choisissez la couleur des lignes que vous souhaitez mettre en surbrillance.
Sélectionnez manuellement les lignes souhaitées.
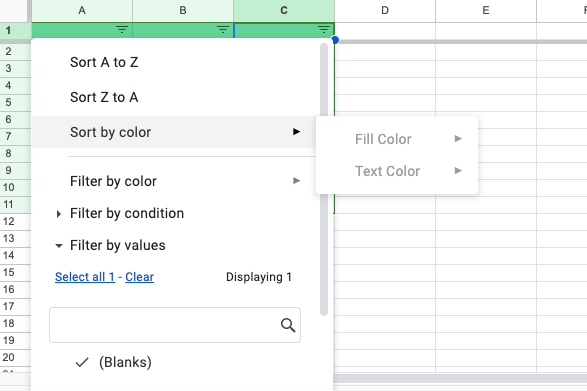
Formule et méthode de filtrage
Vous pouvez utiliser une colonne d'aide et des formules pour sélectionner des lignes paires ou impaires.
Dans une colonne vide, utilisez l'une de ces formules :
Pour les lignes impaires : =ISODD(ROW())
Pour les lignes paires : =ISEVEN(ROW())
Faites-la glisser et déposez-la dans toutes les colonnes qui suivent.
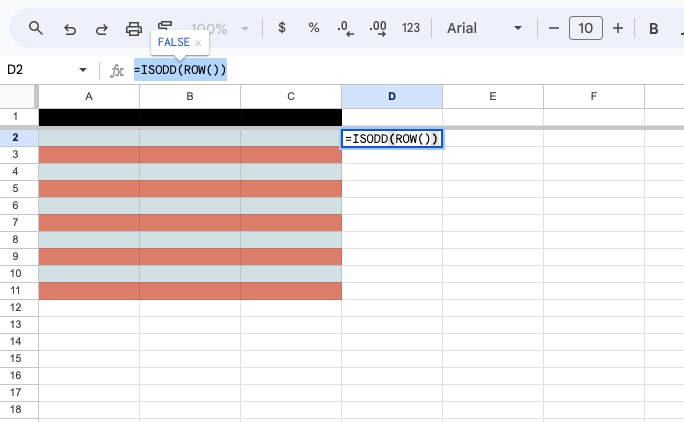
3. Sélectionnez la table, allez dans « Données » et cliquez sur « Filtrer » .
4. Cliquez sur la liste déroulante du filtre et décochez « VRAI » ou « FAUX » .
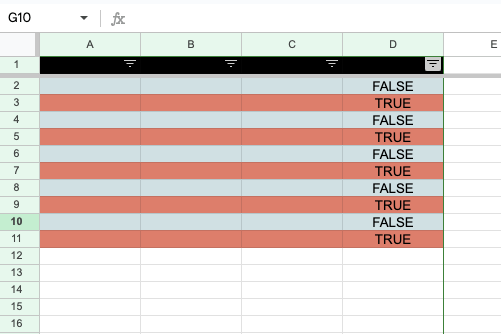
5. Sélectionnez les lignes filtrées en les faisant glisser ou en utilisant la touche « Shift ».
6. Appliquez la mise en forme aux lignes sélectionnées.
Méthode de commande « Aller à spécial »
La commande « Aller à spécial » vous permet de sélectionner des lignes visibles après avoir appliqué des filtres.
Allez dans l'onglet « Accueil » et cliquez sur « & sélectionner » > ; « Aller à spécial ».
Dans la boîte de dialogue, choisissez « Cellules visibles uniquement » .
Après avoir sélectionné, vous pouvez supprimer ou modifier les lignes sélectionnées.
Macros VBA pour sélectionner des lignes alternées
Sélectionner des lignes impaires dans VBA :
vba
Copier le code
Sub SelectOddRows()
Dim selectedRange As Range
Dim i As Integer
Dim newRange As Range
Définir selectedRange = Selection
Pour i = 1 à selectedRange.Rows.Count Étape 2
Si newRange n'est rien alors
Définir newRange = selectedRange.Rows(i)
Sinon
Définir newRange = Union(newRange, selectedRange.Rows(i))
Fin si
Si non newRange n'est rien alors newRange.Select
Fin Sub
Sélectionner les lignes paires dans VBA :
vba
Copier le code
Sub SelectEvenRows()
Diminuer selectedRange comme plage
Dim i As Integer
Dim newRange As Range
selectedRange.Rows.Count Étape 2
Si newRange N'est Rien Alors
Définir newRange = selectedRange.Rows(i)
Sinon
Si Pas newRange Is Nothing Then newRange.Select
End Sub
Copiez et collez l'une des macros ci-dessus dans un nouveau module.
Appuyez sur " Alt" + "F8" , sélectionnez votre macro (soit " SelectOddRows " ou " SelectEvenRows "), et " Run ."
Réflexions finales
Pour ombrer des lignes alternées dans Excel, vous pouvez utiliser deux méthodes principales. La méthode de style de tableau est rapide et implique la mise en forme de vos données sous forme de tableau, tandis que la mise en forme conditionnelle permet plus de personnalisation en utilisant des formules comme =MOD(ROW(),2)=0 pour ombrer les lignes paires.
Bien qu'Excel propose plusieurs méthodes pour formater des lignes alternées, si vous recherchez une option plus simple ou plus conviviale, pourquoi ne pas essayer MobiSheets ?
MobiSheets offre une approche plus intuitive, transformant des tâches telles que l'ombrage des lignes alternées (ou la suppression des doublons ) en un jeu d'enfant.
FAQ
Sélectionnez la première ligne que vous souhaitez mettre en surbrillance, puis maintenez la touche « Shift » enfoncée et cliquez sur la dernière ligne de la plage souhaitée.
Vous pouvez également maintenir la touche « Ctrl » (ou « Cmd ») enfoncée et cliquer sur des lignes individuelles pour mettre en surbrillance des lignes non consécutives.