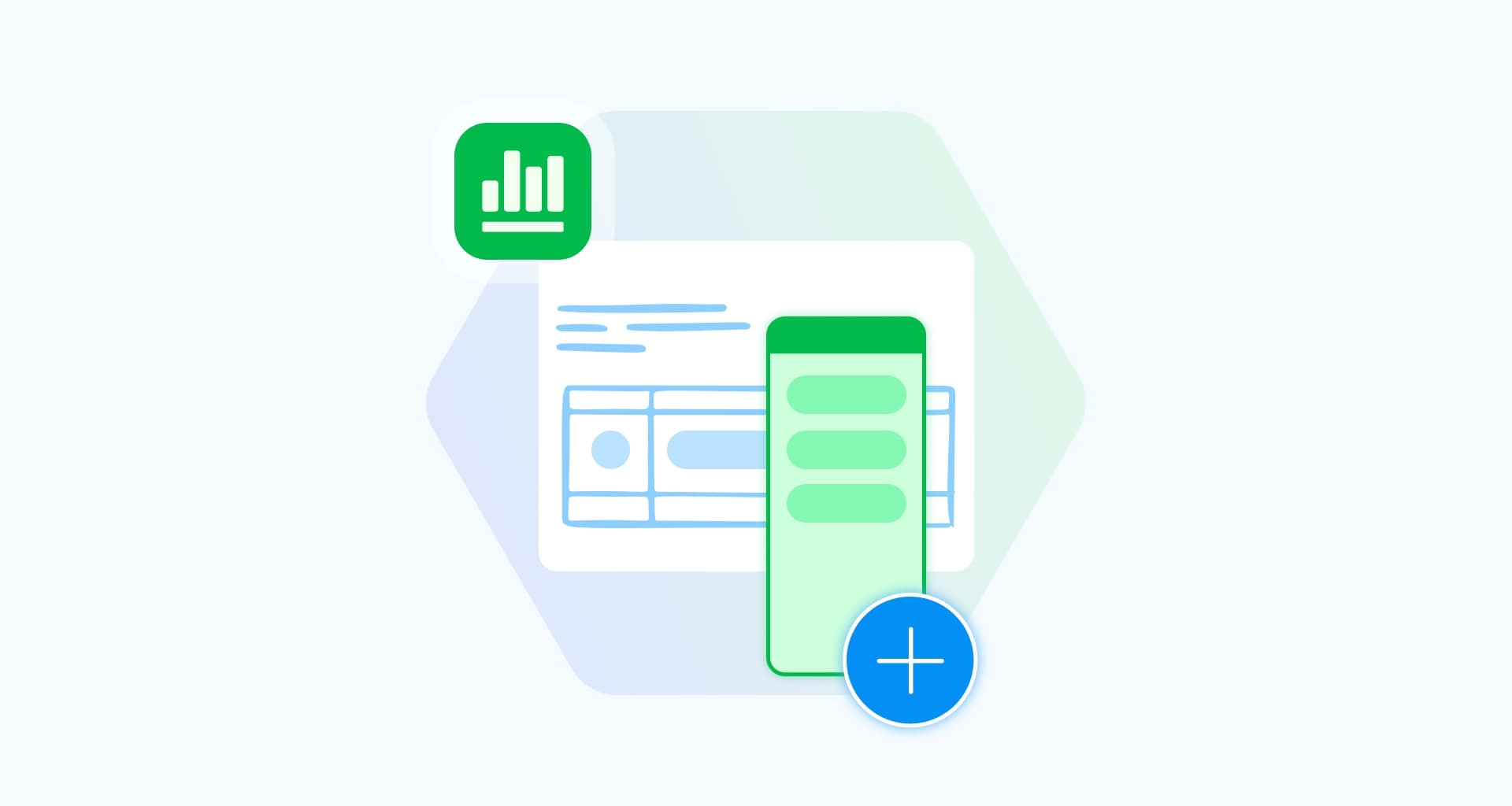צריך לארגן את הנתונים שלך ב-Excel לצורך ניתוח פיננסי, תקציב, הכנה לבחינה או שמירה על המסלול?
הוספת עמודות ב-Excel היא דרך חכמה ופשוטה להרחיב את הנתונים שלך תוך שמירה על הסדר. בין אם אתה מסכם מספרים או מוסיף נתונים חדשים, שליטה בהוספת עמודות ב-Excel תייעל את עבודתך.
בשלב מסוים בזמן, בטח תהיתם מדוע הוספת עמודות ב-Excel היא כל כך חשובה. ובכן, בתור התחלה, תכונה זו מאפשרת לך לערוך ולהציג את הנתונים שלך בקלות.
בין אם אתה עובד על מודל פיננסי, דוח למעקב אחר הפרודוקטיביות שלך בעבודה, או מחפש מגמות, הוספת עמודות עוזרת לך לשמור על הכל מאורגן ונגיש.
הנה הסיבה שפונקציית Excel זו חשובה ככל שהיא:
יוצרת מקום למידע חדש ככל שהנתונים שלך גדלים.
מסדר מחדש עמודות קיימות בצורה הגיונית יותר לקריאה טובה יותר.
מחלק נקודות נתונים לקטגוריות לניתוח ברור יותר.
מציג מידע כך שהנתונים שלך קלים להבנה.
בתור אחת המשימות הנפוצות והשימושיות ביותר ב-Excel, ישנן דרכים שונות להוסיף עמודות, החל מלחיצה ימנית פשוטה ועד פקודות מאקרו VBA מתקדמות.
במאמר זה, אנו נעזור לך לגלות ולשלוט בשיטות הטובות ביותר, כדי שתוכל לייעל את עבודתך ולשמור על מיון הנתונים שלך.
כיצד להוסיף עמודות בשיטת לחיצה ימנית
לפעמים הפתרונות הפשוטים ביותר הם היעילים ביותר, וזה בהחלט נכון לטכניקת הקליק הימני באקסל. בין אם אתה משתמש בעכבר או במשטח מגע של מחשב נייד, שיטה זו היא מהירה וקלה (ויכולה לחסוך לך כל כך הרבה זמן).
כדי להוסיף עמודות ב-Excel בשיטת לחיצה ימנית:
פתח את Microsoft Excel (או כלי גיליון אלקטרוני מועדף כמו MobiSheets).
בחר עמודה . בחר את העמודה מיד מימין למקום שבו תרצה שהעמודה החדשה תופיע. אתה יכול לעשות זאת על ידי לחיצה על אות העמודה בחלק העליון. לחלופין, לחץ באמצעות לחצן העכבר הימני על כל תא בעמודה זו.
לחץ לחיצה ימנית על הבחירה שלך או בכל מקום באזור המודגש כדי להעלות את תפריט ההקשר.
לחץ על האפשרות "הוסף" מהתפריט הנפתח.
בחר "הוסף עמודות" (או "כל העמודה" ב-MobiSheets) כדי להוסיף עמודה חדשה משמאל לבחירה שלך. העמודות הקיימות שלך יעברו אוטומטית ימינה, ויפנו מקום לעמודות החדשות שיצרת זה עתה.

וזהו! עמודה חדשה תופיע משמאל לעמודה שבחרת, מוכנה להזנת נתונים.
עוד ארבעה טיפים להוספת עמודות באמצעות שיטת הלחיצה הימנית
כאשר תוסיף עמודה ב-Excel, תבחין בלחצן "הוספה אפשרויות" ליד הלחצן החדש עמודה נוספת. לחצן זה מאפשר לך לבחור את העיצוב של העמודה החדשה שהוכנסה, שיכולה להיות "עיצוב זהה לשמאל", "עיצוב זהה לימין" או "נקה עיצוב" (כדי להסיר את כל סגנונות הגופן, הגבולות וצבעי הרקע מה עמודה הוכנסה).
אם אתה צריך להוסיף מספר עמודות ב-Excel בו-זמנית, פשוט בחר את אותו מספר של עמודות סמוכות שברצונך להוסיף, לחץ לחיצה ימנית בתוך הבחירה שלך ובחר " הוסף עמודות". העמודות החדשות יופיעו מיד משמאל לעמודות שסימנת.
כדי למחוק עמודות, פשוט בחר אותן, לחץ לחיצה ימנית ובחר "מחק". העמודות הנותרות יעברו אוטומטית שמאלה.

השתמש בקיצור מקלדת כדי לזרז את התהליך. סמן את אותו מספר עמודות שברצונך להוסיף על ידי בחירת תאים סמוכים בשורה ולחיצה על "Ctrl" ו"רווח". לאחר מכן, הקש 'Ctrl', 'Shift' ו- '+' במקלדת הראשית (או 'Ctrl' ו-'+' בלוח המקשים המספרי) בו-זמנית כדי להוסיף עמודה חדשה באופן מיידי לאחר הדגשת העמודות הרצויות. במידת הצורך, בחר "F4" או "Ctrl" ו- "Y" כדי לחזור על הפעולה ולהוסיף עוד עמודות.
כיצד להוסיף עמודות דרך הכרטיסייה "בית"
הכרטיסייה "בית" של Excel היא נקודת המוצא שלך למניפולציה מהירה של נתונים, ומציעה גישה קלה לפונקציות ונוסחאות. אתה יכול להשתמש בו כדי להוסיף עמודה אחת או יותר בו זמנית בכמה לחיצות בלבד.
כך מוסיפים עמודות באמצעות הכרטיסייה "בית":
פתח את קובץ Microsoft Excel.
בחר את העמודה או העמודות שבהן ברצונך להוסיף עמודות חדשות. זכור, Excel מוסיף עמודות משמאל לבחירה שלך.
כאשר העמודות שלך נבחרות, אתר את הכרטיסייה "בית" בחלק העליון של ממשק Excel. הוא ממוקם ממש בחלק הקדמי של סרגל הכרטיסיות לגישה נוחה.
לאחר בחירת הכרטיסייה "בית", לחץ על הלחצן "הוסף" . פעולה זו תוסיף מיד עמודה חדשה משמאל לבחירה שלך. אתה יכול גם ללחוץ על החץ הקטן שליד "הוסף" לאפשרויות נוספות ולבחור "הוסף עמודות גיליון" כדי להוסיף עמודה באופן ידני.
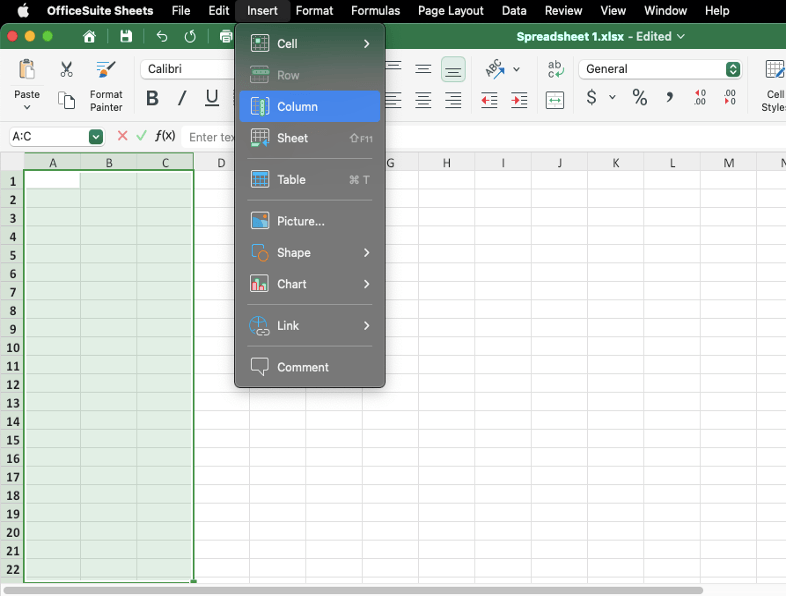
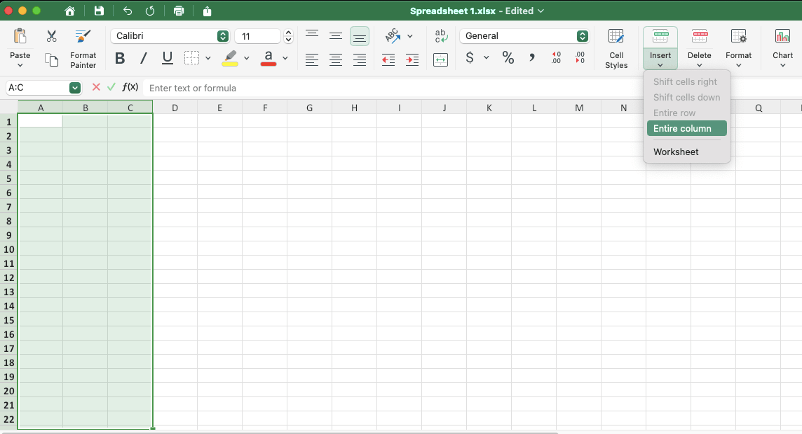
מה אם אתה צריך להסיר עמודה?
במקרה זה, בחר את העמודות שברצונך למחוק, חזור לכרטיסייה "בית" ולחץ על "מחק". Excel יסיר אוטומטית את העמודה (או העמודות) ויעביר את הנותרים שמאלה.
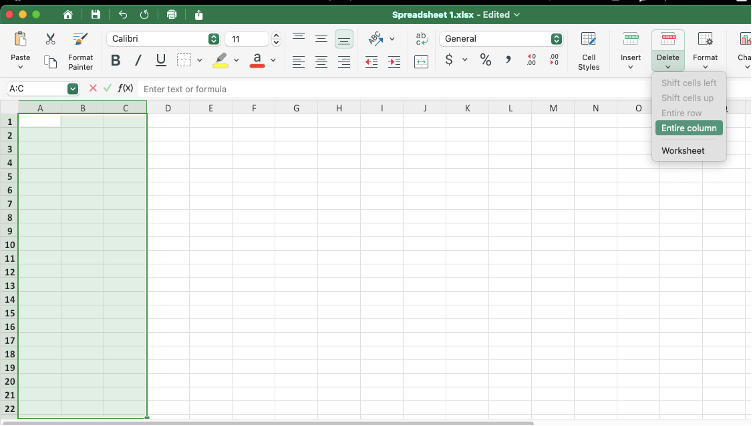
כיצד להוסיף עמודות מרובות שאינן סמוכות
הוספת עמודות שאינן סמוכות אינה כל כך מסובכת כפי שהיא נראית - כל מה שאתה צריך לעשות הוא לבצע את השלבים המהירים הבאים:
בחר את העמודות שאינן סמוכות. החזק את "Ctrl" לחוץ תוך כדי לחיצה על האותיות של העמודות שברצונך לבחור. זה יאפשר לך לבחור מספר עמודות שאינן צמודות זו לזו.
הוסף עמודות חדשות על ידי לחיצה על קיצור מקשים ("Ctrl", "Shift" ו-"+") או לחיצה ימנית על הבחירה שלך בחירה ב"הוספה" מהתפריט הנפתח. כך תוסיף עמודה חדשה משמאל לכל עמודה שנבחרה.
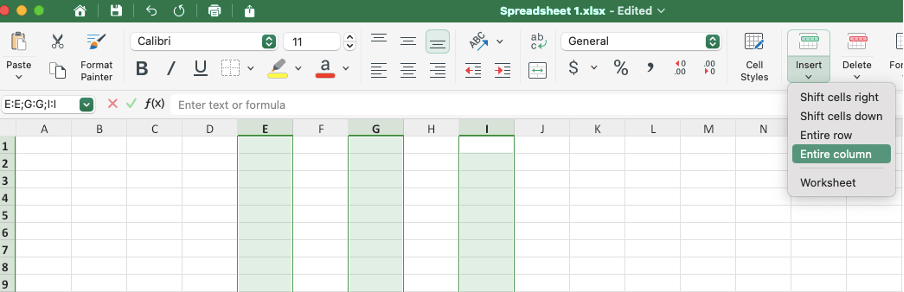
כעת, לאחר שכיסינו את היסודות של הוספת עמודות ב-Excel, בואו נסתכל על שלוש שיטות מורכבות נוספות לעשות זאת.
כיצד להוסיף עמודות בטבלת Excel
טבלת Excel היא אובייקט או טווח מובנה של נתונים שעוזרים לך לנהל ולנתח את המידע שלך, ללא תלות בשאר גליון העבודה . כדי להוסיף עמודות בתוך טבלת Excel, בצע את השלבים הבאים:
לחץ על תא כלשהו בעמודה שליד המקום שבו ברצונך הוסף עמודה חדשה.
הוסף עמודה חדשה. לחץ לחיצה ימנית על התא שנבחר ולאחר מכן בחר "עמודות טבלה משמאל" (או "הוסף עמודות טבלה משמאל" או "הוסף עמודות טבלה מימין"; במקרה שאתה משתמש ב-MobiSheets, בחר " הוסף" ואז "כל העמודה") מתפריט ההקשר.
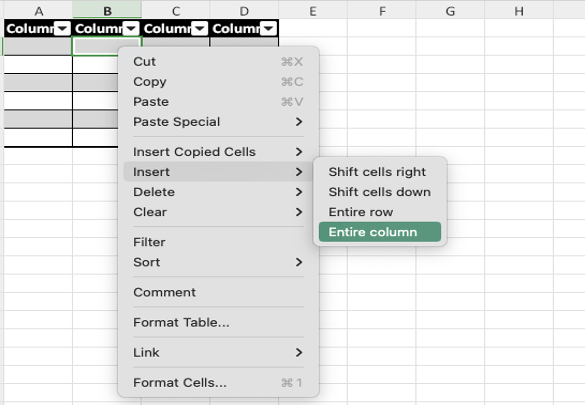
עמודה חדשה, הנקראת כברירת מחדל בתור "עמודה1", תתווסף. אתה יכול לשנות את שם העמודה הזו כדי להתאים יותר לנתונים שלך.
כיצד להוסיף עמודות בשיטת "גרור ושחרר"
השתמש בטכניקת "גרור ושחרר" כדי להחליף ולסדר מחדש את העמודות שלך במהירות. רמז: שיטה זו דורשת קיצור מקלדת חכם מאוד.
לחץ על הכותרת של כל עמודה ריקה בגיליון שלך כדי לבחור בה.
העבר את הסמן מעל לקצה של העמודה שנבחרה עד שהוא ישתנה לחץ ארבע צדדי, מסמן שהעמודה מוכנה להיות " גרר ושחרר".

החזק את מקש "Shift" לחוץ במקלדת, ולאחר מכן גרור את העמודה אל המיקום הרצוי. כאשר אתה מזיז את העמודה, יופיע קו אנכי ירוק, המציג את המיקום החדש של העמודה, לאחר שתשחרר את לחצן העכבר.
שחרר את לחצן העכבר כדי למקם את העמודה במיקומה החדש.

האם אתה יכול להוסיף עמודות אוטומטית מימין?
כן, עד עכשיו כנראה הבנתם, באמצעות מאמר זה, כיצד פועלת השיטה המסורתית של הוספת עמודות משמאל. אבל, אם אתה רוצה להוסיף עמודות מימין, זה בהחלט לא משימה בלתי אפשרית; כל מה שאתה צריך הוא תכונת "מילוי ידית".
בחר את עמודות היעד.
אתר את "ידית המילוי". כשהעמודה נבחרה, מצא את הריבוע הירוק הקטן בפינה השמאלית העליונה, המכונה "ידית המילוי".
העבר את הסמן מעל "ידית המילוי" ולאחר מכן הקש והחזק את מקש "Shift". הסמן ישתנה לסמל בן שני פסים עם חיצים, המראה שניתן להוסיף עמודות.
לחץ לחיצה ימנית וגרור את "ידית המילוי" ימינה, תוך כדי לחיצה על "Shift", כדי ליצור כמה עמודות חדשות כמוך צוֹרֶך.
קוד VBA להוספה אוטומטית של עמודה ריקה לאחר כל עמודה
אם ברצונך להוסיף באופן אוטומטי עמודה ריקה בין כל עמודה קיימת בגליון העבודה שלך, אתה יכול להשתמש בקוד VBA כדי לייעל את התהליך. הנה איך להגדיר את זה:
פתח את עורך Visual Basic. ב-Excel, הקש "Alt" ו- "F11" כדי לפתוח את עורך Visual Basic for Applications (VBA).
הכנס מודול חדש. בעורך VBA, לחץ לחיצה ימנית על שם חוברת העבודה שלך בחלונית "Project-VBAProject" משמאל. הוסף מודול חדש על ידי בחירת " הוסף - > מודול" מתפריט ההקשר.
הוסף את קוד VBA. העתק את קוד VBA למטה והדבק אותו בחלון המודול החדש ("Module1"):
Sub InsertBlankColumns ()
Dim ws As Sheet
Dim lastCol As Long
Dim i As Long
' הגדר את גליון העבודה שאתה רוצה לעבוד עליו
הגדר ws = ThisWorkbook.Sheets( "Sheet1")
' מצא את העמודה האחרונה בשימוש בגיליון
lastCol = ws.Cells(1, ws .Columns.Count).End(xlToLeft).עמודה
' עברו בלולאה בין העמודות מהעמודה האחרונה לראשונה
עבור i = lastCol To 1 Step -1
ws.Columns(i + 1). הכנס Shift:=xlToRight
הבא אני
סיום משנה
משנה InsertEveryOtherColumn()
Dim colNo, colStart, colFinish, colStep As Long
Dim rng2Insert As Range
colStep = -1
colStart = Application.Selection.Cells(1, 1).עמודה + 1
colFinish = Application.Selection.Columns.Count + colStart – 1
Application.ScreenUpdating = False
Application.Calculation = xlCalculationManual
עבור colNo = colFinish כדי colStart Step colStep
ActiveSheet.Cells(1, colNo).EntireColumn.Insert
הבא
Application.ScreenUpdating = נכון
Application.Calculation = xlCalculationAutomatic
סיום משנה
שמור את חוברת העבודה שלך בתור "חוברת עבודה התומכת במאקרו של Excel" (*.xlsm) כדי להבטיח שהמאקרו נשמר.
סגור את עורך VBA באמצעות "Alt" ו- "Q" וחזור לחוברת העבודה שלך.
הפעל את המאקרו. בחר את הטווח בגליון העבודה שלך שבו ברצונך להוסיף עמודות. הקש "Alt" ו- "F8" כדי לפתוח את תיבת הדו-שיח מאקרו, בחר "InsertEveryOtherColumn" ו לחץ על "הפעלה".
המאקרו יוסיף באופן אוטומטי עמודה ריקה אחרי כל עמודה קיימת בטווח שנבחר, מה שיקל על ארגון הנתונים שלך עם עמודות ברווח שווה.
אל תשכח לעשות זאת לפני שתוסיף עמודות ב-Excel
מוכן להתחיל לארגן את הדוח שלך עם עמודות ב-Excel? לא כל כך מהר!
לפני שאתה צולל פנימה, הנה שלושה טיפים מהירים שיעזרו לשמור על ארגון הנתונים שלך בצורה מושלמת:
אם אתה צריך לשנות את כל הנתונים האחרונים שינויים, פשוט הקש על "Ctrl" ו- "Z" כדי לבטל את הפעולה האחרונה. לחלופין, לחץ על החץ הפונה לאחור בחלק העליון של המסך כדי לבטל.

שמור עותק של הגיליון האלקטרוני המקורי במחשב שלך, כדי לשמור אותו שלם בזמן שאתה מבצע שינויים בעותק חדש , בזמן שאתה מבצע שינויים בעותק חדש.
בנוסף להוספת עמודות, זכור שניתן להוסיף גם שורות בודדות ומספר רב של תאים בודדים או מספר תאים.

ואם אי פעם אתה מרגיש המום מהמורכבות של Excel, יש דרך מהירה ופשוטה יותר לנהל את הנתונים שלך עם MobiSheets.