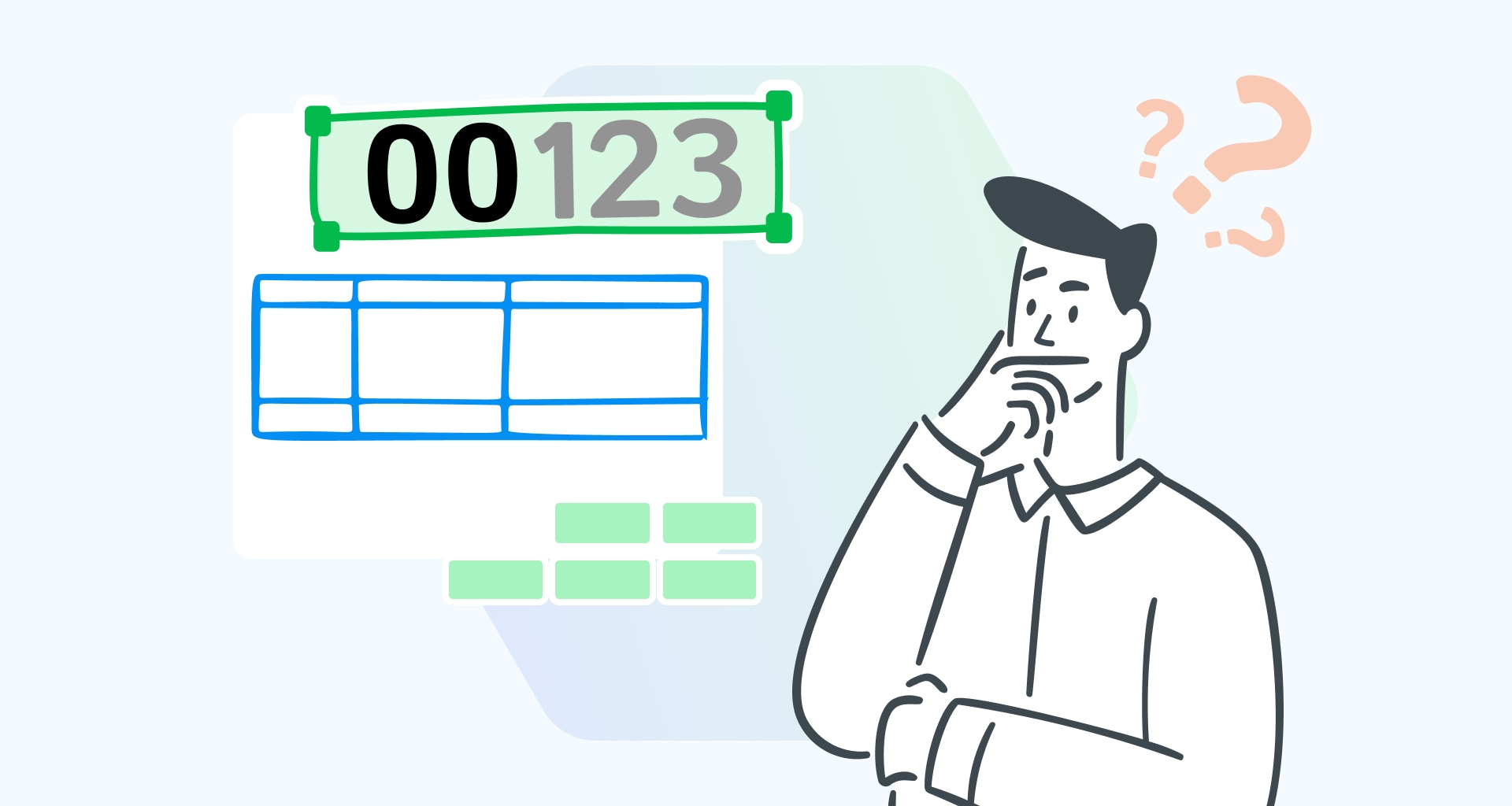זה עתה קיבלת ערכת נתונים לעבודה עליה ב- Microsoft Excel. הוא מלא בערכים כמו מיקוד, מספרי טלפון, קודי מוצרים או מזהי עובדים, שרבים מהם מתחילים באפסים מובילים (למשל, 00389) או מכילים מספרים גדולים כמו מספרי ביטוח לאומי או מספרי כרטיסי אשראי.
אתה מקליד אותם ב- Excel, רק כדי לראות את האפסים המובילים נעלמים, והמספרים הגדולים יותר הופכים לסימון מדעי כגון 1.35E+25. מתסכל, נכון?
ה"המרה" מתרחשת מאחר ש- Microsoft Excel מחיל באופן אוטומטי את התבנית כללי או מספר על הנתונים שלך, ומתייחס לערכים אלה כערכים מספריים במקום לשמר את צורתם המקורית.
אך מה אם המשימה שלך דורשת שמירה על אפסים מובילים או מספרים גדולים אלה ללא שינוי לצורך רשומות מדויקות, עקביות חזותית או מטרות תאימות?
במאמר זה, נראה לך חמש דרכים לשמור על אפסים מובילים ללא שינוי ב- Excel, כך שתוכל לעצב כראוי תאים ונתונים מבלי לאבד מידע בעל ערך.
מדוע כדאי להשתמש בכלל באפסים מובילים?
אפסים מובילים ממלאים תפקיד קריטי בשמירה על עקביות נתונים וקריאות, במיוחד בעת עבודה עם ערכים מספריים כגון מיקודים, קודי מוצרים, מספרי טלפון, מספרי חשבונות או מזהי עובדים. אפסים מובילים מבטיחים שהנתונים שלך ישמרו על אורך אחיד, מה שמקל על מיון, השוואה ופירוש מדויק של ערכים.
לדוגמה, דמיינו שאתם חייבים ייבוא או ייצוא של נתונים בין המערכות. שמירה על האפסים המובילים יכולה למנוע שגיאות ואי התאמות בשדות כגון מזהי עסקאות או מיקוד. האפסים המובילים חשובים באותה מידה בערכות נתונים מעורבות המכילות טקסט ומספרים, כגון מספרים סידוריים של מוצרים, שבהן עיצוב נכון מבטיח מראה נקי ומקצועי.
בנוסף, הם חיוניים עבור יישומים הדורשים אימות נתונים, כגון הבטחה שכל הערכים בעמודה עומדים בדרישת אורך קבוע. אפסים מובילים שימושיים גם בעת ניהול נתונים עבור טפסים או תבניותודא שהקבצים המיוצאים או המודפסים נראים מעוצבים כהלכה.,
מעבר לאסתטיקה, אפסים מובילים גם מסייעים ל- Microsoft Excel לארגן נתונים מבוססי זמן בצורה נכונה, תוך שמירה על הסדר הכרונולוגי.
לכן, בין אם אתה מנהל רשומות, מפיק דוחות או פשוט מציג גליונות אלקטרוניים מאורגנים, אפסים מובילים שומרים על הנתונים שלך מדויקים ומלוטשים.
כיצד ניתן להוסיף אפסים מובילים דרך הקטגוריה 'מספר'
קטגוריית המספרים אידיאלית לערכות נתונים שאינן דורשות חישובים נרחבים אך עדיין זקוקות להן עיצוב עקביכגון מזהי עובדים, מיקודים או מספרי טלפון.,
השימוש בקטגוריית המספרים הוא פתרון מהיר וקל עבור ערכות נתונים קטנות יותר, במיוחד בעת עבודה עם מצגת חזותית או ייצוא נתונים לתבניות הדורשות מחרוזות טקסט.
חמישה שלבים להוספת אפסים מובילים עם הקטגוריה 'מספר'
פתיחת הגיליון האלקטרוני של Excel.
הפעל את Microsoft Excel ואתר את הגיליון האלקטרוני המכיל את ערכת הנתונים שלך. אם אתה יוצר קובץ חדש, הזן תחילה את הנתונים לפני שתמשיך.
בחר את התאים הרלוונטיים.
סמן את התאים הדורשים אפסים מובילים.
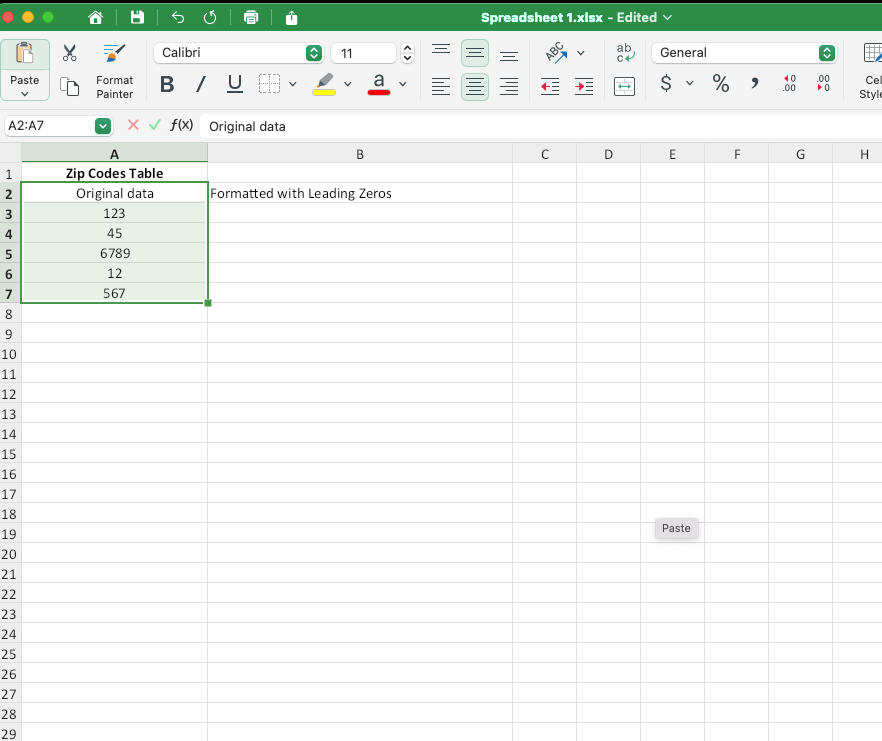
3. שנה את עיצוב התא לטקסט.
נווט אל הלחצן הכרטיסיה 'בית' ברצועת הכלים. ב הקבוצה 'מספר'לחץ על התפריט הנפתח בתיבה תבנית מספר ובחר טקסט.
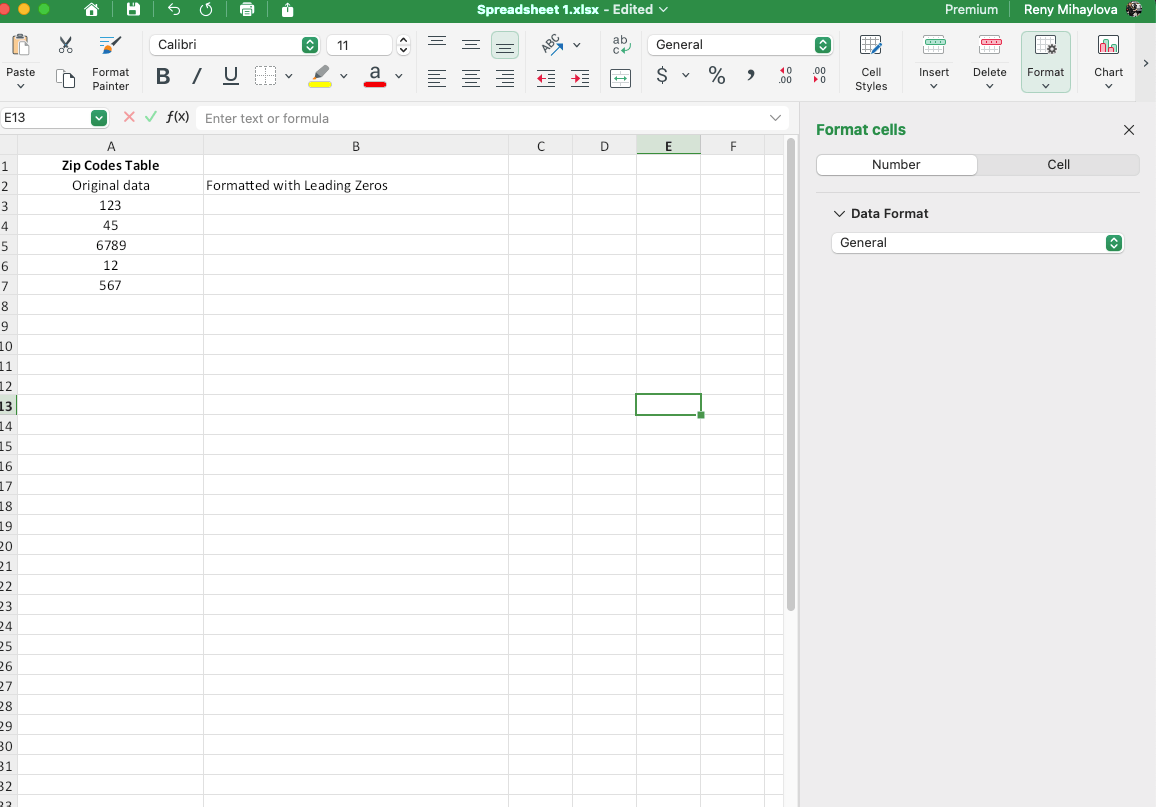
שינוי עיצוב התא מורה ל- Excel להתייחס לערכים כאל טקסט, תוך שמירה על אפסים מובילים בעת הקלדתם.
4. הוספה ידנית של אפסים מובילים.
הזן את המספרים שלך בתאים שנבחרו.
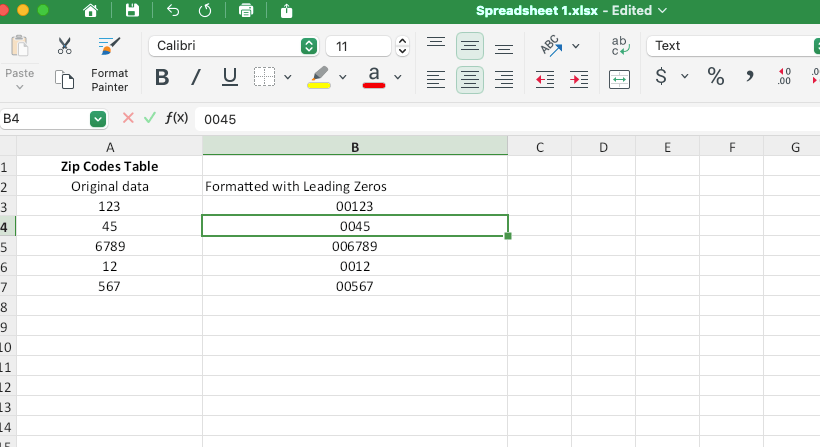
5. טפל במחווני שגיאה.
מדי פעם, Microsoft Excel עשוי להציג משולש ירוק קטן בפינה הימנית העליונה של כל תא כדי לציין בעיה פוטנציאלית, כגון הבעיה הנפוצה #VALUE! שגיאה.
לחץ/י על סימן האזהרה ולאחר מכן בחר/י התעלם משגיאה כדי להסיר אינדיקטורים אלה.
חלופה לקטגוריה 'מספר' ושיקולי מפתח
במקום לשנות את עיצוב התא, באפשרותך גם להוסיף קידומת למספר בגרש (').
לדוגמה, הקלדת '00123 תציג את המספר עם אפסים מובילים תוך שמירה עליו כטקסט. אפשרות זו שימושית במיוחד לעריכות מהירות מבלי לשנות את העיצוב של תאים מרובים.
לבסוף, הנה שני שיקולים שיש לזכור לגבי קטגוריית המספר:
לא ניתן להשתמש במספרים המעוצבים כטקסט בחישובים אריתמטיים או בנוסחאות מסוימות כגון SUM או COUNT.
הקטגוריה מספר משמשת בצורה הטובה ביותר עבור ערכות נתונים קטנות שבהן פעולות אריתמטיות אינן נחוצות. השתמש בטכניקה זו עבור רצפים שבהם עליך לעצב מזהים לבהירות חזותית.
כיצד להוסיף אפסים מובילים באמצעות הפונקציה TEXT
הפונקציה TEXT מתאימה במיוחד לתרחישים שבהם עליך לשמר מספרים עבור פעולות, אך עדיין ברצונך שהם יוצגו עם אפסים מובילים. הפונקציה TEXT שימושית במיוחד בעת עיצוב ערכות נתונים לצורך דיווח, ייצוא או אחידות חזותית.
חמישה שלבים לשמירה על האפסים המובילים עם TEXT
1. פתח את הגיליון האלקטרוני של Microsoft Excel.
אתר את הגיליון האלקטרוני שבו ברצונך להחיל שיטה זו.
2. הקלד מספרים בתאים שנבחרו.
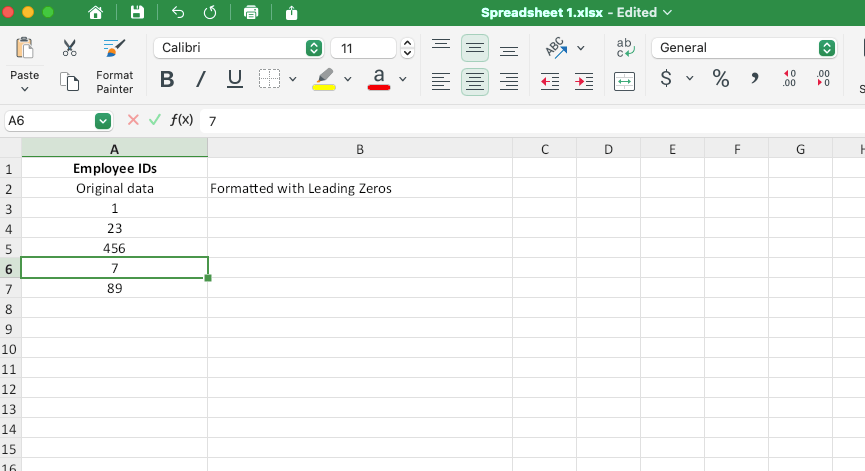
4. החל את נוסחת TEXT.
בעמודה סמוכה (לדוגמה, B2), הזן את הנוסחה הבאה: =TEXT(A2, "00000")
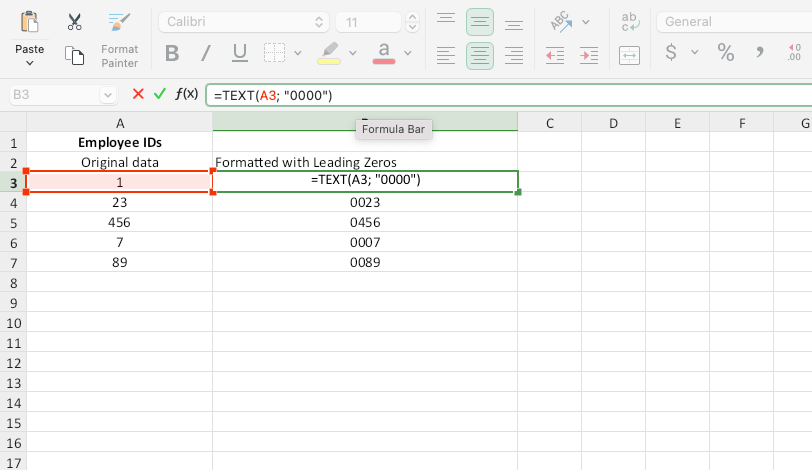
TEXT מבטיח שכל המספרים בעמודה A יוצגו כמחרוזות בנות 5 ספרות עם אפסים מובילים.
4. העתק את הנוסחה בין תאים.
גרור את נקודת האחיזה למילוי (ריבוע קטן בפינה השמאלית התחתונה של התא) כלפי מטה כדי להחיל את הנוסחה על שורות נוספות.
לחלופין, השתמש Ctrl + Enter כדי להחיל את הנוסחה על טווח שנבחר.
5. תצוגה מקדימה ושימוש בתוצאות.
הערכים בעמודה B יוצגו עם אפסים מובילים תוך שמירה על המאפיינים המספריים המקוריים שלהם.
יישומים מתקדמים ושיקולים מרכזיים
ניתן להשתמש ב- TEXT גם כדי לעצב סוגי נתונים ספציפיים:
מספרי ביטוח לאומי: =TEXT(A2, "000-00-0000")
מספרי טלפון: =TEXT(A2, "(000) 000-0000")
זכור שהפונקציה TEXT שומרת מספרים עבור פעולות אריתמטיות ולוגיות ומאפשרת התאמה אישית עבור תבניות שונות. המגבלה העיקרית שלו היא שהתוצאות מטופלות כטקסט, אשר עשוי שלא להתאים למערכי נתונים הדורשים פעולות מספריות טהורות.
כיצד להוסיף אפסים מובילים לתאריכים
תאריכים כוללים בדרך כלל אפסים מובילים כברירת מחדל (לדוגמה, 01/09/2025), אך ייתכן שיהיה צורך בעיצוב מותאם אישית עבור תבניות תאריך לא שגרתיות או בעת הכנת ערכות נתונים לייבוא/ייצוא.
חמישה שלבים לעיצוב תאריכים עם אפסים מובילים
1. פתח את גיליון האקסל שלך.
הפעל את הקובץ המכיל את התאריכים שלך או צור ערכת נתונים חדשה.
2. בחר את התאים הרלוונטיים.
סמן את העמודה או הטווח המכילים את ערכי התאריכים שלך.
3. החלת עיצוב מותאם אישית.
ללחוץ Ctrl + 1 ב- Windows (או CMD + 1 ב-Mac) כדי לפתוח את תיבת הדו-שיח עיצוב תאים.
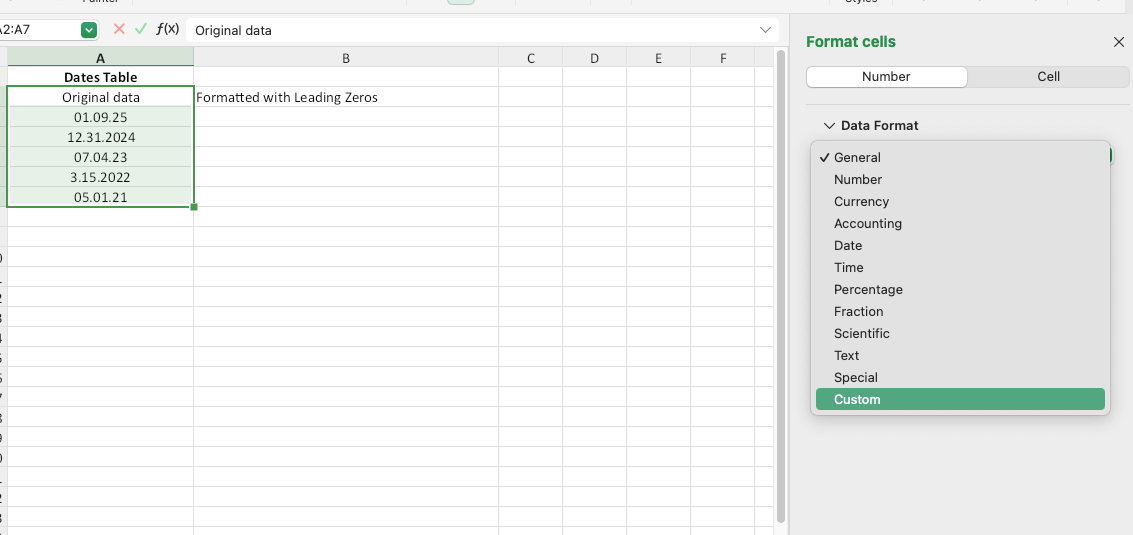
4. הזן קוד פורמט, כגון "MM/DD/YYYY", בתיבה "סוג".
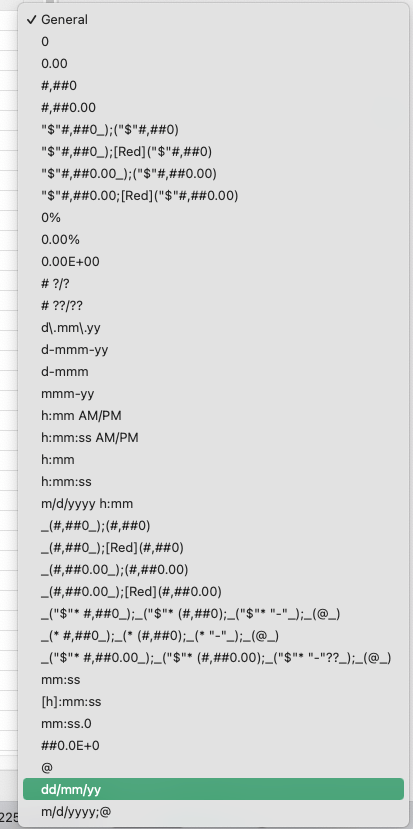
5. לחץ על אוקיי.
לאחר מכן, Excel יעצב מחדש את התאריכים עם אפסים מובילים, היכן שהדבר ישים.
מקרה שימוש לדוגמה
הוספת אפסים מובילים שימושית במיוחד בעת ייצוא נתונים למערכות הדורשות תבניות תאריך ספציפיות, כדי להבטיח עקביות ולהימנע משגיאות ייבוא.
כיצד להוסיף אפסים מובילים באמצעות פונקציות REPT ו- LEN
REPT ו- LEN מושלמות עבור ערכות נתונים אלפאנומריות או כאשר אורך הנתונים משתנה. זוהי אפשרות רב-תכליתית ליצירת מחרוזות אחידות על-ידי ריווח דינמי של מספרים או טקסט.
ארבעה שלבים להוספת אפסים מובילים עם "REPT" ו- "LEN"
1. הזן את הנתונים שלך.
בעמודה A, הזן את הערכים שברצונך לעצב (לדוגמה, החל מ- A2).
2. החל את הנוסחה.
בעמודה B, הזן את הנוסחה הבאה:
=REPT("0", 6-LEN(A2))&א2
החלף את 6 באורך המחרוזת הכולל הרצוי.
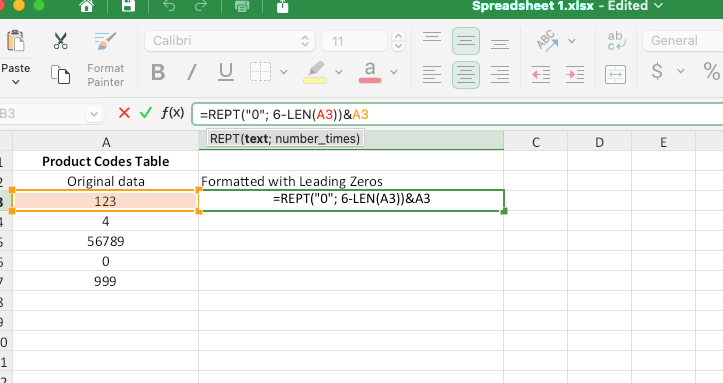
3. העתק את הנוסחה בין שורות.
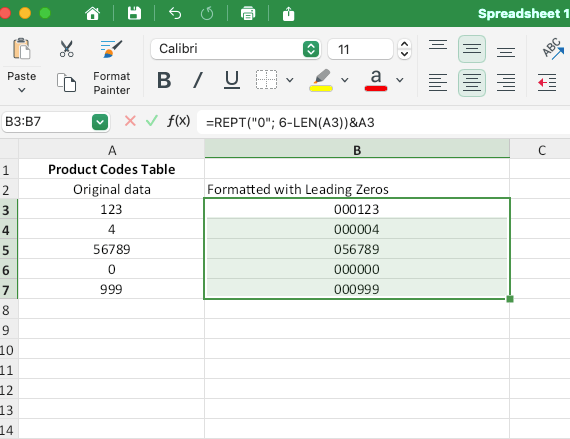
4. סקור את התוצאות.
לכל ערך יהיו כעת אפסים מובילים, המבטיחים אורך מחרוזת עקבי.
דוגמה מתקדמת ושיקולי מפתח
כדי לרפד קודי מוצר (AB12 → 000AB12), שנה את הנוסחה: =REPT("0", 8-LEN(A2))&א2
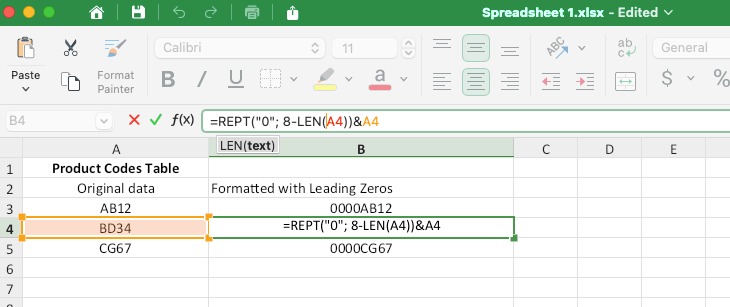
הוספת אפסים מובילים עם "REPT" ו- "LEN" פועלת הן עבור מספרים והן עבור טקסט, מכיוון שהיא גמישה עבור אורכים וסוגי נתונים משתנים. מגבלות "REPT" ו- "LEN" הן שהתוצאות הן מחרוזות טקסט, שעשויות שלא לפעול עם פעולות מסוימות.
כיצד להוסיף אפסים מובילים באמצעות פונקציה מותאמת אישית
נוסחאות מותאמות אישית אידיאליות למשתמשים מתקדמים העובדים עם ערכות נתונים מספריות שבהן התוצאות חייבות להישאר כמספרים. הם מאפשרים שליטה מדויקת בעיצוב הגיליון האלקטרוני והם שימושיים במיוחד עבור משימות חוזרות.
ארבעה שלבים להוספת אפסים מובילים עם נוסחאות מותאמות אישית
1. בחר את התאים הרלוונטיים.
סמן את טווח התאים שברצונך לעצב.
2. פתח את תיבת הדו-שיח של עיצוב התאים.
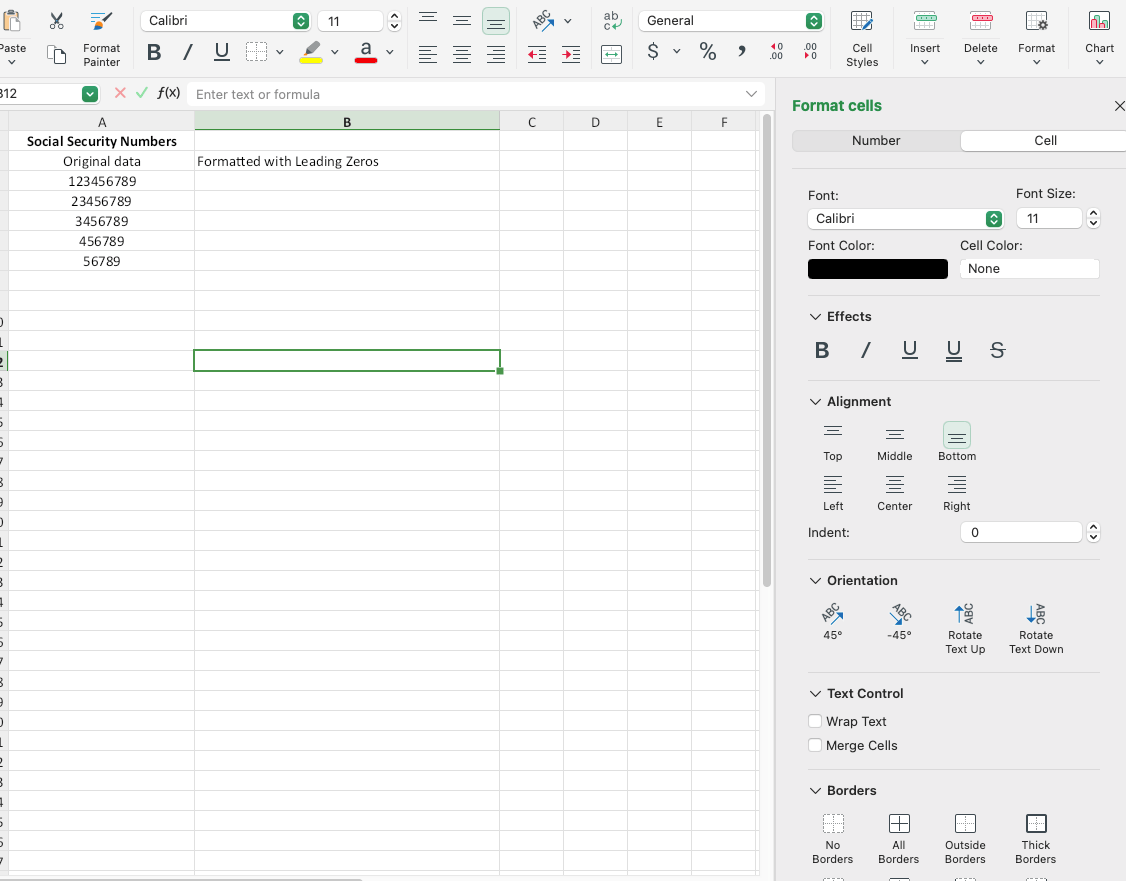
בחר מנהג תחת מספר לשונית.
3. הגדר את קוד הפורמט שלך.
ב סוג הזן קוד תבנית, כגון 00000. התאם את מספר האפסים בהתבסס על אורך המחרוזת הנדרש.
4. לחץ על אוקיי.
התאים שנבחרו יציגו מספרים עם אפסים מובילים תוך שמירה על המאפיינים המספריים שלהם.
מקרה שימוש לדוגמה ופונקציה מותאמת אישית של VBA
התאמה אישית מאפשרת לך להציג 123 כ- 00123 עבור מיקודים או מזהי עובדים או לעצב מספרי טלפון עם מקפים לשיפור הקריאות.
היתרונות הם שהתוצאות נשארות כמספרים, תואמות לנוסחאות ולחישובים, ובכך מאפשרות אפשרויות עיצוב מותאמות אישית.
אם אתה משתמש מתקדם יותר ב- Excel, באפשרותך גם לעצב את הטבלה באמצעות מאקרו VBA לצורך אוטומציה להחלת אפסים מובילים באופן תיכנותי. הנה המאקרו:
הפונקציה AddLeadingZeroes(cellValue כמחרוזת, totalLength כמספר שלם) כמחרוזת AddLeadingZeroes = String(totalLength - Len(cellValue), "0") & הפונקציה cellValue End
שאלות נפוצות
כיצד ניתן להוסיף מספר קבוע של אפסים מובילים ב- Excel?
כדי להוסיף מספר קבוע של אפסים מובילים, באפשרותך להשתמש ב- TEXT או להחיל תבנית מספר מותאמת אישית. שניהם מבטיחים שכל המספרים יהיו באותו אורך, מה שהופך את הנתונים שלך לעקביים וקלים יותר לקריאה.
אם ברצונך שכל המספרים יוצגו כ- 5 ספרות (לדוגמה, 00123), השתמש בנוסחת TEXT הבאה בעמודה סמוכה: =TEXT(A1, "00000")
לחלופין, השתמש בתבנית מותאמת אישית על-ידי פתיחת עיצוב תאים תיבת דו-שיח ובחירה מנהג (תחת מספר ) והזנת 00000 בכרטיסיה סוג תיבה.
במקרים שבהם אתה צריך בדיוק שלושה אפסים מוביליםכגון עיצוב מספר בן 4 ספרות לתוצאה בת 7 ספרות (1234 → 0001234), בצע את אותם שלבים אך התאם ל: =TEXT(A1, "0000000").,
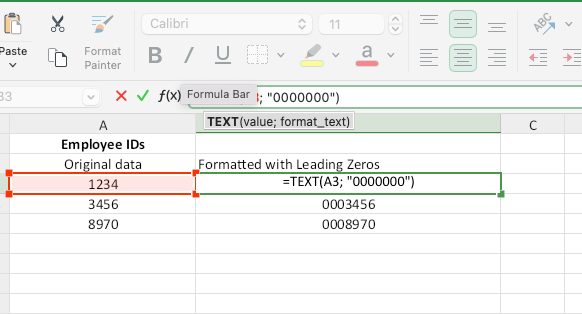
לסיכום, השתמש בפונקציה TEXT כאשר יש לאחסן את התוצאה כטקסט, ובתבנית מותאמת אישית כאשר ברצונך לשמר את המספרים עבור פעולות נוספות.
כיצד ניתן לשמור על אפסים מובילים בעת ייצוא לקובץ CSV?
Excel מסיר לעתים קרובות אפסים מובילים בעת שמירה בקובץ CSV מכיוון שהוא מתייחס אליהם כאל מספרים. כדי למנוע זאת, עליך לעצב את הנתונים כטקסט לפני הייצוא:
בחר את התאים או העמודות המכילים אפסים מובילים.
שנה את העיצוב לטקסט על-ידי מעבר אל בית → הקבוצה 'מספר' → בחירת טקסט מהתפריט הנפתח.
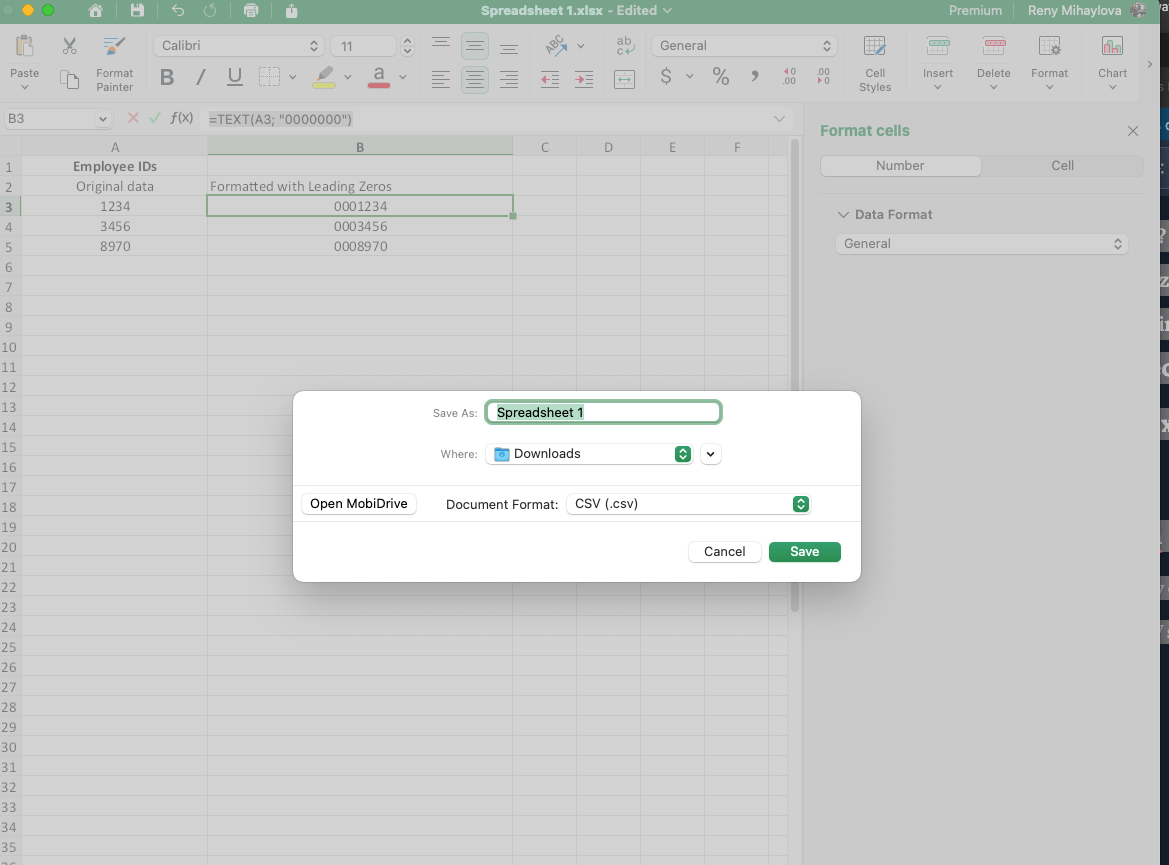
לאחר הייצוא, פתח את קובץ ה- CSV בעורך טקסט (לדוגמה, פנקס רשימות) כדי לוודא שהאפסים המובילים נשמרים.
לחלופין, הוסף גרש (') לפני מספרים עם אפסים מובילים (לדוגמה, '00123'), כך ש- Excel יתייחס אליהם כאל טקסט, ויבטיח שהאפסים יישארו ללא שינוי בקובץ ה- CSV.
מהי הדרך המהירה ביותר להוסיף אפסים מובילים ב- Excel?
הדרך המהירה ביותר להוסיף אפסים מובילים תלויה בגודל ובסוג של ערכת הנתונים:
עבור ערכות נתונים קטנות: עצב ידנית את התאים כטקסט והזן ישירות את המספרים עם אפסים מובילים.
עבור ערכות נתונים גדולות: השתמש בפונקציה TEXT או בתבנית מספר מותאמת אישית. לדוגמה, החל את הנוסחה: =TEXT(A1, "00000"). לחלופין, השתמש בנוסחאות המותאמות אישית המתוארות לעיל.
אם עליך להוסיף אפסים באופן דינמי בהתבסס על אורך הערכים הקיימים, השתמש בשילוב של הפונקציות REPT ו- LEN: =REPT("0", 6-LEN(A1))&א1
REPT ו- LEN מבטיחים שכל הערכים יהיו באורך הרצוי תוך שהם מהירים יותר עבור ערכות נתונים גדולות.
מסקנה
הוספת אפסים מובילים ב- Microsoft Excel חיונית לשמירה על עקביות, עיצוב וקריאות נתונים בערכות נתונים שונות, החל ממיקודים וכלה במזהי עובדים.
עם פעולות שירות כגון הפונקציה TEXT, תבניות מותאמות אישית ו- REPT & נוסחאות LEN, אתה יכול להבטיח שהנתונים שלך יישארו מאורגנים ומתפקדים.
בין אם אתה מנהל ערכות נתונים גדולות או מכין דוח, Excel מציע פתרונות רב-תכליתיים שיענו על צרכיך. עם זאת, אם אתם מחפשים אלטרנטיבה פשוטה ואינטואיטיבית יותר, MobiSheets שווה לחקור. נסו את MobiSheets עכשיו וקחו את ניהול הנתונים שלכם לשלב הבא!