De kunst om iets of een proces adequaat uit te leggen is enorm belangrijk, vooral in de digitale wereld. PDF-documenten kunnen worden bewerkt om ze specifieker, tastbaarder en verklarend te maken. Er zijn verschillende manieren om dit te doen, maar de meest eenvoudige manier is om een PDF te annoteren.
Wat is PDF annotatiesoftware?
Soms hebben we allemaal wat uitleg nodig voor de dingen die we doen of maken. PDF-annotaties zijn notities die we kunnen invoegen in onze werkgerelateerde of persoonlijke projecten om complexe concepten of ideeën te verwoorden. Het beste aan PDF-annotaties is waarschijnlijk de mogelijkheid om ze aan een specifieke locatie in uw document toe te voegen. Je kunt annotaties ook als bijlagen aan een bepaalde pagina of locatie koppelen. Dat betekent dat u naadloos een ander bestand aan uw PDF kunt toevoegen als dat nodig is.
De annotatieprocessen omvatten waardevolle functies zoals
opmerkingen toevoegen aan de bestaande inhoud;
stempelen van een PDF;
een PDF ondertekenen;
vinkjes of "X"-markeringen toevoegen;
vormen toevoegen, enz.
Met een goed hulpmiddel voor PDF-annotatie kunt u ook pDF-tekst onmiddellijk wijzigen. Dit omvat de mogelijkheid om de gewenste inhoud te markeren, door te strepen of te onderstrepen. Dit is van grote waarde wanneer u delen van de inhoud moet benadrukken die essentieel zijn voor de context en u de aandacht op hen moet richten. Ze kunnen ook dienen als geheugensteuntje waar je bij latere bewerkingen op moet letten.
Een hint achterlaten wanneer dat nodig is
De mogelijkheid hebben om waardevolle informatie te markeren wanneer dit nodig is voor het document is echt een waardevol hulpmiddel, vooral wanneer u met PDF-annotaties werkt. Naast alles wat al is genoemd, bieden PDF-annotaties ook de mogelijkheid om afbeeldingen en aanvullende inhoud toe te voegen in de vorm van opmerkingen. U kunt ze gemakkelijk aan een specifieke plaats in het document vastmaken, zodat niets verkeerd begrepen of vergeten wordt.
Een ander belangrijk voordeel dat een PDF annotatietool biedt, is de mogelijkheid om uw persoonlijke handtekening toe te voegen. Op deze manier kun je ervoor zorgen dat je document, CV of andere officiële inhoud er professioneel uitziet en klaar is om op elk gewenst moment te worden gepresenteerd.
Opmerkingen toevoegen, zodat alles glashelder is
Hoewel de mogelijkheid om opmerkingen toe te voegen voor sommigen van ons misschien vervelend lijkt, is het beter om er zeker van te zijn dat de inhoud door iedereen wordt begrepen dan om dingen over te laten aan het lot of subjectiviteit. Dus als u zich afvraagt hoe u een PDF moet annoteren, dan is het antwoord om de basis te gebruiken, waaronder de optie om commentaar toe te voegen aan geselecteerde delen van de PDF-inhoud. Commentaar kan informatie benadrukken en markeren die essentieel is voor uzelf of voor uw lezers.
Wat zijn de voordelen van het annoteren van een PDF?
Enkele van de belangrijkste kenmerken van het werken met PDF-documenten zijn dat ze compatibeler, compacter, efficiënter en nauwkeuriger zijn in uw concepten of werkprojecten. Daarom is het toevoegen van bestanden en het maken van bewerkingen aan de inhoud in de vorm van PDF-annotaties essentieel. Wanneer u annotaties toevoegt, kunt u bovendien de volledige inhoud uitbreiden met extra bestanden of zelfs een nieuw ontwerp maken zodat deze veel minder schijfruimte in beslag neemt op uw apparaten.
Een van de essentiële punten bij het annoteren van PDF's is het verbeteren van uw communicatie met anderen die met hetzelfde document werken. Door bijvoorbeeld opmerkingen toe te voegen, kunt u gemakkelijk een paragraaf of afbeelding markeren die meer aandacht van uw collega's nodig heeft. Bovendien kunt u alle toegevoegde opmerkingen terugvinden in het commentaargedeelte, waar u ze kunt bekijken en beantwoorden.
Opmerkingen verminderen ook het risico op verkeerde interpretaties en leiden daardoor tot een productievere workflow met collega's. Naast andere handige PDF-annotatiefuncties kunnen we gemakkelijk melding maken van vrij tekenen in het document, het invoegen van vormen zoals rechthoeken, ellipsen en lijnen, en het invoeren van tekstvakken waar nodig in het bestand.
Een paar woorden over PDF-handtekeningen
Door het gebruik van PDF-annotaties, zoals notities en opmerkingen, bijgevoegde bestanden, afbeeldingen, stempels, handtekeningen of andere soorten annotaties, worden de fundamentele delen van uw inhoud gemarkeerd. Zo zullen alle cruciale aspecten in het document, zoals citaten, statistieken, specifieke termen, gegevens, links, enz. zeker worden opgemerkt wanneer u of uw medewerkers de PDF doornemen. Er is echter één essentiële tip voor PDF-annotatie als het gaat om het toevoegen van een handtekening. Als u gewoon een vooraf gedefinieerde handtekening aan uw bestand wilt toevoegen, moet u overschakelen naar de optie Vullen en ondertekenen en klikt u op Ondertekenen. Hiermee kunt u uw handtekening ontwerpendie u kunt opslaan voor toekomstig gebruik.
U kunt ook een digitale handtekening toevoegen - een meer geavanceerde vorm van PDF-annotatie die misschien niet altijd nodig is. Toch, als uw project het vereist, vindt u deze functie in het menu Beschermen tab in MobiPDF. Als je je werk digitaal ondertekent, introduceer je een hoger beveiligingsniveau door een digitaal certificaat aan het bestand toe te voegen, dat gecodeerde informatie bevat die uniek is voor de eigenaar van het document.
PDF-bestanden annoteren - een stap-voor-stap handleiding
Laten we beginnen met de basis. Zoals we al zeiden, zijn opmerkingen een hulpmiddel om direct ter zake te komen en ronduit essentieel als je wilt samenwerken aan een PDF en er aantekeningen bij wilt maken. En MobiPDF heeft de middelen om je daarbij te helpen. Dit is wat je moet doen als je de software op een Windows-apparaat gebruikt:
1. Open je bestand met MobiPDF.
2. Klik op de knop Annoteren tabblad.
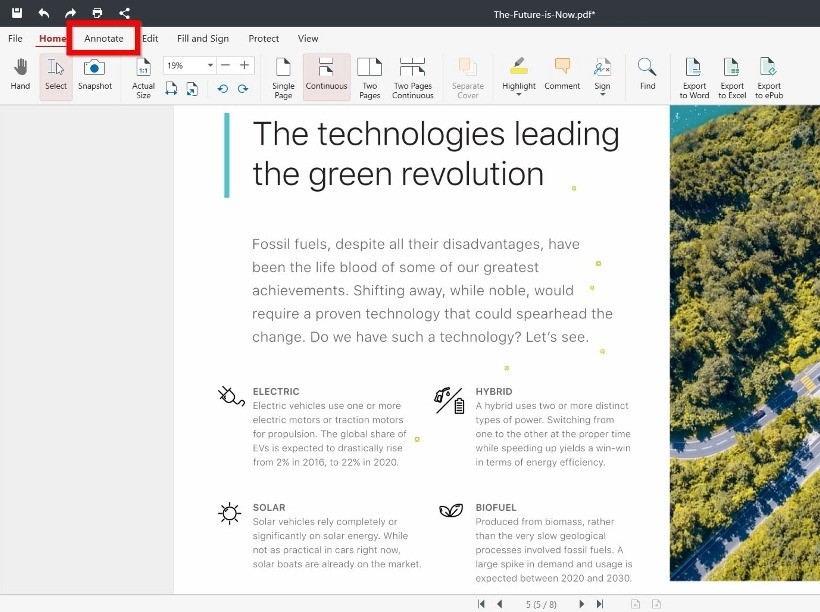
3. Selecteer uit de weergegeven opties Commentaar.
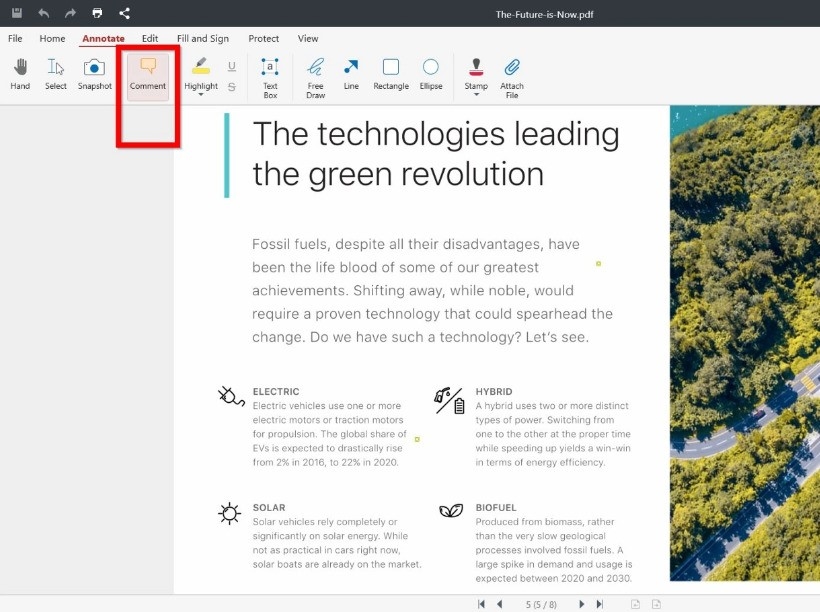
4. Klik ergens in het document waar je een opmerking wilt invoegen.
5. Je bent bijna klaar! Typ de inhoud in de pop-upnotitie en klik ergens buiten de notitie om deze op te slaan.
Voor je gemak is de Opmerkingen functionaliteit ook toegankelijk vanuit de Home tabblad.
Werken met teksten bij het annoteren van een PDF
Wij zijn van mening dat tekstannotaties heel belangrijk zijn als u concepten wilt weergeven, uw publiek wilt voorlichten of gewoon ideeën wilt delen. Maar bij het annoteren van een PDF is gewone tekst misschien niet genoeg en moet u waarschijnlijk ook extra technieken gebruiken, zoals markeren, onderstrepen, enz. Daarom is het essentieel om toegang te hebben tot dergelijke annotatietools.
Een PDF annoteren door tekst te bewerken in MobiPDF
1. Klik op Selecteer binnen de Home tabblad.
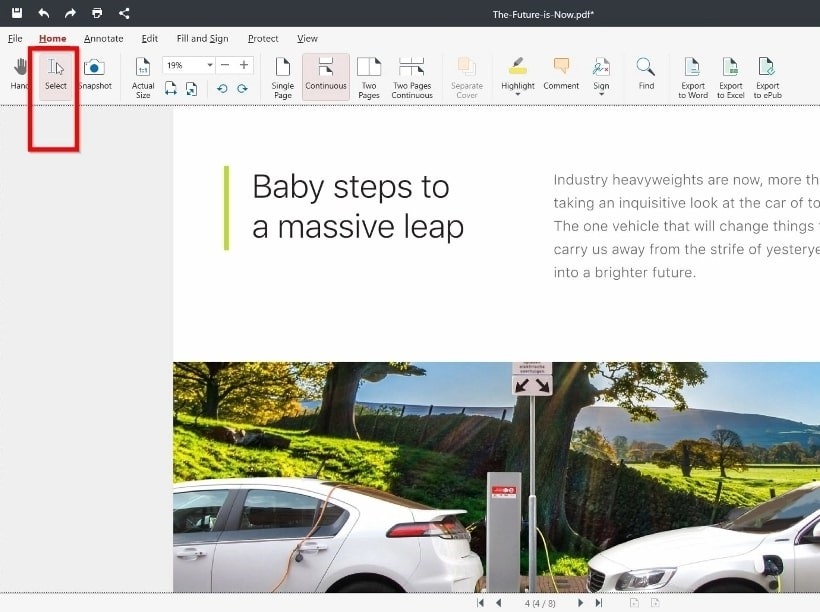
2. Selecteer de tekst die je wilt wijzigen.
3. Klik met de rechtermuisknop op de geselecteerde tekst.
4. Kies uit het vervolgkeuzemenu de annotatieoptie die je nodig hebt.
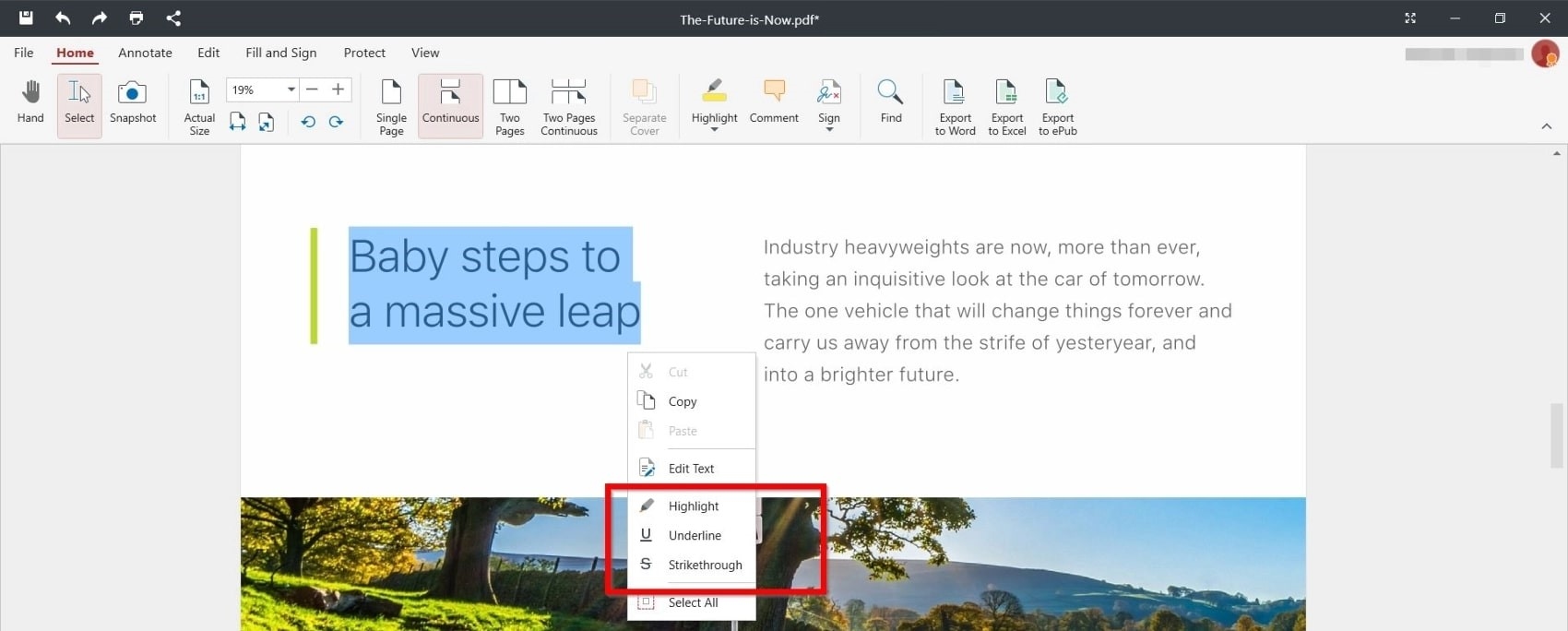
Vanaf hier, kun je de geselecteerde inhoud naadloos knippen, kopiëren of bewerken naar hartelust. Je kunt verder sleutelen aan de tekstopmaak door de optie Tekst bewerken te kiezen in het zwevende menu. Je kunt ook schakelen tussen verschillende lettertypes en je bezighouden met schaal-, letterkleur- en formaatopties via de vervolgkeuzelijsten in de Extra bewerken tabblad. Hier kun je ook de rotatie van de geselecteerde inhoud wijzigen, met de klok mee of tegen de klok in.
De deal sluiten - stempels toevoegen aan een PDF
Naast alle andere soorten PDF-annotaties is er nog een functie die u handig zou kunnen vinden: de mogelijkheid om uw PDF te stempelen. Op die manier kunt u, indien nodig, uw document of een ander bestand verder aanpassen tot het aan uw behoeften voldoet. Dit is wat u moet doen.
Wanneer je een bestand opent in MobiPDF, kies je Annoterenen vervolgens Stempelen eenvoudig een van de vooraf gemaakte stempels aan je document toevoegen door te klikken op de plaats waar je de stempelannotatie wilt plaatsen. Je kunt de sleeppunten gebruiken om het formaat van het stempel aan te passen, het stempel te verplaatsen binnen het document en het stempel met de linkermuisknop te slepen naar de gewenste positie.
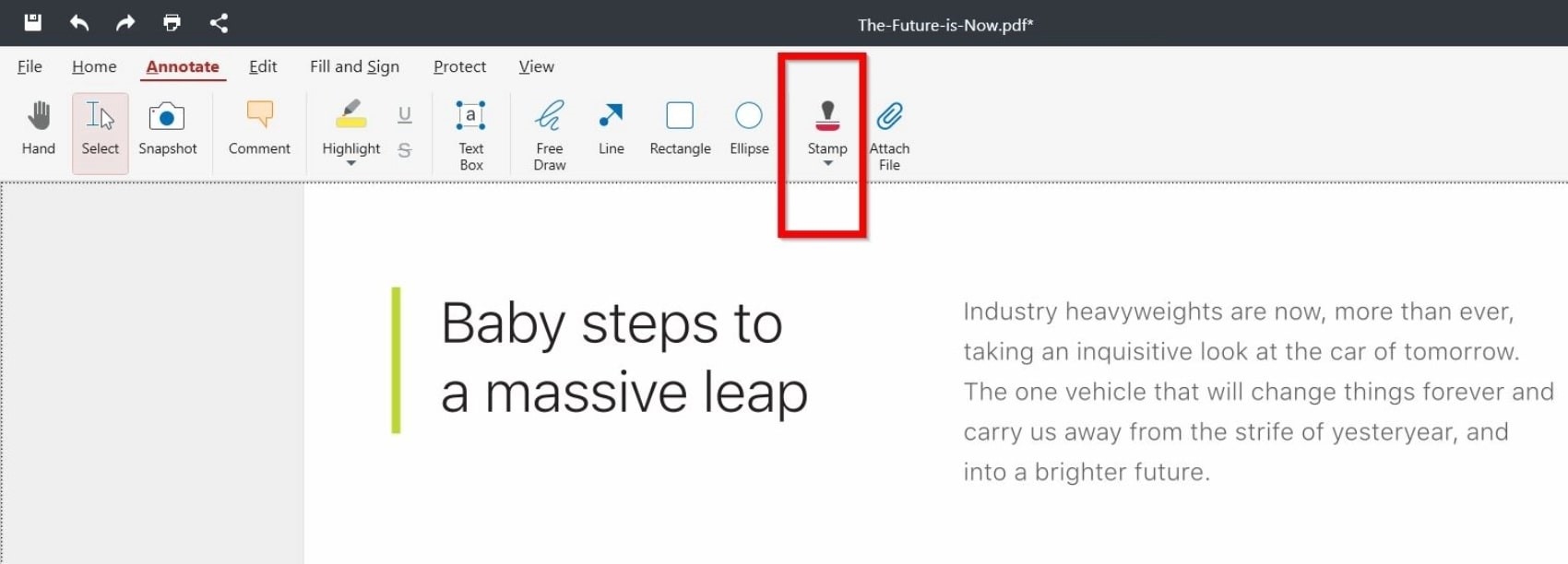
Meer is meer - bijlagen toevoegen aan een PDF
Naast alles wat we tot nu toe hebben besproken, kun je ook extra bestanden toevoegen als je project dat vereist. Begin met het openen van je document met MobiPDF en kies vervolgens Aantekenen → Bestand bijvoegen. Klik ten slotte met de linkermuisknop op de plaats waar je de markering voor de bijlage wilt hebben en MobiPDF opent een map waarin je een bestand kunt selecteren dat je wilt bijvoegen, klik vervolgens op het bestand en bevestig je keuze met Open.
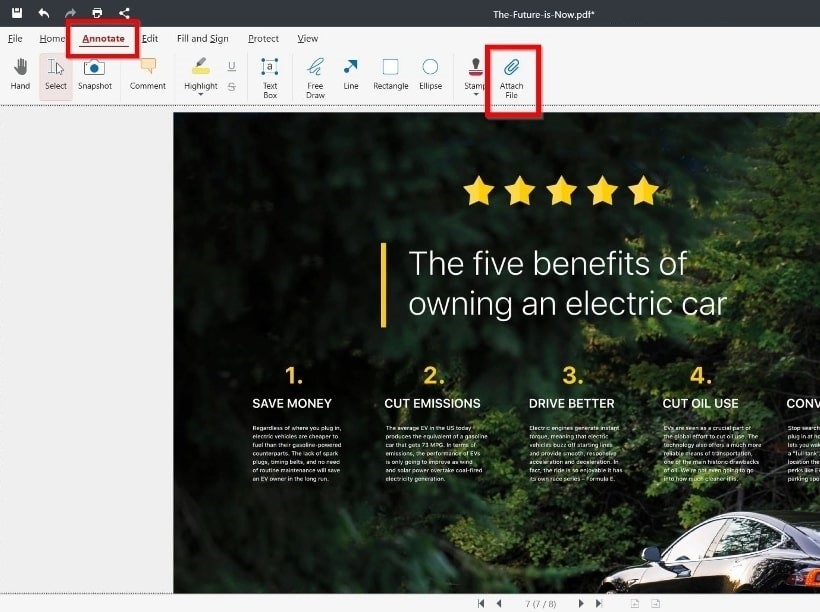
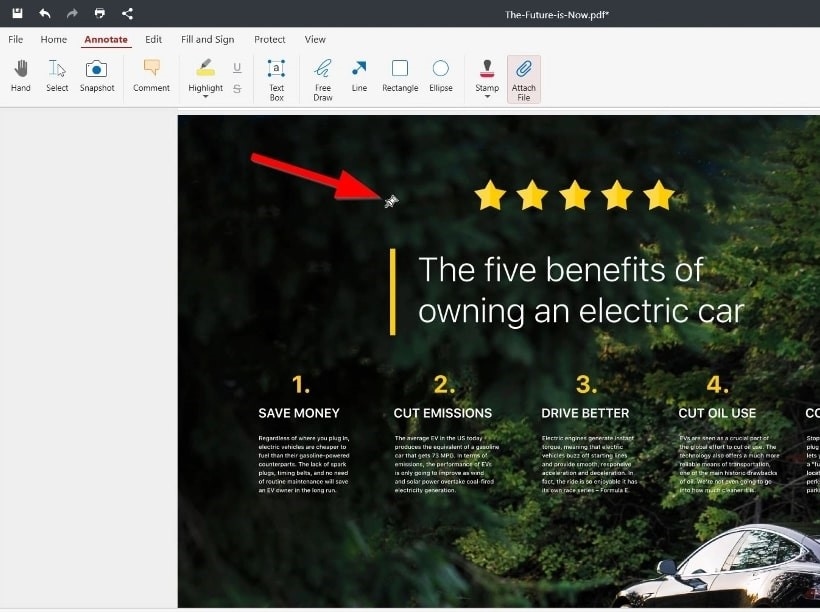
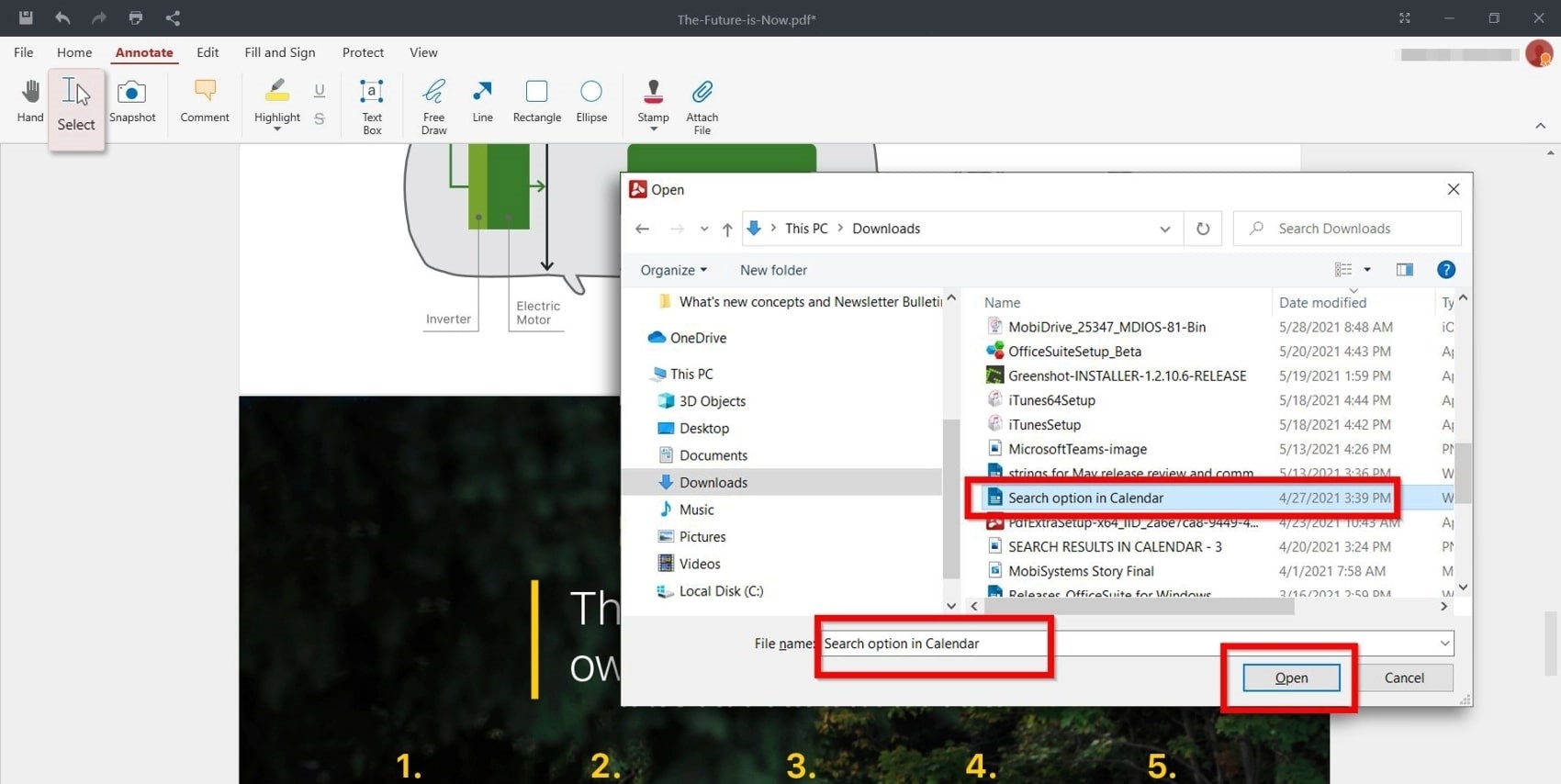
Bovendien kun je een lijst vinden van alle bijlagen die je tot nu toe aan het document hebt toegevoegd door te kiezen voor Bewerken → Bestand bijvoegen. De software toont dan een veld aan de linkerkant van je scherm met alle ingevoegde bestanden.
Laatste gedachten
Als annotaties op de juiste manier worden gebruikt, kunnen ze een krachtige samenwerkingstool worden die uw productiviteit kan verhogen, ongeacht het type PDF-document waaraan u werkt. Een paar goed geplaatste hints in de vorm van teksten, opmerkingen of bijgevoegde bestanden kunnen direct een licht werpen op moeilijke concepten voor uw andere teamleden. Je kunt ook belangrijke delen van een document markeren om anderen te laten weten waar ze eerst hun aandacht op moeten richten, in plaats van gewoon door de inhoud te bladeren en het voor gezien te houden. En zodra alle partijen het eens zijn, kun je een stempel of aangepaste handtekening toevoegen om je teaminspanning te realiseren. En het mooiste is dat je dit alles en nog veel meer hebt bereikt met slechts één stuk software!




