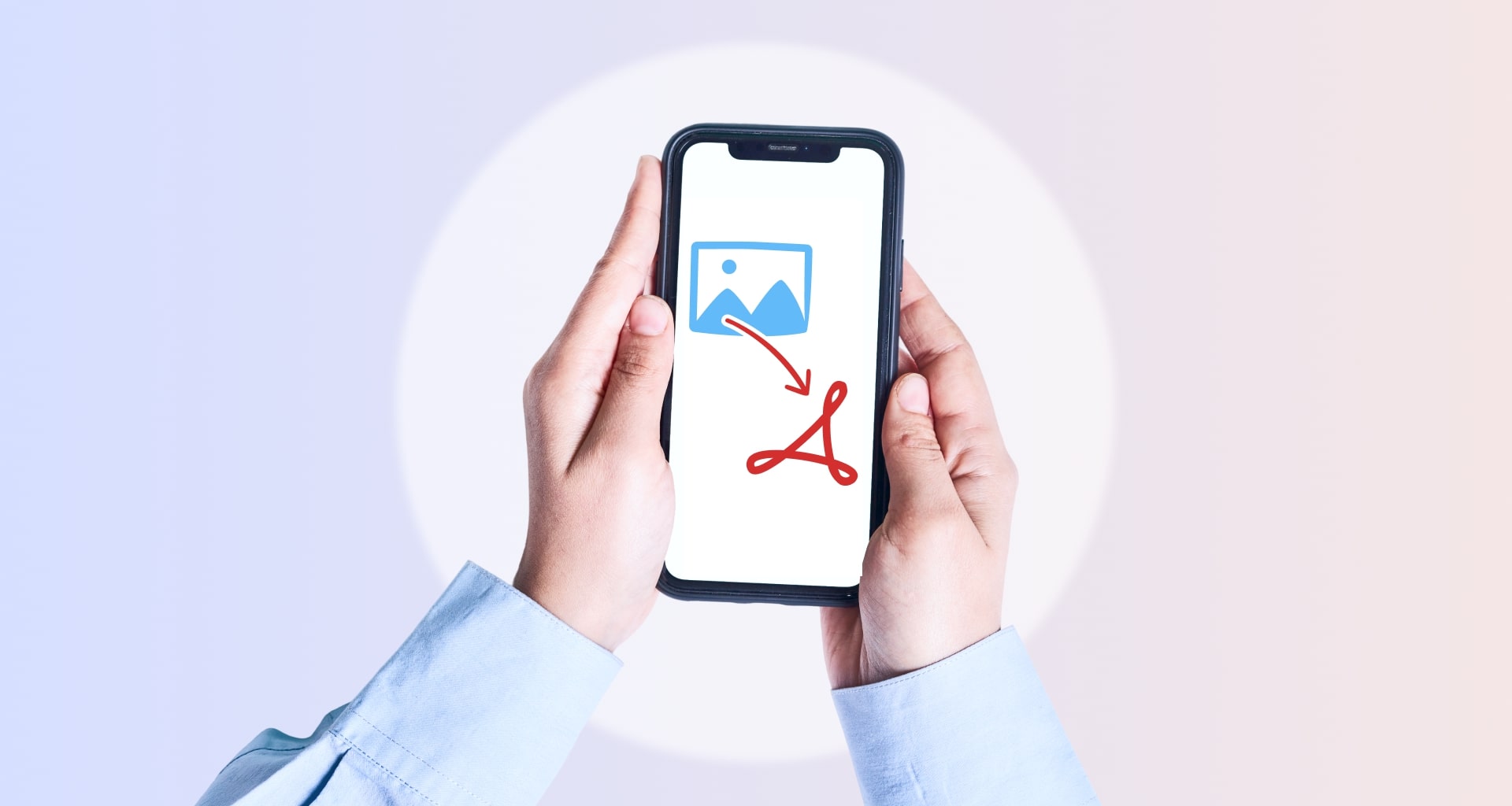Dus daar sta je dan, klaar om je professioneel uitziende iPhone-foto's om te zetten in een makkelijk te versturen portfolio, en opeens... realiseer je je dat ze veel te groot zijn om in een e-mailbox op aarde te passen. Gelukkig bestaat er al een oplossing genaamd afbeelding naar PDF converteren.
Maar wat je motivatie ook is, je hebt het juiste hulpmiddel nodig, vooral als je weinig tijd hebt. In deze blogpost leiden we je door het eenvoudige proces om je iPhone-foto's om te zetten in PDF's van hoge kwaliteit die je gemakkelijk met iedereen kunt delen.
Voor je gemak volgen hier de onderwerpen die we gaan behandelen:
Waarom afbeeldingen converteren naar PDF?
Hoe op de iPhone afbeeldingen naar PDF converteren met de app Foto's?
Hoe meerdere afbeeldingen converteren met de Bestanden app
Hoe iPhone-afbeeldingen online converteren naar PDF-bestanden
Veelgestelde vragen
Waarom afbeeldingen converteren naar PDF?
Afbeeldingen converteren naar PDF-formaat biedt verschillende voordelen. Laten we eens kijken waarom je je iPhone-foto's zou willen omzetten in een van de populairste bestandsindelingen op het web.
Universele compatibiliteit: PDF's worden universeel ondersteund op alle apparaten en platformen, wat betekent dat iedereen je bestanden kan openen en bekijken zonder dat je bedrijfseigen software nodig hebt.
Behoud van documentenpDF's behouden de originele opmaak, lettertypes en lay-out, zodat ze er op hun best uitzien. Dit in tegenstelling tot gewone afbeeldingsbestanden, die hun kwaliteit kunnen verliezen of van uiterlijk kunnen veranderen wanneer ze worden gedeeld.
Beveiliging en codering: Met PDF's kunt u wachtwoordbeveiliging toevoegen en sterke encryptie, wat handig kan zijn als uw iPhone-afbeeldingen persoonlijke of vertrouwelijke informatie bevatten, zoals nummers van identiteitskaarten of medische dossiers.
Eenvoudig delen: PDF's zijn vaak compact, waardoor ze de voorkeur genieten bij het delen van meerdere afbeeldingsbestanden via e-mail, messaging apps of cloudopslagdiensten.
Zo converteer je een foto naar PDF op een iPhone met de Foto's app
Alle Apple apparaten zijn voorgeladen met de handige Bestanden app, waarmee alle gebruikers iPhone-foto's naar PDF kunnen converteren zonder oplossingen van derden te gebruiken. Maar om te kunnen profiteren van gratis conversies, moet je eerst de manier veranderen waarop je iPhone je foto's opslaat.
Standaard slaan alle iPhones foto's op in de HEIC-indeling, terwijl de Bestanden app alleen met JPEG's werkt. Om je foto's als JPEG op te slaan, moet je:
Open de Instellingen app.
Tik op Camera → Indelingen.
Tik op Meest compatibel.
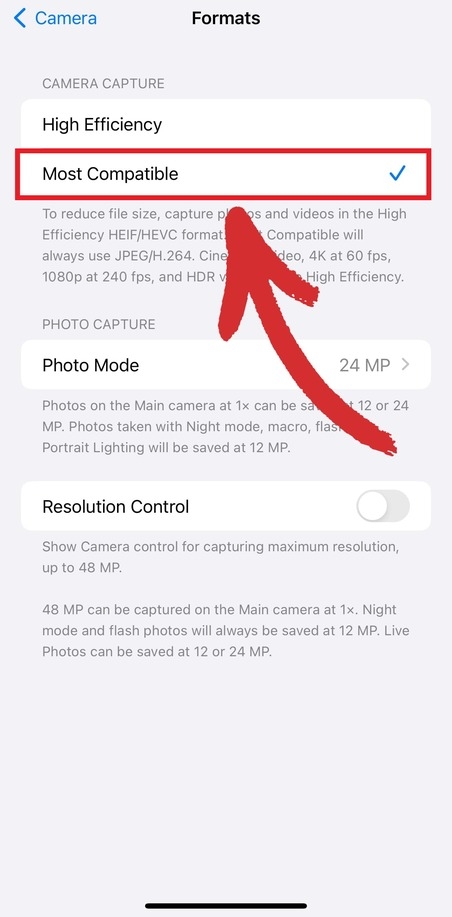
Hierdoor worden al je volgende foto's standaard opgeslagen als JPEG. Start vervolgens de Foto's app en:
1. Open de afbeelding die je wilt converteren.
2. Tik op Delen in de linkerbenedenhoek.

3. Tik op Opslaan naar Bestanden.
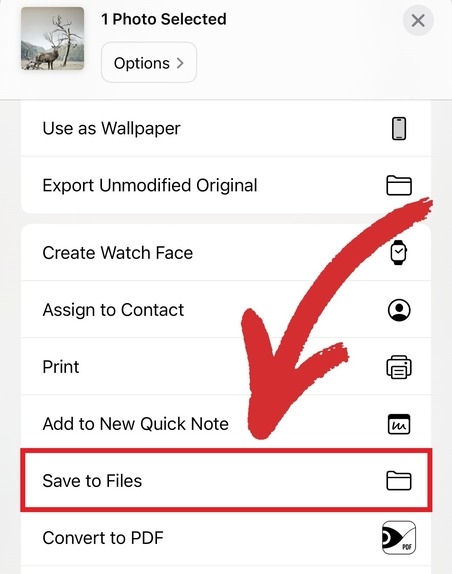
4. Open de Bestanden app en zoek de afbeelding.
5. Druk lang op de afbeelding en tik op Snelle acties → PDF maken.
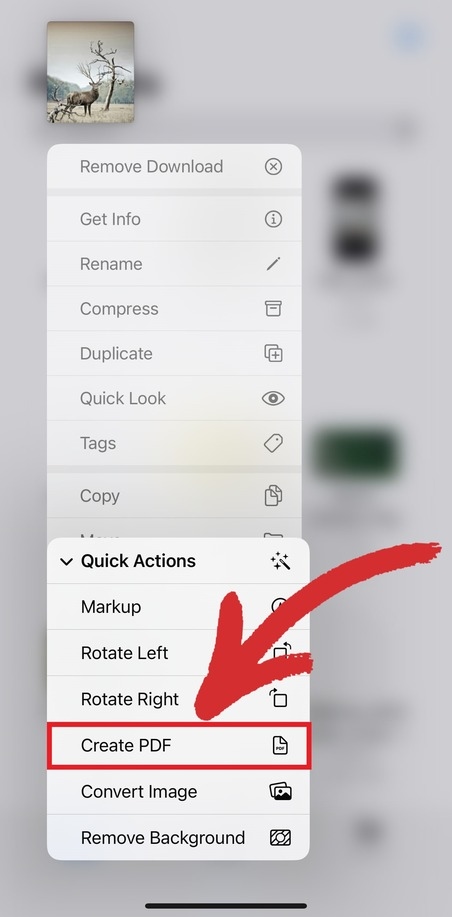
6. Uw nieuwe PDF wordt automatisch aangemaakt in de Bestanden app.
Als je tijd wilt besparen en van dezelfde hoge kwaliteit wilt genieten, kun je ook een oplossing als MobiPDF gebruiken. Om te profiteren van de snellere conversiemethode:
1. Start MobiPDF op je apparaat.
2. Ga naar Extra → Afbeelding naar PDF.

3. Kies de afbeeldingen die u wilt combineren in een PDF en tik op Opslaan.

4. Geef uw PDF een naam en kies waar u het wilt opslaan.
Overal toegang tot een professioneel PDF-bewerkingspakket. Haal MobiPDF Ultimate in huis en ga aan de slag op iOS, Android en Windows.
Met deze methoden kunt u gemakkelijk afbeeldingen naar PDF converteren en uw PDF's op de iPhone efficiënt beheren.
Hoe meerdere afbeeldingen converteren met de Bestanden-app
Ervan uitgaande dat u uw afbeeldingsvoorkeuren hebt gewijzigd in JPEG, hebt u voor deze taak opnieuw alleen de native Bestanden app nodig. Deze keer zijn er echter een paar extra stappen.
1. Open de Bestanden app.
2. Tik op Meer → Selecteer om de selectiemodus te openen.
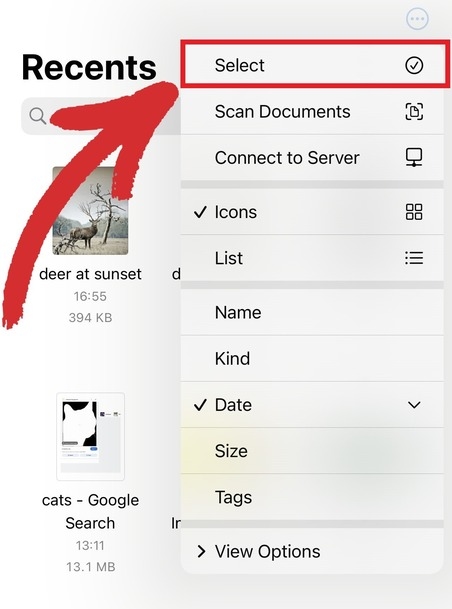
3. Kies de bestanden die u wilt converteren naar PDF.
4. Druk lang op een van de afbeeldingen en tik op Snelle acties → PDF maken.
Met MobiPDF is het maken van een PDF van meerdere afbeeldingen hetzelfde eenvoudige proces als voorheen. Selecteer gewoon de afbeeldingen die u wilt converteren, tik op Gereeden je bent klaar!
Hoe iPhone-afbeeldingen online converteren naar PDF-bestanden
Je kunt gratis fragmenten van inhoud of afbeeldingen naar PDF converteren met behulp van de Safari-browser van Apple. Dit is wat je moet doen:
1. Open de pagina waarvan je de afbeelding wilt opslaan als PDF.
2. Tik op Delen in het midden onderaan uw scherm.
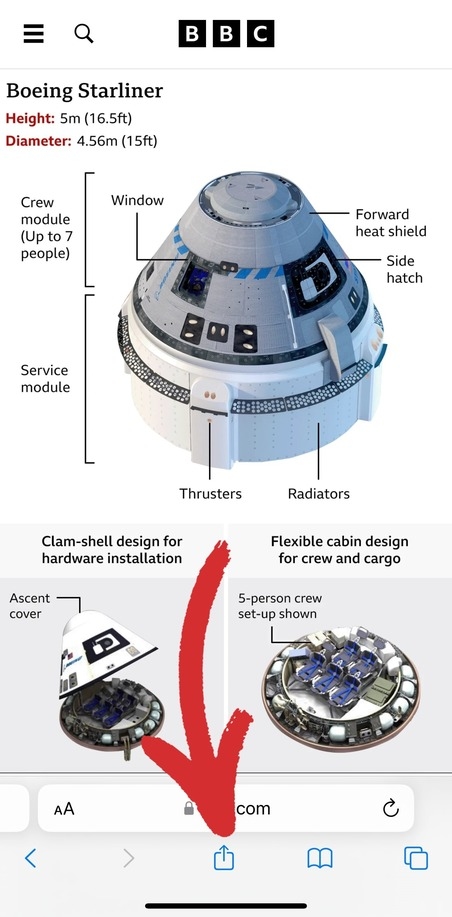
3. Tik op Opties.
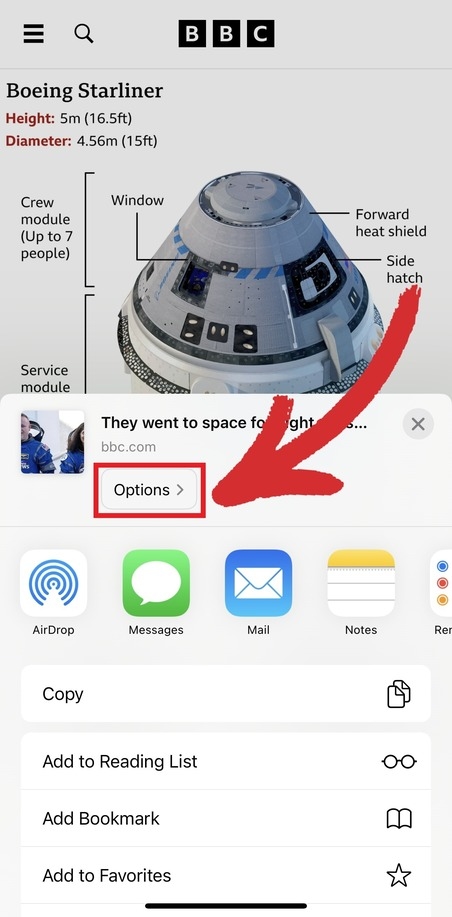
4. Kraan PDF vanuit de Verzenden als menu.
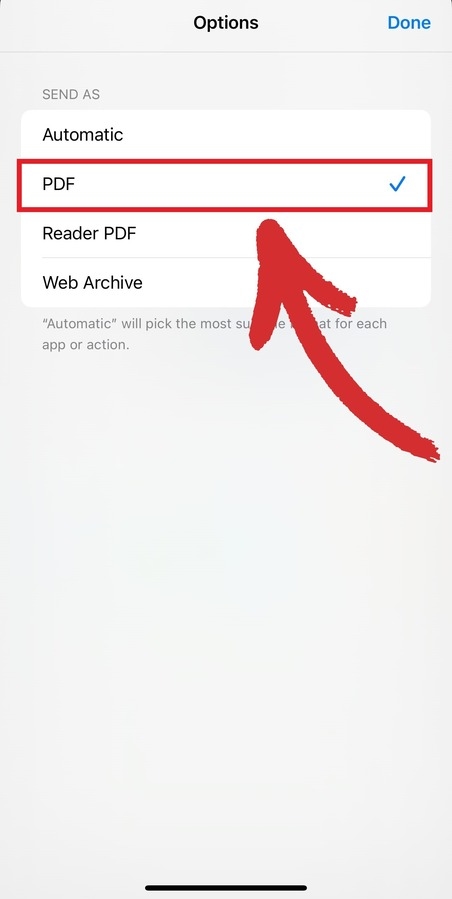
5. Tik op Gereed → Opslaan in bestanden.
6. Kies waar je je PDF wilt opslaan.
Er zit echter een addertje onder het gras bij deze methode. Ten eerste is het niet de meest efficiënte manier om iPhone-afbeeldingen in PDF's om te zetten. Ten tweede kun je maar één afbeelding per keer converteren. Ten slotte moet je de afbeelding bijsnijden en op een andere manier bewerken zodat er geen extra inhoud in zit.
Als alternatief kun je al deze vervelende stappen overslaan door onze gratis online afbeeldingsconverter. Sleep gewoon je afbeelding van je apparaat naar onze webtool en je krijgt een PDF-bestand.
Dit is hoe het in de praktijk werkt:
1. Ga naar mobipdf.com/converteren.
2. Tik op Kies bestand → Fotobibliotheek.
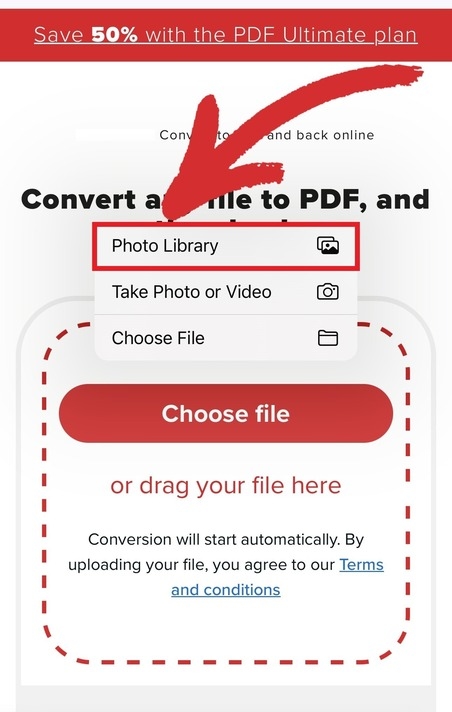
3. Open de afbeelding die je wilt converteren naar een PDF en tik op Gereed.
4. Wacht tot de conversie is voltooid.
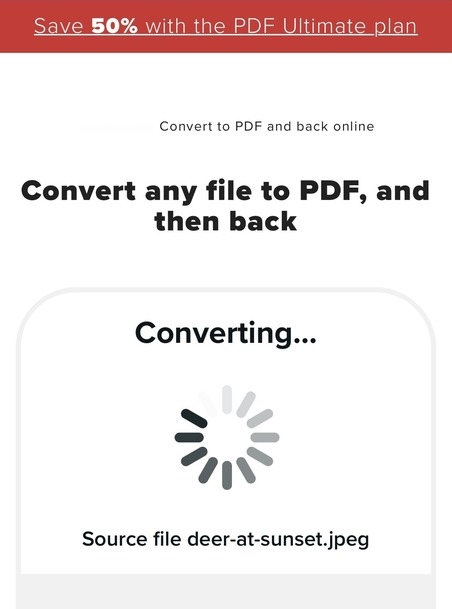
5. Tik op Uw bestand downloaden om uw afbeelding als PDF te downloaden.
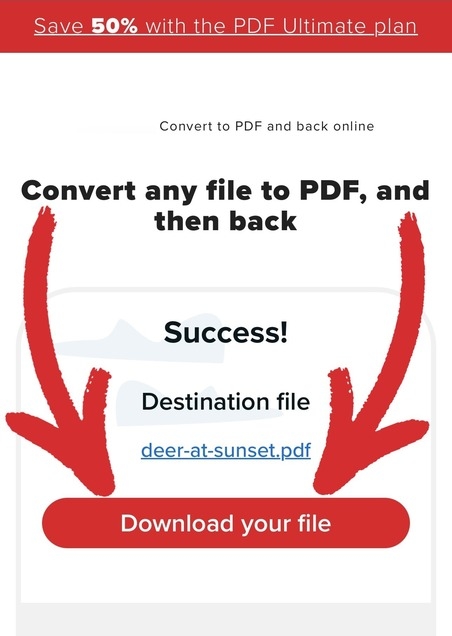
Met deze methoden kunt u eenvoudig een PDF-document maken van uw afbeeldingen, zodat u uw inhoud gemakkelijk kunt delen en organiseren.
Veelgestelde vragen
Welk formaat hebben iPhone-foto's?
Het standaard iPhone afbeeldingsformaat is HEIC - een MPEG-bestandsformaat dat staat voor High-Efficiency Image Format. Apple heeft HEIC als standaard afbeeldingsformaat gekozen omdat het meerdere voordelen biedt ten opzichte van het populaire JPEG-formaat, waaronder kleinere bestanden en een betere beeldkwaliteit dankzij de superieure transparantie en het dynamische bereik.
Hoe zet ik mijn foto over naar een Mac of pc?
Open de Instellingen app.
Tik op Foto's.
Scroll omlaag naar de Overbrengen naar Mac of pc onderaan en tik op Automatisch om automatisch foto's en video's in een compatibel formaat over te zetten via iCloud.
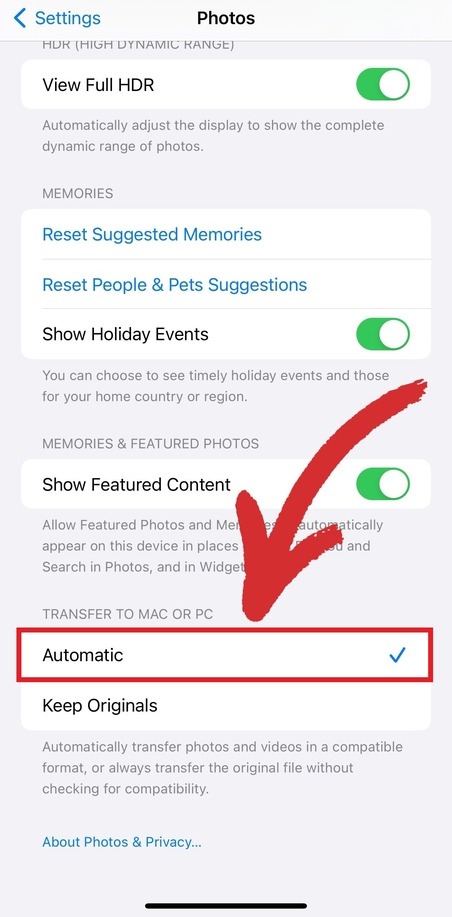
Hoe combineer ik afbeeldingen in een PDF?
Je hebt een externe app nodig omdat er momenteel geen manier is om om PDF's te organiseren met je iPhone alleen. De meeste PDF-editors hebben deze functie beschikbaar, inclusief webgebaseerde software. Als je MobiPDF op je mobiele apparaat hebt geïnstalleerd, kun je dit in 4 eenvoudige stappen doen:
1. Start MobiPDF op je toestel.
2. Ga naar Extra → Afbeelding naar PDF.

3. Kies de afbeeldingen die je wilt combineren in een PDF.

4. Geef je PDF een naam en kies waar je het wilt opslaan.
Hoe voeg ik een afbeelding in een PDF in?
Om een afbeelding in een PDF toe te voegen, moet je deze eerst kunnen bewerken. Gelukkig ondersteunen alle PDF-editors deze functie. Hier lees je hoe je met MobiPDF een afbeelding in een PDF kunt invoegen.
1. Open MobiPDF op je iPhone.
2. Tik in het beginscherm op Tekst bewerken & Afbeeldingen.
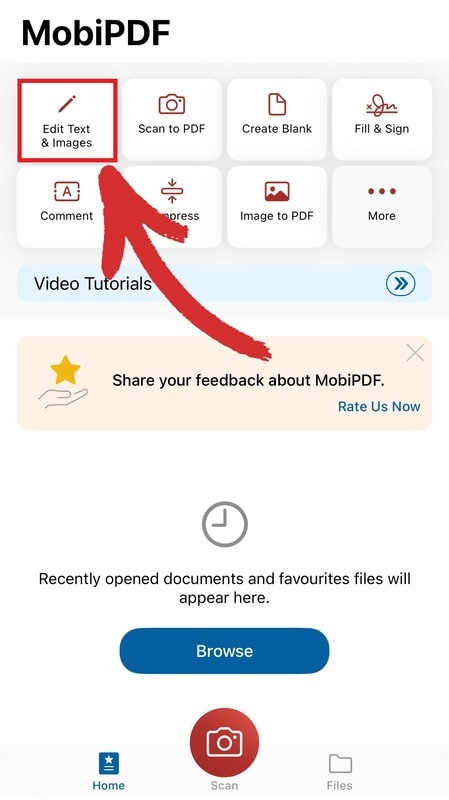
3. Kies waar je bestand zich bevindt.
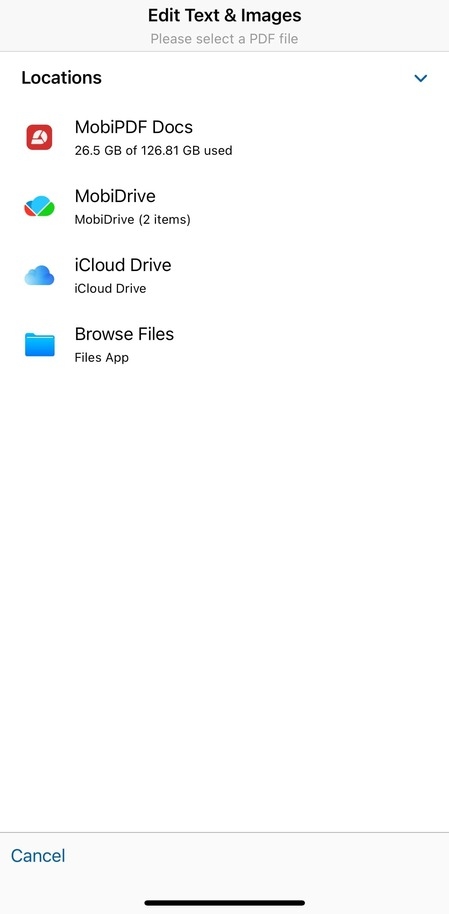
4. Tik op Afbeelding om een foto uit uw galerij te kiezen.
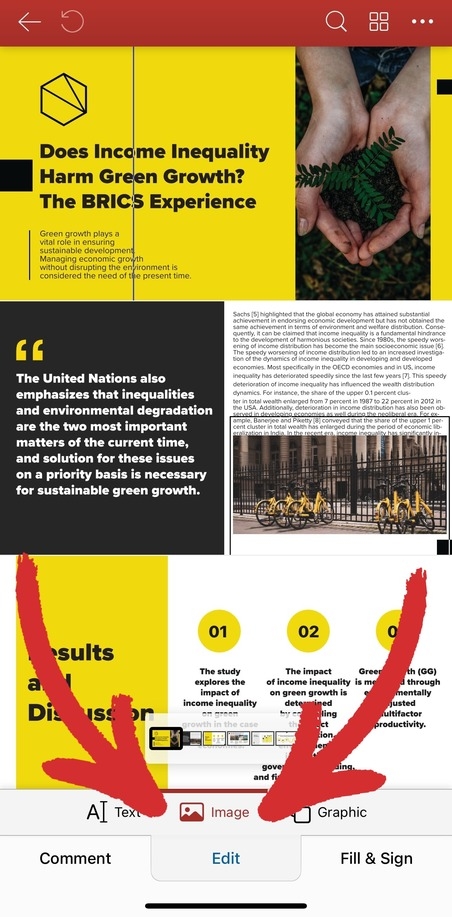
5. Tik ergens in je document om je afbeelding toe te voegen.
Tot slot
Afbeeldingen converteren naar PDF op je iPhone is meer dan alleen een leuk extraatje - het is een krachtige manier om je foto's op te slaan en te delen met de betrouwbaarheid van het PDF-bestandsformaat erachter. Of je nu foto's wilt converteren om de hoge kwaliteit van je afbeeldingen te behouden, ze wilt versleutelen zodat ze veilig zijn, of ze gewoon oneindig veel makkelijker wilt delen, als je dit proces onder de knie hebt, krijg je digitale content die veelzijdig en professioneel is. Hopelijk helpen de stappen die we hierboven hebben beschreven je om van je iPhone een draagbare PDF-maker te maken en je productiviteit op een hoog peil te houden.