Het bewerken van een digitaal ondertekend PDF-document kan een beetje lastig zijn, omdat de handtekening dient om te garanderen dat er niet met het document geknoeid is. Maar hoewel u dergelijke bestanden niet echt kunt bewerken in de ware zin van het woord, zijn er toch manieren waarop u ermee kunt werken zonder de oorspronkelijke handtekening ongeldig te maken. Samen met ons bekijken we wat je allemaal wel en niet kunt doen met digitaal ondertekende bestanden met MobiPDF. Maar voordat we meteen beginnen..
Wat is een digitaal ondertekend PDF-document?
Digitale handtekeningen zijn een van de populairste methoden om een bestand te beveiligen, en daar is een goede reden voor, want ze zijn bijzonder moeilijk te vervalsen. Daarom wordt hun geldigheid al lang erkend door overheden en advocatenkantoren over de hele wereld. Digitale handtekeningen zijn ongelooflijk nuttig om twee belangrijke redenen: ze bevestigen de identiteit van de persoon die het document heeft ondertekend en fungeren als een verzekeringspolis voor het geval iemand de inhoud van de PDF probeert te wijzigen.
In meer praktische termen betekent dit dat als je nu een digitaal ondertekende PDF zou openen, je zou merken dat alle bewerkingsfuncties in de bewerkingssoftware van je keuze grijs zouden worden weergegeven:

En zelfs als u er op de een of andere manier in slaagt om de software te slim af te zijn en een ondertekende PDF te bewerken, maak je de handtekening onherroepelijk ongeldigwaardoor anderen weten dat er met het bestand is geknoeid en dat de informatie die het bevat niet langer betrouwbaar is.
Dus wat kan doen als u een digitaal ondertekend document in handen krijgt?
Bekijken werkt, afdrukken ook
Waarschijnlijk spreekt het voor zich, maar je kunt een document nog steeds even gemakkelijk doorzoeken als een normale PDF. Alle leesmodi zijn ook vrij toegankelijk, met als enige gemis de mogelijkheid om PDF bladwijzer pagina's voor later gebruik. En als u teksten direct wilt bewerken, kunt u altijd het PDF-bestand afdrukken en het met pen en papier doen. Je kunt dan je geïmproviseerde kladje meenemen en het uitgebreid bespreken tijdens je volgende teamvergadering.
Je kunt aangepaste digitale handtekeningen toevoegen
In sommige gevallen kan het nodig zijn om een bestand digitaal ondertekend door meerdere partijen, bijvoorbeeld bij het goedkeuren van een document met standaard werkprocedures. Als dat het geval is en je bent een van de personen op deze lijst, maak je dan geen zorgen, want met MobiPDF kun je nog steeds het document digitaal ondertekenen, zelfs als je geen toestemming hebt om het te bewerken.
Goed, hoe onderteken je een PDF die al ondertekend is? Het enige wat je hoeft te doen is deze drie eenvoudige stappen volgen:
1. Ga naar Bescherm → Digitaal ondertekenen.
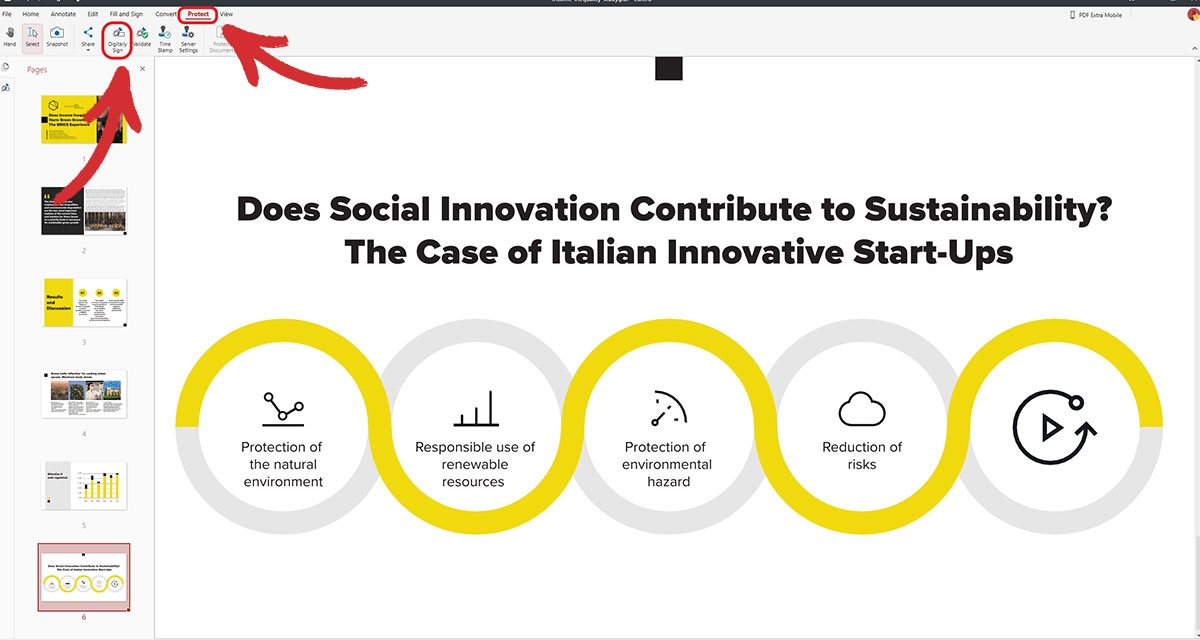
2. Voeg een handtekeningvak toe aan de PDF op de plek waar u uw digitale handtekening wilt plaatsen, zoals hieronder getoond.
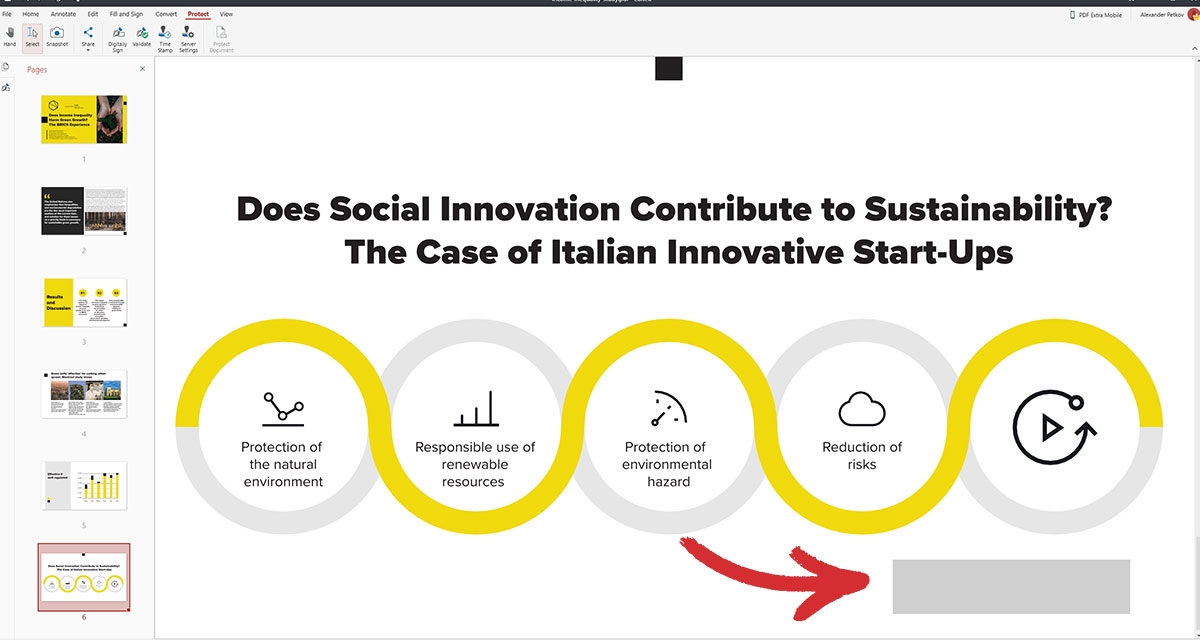
3. Kies je handtekening in het vervolgkeuzemenu en klik op Ondertekenen.
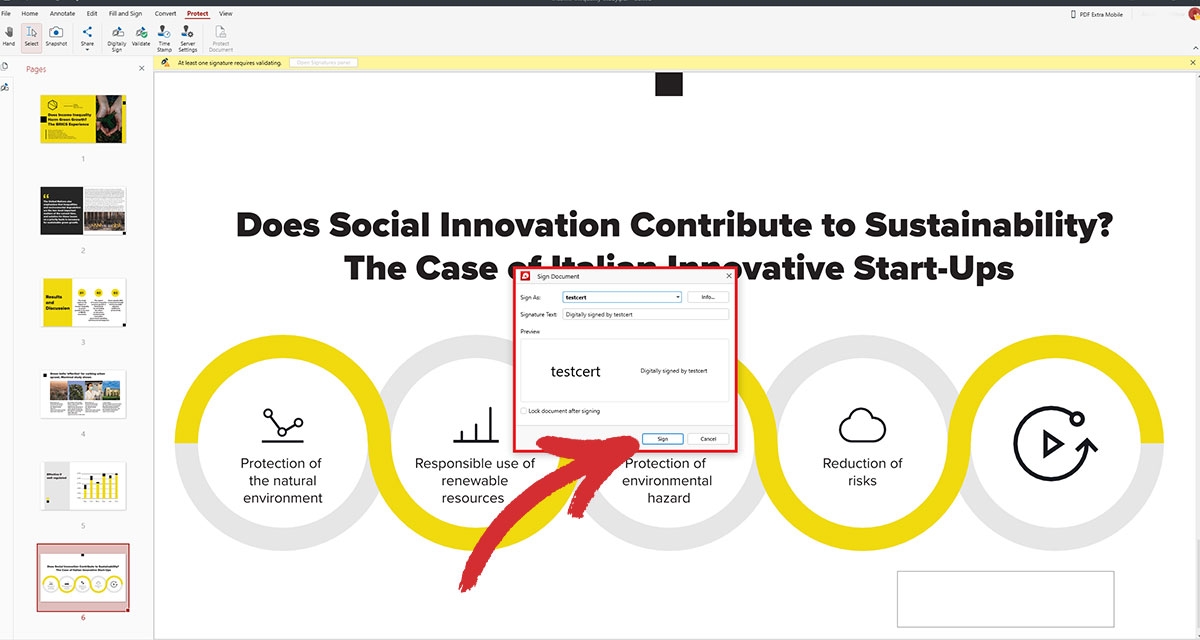
U wordt dan gevraagd om de PDF als een nieuw bestand op te slaan. Dit is gedaan om per ongeluk overschrijven te voorkomen, maar omdat je slechts een van de vele partijen bent die dit document ondertekenen, zou je het origineel kunnen overschrijven.
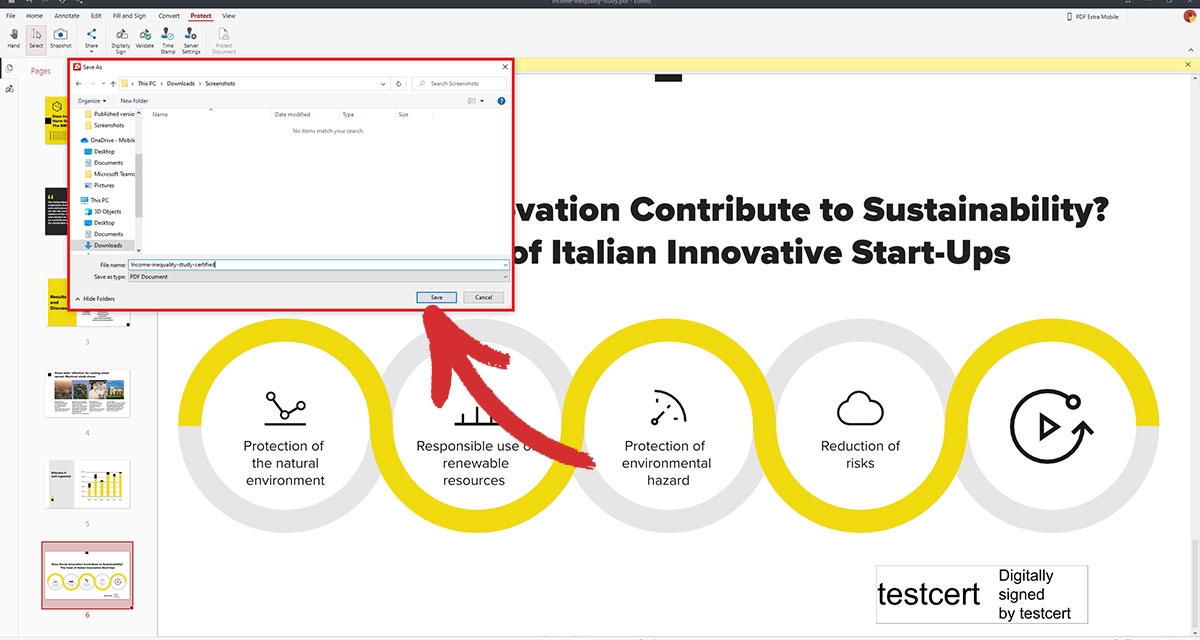
Samenwerking is nog steeds een haalbare optie
Het is niet omdat er geen bewerkingsfuncties beschikbaar zijn in digitaal ondertekende documenten dat je niet vrij kunt samenwerken met je collega's aan een project. Met MobiPDF, bijvoorbeeld, kun je nog steeds opmerkingen achterlatenteksten markeren in aangepaste kleuren, snapshots maken, tekstvakken invoegen, rechthoeken en andere geometrische vormen toevoegen en zelfs vooraf gemaakte stempels toevoegen, zoals Leeg, Goedgekeurdof Voor openbare publicatie.
Tot slot, kunt u ook bestanden toevoegen aan een PDF. Dit omvat verschillende afbeeldingen of zelfs andere PDF-bestanden voor het geval je relevant ondersteunend materiaal wilt meesturen of iets in meer detail wilt verduidelijken, zonder dat je een commentaar ter grootte van een mini-roman hoeft te schrijven.
Je kunt converteren naar andere bestandsformaten
Als je om wat voor reden dan ook een digitaal ondertekende PDF moet omzetten naar een ander populair bestandsformaat, zoals Word of JPEG, dan kun je terecht bij MobiPDF. Zodra u uw bestand hebt geopend, gaat u gewoon naar de knop "Convert waar u de opties krijgt om een PDF exporteren naar Word, Excel, Epub of als afbeelding (zowel JPEG als PNG worden ondersteund). Wanneer de conversie klaar is, zult u merken dat alles precies is zoals u het zich herinnert - stijlvol en perfect geformatteerd.
Hoe kan ik als eigenaar een digitaal ondertekend PDF-document bewerken?
Soms moet u teruggaan naar een PDF die u eerder hebt ondertekend en snel enkele wijzigingen aanbrengen. Dit kan echter alleen als de digitale handtekening volledig uit het bestand is gewist. Gelukkig maar, omdat u de eigenaar van de handtekening bent, hebt u ook toestemming om deze te verwijderen en de volledige bewerkingsmogelijkheden van MobiPDF vrij te geven.
1. Open het document dat je wilt wijzigen.
2. Ga naar Bekijk → Digitale handtekeningen.
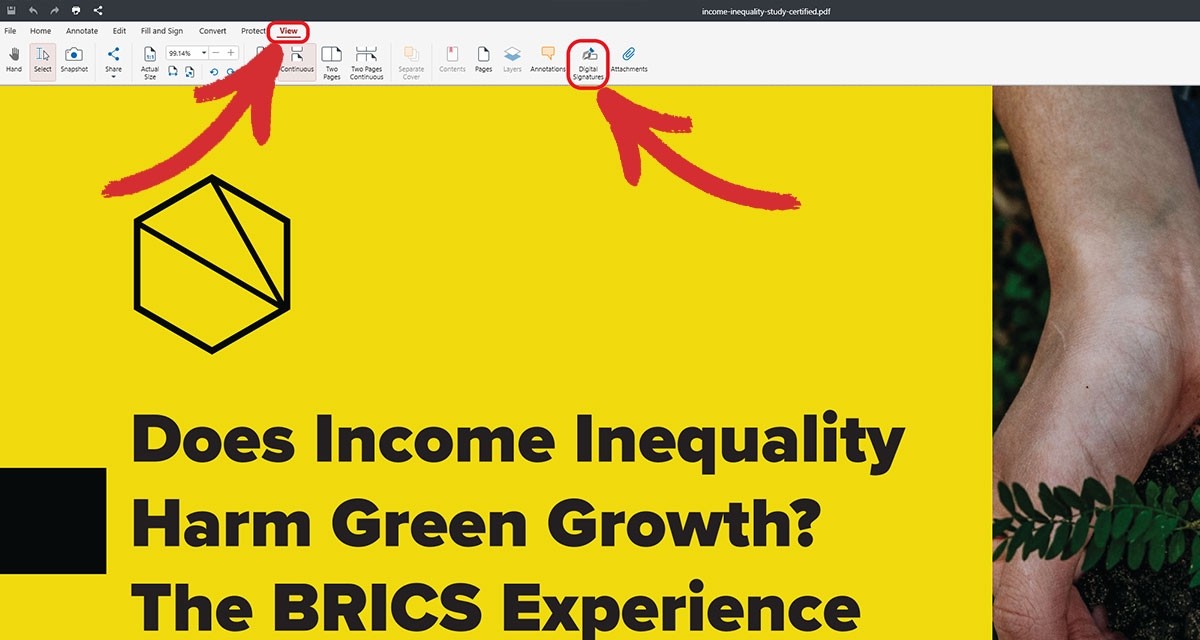
U kunt ook klikken op het Handtekeningenpaneel openen naast het pop-upbericht Ondertekend en alle handtekeningen zijn geldig dat verschijnt bij het openen van het document.

3. Aan de linkerkant zie je nu een lijst met alle digitale handtekeningen in je document.
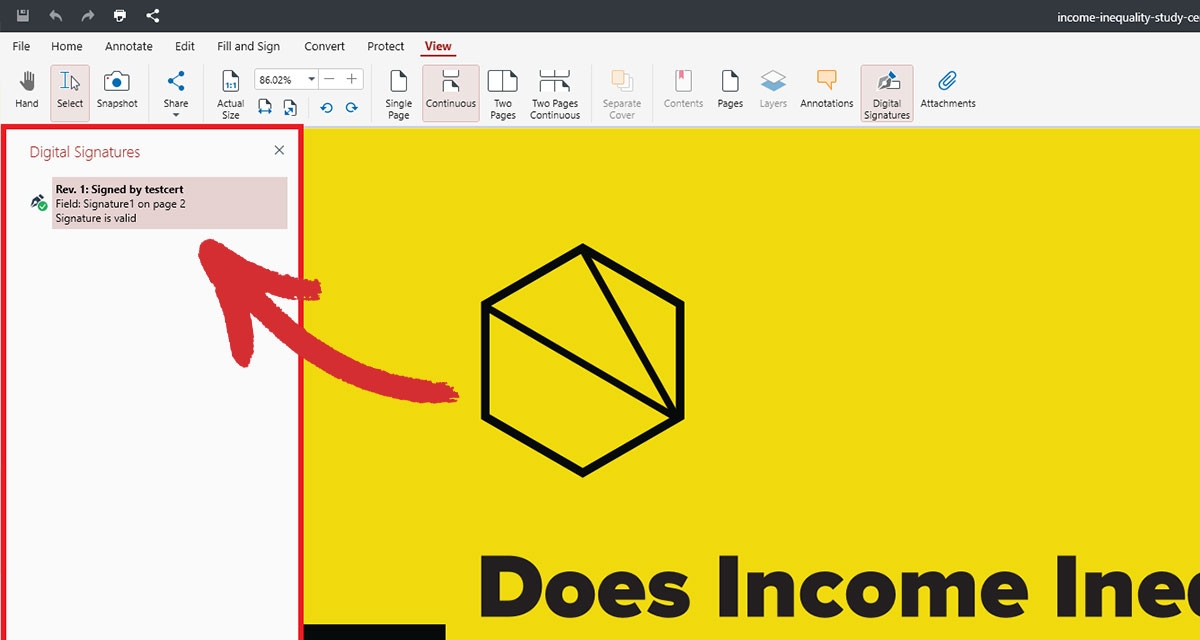
4. Klik met de rechtermuisknop op uw handtekening en kies Handtekening wissen.
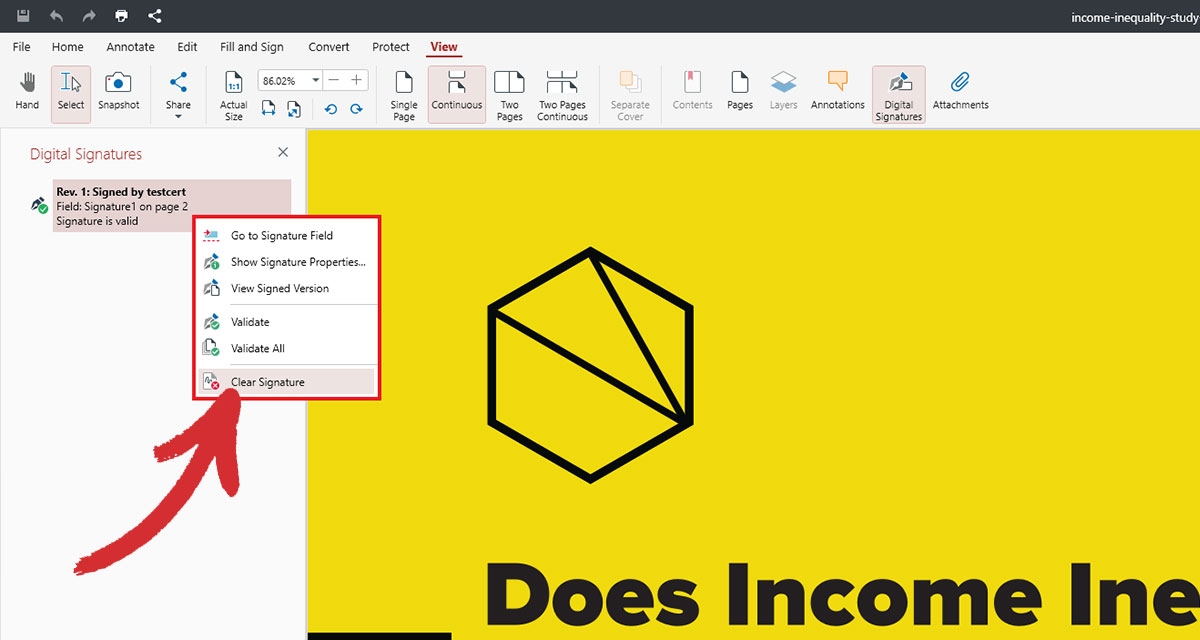
Je bent helemaal klaar - nu kun je alle wijzigingen in je document aanbrengen alsof het nooit digitaal ondertekend is geweest!
Aanvullende aanbevelingen en tips
Er zijn nog een paar dingen waar u rekening mee moet houden als u ooit met digitaal ondertekende PDF's moet werken.
Digitale handtekeningen geven meestal de naam weer van de persoon die het document heeft ondertekend. Echter, u kunt echter aanvullende informatie over de handtekening en de eigenaar ervan bekijken door te dubbelklikken op de rechthoek rond de tekst. Er wordt dan een apart venster geopend met de naam en het e-mailadres van de ondertekenaar, het tijdstip waarop de PDF werd ondertekend, de machtigingen die andere gebruikers hebben om dit document te bekijken en de huidige status van de digitale handtekening: GELDIG of ONGELDIG.
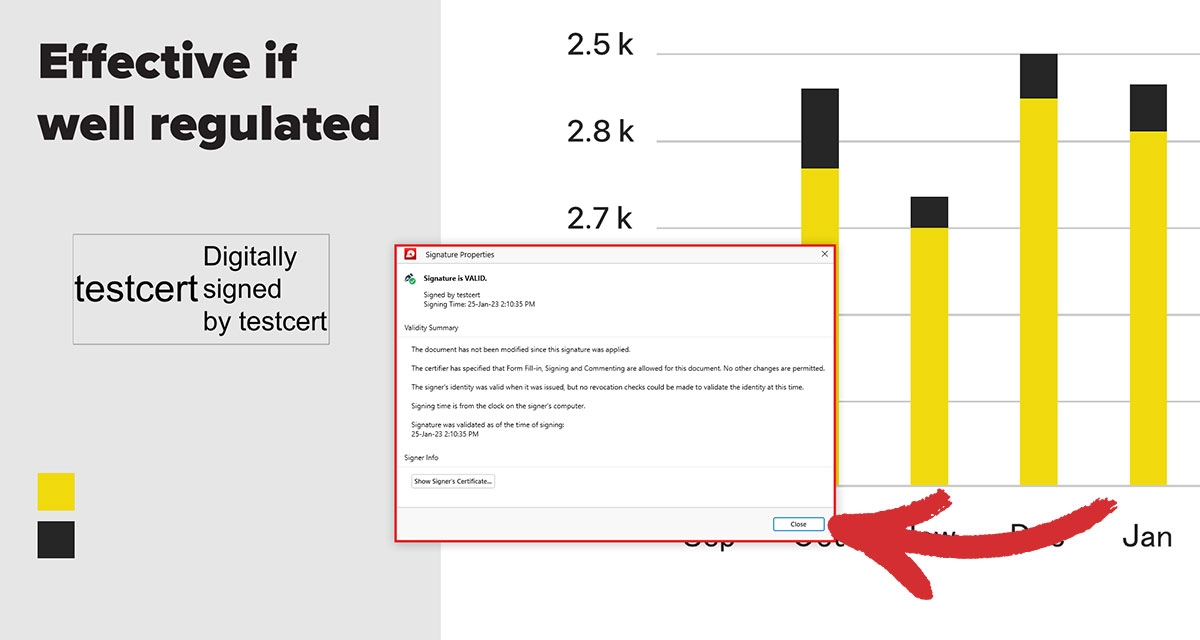
Als u het document zelf ondertekent, is een goede vuistregel om sla uw gecertificeerde PDF altijd op als een nieuw bestand en onder een iets andere naam via de Opslaan als menu. Dit zorgt ervoor dat u niet per ongeluk het originele bestand overschrijft met de gecertificeerde versie en zo uw PDF-bewerkingsrechten verliest. U hoeft ook niet telkens uw handtekening te verwijderen als u wijzigingen in uw document wilt aanbrengen.
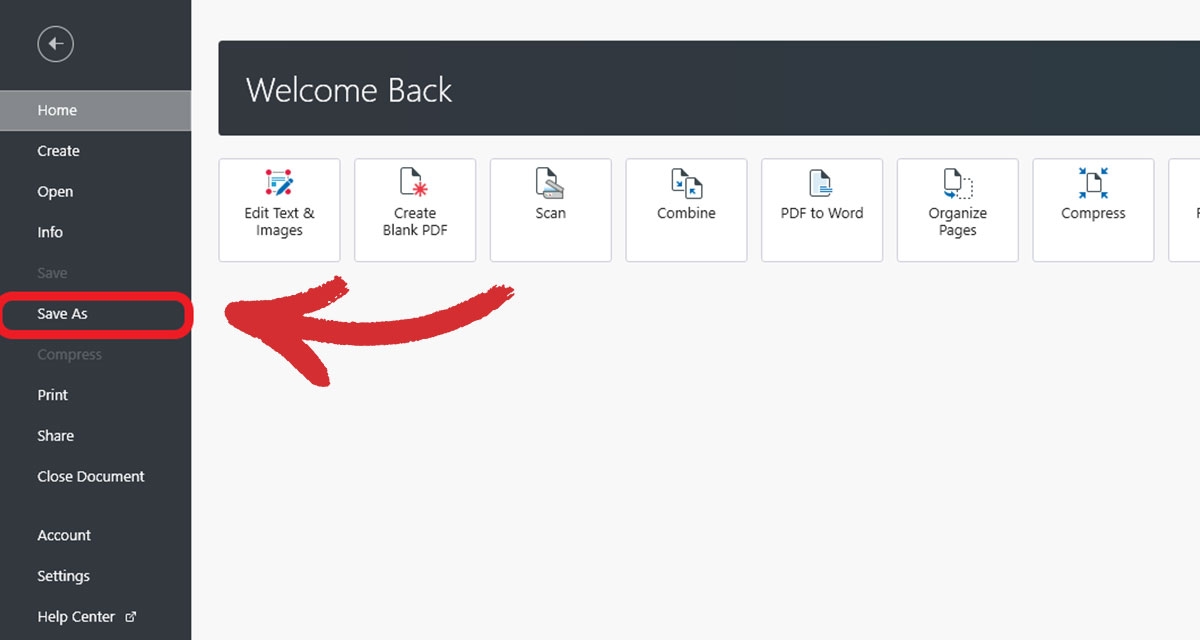
Als u wilt dat anderen alleen toestemming hebben om uw PDF te bekijken, kunt u de optie Document vergrendelen na ondertekening inschakelen voordat u uw digitale handtekening plaatst. In dit geval is het maken van een kopie van uw document extra verplicht omdat als u deze functie inschakelt, wordt uw document alleen-lezen voor iedereen, inclusief uzelf.
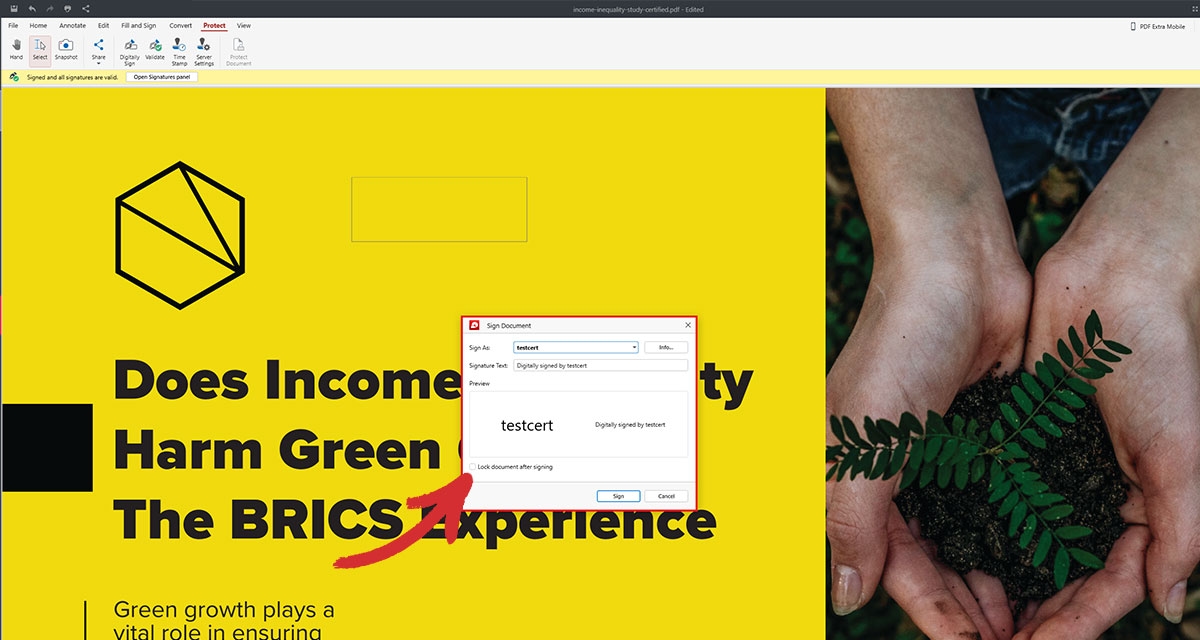
Als u uitgebreide wijzigingen wilt aanbrengen in een bestand dat door iemand anders is ondertekend of een vergrendeld (alleen-lezen) bestand wilt annoteren, ondertekenen of converteren, kunt u een digitaal ondertekende PDF het best bewerken door contact op te nemen met de persoon die het bestand heeft ondertekend en te vragen om de handtekening te verwijderen, een niet-ondertekende kopie van het bestand te ontvangen of u het certificaat met de echte digitale handtekening te laten toesturen, dat u dan kunt gebruiken om volledige rechten te krijgen.
Optimaliseer uw PDF-workflow vandaag nog: download de desktop-app vandaag nog en probeer alle functies uit met onze 14-daagse proefversie of test het water met onze gratis en capabele webconverter.




