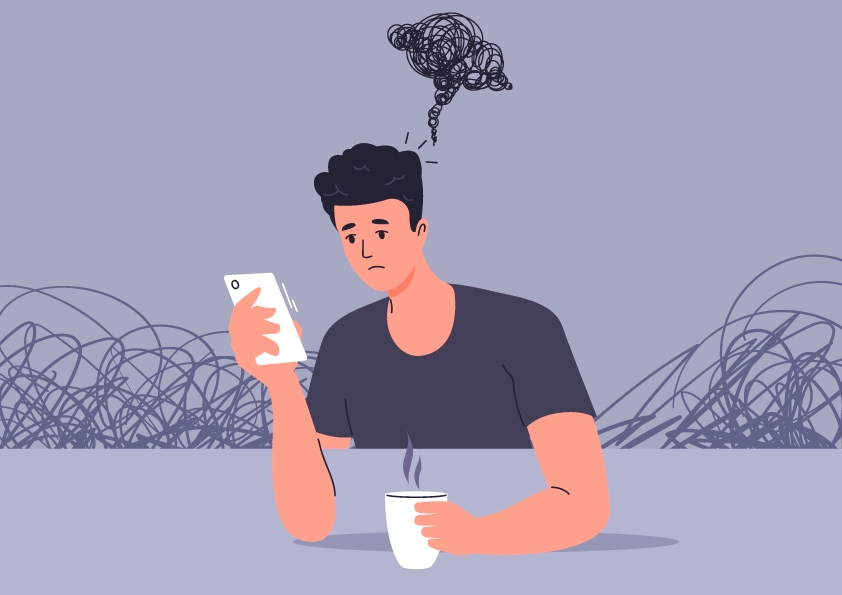We hebben allemaal onze voorkeuren voor software voor mobiele apparaten. Of dit "een rivaliteit tussen iOS en Android" genoemd kan worden, is nu min of meer een vriendschappelijke vergelijking tussen de aanhangers van de twee partijen, ook als het gaat om pDF's lezen op een mobiele telefoon.
Dus, kun je een PDF lezen op een iPhone?
Ja, dat kan! Je kunt verschillende dingen doen met een PDF op je Apple apparaat, maar we beginnen met datgene waarin je nu waarschijnlijk het meest geïnteresseerd bent - PDF's lezen.
PDF's lezen met de Books-app van Apple
Als u PDF's een beetje moet lezen, kan de app Boeken op je iPhone van pas komen. De interface is vrij eenvoudig en je kunt alles wat je nodig hebt snel vinden. Deze software is ook ingesteld om alle PDF-inhoud te lezen en op te slaan die je hebt ontvangen via Mail, Berichten of een andere app waarmee het apparaat werkt, dus de workflow is vrij naadloos.
Als je je iCloud Drive instelt, kun je ook alle soorten documenten beheren, inclusief de optie om een PDF op je iPhone te lezen in je Apple Books-bibliotheek. Dus of je nu een iPhone, iPad, iPod of Mac gebruikt, het proces is net zo eenvoudig.
Wanneer je een PDF-document ontvangt via de bovengenoemde manieren:
Open het en tik op de knop Delen pictogram.
Veeg naar de Boeken te vinden en tik erop (als je de app niet ziet, tik dan op Meer en zoek het daar).
De PDF wordt automatisch geopend en opgeslagen in Boeken.
U kunt het bestand nu vinden in de bibliotheekmap onder Boeken.
Dit proces verdient de voorkeur boven Safari, omdat je je dan gemakkelijker in de inhoud kunt verdiepen als je PDF's op je iPhone wilt verkennen en lezen. En als we het hier over lezen hebben, bedoelen we de pure leesmodus, zonder afleidingen. Over lezen gesproken, je vindt het pictogram voor de leesmodus in de linkerbovenhoek van je scherm (zodra je een website opent). Een symbool van twee letters markeert het startpunt en nadat je erop tikt, krijg je een aantal opties. Een daarvan is Lezersweergave, zodat je alleen de tekst voor je ziet zonder afleiding.
PDF's lezen met apps van derden
Hoewel je een aantal ingebouwde tools hebt voor het lezen van een PDF op een iPhone, kan het zijn dat deze om wat voor reden dan ook niet voldoen. Als je op zoek bent naar een nieuwe iPhone PDF reader app die meer geschikt is voor jouw behoeften, dan is er een ruime keuze, waarbij de meeste opties veel meer bieden dan alleen het bekijken van documenten - je weet immers nooit wanneer je met een PDF moet werken dan alleen het openen ervan, toch?
Het is begrijpelijk dat veel gebruikers tegenwoordig de voorkeur geven aan PDF-software die hen iets meer waar voor hun geld geeft, een meer gekruide versie van je typische PDF-lezer voor een iPhone, als je wilt. Eén zo'n app is MobiPDF, dat een hele nieuwe dimensie geeft aan je PDF-documenten. Gewapend met deze app kun je ook bewerken, annoterenconverteren, invullen en ondertekenen en zelfs je documenten beschermen naast het lezen op je iPhone.
Maar zoals we al eerder zeiden, er is een enorme oceaan en er zijn genoeg PDF reader apps die wachten om ontdekt te worden. Sommige zijn gewoon lezers, terwijl andere je een heleboel functies bieden, zoals het bewerken van PDF's van boven naar beneden. Laten we eens kijken wat je nog meer kunt doen met bekwame PDF-software om de keuze voor u gemakkelijker te maken.
PDF's maken en converteren
Als u op zoek bent naar nog betere manieren om PDF's op uw iPhone te lezen, is er altijd wel iets nieuws dat u in uw arsenaal kunt opnemen. Als je dit bestandsformaat in je werk gebruikt, is het bijna zeker dat je pDF's bewerken op een bepaalde manier moet bewerken of nieuwe documenten vanaf nul moet maken. Dit geldt natuurlijk voor zowel geschreven als visuele inhoud. Gelukkig kun je dit met MobiPDF allemaal doen vanaf je iPhone, waar en wanneer je maar wilt. Je kunt ook gratis PDF's converteren naar Microsoft Office-indelingen en weer terug vanaf je telefoon of zelfs je webbrowser (dat klopt, we hebben ook een gratis webtool).
Maar laten we niet te ver afdwalen - hier lees je hoe je gemakkelijk PDF's kunt maken en converteren vanaf je iPhone.
Een PDF maken op een iPhone
Een nieuwe PDF maken gaat moeiteloos met MobiPDF. Dit zijn de stappen:
1. Start de app op je iPhone.
2. Tik op Maak blanco om een nieuw PDF-bestand te genereren.
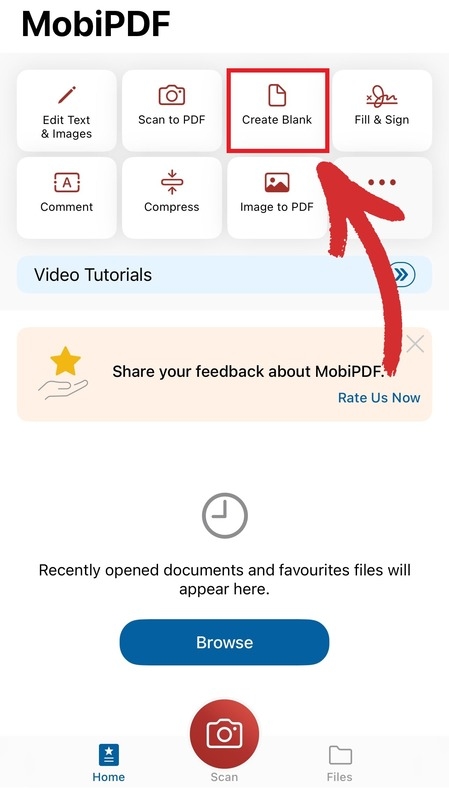
3. Pas je lege PDF naar wens aan, bijvoorbeeld door te tikken op Tekstvak om aangepaste tekst toe te voegen of vrij te typen.
4. Tik op Opmerking om notities en andere markeringselementen toe te voegen, zoals markeringen, onderstrepingen, doorhalingen, vrije tekeningen, afbeeldingen en meer.
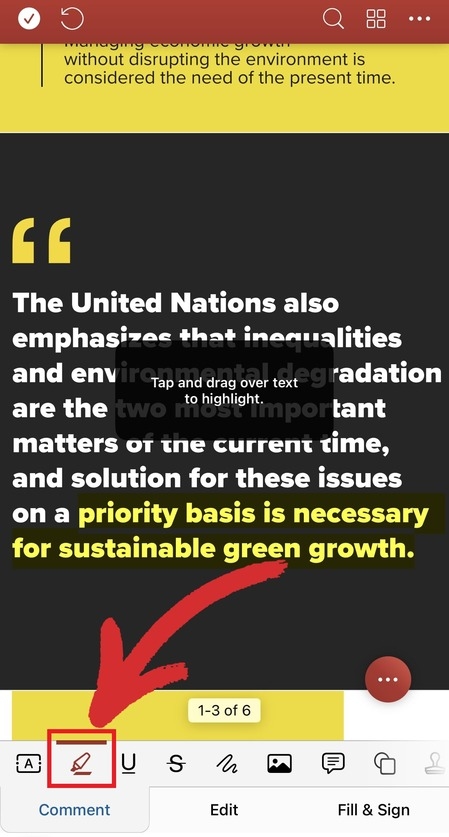
Scannen naar PDF op een iPhone
Er zijn nog meer opties om vanaf nul een PDF te maken op een iPhone. Een van de makkelijkste en meest interactieve manieren om dit te doen is door de camera van je mobiele telefoon te gebruiken om een foto te maken (scannen) en deze om te zetten in een PDF. Het gebeurt allemaal in een paar eenvoudige stappen:
1. Open de app en tik op de knop Scannen knop.
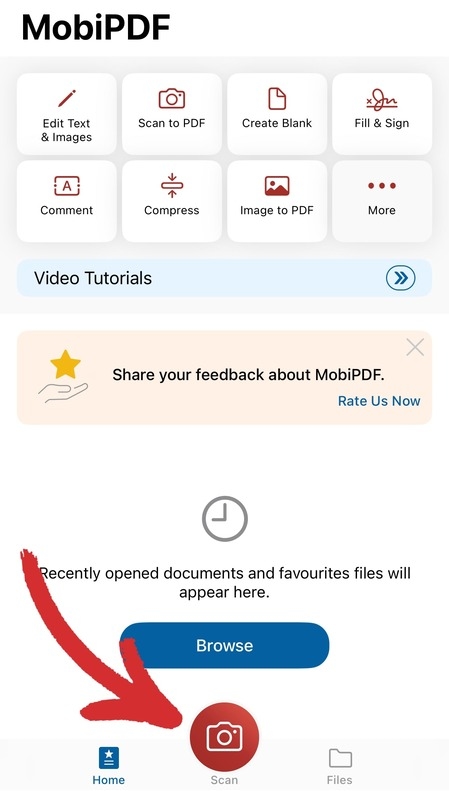
2. Geef MobiPDF toegang tot de camera van je iPhone.
3. Maak een foto van het document of andere inhoud die je wilt omzetten in een PDF.
4. Maak aanpassingen indien nodig.
5. Tik op de knop Opslaan om de wijzigingen te bevestigen.
6. Geef je document de juiste naam.
7. Tik op Opslaan om uw nieuwe gescande PDF te maken.
PDF's converteren op een iPhone
Naast de functie om PDF's te maken, kunt u bij het kiezen van de beste PDF-app voor iPhone, ook de mogelijkheid overwegen om pDF's converteren naar andere formaten en omgekeerd. MobiPDF heeft de optie om PDF's te converteren naar de meest voorkomende bestandsformaten en terug (Word, Excel en PowerPoint, om er maar een paar te noemen). Met MobiPDF kun je bijvoorbeeld gemakkelijk converteren:
Word naar PDF
Excel naar PDF
PPT naar PDF
PDF naar Word
PDF naar Excel
PDF naar ePub
Het uitvoeren van al deze conversies verloopt net zo naadloos als al het andere in de app:
1. Open MobiPDF.
2. Tik op Meer.
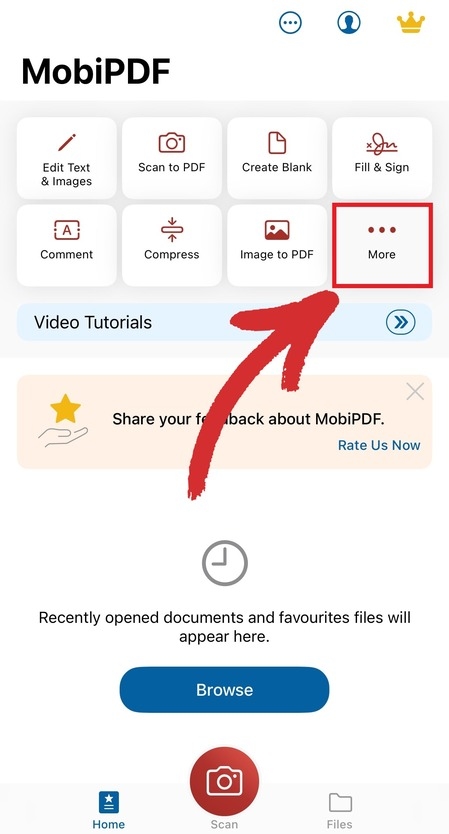
3. Zoek de gewenste optie onder Omzetten.
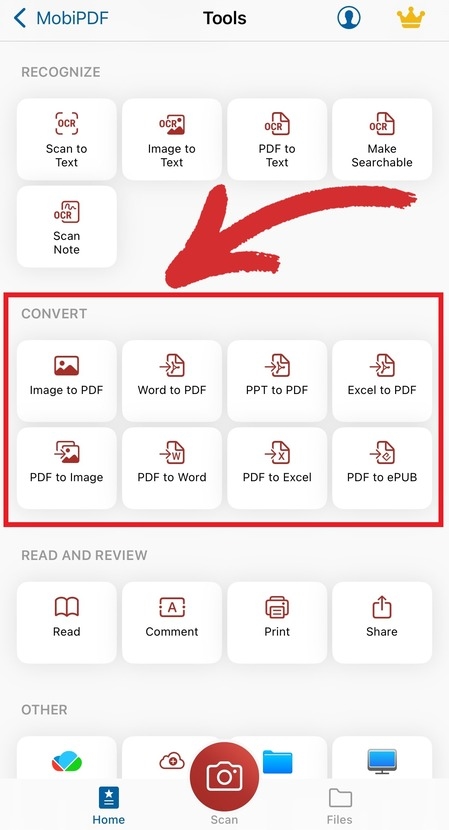
4. Navigeer naar het bestand dat je wilt converteren.
5. Kies maximaal drie talen in het document voor betere conversieresultaten.
6. Tik op Volgende → Converteer.
7. Dat is het - je bent er klaar voor!
Pas je leeservaring aan met MobiPDF
Lezen kan leuk zijn, maar het lezen van PDF's op een iPhone kan ook worden aangepast aan je behoeften en voorkeuren. MobiPDF biedt verschillende opties om je leeservaring te verbeteren, of je nu aan het werk bent of je favoriete roman aan het lezen bent.
Bijvoorbeeld, kun je de nachtmodus inschakelen om onnodige vermoeide ogen te voorkomen als je 's avonds laat leest. Een andere handige functie is het schakelen tussen verschillende weergavemodi. Laten we eens kijken hoe dit werkt in MobiPDF:
1. Open het bestand in MobiPDF.
2. Tik op de Instellingen weergeven pictogram rechtsonder in het scherm.
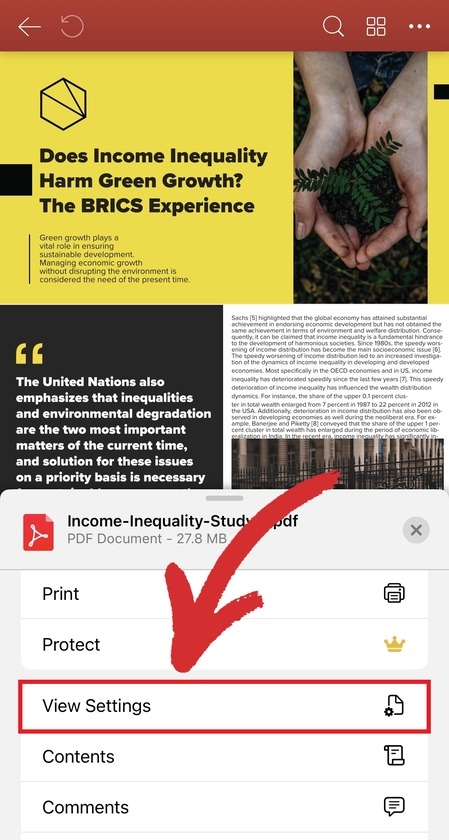
3. Kies tussen de volgende opties:
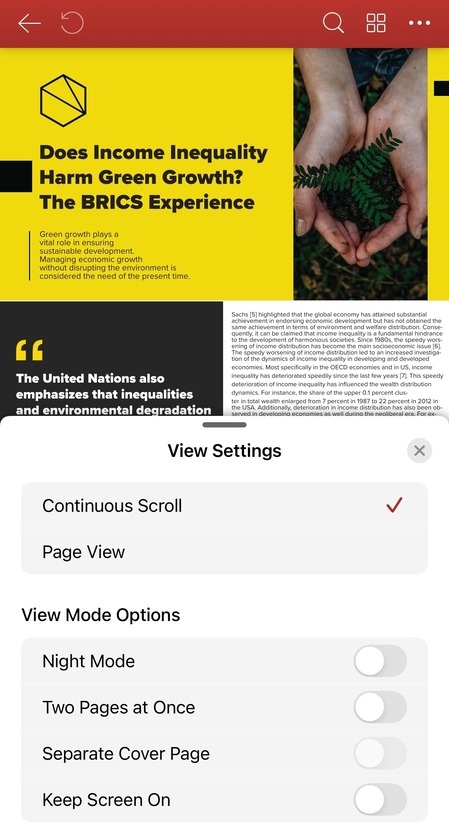
- Schakelen tussen Continu scrollen en Paginaweergave instellen hoe je door het document wilt bladeren
- Schakel tussen de Nachtmodus om over te schakelen naar een donkerder appthema dat prettiger is voor de ogen.
- Tik op de knop Twee pagina's tegelijk om je scherm te splitsen en twee pagina's tegelijk weer te geven.
- Activeer Scherm ingeschakeld houden als je wilt voorkomen dat je scherm dimt of uitgaat.
Laatste gedachten
PDF's zijn tegenwoordig vrijwel onvermijdelijk, dus je kunt net zo goed goede software aanschaffen om ermee te werken. Maar hoewel je iPhone standaard met een goede oplossing voor het bekijken van PDF's wordt geleverd, kan er een moment komen dat je een PDF moet bewerken, converteren of ondertekenen een PDF ondertekenendan wil je iets geavanceerder zoals MobiPDF, een veelzijdige iPhone PDF-lezer die je altijd van dienst zal zijn. Voeg daar de flexibele conversie- en opmaakopties aan toe en je hebt een volledig PDF-pakket voor een geweldige prijs.
Maar laten we geen loze beloftes doen - waarom probeer je MobiPDF niet zelf?