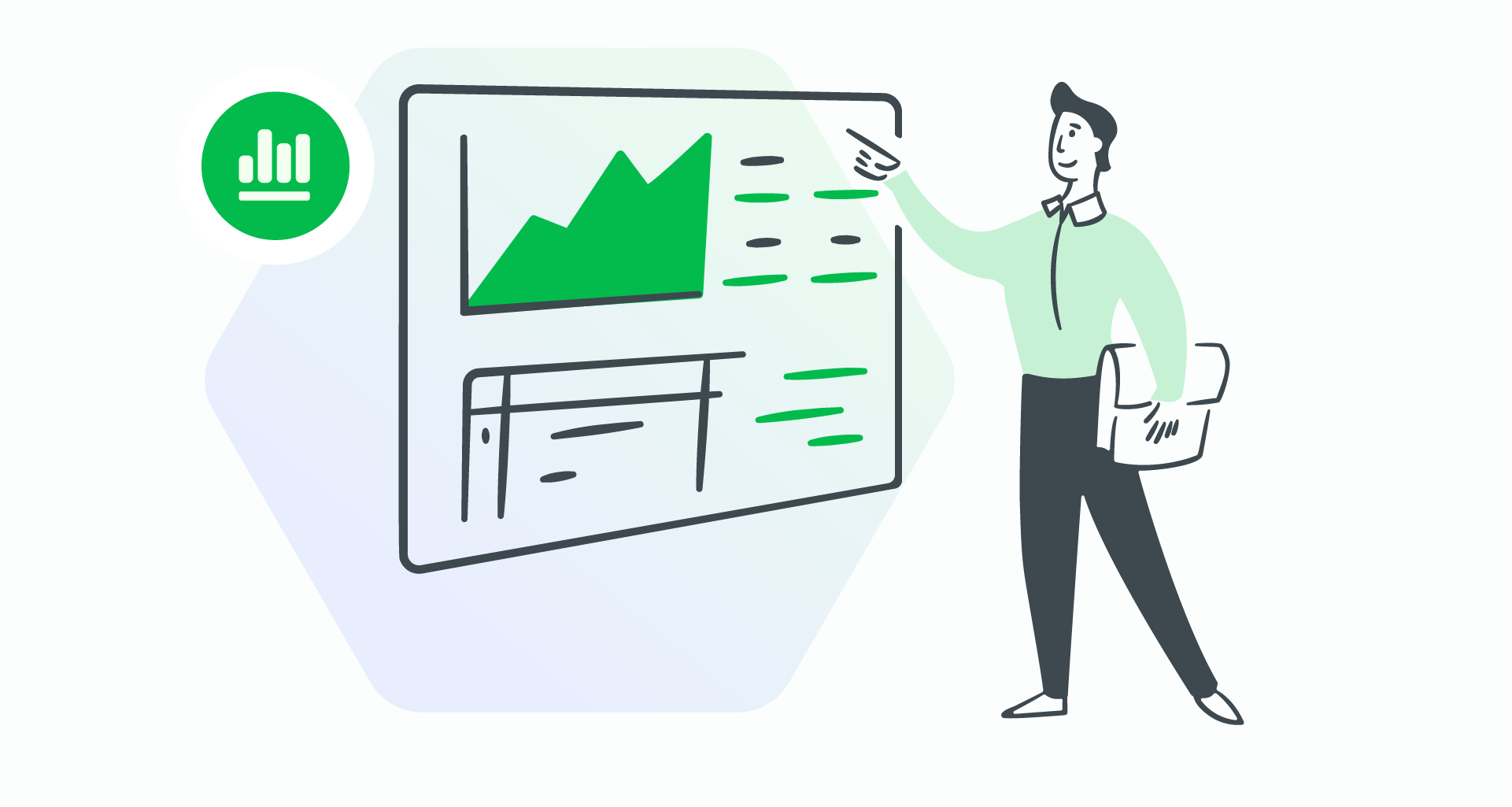Uw Excel-spreadsheet moet er professioneel en georganiseerd uitzien, maar het handmatig arceren van elke rij kan tijdrovend zijn.
Er zijn snellere manieren om uw gegevens een gepolijste uitstraling te geven.
Hoe u afwisselende rijen in Excel arceert
Met de twee onderstaande methoden kunt u met minimale moeite afwisselende kleuren toepassen.
1. Arceer afwisselende rijen met de tabelstijl van Excel
Klik op een cel binnen het gegevensbereik dat u wilt opmaken.
Ga naar " Invoegen " en selecteer " Tabel ."
Klik op " OK ."
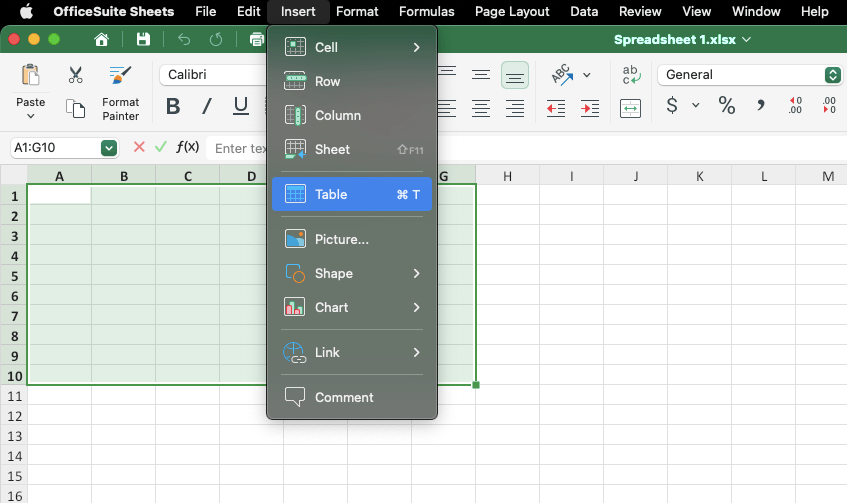
U kunt ook het volgende doen:
Selecteer de gegevens die u wilt opmaken. U kunt klikken en met uw muis over de gegevens slepen of " Command " (Mac) of " Control " (Windows) gebruiken.
Ga vervolgens naar " Home " > " Format as Table. "
Bevestig het celbereik en selecteer " OK ."
2. Voorwaardelijke opmaak voor afwisselende rijen
Als u uw gegevens liever niet via tabelstijl wilt converteren, gebruikt u Voorwaardelijke opmaak.
Markeer de cellen die u wilt opmaken.
Ga naar " Home " > " Voorwaardelijke opmaak ".
3. Selecteer " Nieuwe regel. "
4. Onder " Selecteer een regeltype " > " Gebruik een formule om te bepalen welke cellen moeten worden opgemaakt. "
5. Om even rijen te arceren:
=MOD(RIJ(),2)=0
6. Om oneven rijen te arceren:
=MOD(RIJ(),2)=1
7. Klik op " Opmaak , selecteer een opvulkleur op het tabblad " Opvulling " en klik op " OK ."
U kunt voorwaardelijke opmaak altijd bewerken of verwijderen: " Start " > " Voorwaardelijke opmaak " > "Regels beheren ."
Hoe u uw eigen kleuren kiest voor tabelstijl
U hebt ervoor gekozen om uw gegevens op te maken met tabellen, maar u wilt verder gaan. Excel biedt een verscheidenheid aan vooraf ingestelde tabelstijlen, die u eenvoudig kunt aanpassen.
Formatteer uw gegevens als een tabel.
Blader in " Tabelontwerp " door de "Tabelstijlen " en selecteer een stijl onder de categorieën " Licht ," " Gemiddeld ," of " Donker" .
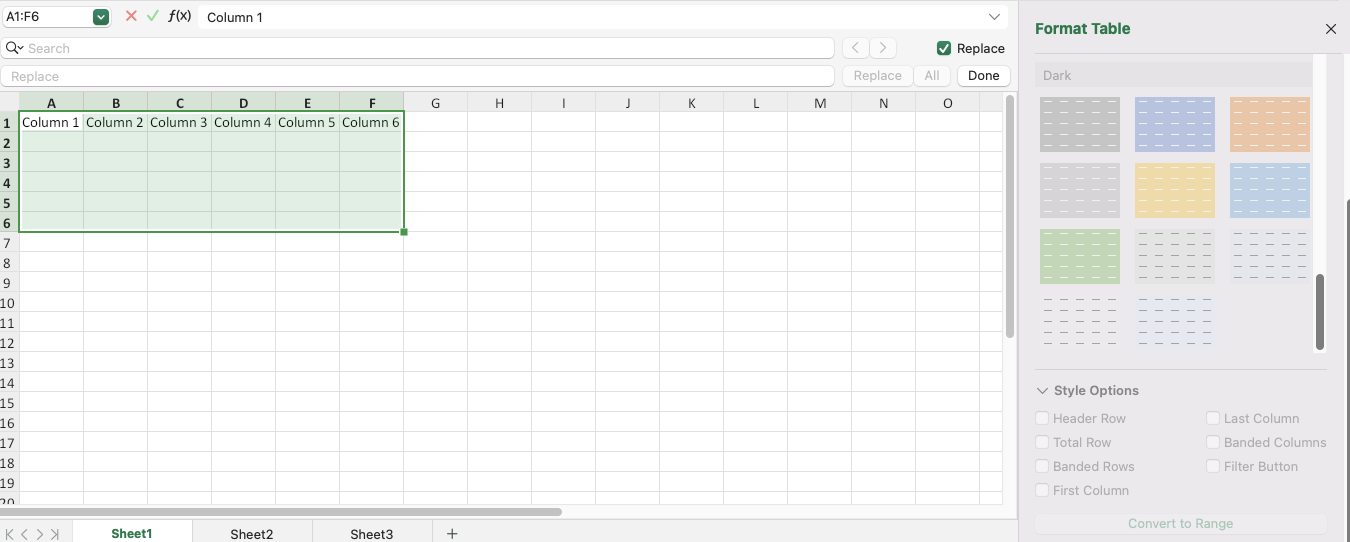
Als de vooraf ingestelde stijlen van Excel niet aan uw behoeften voldoen, maakt u een aangepaste tabelstijl.
Ga naar " Tabelontwerp" > " Nieuwe tabelstijl" .
Wijzig elementen zoals de gebandeerde rijen en kopteksten.
Wijzig de arcering van specifieke kolommen door het vinkje bij " Gebandeerde rijen" uit te schakelen en " Gebandeerde kolommen" in te schakelen in de " Opties voor tabelstijl ".
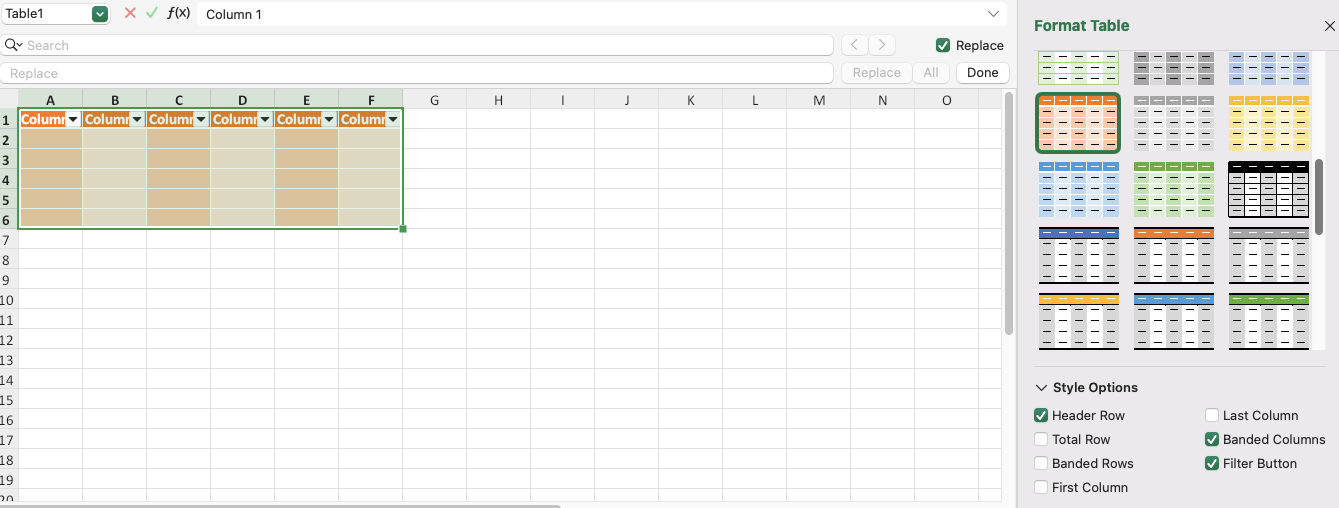
Hoe u afwisselende rij-arcering kunt toepassen voor verschillende aantallen rijen in elke zebralijn
Wat als u een nog unieker patroon wilt maken? Gebruik voorwaardelijke opmaak:
Ga naar " Home " > " Voorwaardelijke opmaak " > " Nieuwe regel " > "Gebruik een formule om te bepalen welke cellen moeten worden opgemaakt" .
Om twee rijen aan en twee rijen uit te arceren:
=MOD(ROW(),4) < 2
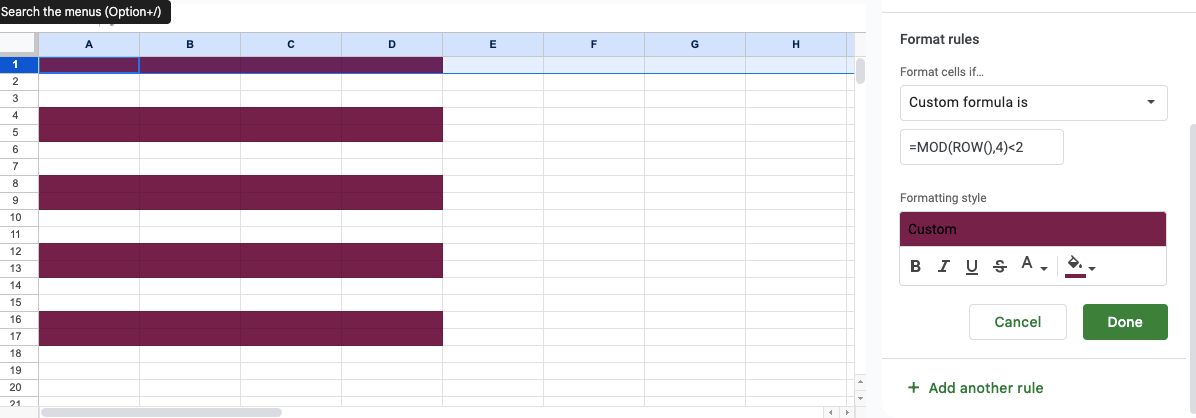
4. Om drie rijen te arceren en één rij ongearceerd te laten:
=MOD(ROW(),4) < > 1
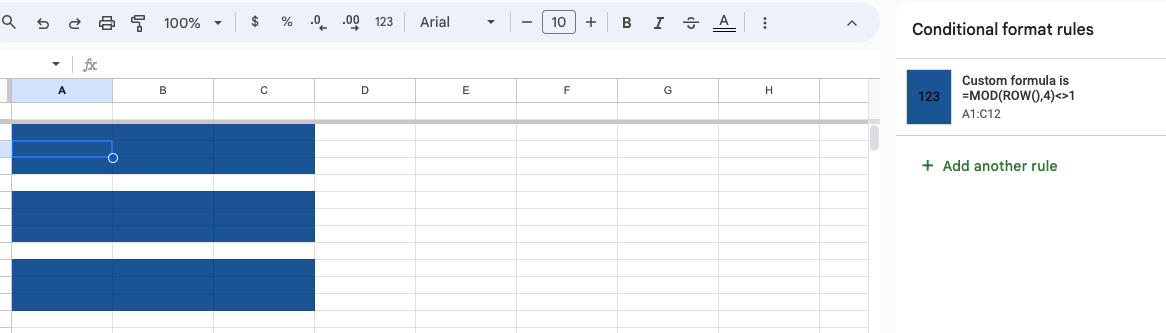
5. Om één rij te arceren en twee rijen ongearceerd te laten:
=MOD(ROW(),3)=1
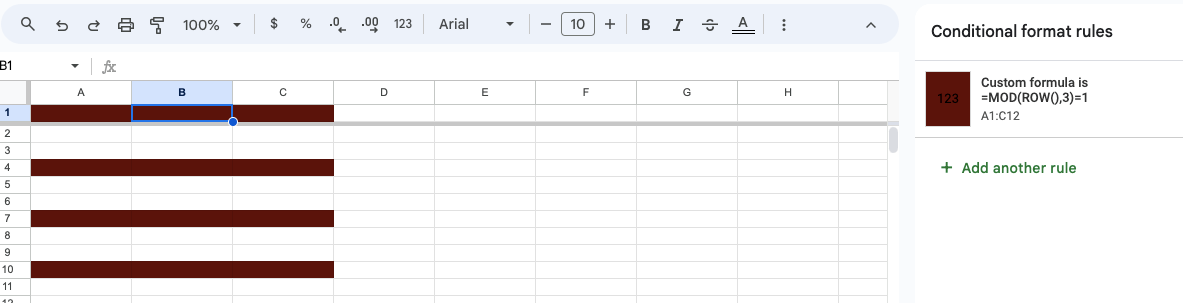
6. Klik vervolgens op " Opmaak " > " Opvullen " om uw ontwerp aan te passen.
7. Klik op " OK."
Als u het schaduwbereik wilt aanpassen, gaat u naar " Regels beheren" onder Voorwaardelijke opmaak en bewerkt u het veld " Van toepassing op ".
Rijen markeren met 3 verschillende kleuren
Til uw creativiteit naar een hoger niveau door drie verschillende kleuren te gebruiken om afwisselende rijen te arceren met Voorwaardelijke opmaak:
Selecteer in Voorwaardelijke opmaak "Een formule gebruiken om te bepalen welke cellen moeten worden opgemaakt" .
Voer in " Nieuwe opmaakregel " het volgende in:
=MOD(ROW(),3)=1 (voor de eerste kleur)
=MOD(ROW(),3)=2 (voor de tweede kleur)
=MOD(ROW(),3)=0 (voor de derde kleur)
Klik voor elke formule op " Opmaak " > " Opvullen" om een kleur voor elke regel te selecteren.
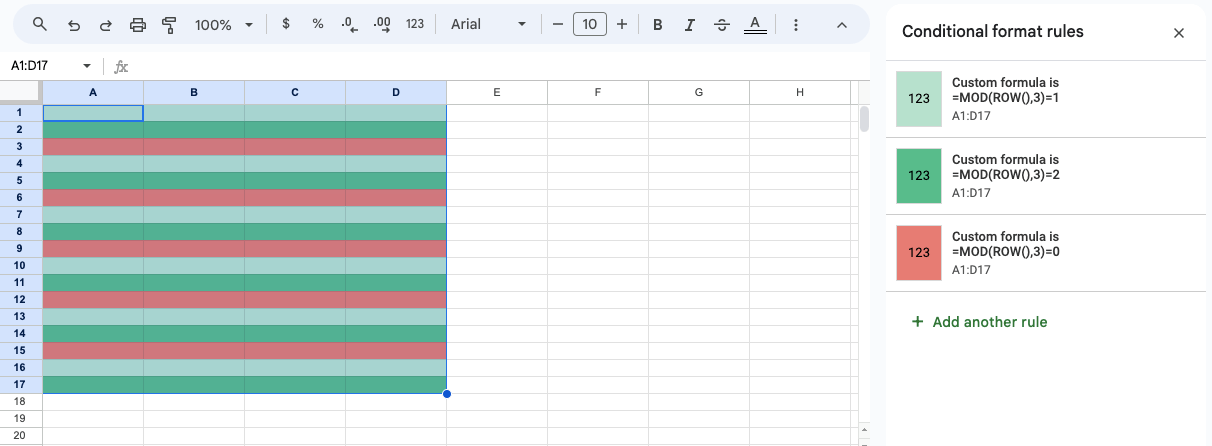
Rijkleuren afwisselen op basis van de ingevoerde waarde
Gebruik voorwaardelijke opmaak als u wilt dat uw rijen van kleur veranderen op basis van specifieke waarden.
Van voorwaardelijke opmaak > " Nieuwe regel " > “Alleen cellen opmaken die bevatten” .
Definieer uw voorwaarden op basis van een waarde of tekstcriterium.
Om de rijkleur te wijzigen voor waarden groter dan 10:
" Celwaarde > 10"
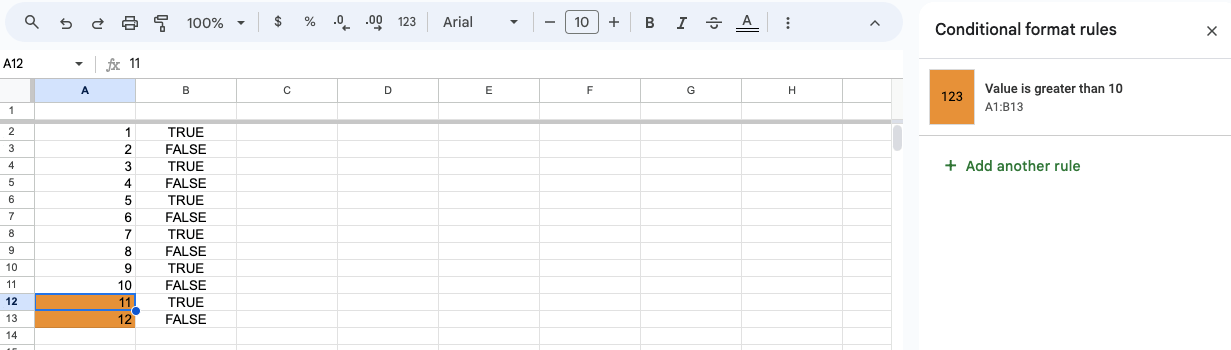
Om kleuren af te wisselen voor rijen met het woord "False":
A1="False"
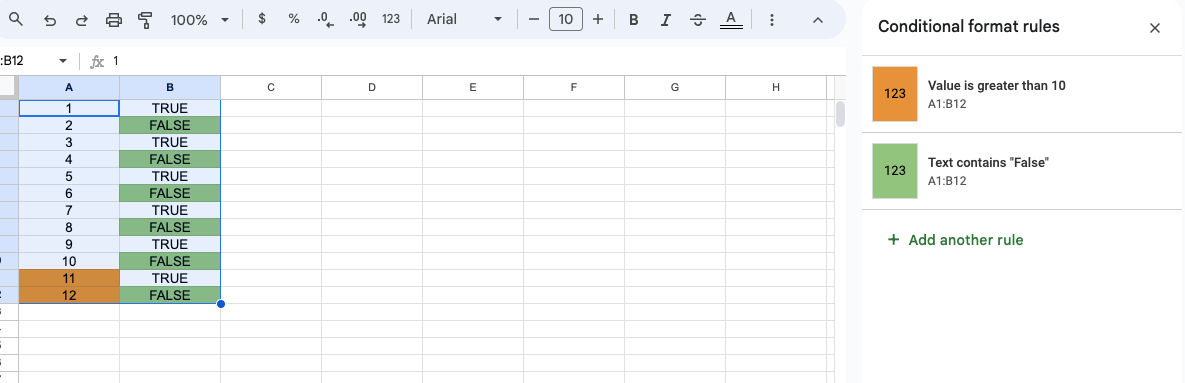
3. Klik op " Opmaak" > " Opvullen" om een kleur te selecteren die overeenkomt met elke regel.
4. Klik op " OK" .
Hoe verwijder ik afwisselende rijen in Excel
Er zijn gevallen waarin u snel uw afwisselende rijen wilt verwijderen.
Handmatig afwisselende rijen verwijderen
De handmatige methode wordt het beste gebruikt voor kleinere gegevenssets.
Selecteer handmatig de eerste rij die u wilt verwijderen.
Klik met de rechtermuisknop op een van de geselecteerde rijen en kies " Verwijderen" .
Verwijderen met de MOD-formule
Voeg een nieuwe kolom in naast uw gegevens en geef deze het label " Helper ."
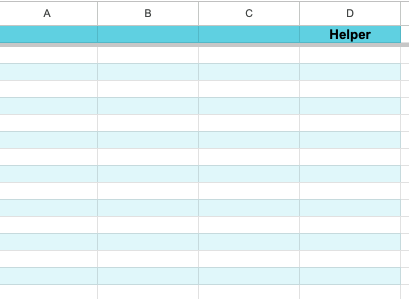
2. Voer in de eerste cel van de kolom " Helper " het volgende in:
=MOD(ROW(),2)
3. Sleep de formule omlaag om deze op alle rijen toe te passen.
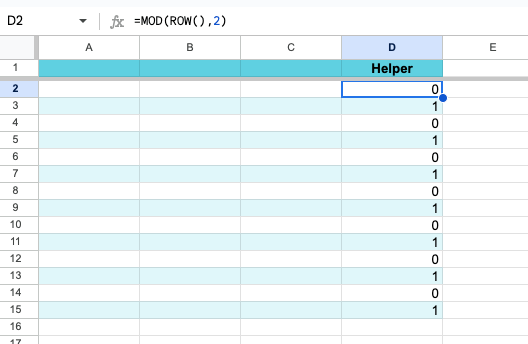
4. Selecteer de kolom " Helper" en kies onder " Data" " Filter" om alleen de rijen weer te geven die u wilt verwijderen.
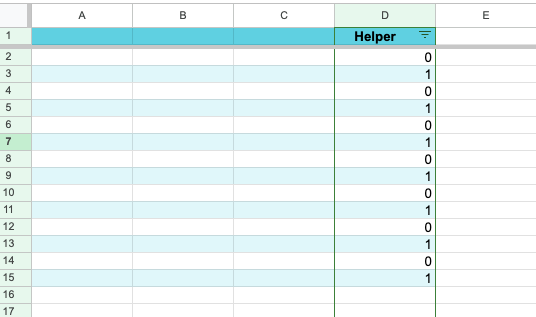
6. Zodra de rijen gefilterd zijn, selecteert u ze, klikt u met de rechtermuisknop en kiest u " Verwijderen" .
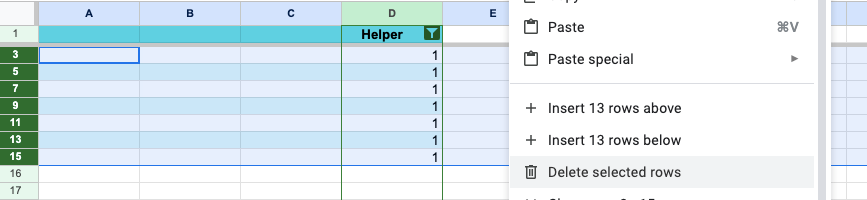
Met behulp van VBA (Visual Basic for Applications)
Voor grotere datasets kan VBA het proces automatiseren.
Druk op " Alt" + "F11" om de VBA-editor te openen.
Ga naar " Invoegen" > " Module."
Kopieer en plak de code in het modulevenster om even genummerde rijen te verwijderen:
vba
Kopieer code
Sub DeleteAlternateColumns()
Dim i As Long
For i = Columns.Count To 1 Step -1
If i Mod 2 = 0 Then
Columns(i).Delete
End If
Next i
End Sub
Om oneven rijen te verwijderen, gebruikt u:
Sub DeleteOddAlternatingRows()
Dim i As Long
For i = 1 To Cells(Rows.Count, 1).End(xlUp).Row Stap 2
Rows(i).Delete
Next i
End Sub
Sluit de VBA-editor.
Druk op " Alt" + "F8" > " DeleteAlternateRows" > " Uitvoeren."
Filteren om afwisselende rijen te verwijderen
Selecteer het gegevensbereik > " Sorteren & Filteren" > " Filteren."
Klik op het vervolgkeuzemenu Filter in de kolom waarin u wilt filteren.
Kies " Filteren op kleur" en selecteer vervolgens de kleur van de rijen die u wilt verwijderen.
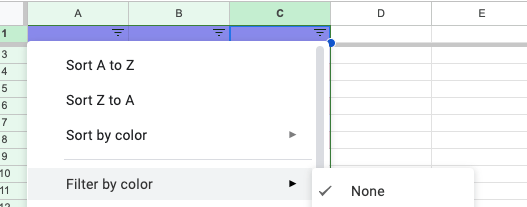
4. Selecteer de zichtbare rijen, klik met de rechtermuisknop en kies " Rijen verwijderen."
5. Verwijder het filter om de resterende rijen weer te geven.
Alternatieve rijen kopiëren en plakken in Excel
Zet uw gegevens over van alternatieve rijen naar een ander Excel-werkblad of een andere werkmap.
Handmatig kopiëren en plakken
Selecteer de eerste rij die u wilt kopiëren.
Houd de toets "Ctrl" (of " Cmd ") ingedrukt en klik vervolgens op elke extra rij die u wilt selecteren.
Klik met de rechtermuisknop op een geselecteerde rij en kies " Kopiëren."
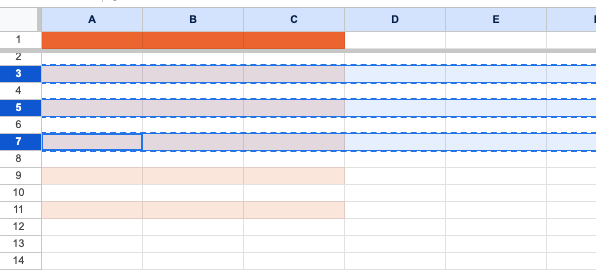
4. Navigeer naar de plek waar u de rijen wilt verplaatsen, klik met de rechtermuisknop en klik op " Plakken."
Formules gebruiken om afwisselende rijen te selecteren
Voor grotere datasets gebruikt u formules om het proces veel efficiënter te maken.
Nogmaals, u moet een " Helper" kolom maken naast uw gegevens. Voer in de eerste cel de formule =MOD(ROW(), 2) in en kopieer deze.
Gebruik de tool " Sorteren & filteren" om te filteren op 1 of 0. Selecteer de gefilterde rijen, kopieer en plak ze vervolgens op de gewenste locatie.
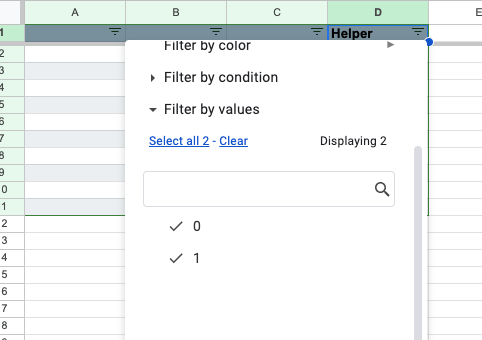
VBA-macro's gebruiken
Als u regelmatig afwisselende rijen in grote datasets moet kopiëren en plakken, kan een macro het proces automatiseren:
Nadat u de editor hebt geopend, gaat u naar " Invoegen" > " Module" en plak de volgende code:
Sub CopyAlternateRows()
Dim ws As Worksheet
Set ws = ActiveSheet
Dim rng As Range
Dim i As Long
Dim copyRange As Range
For i = 1 To ws.Cells(Rows.Count, 1).End(xlUp).Row Stap 2
If copyRange Is Nothing Then
Set copyRange = ws.Rows(i)
Else
Set copyRange = Union(copyRange, ws.Rows(i))
End If
Next i
copyRange.Copy
Sheets("Sheet2").Range("A1").PasteSpecial xlPasteValues ' Wijzig Sheet2 in uw doelblad
End Sub
Voer de macro uit door op " Alt" + "F8 " te drukken en selecteer " CopyAlternateRows ," en " Run" .
Hoe u elke alternatieve rij in Excel selecteert
Ontdek hoe u bulkopmaak toepast op alternatieve rijen met behulp van filters, "Ga naar speciaal" en VBA-macro's.
Filtermethode
Filteren is handig als u alternatieve rijen wilt gebruiken voor berekeningen.
Pas alternatieve rijkleuren toe op uw tabel (met behulp van " Gestreepte rijen ").
Selecteer de tabel en klik op " Sorteren & filteren ".
Selecteer in het menu " Filter " de optie " Op kleur " en kies vervolgens de kleur van de rijen die u wilt markeren.
Selecteer handmatig de gewenste rijen.
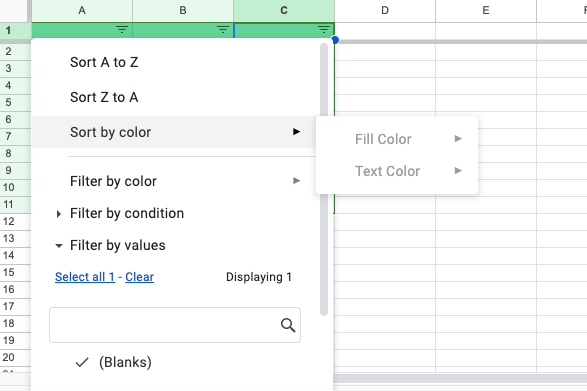
Formule en filtermethode
U kunt een hulpkolom en formules gebruiken om even of oneven rijen te selecteren.
Gebruik in een lege kolom een van de volgende formules:
Voor oneven rijen: =ISODD(ROW())
Voor even rijen: =ISEVEN(ROW())
Versleep het naar alle kolommen die volgen.
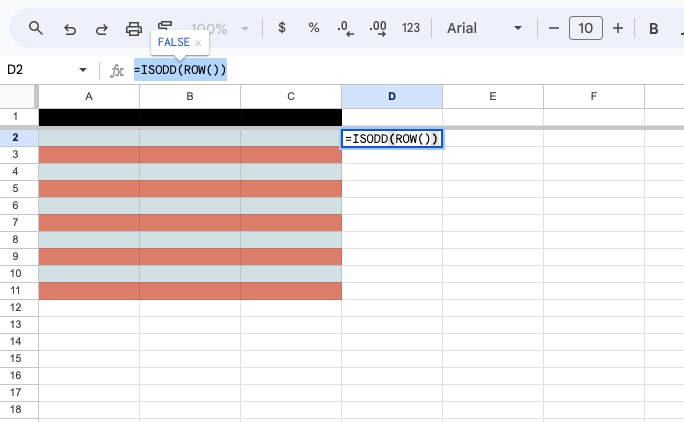
3. Selecteer de tabel, ga naar " Gegevens" en klik op " Filter" .
4. Klik op de filter-dropdown en verwijder het vinkje bij " WAAR" of " ONWAAR" .
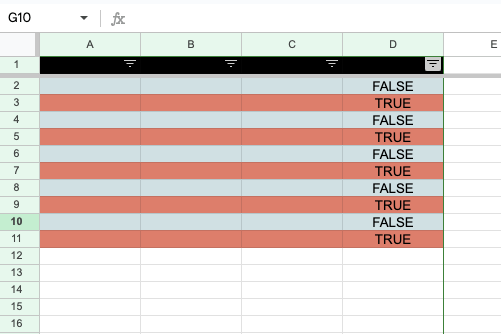
5. Selecteer de gefilterde rijen door te slepen of door de toets " Shift " te gebruiken.
6. Pas de opmaak toe op de geselecteerde rijen.
" Ga naar speciaal" opdrachtmethode
Met de opdracht " Ga naar speciaal" kunt u zichtbare rijen selecteren nadat u filters hebt toegepast.
Ga naar het tabblad " Start " en klik op " & selecteren" > " Ga naar speciaal ."
Kies in het dialoogvenster "Alleen zichtbare cellen" .
Nadat u de geselecteerde rijen hebt geselecteerd, kunt u ze verwijderen of wijzigen.
VBA-macro's om afwisselende rijen te selecteren
Selecteer oneven rijen in VBA:
vba
Kopieer code
Sub SelectOddRows()
Dim selectedRange As Range
Dim i As Integer
Dim newRange As Range
Set selectedRange = Selection
For i = 1 To selectedRange.Rows.Count Stap 2
If newRange Is Nothing Then
Stel newRange = selectedRange.Rows(i) in
Anders
Stel newRange = Union(newRange, selectedRange.Rows(i))
Einde
i
Als Niet newRange Niets Is Dan newRange.Select
Einde Sub
Selecteer even rijen in VBA:
vba
Code kopiëren
Sub SelectEvenRows()
Dim selectedRange Als Bereik
Dim i Als Integer
Dim newRange Als Bereik
selectedRange.Rows.Count Stap 2
Als newRange Is Dan
Stel newRange = selectedRange.Rows(i) in
Anders
Stel newRange = Union(newRange, selectedRange.Rows(i))
Einde Als
Volgende i
If Not newRange Is Nothing Then newRange.Select
End Sub
Kopieer en plak een van de bovenstaande macro's in een nieuwe module.
Druk op " Alt" + "F8" , selecteer uw macro (ofwel " SelectOddRows " of " SelectEvenRows "), en " Run ."
Laatste gedachten
Om afwisselende rijen in Excel te arceren, kunt u twee hoofdmethoden gebruiken. De tabelopmaakmethode is snel en houdt in dat u uw gegevens opmaakt als een tabel, terwijl voorwaardelijke opmaak meer mogelijkheden biedt voor aanpassing met behulp van formules zoals =MOD(ROW(),2)=0 om even rijen te arceren.
Hoewel Excel verschillende manieren biedt om afwisselende rijen op te maken, kunt u MobiSheets proberen als u op zoek bent naar een eenvoudigere of gebruiksvriendelijkere optie.
MobiSheets biedt een intuïtievere aanpak, waarmee taken zoals afwisselende rij-arcering (of het verwijderen van duplicaten ) een fluitje van een cent worden.
Veelgestelde vragen
Selecteer de eerste rij die u wilt markeren, houd vervolgens de toets " Shift " ingedrukt en klik op de laatste rij in het gewenste bereik.
U kunt ook de toets " Ctrl " (of " Cmd ") ingedrukt houden en op afzonderlijke rijen klikken om niet-opeenvolgende rijen te markeren.