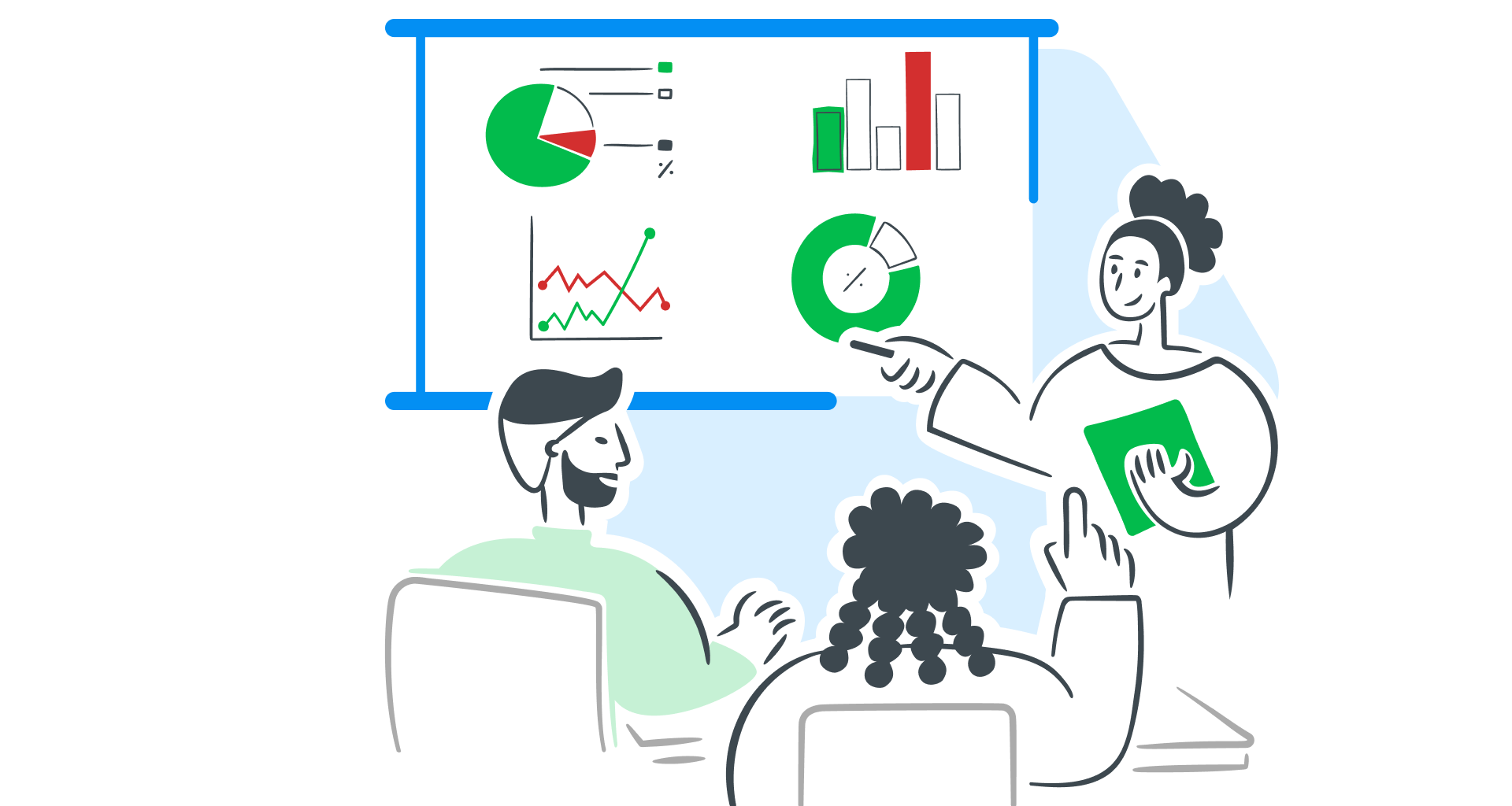Gegevens presenteren hoeft geen saaie verzameling cijfers te zijn.
Excel-grafieken helpen uw gegevens een verhaal te vertellen. Gebruik ze om ruwe getallen om te zetten in duidelijke, boeiende beelden die uw gegevens gemakkelijker te begrijpen en veel beter te onthouden maken.
Welke typen grafieken zijn er in Excel?
Excel biedt een breed scala aan diagramtypen om gegevens op een visueel aantrekkelijke manier te communiceren.
Elke grafiek heeft unieke sterke punten, waardoor u trends kunt markeren, vergelijkingen kunt maken, patronen kunt identificeren en in één oogopslag inzicht kunt krijgen, zowel in een professionele als alledaagse setting .
Staafdiagrammen en kolomdiagrammen
Staaf- en kolomdiagrammen zijn perfect voor het visueel vergelijken van waarden in categorieën. Staafdiagrammen gebruiken horizontale balken, terwijl kolomdiagrammen verticale balken gebruiken.
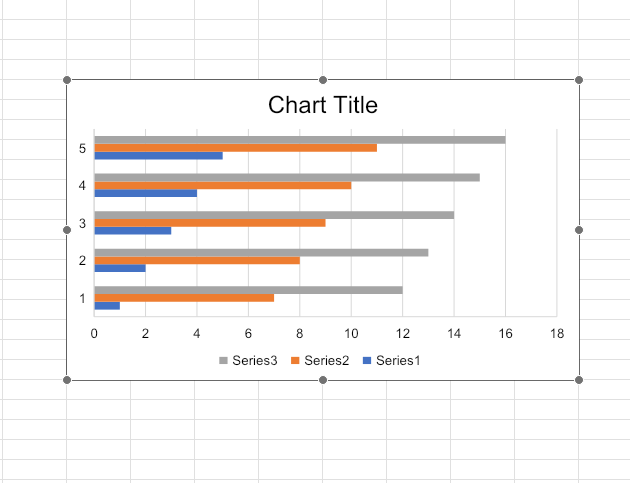
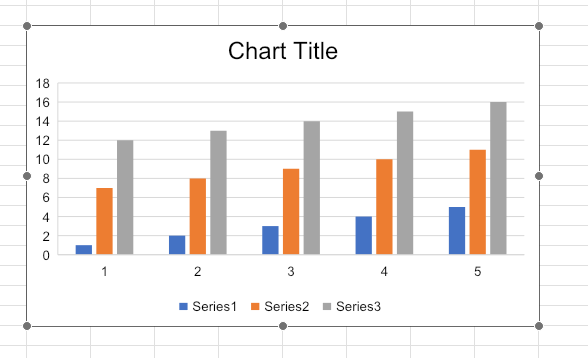
Lijndiagrammen
Lijndiagrammen geven trends in de loop van de tijd weer door datapunten met een lijn te verbinden. Ze zijn ideaal voor het illustreren van veranderingen of trends en het snel signaleren van pieken of dalingen.
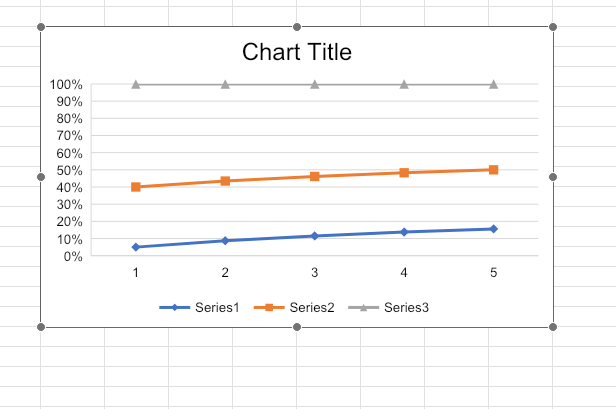
Cirkeldiagrammen
Cirkeldiagrammen geven gegevens weer als delen van een geheel, waarbij verhoudingen of percentages worden weergegeven. Ze zijn ideaal om te laten zien hoe verschillende segmenten bijdragen aan één totaal.
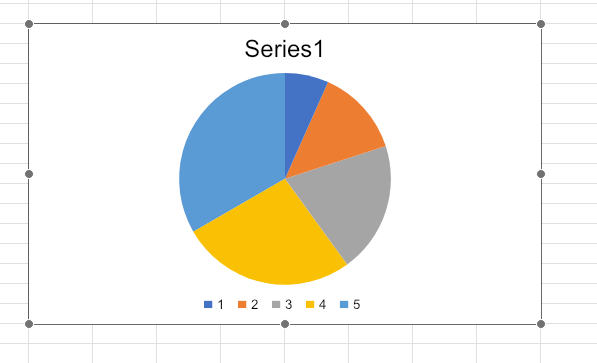
Vlakdiagrammen
Vlakdiagrammen zorgen voor volume en zijn handig om verschillende gegevensreeksen in de loop van de tijd te vergelijken en te zien hoe waarden bijdragen aan het geheel.
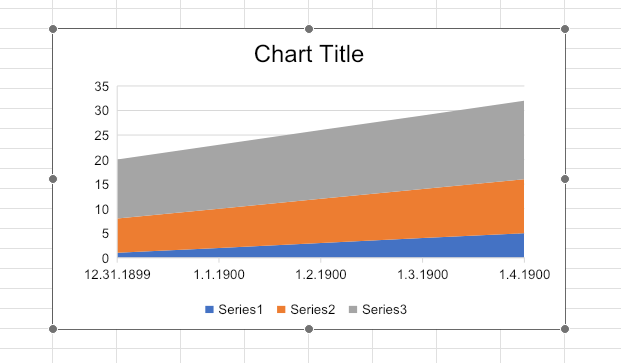
Spreidingsdiagrammen
Spreidingsdiagrammen gebruiken punten om waarden voor twee variabelen weer te geven, zodat u relaties of correlaties kunt zien, trends kunt ontdekken of uitschieters in datasets met gepaarde variabelen.
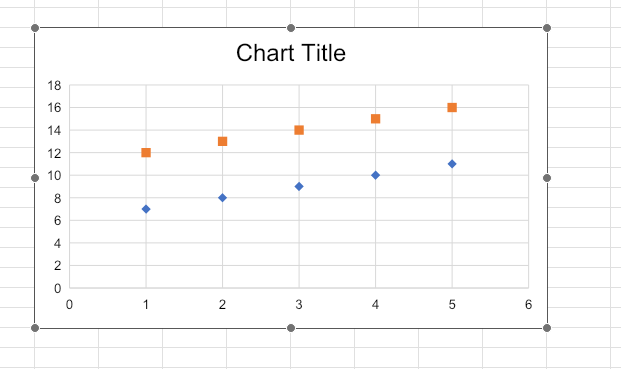
Bubbeldiagrammen
In bubbeldiagrammen vertegenwoordigt de grootte van elke bubbel een derde variabele. Ze zijn handig om relaties te tonen en groottes te vergelijken.
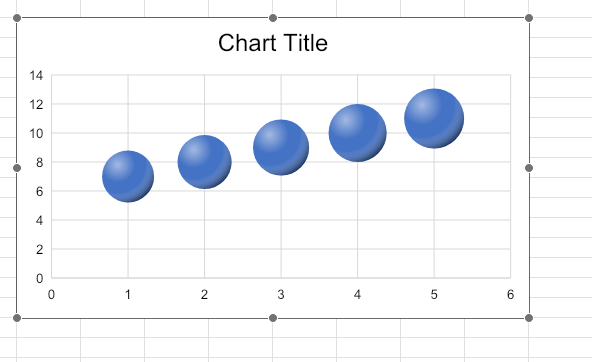
Aandelengrafiek
Aandelengrafieken zijn speciaal ontworpen om financiële informatie weer te geven. Ze bevatten doorgaans functies zoals zoomen en scrollen voor gedetailleerde analyses.
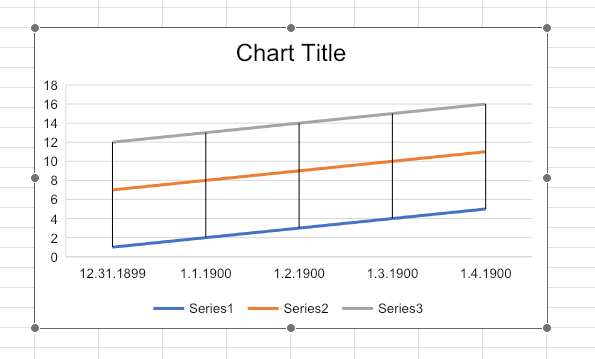
Radardiagrammen
Radardiagrammen tonen meerdere variabelen op een cirkelvormige grafiek, met waarden die zich uitstrekken vanaf een centraal punt. Ze zijn ideaal voor het vergelijken van kenmerken in meerdere categorieën.
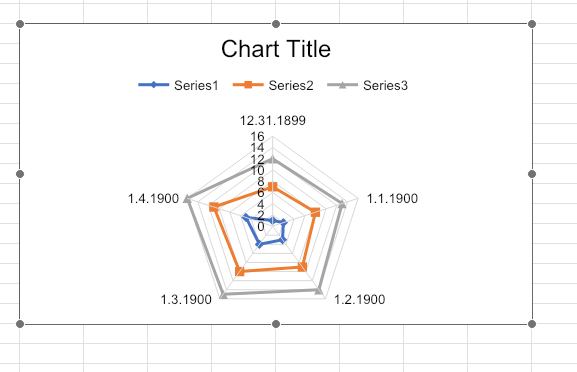
Oppervlaktediagrammen
Oppervlaktediagrammen tonen een driedimensionaal beeld van gegevens, waardoor ze ideaal zijn voor het vinden van de optimale combinatie van twee variabelen.
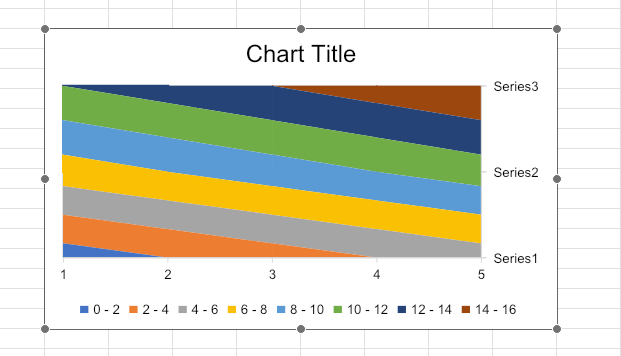
Watervaldiagrammen
Watervaldiagrammen illustreren hoe incrementele waarden bijdragen aan een totaal, ideaal voor het bijhouden van cumulatieve veranderingen en het laten zien hoe individuele factoren een startwaarde in de loop van de tijd beïnvloeden.
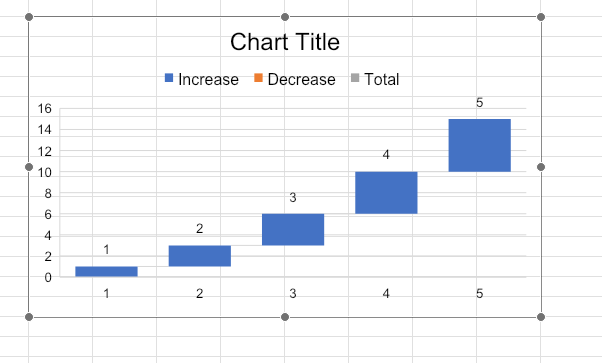
Trechterdiagrammen
Trechterdiagrammen laten zien hoe getallen door fasen in een proces bewegen, waarbij de bovenkant het begin vertegenwoordigt en smaller wordt naarmate het proces vordert. Ze zijn ideaal om drop-off points te identificeren.
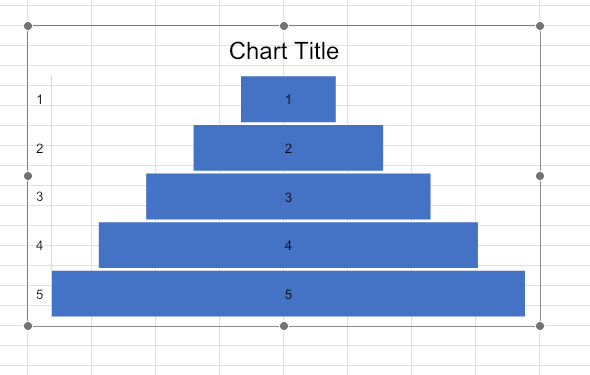
Hoe maak je een grafiek in spreadsheet-software?
1. Voer je gegevens in en selecteer ze.
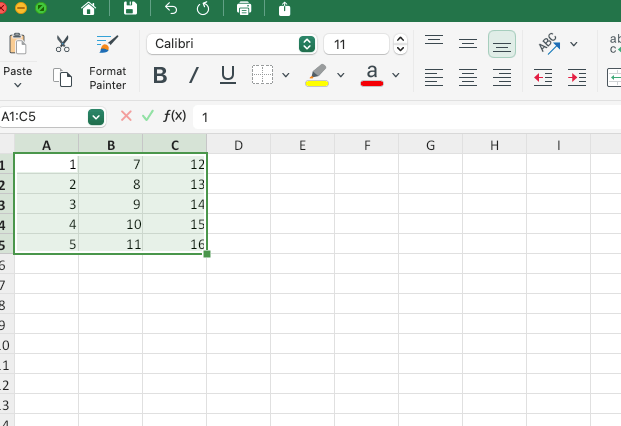
2. Navigeer naar het tabblad 'Invoegen'.
3. Pas elementen aan.
Gebruik op het tabblad Ontwerp 'Grafiekelement toevoegen' om elementen aan te passen, zoals de beschrijving (legenda, astitels en gegevenslabels).
4. Rijen/kolommen omwisselen.
5. Pas de lay-out en kleuren aan.
Kies op het tabblad 'Grafiekontwerp' de lay-out en kleuropties voor de beschrijving (titels, aslabels en legenda's).
6. Pas de beschrijving aan: gegevenslabelindelingen, astitels of Y-asmetingen.
7. Voeg een titel toe en sla op.
Klik op "Grafiektitel" om te bewerken en formatteer deze vervolgens via het tabblad "Start". Om op te slaan klikt u met de rechtermuisknop op de grafiek en selecteert u "Opslaan als afbeelding".
Wanneer grafieken gebruiken in Excel?
Een grafiek helpt u de belangrijkste punten te tonen, waardoor uw inzichten duidelijker en benadrukt worden.
Elk grafiektype heeft een specifiek doel: staafdiagrammen werken goed voor vergelijkingen, lijndiagrammen voor trends in de loop van de tijd en cirkeldiagrammen voor verhoudingen.
Hoe verander ik het grafiektype of de locatie?
Als uw grafiek een andere look nodig heeft, hoeft u niet opnieuw te beginnen.
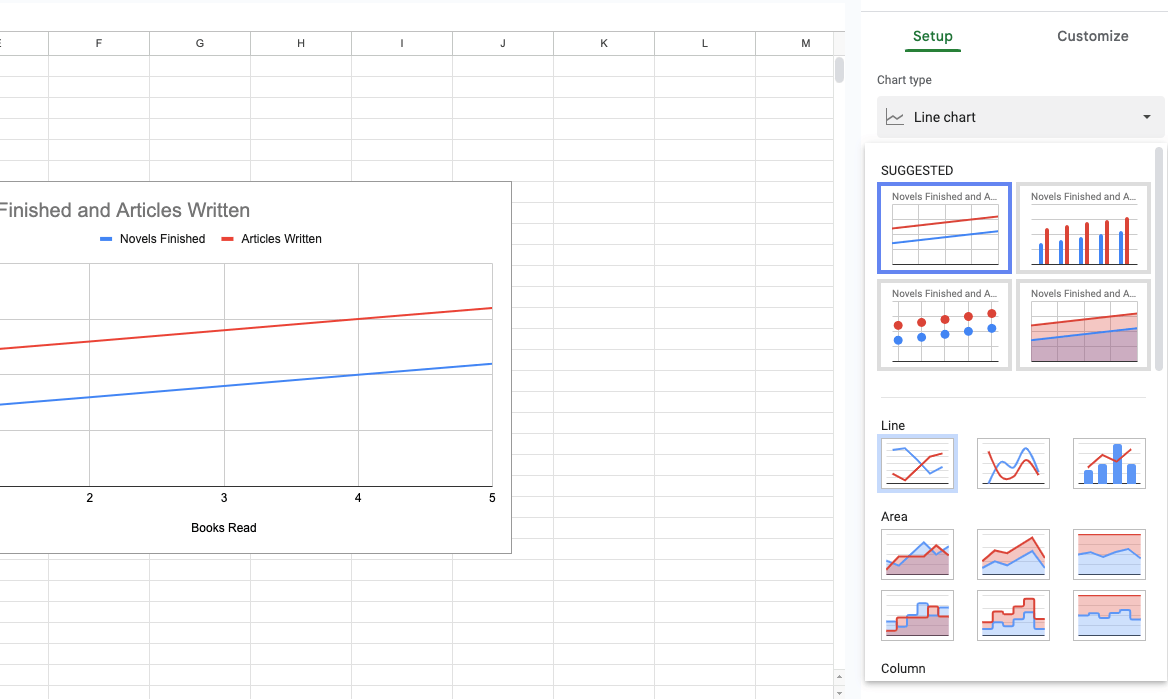
Om de grafiek te verplaatsen, klikt u op "Grafiek verplaatsen" om deze naar een ander werkblad te verplaatsen of een nieuw werkblad te maken.
Conclusie
Door grafieken in Excel op te nemen, kunt u ruwe grafiekcijfers omzetten in krachtige beelden. Met het juiste grafiektype en doordachte aanpassingen kunt u toegankelijke, eenvoudig te begrijpen afbeeldingen maken die uw verhaal effectief vertellen.
Als navigeren door Excel ingewikkeld aanvoelt, waarom vereenvoudigt u het dan niet met MobiSheets ? Het is ontworpen om datavisualisatie snel en gebruiksvriendelijk te maken!
Veelgestelde vragen
Alt-tekst is cruciaal om Excel-grafieken toegankelijk te maken voor gebruikers met een visuele beperking, omdat het schermlezers in staat stelt om de inhoud van de grafiek te beschrijven. Het toevoegen van alt-tekst in Excel is eenvoudig en zorgt ervoor dat alle gebruikers de informatie die uw grafiek overbrengt, kunnen begrijpen.