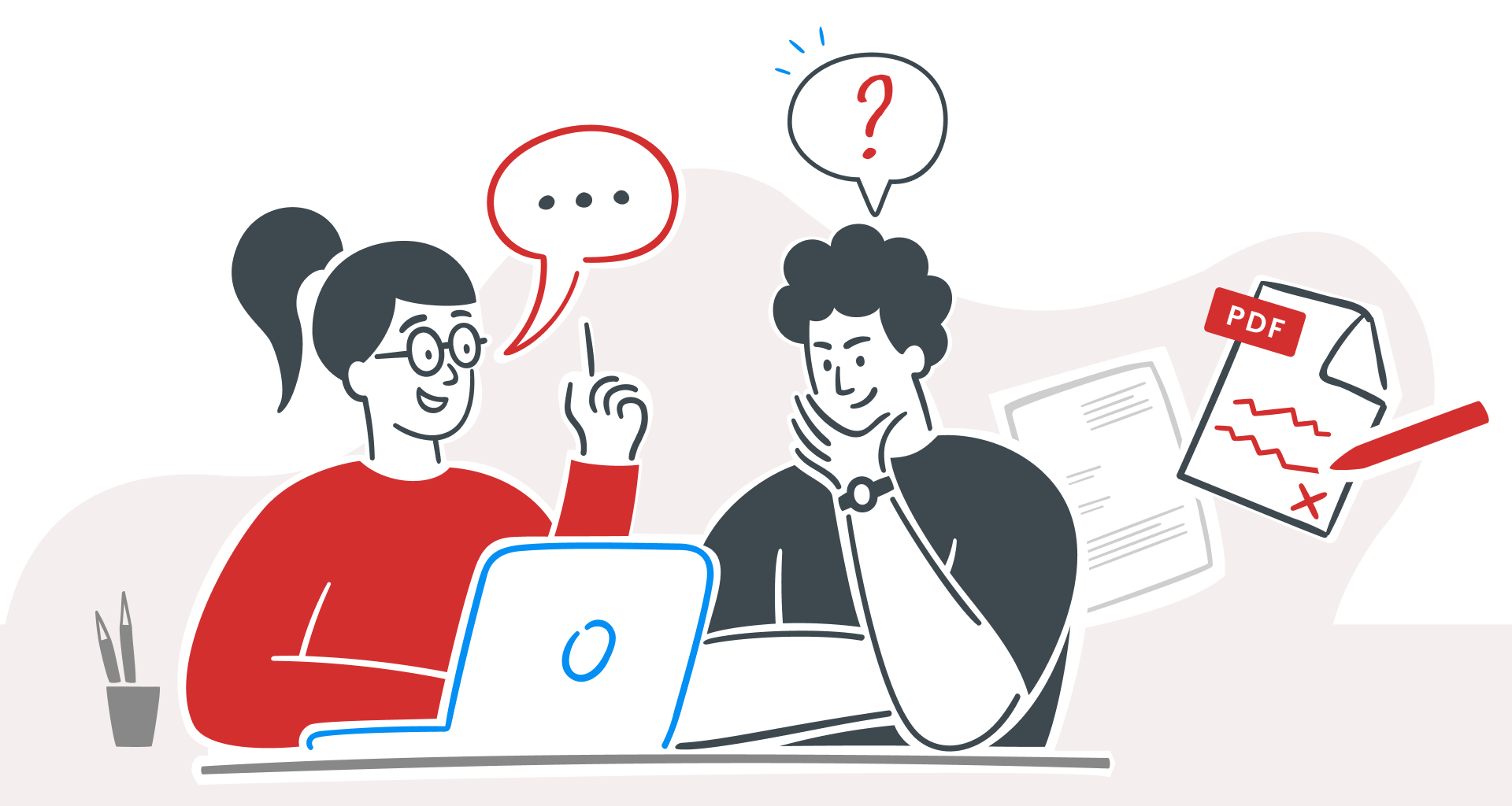Dus, je hebt een met een wachtwoord beveiligde PDF ontvangen – en je weet het wachtwoord niet. Frustrerend, toch?
Aan de ene kant is het beveiligde PDF-formaat geweldig omdat het je gevoelige informatie veilig houdt, delen mogelijk maakt en consistent op verschillende apparaten kan worden bekeken.
Maar aan de andere kant, als je wijzigingen moet aanbrengen, zoals bewerken of opmerkingen toevoegen, kan dat snel aanvoelen als een obstakel.
Gelukkig zijn er manieren om met een beveiligd PDF-bestand te werken, zelfs als je het wachtwoord niet hebt.
In deze gids leiden we je door je opties om een PDF te bewerken – zonder dat je codes hoeft te kraken.
Wat zijn PDF-bestanden?
PDF staat voor Portable Document Format, een flexibel en betrouwbaar bestandstype dat is gemaakt door Adobe Acrobat om ervoor te zorgen dat documenten er op elk apparaat hetzelfde uitzien.
PDF-documenten zijn populair omdat ze veel meer kunnen dan alleen tekst weergeven. Ze kunnen interactieve elementen bevatten, zoals koppelingen, knoppen, formuliervelden, audio, video en elektronische handtekeningen.
Het beste van alles is dat een PDF-document op elk apparaat kan worden bekeken, ongeacht of u Adobe Acrobat Reader, een webbrowser of een andere PDF-editor, zoals MobiPDF, op Windows of Mac gebruikt.
Hier volgen de stappen om PDF's te ontgrendelen.
Controleren of uw PDF-bestand met een wachtwoord is beveiligd
Voordat u uw PDF-pagina's kunt bewerken, is het essentieel om te bepalen of er instellingen of wachtwoordbeveiliging zijn ingesteld .
Hieronder staan enkele manieren om te controleren of een PDF is beveiligd.
Adobe Acrobat DC gebruiken
Selecteer in het venster " Documenteigenschappen" het tabblad " Beveiliging" .
Als u "Wachtwoordbeveiliging" ziet onder " Beveiligingsmethode" , is de PDF met een wachtwoord beveiligd.
Op Windows (zonder Adobe Acrobat)
Open de PDF in " Microsoft Edge" of " Chrome " en kijk of er een wachtwoord voor openen of machtigingen is ingevoerd (meer hierover in het volgende gedeelte van deze handleiding.)
Op Mac (zonder Adobe Acrobat)
Als er bij het openen een wachtwoordprompt verschijnt, heeft de PDF een wachtwoord om te openen.
De twee verschillende soorten wachtwoordbeveiligde PDF-bestanden
Er zijn twee primaire manieren om een PDF te beveiligen met wachtwoorden, elk met een ander doel:
Open wachtwoorden
Een open wachtwoord beperkt de toegang tot uw werk. Zonder dit wachtwoord kan de PDF niet worden geopend of bekeken. Zie het als een slot op het bestand: gebruikers moeten het wachtwoord weten om er langs te komen.
Een open wachtwoord verwijderen met MobiPDF :
Open MobiPDF en selecteer Bestand > Openen om de beveiligde PDF te laden.
Voer het open wachtwoord in wanneer u wordt gevraagd om toegang te krijgen tot het bestand.
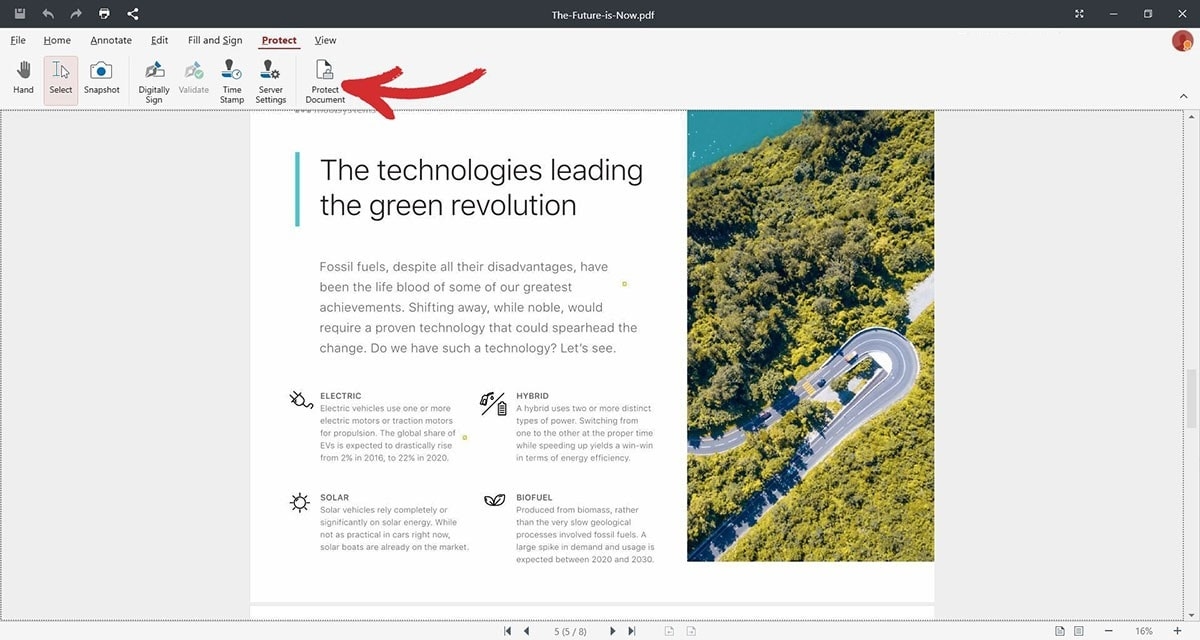
Machtigingswachtwoorden
Een machtigingswachtwoord, soms ook wel een "hoofdwachtwoord" genoemd, bepaalt welke acties zijn toegestaan op de PDF en kan voorkomen dat gebruikers de PDF-inhoud kopiëren, bewerken of afdrukken. In tegenstelling tot open wachtwoorden blokkeren deze maatregelen niet de toegang om het bestand te bekijken, maar beperken ze bepaalde functionaliteiten.
Een machtigingswachtwoord verwijderen met MobiPDF :
Open MobiPDF en laad de PDF met beperkte machtigingen.
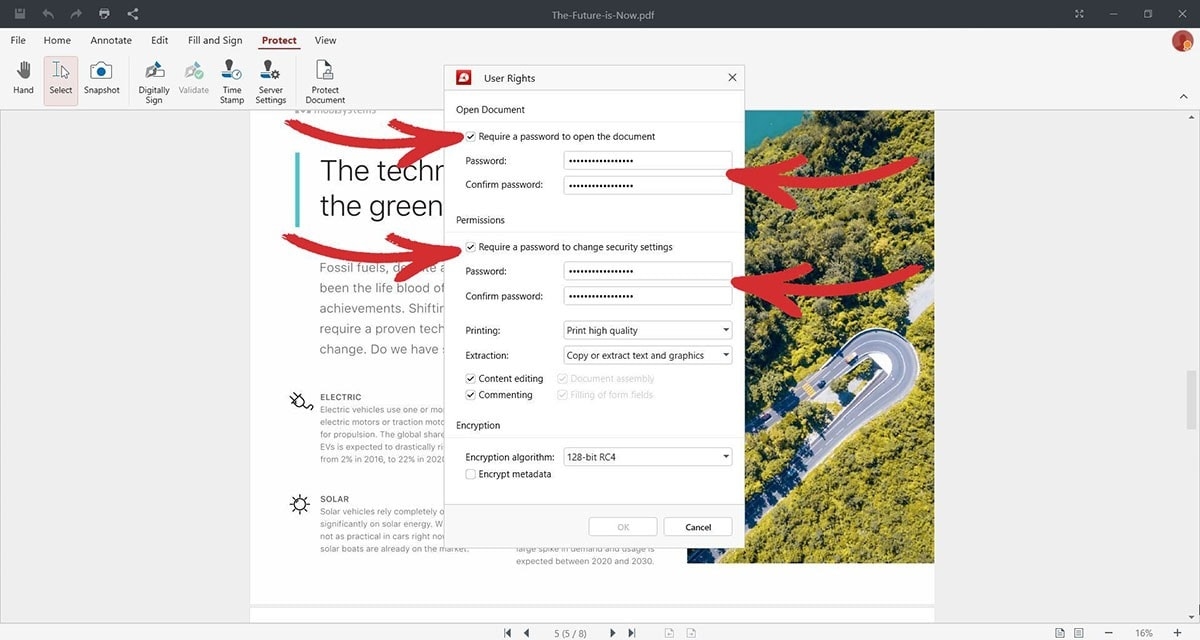
2. Sla het bestand op om de wijzigingen toe te passen, zodat u de PDF zonder beperkingen kunt kopiëren, bewerken of afdrukken.
Vergeet niet dat nadat u een PDF hebt ontgrendeld door het juiste wachtwoord in te voeren, deze tijdens die sessie nog steeds toegankelijk is voor bewerking.
Als u de PDF's echter sluit en later opnieuw opent, moet u het wachtwoord opnieuw invoeren, tenzij u een nieuwe, onbeperkte versie van het bestand opslaat.
Controleer of uw PDF-bestand niet alleen-lezen is
Controleer voordat u andere bewerkingsmethoden gebruikt of uw PDF's zijn ingesteld op 'alleen-lezen'.
De instelling 'alleen-lezen' voorkomt bewerkingen door de inhoud te vergrendelen, zodat u deze kunt bekijken maar niets kunt wijzigen.
Alleen-lezen is een ideale functie voor het delen van definitieve versies die ongewijzigd moeten blijven, zodat de oorspronkelijke indeling van uw werk behouden blijft.
Zo verwijdert u de alleen-lezenbeperking met MobiPDF:
Open MobiPDF en laad de alleen-lezen PDF.
Ga naar Bestand > Eigenschappen .

3. Sla uw werk op zonder alleen-lezenbeperkingen om bewerkingsrechten toe te staan.
PDF-bestanden bewerken waarin tekst of elementen als afbeeldingen zijn ingesloten
Als u een PDF hebt ontvangen waarin de tekst of afbeeldingen worden weergegeven als schermafbeeldingen of andere afbeeldingsformaten, hoeft u zich geen zorgen te maken: u kunt nog steeds bewerkingen uitvoeren met OCR of Optical Character Recognition. OCR-technologie kan deze elementen scannen en converteren, zodat u tekst, afbeeldingen of andere componenten kunt bewerken.
Probeer Optical Character Recognition
Ga als volgt te werk om deze op afbeeldingen gebaseerde PDF's te bewerken met OCR in MobiPDF:
Open MobiPDF en upload de PDF met ingesloten afbeeldingen.
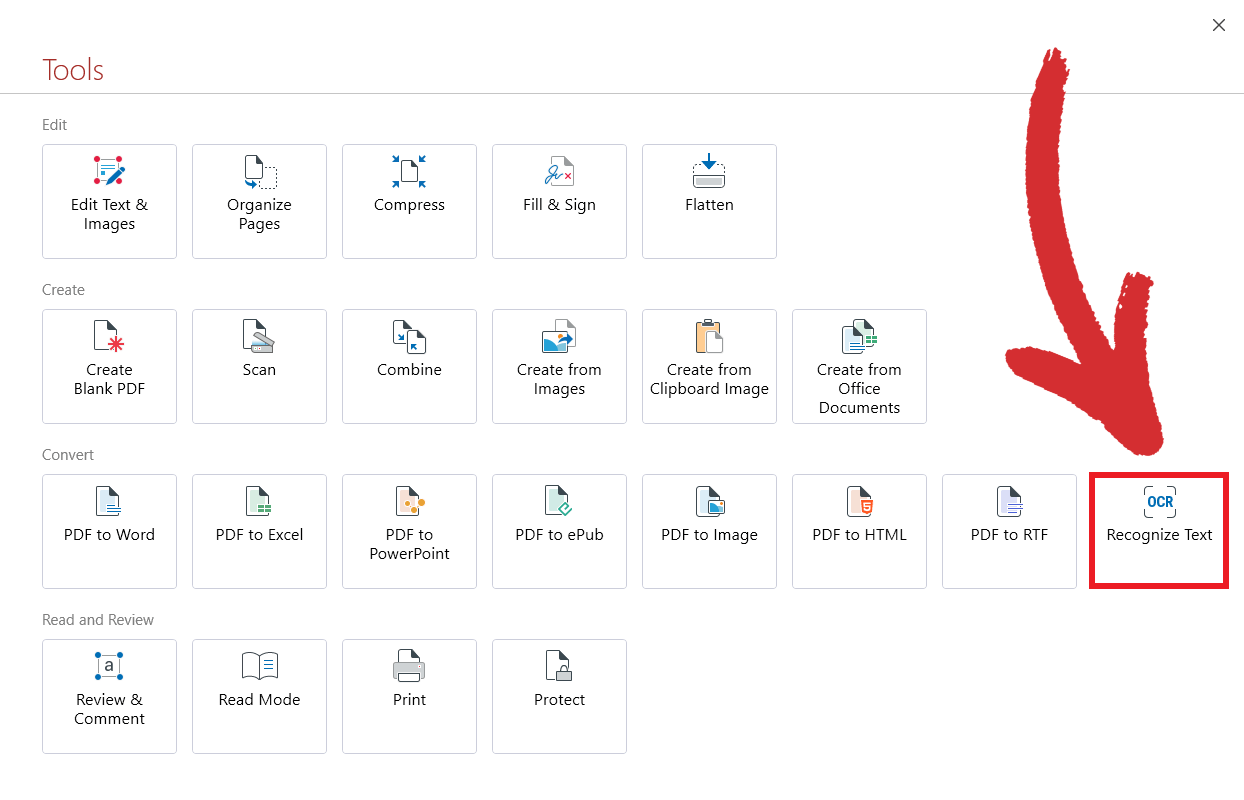
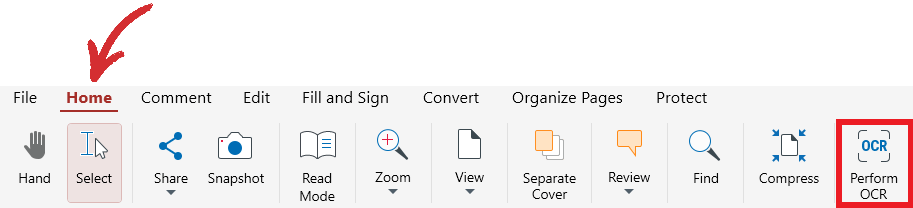
2. Kies uw taal voor nauwkeurige tekstherkenning.
3. Zodra OCR is voltooid, maakt MobiPDF bewerkbare tekstvakken voor elk op afbeeldingen gebaseerd tekstgebied.
4. Bewerk de herkende tekst zoals u dat met elke standaard PDF zou doen en sla uw bestand vervolgens op met de nieuwe, bewerkbare indeling.
Met deze stappen kunt u alle inhoud aanpassen, zelfs ingesloten afbeeldingen, alsof het een normale op tekst gebaseerde PDF is!
PDF-bestanden bewerken zonder PDF-editor
Als u niet over alle functies van Adobe Reader beschikt, hoeft u zich geen zorgen te maken: u kunt uw document nog steeds bewerken door het te converteren naar een bewerkbaar formaat, zoals Microsoft Word of PowerPoint.
Hier leest u hoe u een PDF naar een bewerkbaar formaat converteert:
Online tools gebruiken (Smallpdf)
Ga naar smallpdf.com en upload uw PDF.
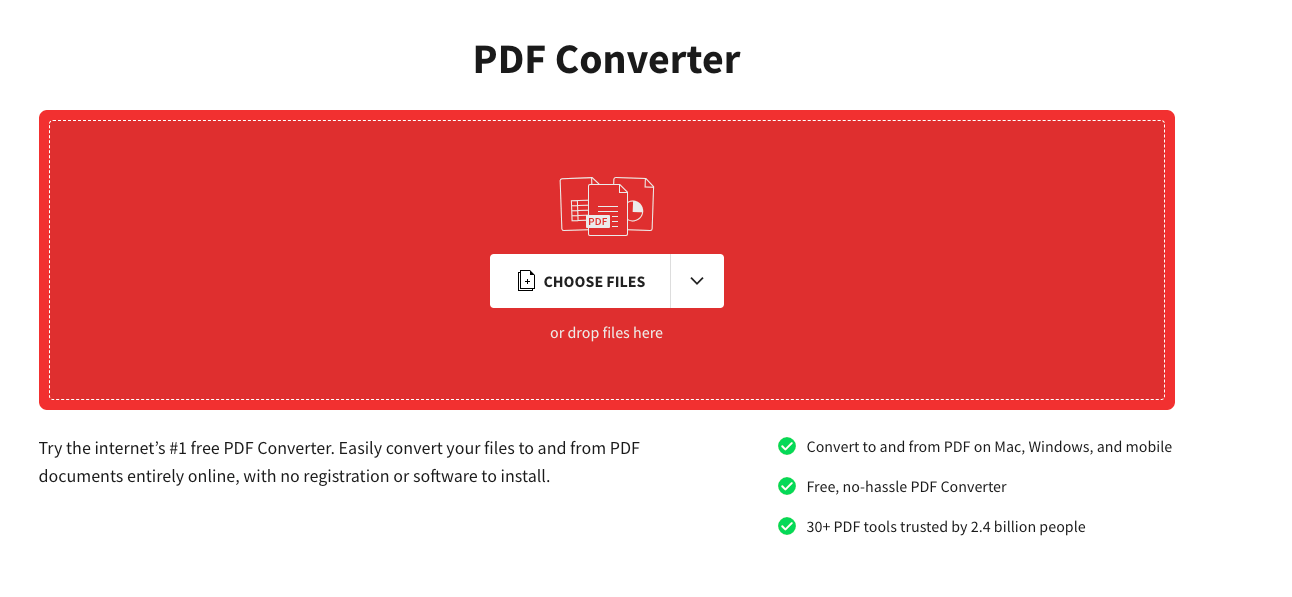
Download de geconverteerde documenten om ze vrij te bewerken.
Wat te doen als bewerken niet mogelijk is
Als u hebt geprobeerd het verkeerde wachtwoord voor machtigingen in te voeren, is er nog steeds een manier om opmerkingen te plaatsen of bewerkingen voor te stellen, zonder de oorspronkelijke inhoud rechtstreeks te wijzigen.
De twee onderstaande methoden bieden praktische manieren om beveiligde PDF's te omzeilen, zodat u nog steeds feedback kunt geven of de nodige aanpassingen kunt maken.
Voeg aantekeningen toe in plaats van ze te bewerken
Met aantekeningen kunt u opmerkingen , suggesties of notities in een PDF achterlaten. Dit is handig, vooral wanneer u samenwerkt aan rapporten of whitepapers.
Zo voegt u aantekeningen toe in MobiPDF:
Open de PDF in MobiPDF.
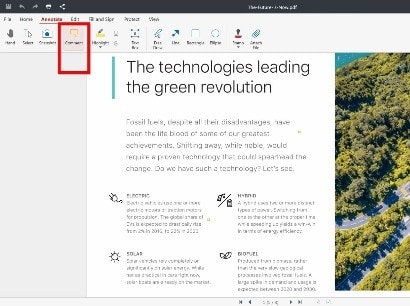
2. Klik ergens op de PDF om uw aantekening toe te voegen en typ vervolgens uw opmerking.
Extra pagina's met bewerkingen invoegen
Als u gedetailleerde bewerkingen moet maken of nieuwe informatie moet toevoegen, kunt u extra pagina's met uw wijzigingen invoegen terwijl de originele PDF intact blijft.
Om pagina's in MobiPDF in te voegen:
Open MobiPDF met uw PDF-bestand geladen.
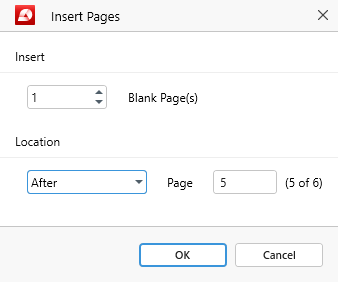
2. Sla na het invoegen de bijgewerkte PDF op met uw nieuwe pagina's.
Conclusie
Wanneer u met beveiligde PDF's werkt, kunt u ze nog steeds bewerken door uw PDF's te converteren naar een bewerkbaar formaat, aantekeningen toe te voegen voor feedback of nieuwe pagina's in te voegen met uw updates.
Of u nu machtigingen wilt ontgrendelen, met ingesloten tekst wilt werken of gewoon notities wilt toevoegen, MobiPDF biedt hulpmiddelen om u te helpen de nodige aanpassingen aan uw documenten te maken.
Probeer MobiPDF nu uit om de controle over uw PDF's te krijgen, zelfs zonder wachtwoord!