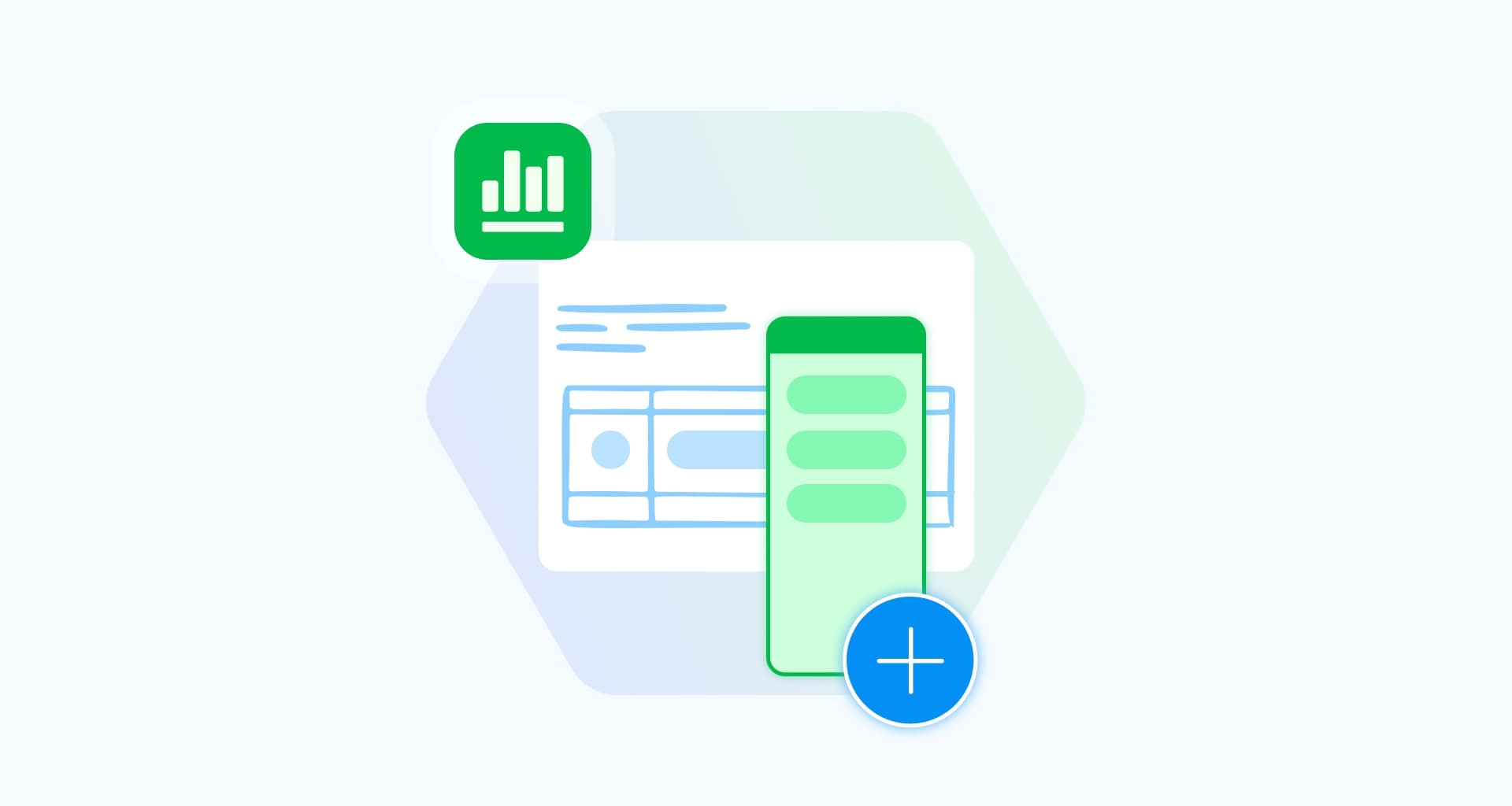Moet je je gegevens organiseren in Excel voor financiële analyse, budgettering, examenvoorbereiding of om bij te blijven?
Kolommen toevoegen in Excel is een slimme en eenvoudige manier om je gegevens uit te breiden en toch alles op orde te houden. Of je nu cijfers optelt of nieuwe gegevens invoegt, als je weet hoe je kolommen toevoegt in Excel, stroomlijn je je werk.
Op een bepaald moment heb je je waarschijnlijk afgevraagd waarom het toevoegen van kolommen in Excel zo belangrijk is. Om te beginnen kun je met deze functie je gegevens gemakkelijk bewerken en presenteren.
Of je nu werkt aan een financieel model, een rapport om je productiviteit op het werk bij te houden of zoekt naar trends, het invoegen van kolommen helpt je om alles georganiseerd en toegankelijk te houden.
Dit is waarom deze Excel-functie belangrijk is:
Ruimte creëert voor nieuwe informatie naarmate je gegevens groeien.
Bestaande kolommen logischer herschikt voor een betere leesbaarheid.
Gegevenspunten categoriseert voor een duidelijkere analyse.
Informatie presenteert zodat je gegevens gemakkelijk te begrijpen zijn.
Als een van de meest voorkomende en nuttige taken in Excel zijn er verschillende manieren om kolommen toe te voegen, van eenvoudige rechtsklikken tot geavanceerde VBA-macro's.
In dit artikel helpen we je de beste methoden te ontdekken en onder de knie te krijgen, zodat je je werk kunt stroomlijnen en je gegevens gesorteerd kunt houden.
Kolommen invoegen met de rechtermuisknop
Soms zijn de eenvoudigste oplossingen het meest effectief, en dat geldt zeker voor de rechtsklik-techniek in Excel. Of je nu een muis of een laptop touchpad gebruikt, deze methode is snel en gemakkelijk (en kan je veel tijd besparen).
Kolommen toevoegen in Excel met de rechtermuisknopmethode:
Open Microsoft Excel (of je favoriete spreadsheetprogramma zoals MobiSheets).
Selecteer een kolom. Kies de kolom direct rechts van waar je de nieuwe kolom wilt hebben. Je kunt dit doen door op de kolomletter bovenaan te klikken. Je kunt ook met de rechtermuisknop op een cel in die kolom klikken.
Klik met de rechtermuisknop op je selectie of ergens in het gemarkeerde gebied om het contextmenu weer te geven.
Klik op de optie "Invoegen in het vervolgkeuzemenu.
Selecteer "Kolommen invoegen" (of "Hele kolom" in MobiSheets) om een nieuwe kolom links van je selectie toe te voegen. Je bestaande kolommen verschuiven automatisch naar rechts om ruimte te maken voor de nieuwe kolom die je net hebt gemaakt.

En dat is het! Een nieuwe kolom verschijnt links van je geselecteerde kolom, klaar om gegevens in te voeren.
Nog vier tips voor het toevoegen van kolommen met de rechtermuisknop
Wanneer je een kolom invoegt in Excel, zie je een knop "Opties invoegen" naast de nieuw toegevoegde kolom. Met deze knop kun je de opmaak van de nieuw ingevoegde kolom selecteren: "Formatteren zoals links", "Formatteren zoals rechts" of "Opmaak wissen" (om alle letterstijlen, randen en achtergrondkleuren van de ingevoegde kolom te verwijderen).
Als je meerdere kolommen tegelijk wilt invoegen in Excel, selecteer je gewoon hetzelfde aantal aangrenzende kolommen als je wilt invoegen, klik je met de rechtermuisknop binnen je selectie en kies je "Kolommen invoegen". De nieuwe kolommen verschijnen onmiddellijk links van de kolommen die je hebt gemarkeerd.
Om kolommen te verwijderen, selecteer je ze, klik je met de rechtermuisknop en kies je "Verwijderen". De resterende kolommen verschuiven automatisch naar links.

Gebruik een sneltoets om het proces te versnellen. Markeer hetzelfde aantal kolommen dat u wilt toevoegen door aangrenzende cellen in een rij te selecteren en op "Ctrl" en "Spatie" te drukken. Druk vervolgens tegelijkertijd op 'Ctrl', 'Shift' en '+' op het hoofdtoetsenbord (of 'Ctrl' en '+' op het numerieke toetsenblok) om onmiddellijk een nieuwe kolom in te voegen na het markeren van de gewenste kolommen. Selecteer indien nodig "F4" of "Ctrl" en "Y" om de actie te herhalen en meer kolommen toe te voegen.
Kolommen invoegen via het tabblad Start
Het tabblad "Start" van Excel is je favoriete tabblad voor snelle gegevensmanipulatie en biedt eenvoudige toegang tot functies en formules. Je kunt het gebruiken om één of meerdere kolommen tegelijk in te voegen met slechts een paar klikken.
Zo voeg je kolommen toe via het tabblad "Begin":
Open het Microsoft Excel-bestand.
Kies de kolom of kolommen waar u nieuwe kolommen wilt toevoegen. Denk eraan dat Excel kolommen toevoegt aan de linkerkant van je selectie.
Met de kolommen geselecteerd, zoek je het tabblad "Home bovenaan de Excel-interface. Deze bevindt zich vooraan in de tabbladenbalk, zodat je er gemakkelijk bij kunt.
Zodra de tab "Begin" is geselecteerd, klikt u op de knop "Invoegen. Hierdoor wordt onmiddellijk een nieuwe kolom toegevoegd aan de linkerkant van je selectie. Je kunt ook op het kleine pijltje naast "Invoegen" klikken voor meer opties en "Bladkolommen invoegen" selecteren om handmatig een kolom in te voegen.
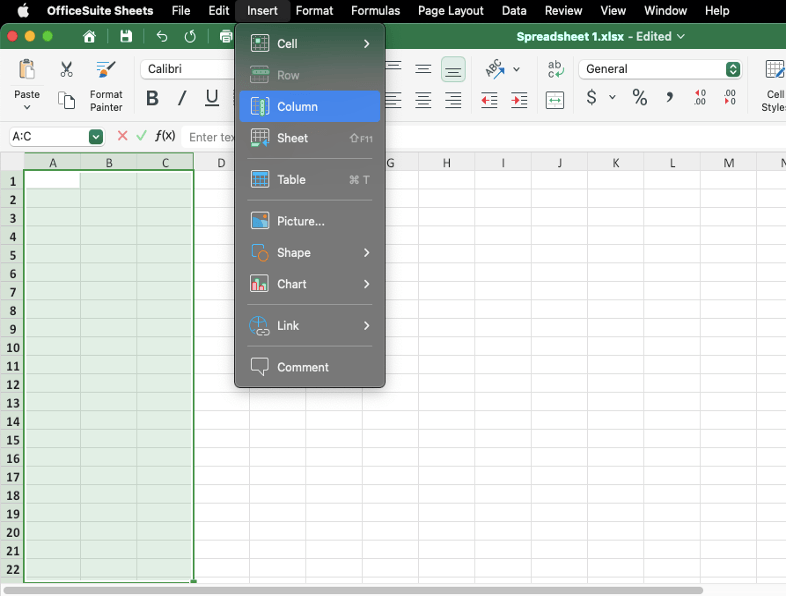
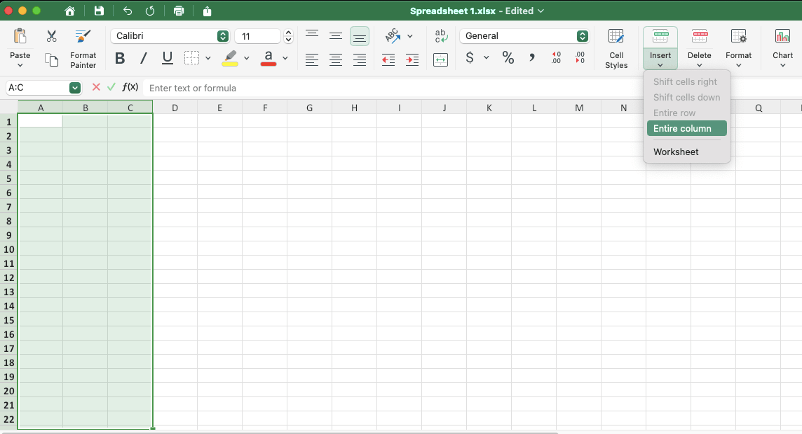
Wat als je een kolom wilt verwijderen?
In dat geval selecteer je de kolom(en) die je wilt verwijderen, ga je terug naar het tabblad "Begin" en klik je op "Verwijderen" Excel zal automatisch de kolom (of kolommen) verwijderen en de resterende kolommen naar links verschuiven.
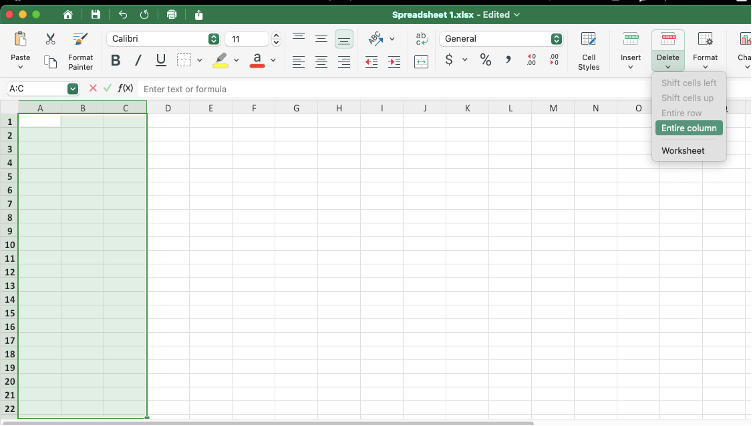
Meerdere niet-aangrenzende kolommen toevoegen
Niet aangrenzende kolommen toevoegen is niet zo moeilijk als het lijkt - je hoeft alleen maar deze snelle stappen te volgen:
Selecteer de niet-aangrenzende kolommen. Houd "Ctrl" ingedrukt terwijl je klikt op de letters van de kolommen die je wilt selecteren. Hierdoor kun je meerdere kolommen kiezen die niet naast elkaar staan.
Nieuwe kolommen invoegen door op een sneltoets ("Ctrl", "Shift" en "+") te drukken of door met de rechtermuisknop op je selectie te klikken en "Invoegen" te kiezen uit het vervolgkeuzemenu. Zo voeg je een nieuwe kolom toe links van elke geselecteerde kolom.
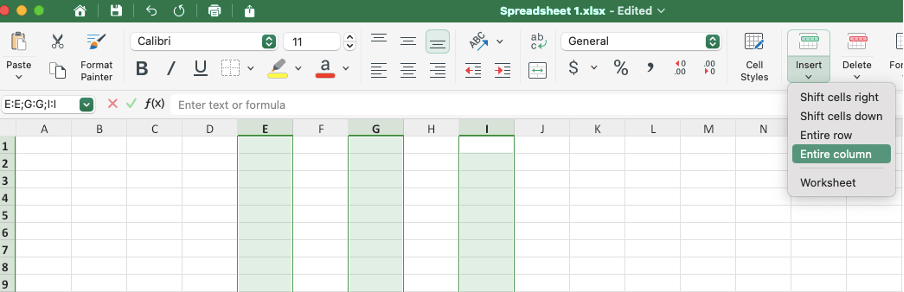
Nu we de basisbeginselen van het toevoegen van kolommen in Excel hebben behandeld, laten we eens kijken naar drie complexere methoden om dit te doen.
Kolommen invoegen in een Excel-tabel
Een Excel-tabel is een object of een gestructureerd gegevensbereik waarmee je informatie kunt beheren en analyseren, onafhankelijk van de rest van het werkblad. Volg deze stappen om kolommen toe te voegen aan een Excel-tabel:
Klik op een cel in de kolom naast de plaats waar u een nieuwe kolom wilt invoegen.
Voeg een nieuwe kolom in. Klik met de rechtermuisknop op de geselecteerde cel en kies vervolgens "Tabelkolommen naar links" (of "Tabelkolommen naar links invoegen" of "Tabelkolommen naar rechts invoegen"; in het geval dat je MobiSheets gebruikt, kies je "Invoegen" en vervolgens "Hele kolom") uit het contextmenu.
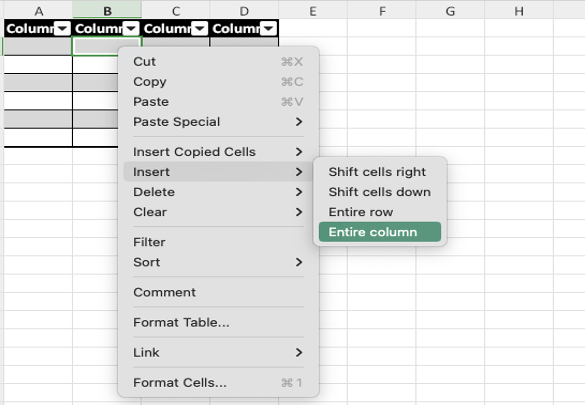
Er wordt een nieuwe kolom toegevoegd, die standaard "Kolom1" wordt genoemd. Je kunt deze kolom een andere naam geven zodat hij beter bij je gegevens past.
Kolommen toevoegen via "slepen en neerzetten
Gebruik de "drag-and-drop" techniek om snel je kolommen te verwisselen en te herschikken. Tip: deze methode vereist een slimme sneltoets.
Klik op de kop van een lege kolom in je werkblad om deze te selecteren.
Beweeg je cursor over de rand van de geselecteerde kolom totdat deze verandert in een vierzijdige pijl, wat aangeeft dat de kolom klaar is om "versleept en neergezet" te worden.

Houd de Shift-toets op je toetsenbord ingedrukt en sleep de kolom naar de gewenste locatie. Terwijl je de kolom verplaatst, verschijnt er een groene verticale lijn die de nieuwe locatie van de kolom aangeeft zodra je de muisknop loslaat.
Laat de muisknop los om de kolom op de nieuwe locatie te plaatsen.

Kun je kolommen automatisch naar rechts invoegen?
Ja, je hebt nu waarschijnlijk via dit artikel ontdekt hoe de traditionele methode om kolommen aan de linkerkant toe te voegen werkt. Maar als je kolommen aan de rechterkant wilt invoegen, is dit zeker niet onmogelijk; alles wat je nodig hebt is de functie "Handvat vullen".
Selecteer de doelkolom(pen).
Zoek de "Vulgreep". Met de kolom geselecteerd, zoek het kleine groene vierkantje in de rechterbovenhoek, bekend als de "Fill Handle"
Beweeg de cursor over de "Vulgreep"en houd dan de Shift-toets ingedrukt. De cursor verandert in een pictogram met twee balken en pijlen, wat aangeeft dat je een kolom of kolommen kunt invoegen.
Klik met de linkermuisknop en sleep de "Vulhendel" naar rechts, terwijl je Shift ingedrukt houdt om zoveel nieuwe kolommen te maken als je nodig hebt.
VBA-code om automatisch een lege kolom in te voegen na elke kolom
Als je automatisch een lege kolom wilt invoegen tussen elke bestaande kolom in je werkblad, kun je VBA-code gebruiken om het proces te stroomlijnen. Zo stel je het als volgt in:
Open de Visual Basic Editor. Druk in Excel op "Alt" en "F11" om de Visual Basic for Applications (VBA)-editor te openen.
Voeg een nieuwe module in. Klik in de VBA-editor met de rechtermuisknop op de naam van je werkmap in het deelvenster "Project-VBAProject" aan de linkerkant. Voeg een nieuwe module toe door "Invoegen -> Module" te selecteren in het contextmenu.
Voeg de VBA-code toe. Kopieer de onderstaande VBA-code en plak deze in het nieuwe modulevenster ("Module1"):
Sub InsertBlankColumns()
Dim ws als werkblad
Dim lastCol Als Lang
Dim i Als Lang
stel het werkblad in waarop je wilt werken
Set ws = ThisWorkbook.Sheets("Sheet1")
' Zoek de laatst gebruikte kolom in het blad
lastCol = ws.Cells(1, ws.Columns.Count).End(xlToLeft).Column
' Loop door de kolommen van de laatste naar de eerste
Voor i = lastCol Tot 1 Stap -1
ws.Kolommen(i + 1).Invoegen Shift:=xlToRight
Volgende i
Einde Sub
SubEveryOtherColumn invoegen()
Dim colNo, colStart, colFinish, colStep Als lang
Dim rng2Insert Als Bereik
colStep = -1
colStart = Application.Selection.Cells(1, 1).Column + 1
colFinish = Application.Selection.Columns.Count + colStart - 1
Toepassing.ScreenUpdating = False
Toepassing.Berekening = xlCalculatieManueel
Voor colNo = colFinish tot colStart Stap colStep
ActiveSheet.Cellen(1, colNo).HeleColom.Invoegen
Volgende
Toepassing.Scherm bijwerken = True
Toepassing.Berekening = xlCalculatieAutomatisch
Einde Sub
Uw werkmap opslaan op als een "Excel-werkmap voor macro's" (*.xlsm) om ervoor te zorgen dat de macro wordt opgeslagen.
Sluit de VBA-editor via "Alt" en "Q" en keer terug naar je werkmap.
Voer de macro uit. Selecteer het bereik in je werkblad waar je kolommen wilt invoegen. Druk op "Alt" en "F8" om het dialoogvenster Macro te openen, selecteer "InsertEveryOtherColumn" en klik op "Uitvoeren".
De macro zal automatisch een lege kolom invoegen na elke bestaande kolom in het geselecteerde bereik, waardoor het gemakkelijk wordt om je gegevens te organiseren met gelijkmatig gespreide kolommen
Vergeet niet dit te doen voordat je kolommen toevoegt in Excel
Klaar om te beginnen met het organiseren van je rapport met kolommen in Excel? Niet zo snel!
Voordat je aan de slag gaat, zijn hier drie snelle tips om je gegevens perfect georganiseerd te houden:
Als je recente wijzigingen moet terugdraaien, druk dan gewoon op "Ctrl" en "Z" om de laatste actie ongedaan te maken. Je kunt ook op de naar achteren gerichte pijl boven in je scherm klikken om ongedaan te maken.

Sla een kopie van je originele spreadsheet op je computer op, zodat deze intact blijft terwijl je wijzigingen aanbrengt in een nieuwe kopie, terwijl je wijzigingen aanbrengt in een nieuwe kopie.
Naast kolommen toevoegen, kun je ook enkele en meerdere rijen en afzonderlijke of meerdere cellen invoegen.

En als je je ooit overweldigd voelt door de complexiteit van Excel, is er een snellere, eenvoudigere manier om je gegevens te beheren met MobiSheets.