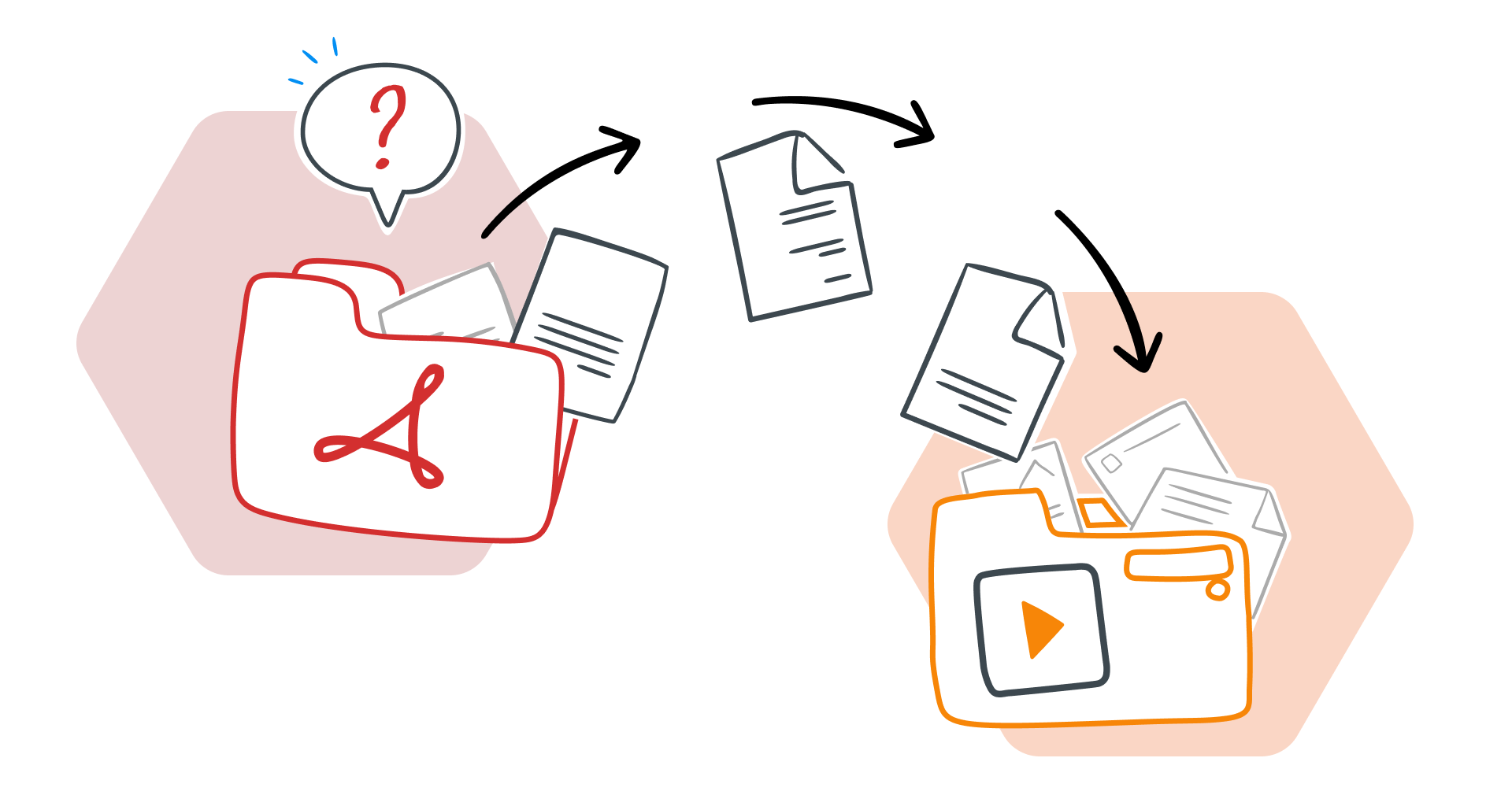Moest u ooit informatie uit een PDF opnemen in uw Google Slides-presentatie? Of u nu belangrijke details uit een PDF-bestand haalt of hele documenten omzet in Google Slides-presentaties, het proces kan in eerste instantie lastig lijken.
Soms is uw bestand zelfs uw presentatie en hoeft u deze alleen maar om te zetten in een formaat dat naadloos werkt met Google Slides.
Wat het geval ook is, er zijn eenvoudige methoden om uw documenten om te zetten in Google Slides.
In deze handleiding laten we u zien hoe u uw PDF eenvoudig kunt omzetten in een Google Slides-presentatie, of het nu gaat om een enkele pagina, geselecteerde secties of een heel document.
Van het gebruik van schermafbeeldingen en afbeeldingsbestanden tot het werken met een PowerPoint-presentatie, we verkennen verschillende oplossingen om uw inhoud gereed te maken voor gebruik.
Houd er rekening mee dat sommige PDF-bestanden, zoals met een wachtwoord beveiligde of gecodeerde documenten, uitdagingen kunnen opleveren. Maar met de juiste hulpmiddelen en technieken kunnen de meeste bestanden zonder problemen worden omgezet naar Google Slides.
Laten we eens kijken naar de methoden die u tijd besparen en uw Google Slides-presentaties dynamisch houden.
Hoe kunt u een PDF-bestand openen in Google Slides?
Heeft u ooit geprobeerd een PDF-bestand te openen in Google Slides, om er vervolgens achter te komen dat er geen directe optie voor is? Hoewel Google Slides een eenvoudige conversie naar PDF toestaat, vereist het omgekeerde proces een paar creatieve oplossingen.
Of u nu inhoud van uw PDF-bestand wilt bewerken, presenteren of gewoon wilt weergeven, wij hebben vier praktische methoden voor u.
Laten we stapsgewijze oplossingen bekijken om uw PDF naar Google Slides te krijgen.
Converteer PDF naar een PowerPoint-presentatie naar Google Slides
Het converteren van uw PDF naar PPT is ideaal als u de inhoud moet bewerken voordat u deze presenteert. Zo doet u dat:
Gebruik een gratis PDF-editor om te converteren
Open uw browser en ga naar een online PDF-tool zoals MobiPDF, Smallpdf, Adobe Acrobat Online, PDF2go, ILovePDF of HiPDF (die uw PDF-documenten rechtstreeks naar Google Presentaties kunnen converteren.)
Upload uw PDF door op "Bestand kiezen" te klikken of door het document naar uw geselecteerde online tools te slepen en neer te zetten.
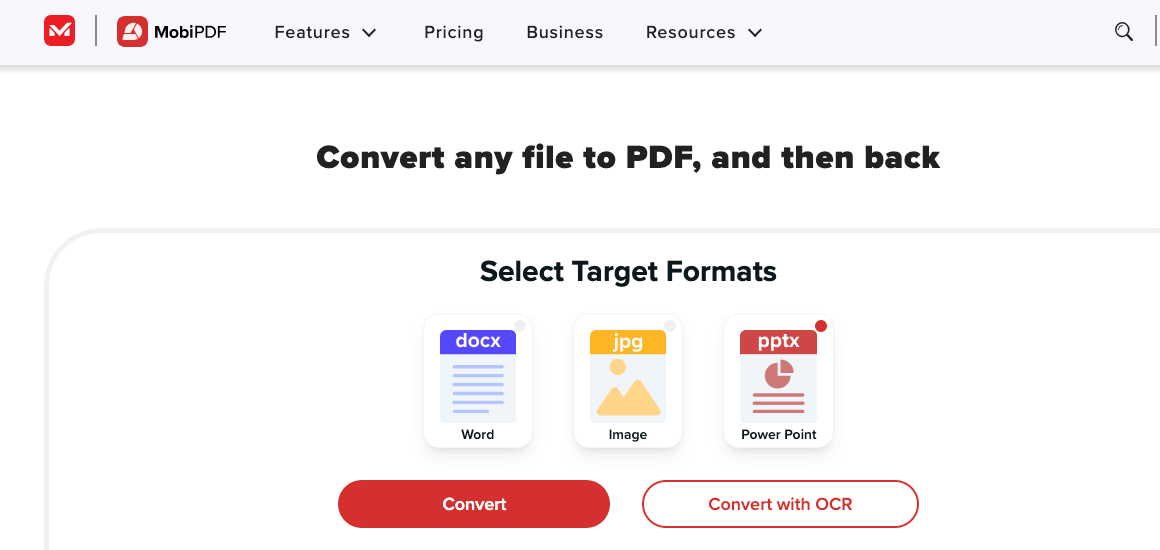
Downloaden en openen in Google Presentaties
Download het PowerPoint-bestand naar uw apparaat nadat het is geconverteerd.
Controleer de opmaak in Google Presentaties en pas deze indien nodig aan, aangezien sommige ontwerpen tijdens de conversie kunnen veranderen.
Converteer een PDF naar een afbeeldingsformaat naar Google Presentaties
Als u de inhoud alleen wilt weergeven zonder deze te bewerken, is het converteren van uw PDF-bestanden naar afbeeldingen een snelle en eenvoudige oplossing.
Converteer een PDF-pagina naar een afbeeldingsbestand
Afbeeldingen invoegen in Google Presentaties
Open uw Google Presentaties-presentatie.
Wijzig de grootte en positie van de afbeeldingen op afzonderlijke dia's indien nodig.
U kunt meerdere afbeeldingen op één dia combineren of een titel en beschrijving toevoegen voor de duidelijkheid.
PDF-inhoud handmatig kopiëren naar Google Presentaties
Als u de voorkeur geeft aan een praktische aanpak, kunt u handmatig inhoud van uw PDF-pagina's overbrengen naar Google Presentaties.
Uw presentatie instellen
Open Google Presentaties en maak een nieuwe presentatie door te klikken op 'Bestand' > 'Nieuw' > 'Presentatie'.
Inhoud kopiëren en plakken
Plak de inhoud in de bijbehorende dia's in Google Slides.
Formatteer en rangschik
Pas lettertypen, kleuren en lay-outs aan zodat ze overeenkomen met uw oorspronkelijke ontwerp.
Koppel een PDF-bestand in Google Slides
Voor snelle toegang tot een PDF-bestand tijdens uw presentatie kunt u het invoegen als een hyperlink. Gebruik deze methode om tijdens een presentatie naar documenten te verwijzen zonder uw dia's te wijzigen.
Upload een PDF naar Google Drive
Klik met de rechtermuisknop op uw PDF-bestand in Google Drive en selecteer 'Delen'.
Een link invoegen in Google Presentaties
Markeer tekst of selecteer een afbeelding in uw dia.
Hoe open je een PDF in Google Docs?
Hoewel je een PDF-bestand niet rechtstreeks in Google Drive kunt bewerken, is het converteren naar een Google Docs-indeling een eenvoudige oplossing, waarmee je gemakkelijk tekst en afbeeldingen kunt bewerken.
Zodra je klaar bent, kun je het document opslaan als een nieuwe PDF om de wijzigingen te behouden.
Het proces werkt op pc's, Android- en iOS-apparaten. Dit is wat je moet doen:
Open Google Drive, klik op 'Nieuw' > 'Bestand uploaden' en selecteer je PDF-bestand.
2. Zodra het bestand in Google Docs is geopend, kunt u beginnen met bewerken.
Houd er rekening mee dat Google Docs geweldig is voor basisbewerkingen, maar dat mogelijk niet alle oorspronkelijke opmaak behouden blijft, zoals afbeeldingen of complexe lay-outs.
Als geavanceerde bewerkingsfuncties essentieel zijn, overweeg dan om speciale PDF-software te gebruiken.
Hoe converteer je een PDF naar DOC?
Als je een PDF moet bewerken maar de oorspronkelijke opmaak intact wilt houden, is het converteren naar een Word-document een betrouwbare optie.
Bij het converteren van een PDF zorgt dit ervoor dat complexe opmaak, zoals tabellen of opgemaakte tekst, intact blijft tijdens de conversie.
Met hulpmiddelen zoals MobiPDF, PDFElement of CloudConvert kunt u een PDF omzetten in een .doc- of .docx-bestand dat naadloos samenwerkt met tekstverwerkers zoals Microsoft Word of Google Docs. Hier zijn de stappen.
Gebruik een PDF-editor of online converter (bijv. MobiPDF, SmallPDF of Adobe Acrobat).
2. Download het geconverteerde bestand en open het in uw favoriete tekstverwerker.
3. Nadat u het hebt geconverteerd, kunt u de inhoud naar wens bewerken en indien nodig weer opslaan in een PDF-formaat.
Wat is de beste manier om PDF-bestanden naar andere formaten te converteren?
Als u toegang hebt tot Adobe Acrobat Pro, is dit een van de meest betrouwbare tools voor het converteren van PDF's naar andere formaten. Als het echter buiten uw budget valt, zijn er uitstekende alternatieven die het overwegen waard zijn.
Een dergelijke optie is MobiPDF, een alles-in-één PDF-lezer, editor en converter en een ideale keuze voor moeiteloze conversies. MobiPDF Converteer PDF's eenvoudig naar Office-formaten of afbeeldingen, terwijl de opmaak van het originele bestand behouden blijft.
Deze PDF-tool heeft een gebruiksvriendelijk ontwerp: de vertrouwde interface zorgt ervoor dat zelfs beginnende gebruikers zonder problemen door de tool kunnen navigeren.
Van het bewerken van tekst en afbeeldingen tot het scannen van documenten, het achterlaten van opmerkingen en het beveiligen van uw bestanden, MobiPDF heeft alles voor u.
Of u nu dagelijkse PDF-taken beheert of complexe projecten afhandelt, tools zoals MobiPDF bieden een budgetvriendelijk alternatief voor Adobe, met krachtige functies om uw workflow te stroomlijnen.
Conclusie
Het converteren van een PDF naar een Google Slides-presentatie hoeft geen uitdaging te zijn.
Of u nu tools zoals MobiPDF gebruikt om uw bestand te converteren naar een PowerPoint-formaat, of handmatig inhoud kopieert, er zijn methoden voor elke behoefte.
Voor basisbewerkingen koppelt u uw PDF in uw presentatie of behoudt u uw complexe lay-outs door uw PDF te exporteren als een afbeelding.
Wilt u uw PDF eenvoudig naar PowerPoint of afbeeldingsconversies converteren? Probeer MobiPDF vandaag nog en ervaar probleemloze documenttransformaties!
Veelgestelde vragen
Nee, Google Slides ondersteunt geen directe PDF-conversie. U kunt echter alternatieve methoden gebruiken, zoals de PDF converteren naar afbeeldingen of een PowerPoint-bestand en het vervolgens uploaden naar Google Slides om te bewerken.