Het bewerken van iets dat je hebt gemaakt is waarschijnlijk net zo belangrijk als het maken ervan, omdat dingen zelden meteen perfect zijn. We vermoeden zelfs dat Leonardo Da Vinci waarschijnlijk een schets van de Mona Lisa ergens veilig voor nieuwsgierige ogen had verstopt totdat hij klaar was om zijn meesterwerk aan de rest van de wereld te onthullen.
Het idee om je creaties te verfijnen door ze te bewerken is dus niet echt nieuw en kan op zowat alles van toepassing zijn - van een potloodschets in de vierde klas tot (je raadt het al) het bewerken van een PDF-bestand op een telefoon. Maar wacht eens even...
Kun je een PDF bewerken op Android?
Het korte antwoord is ja, dat kan! Bovendien zijn er tal van opties voor het maken van een document op je mobiele apparaat, of je nu een PDF maken moet maken, een PDF moet converteren van een afbeelding of een gescand document, of iets anders. Dus laten we de traditionele manier om PDF-documenten op een pc te verwerken even vergeten en nadenken over hoe je dit gemakkelijk onderweg kunt doen. MobiPDF is namelijk uitgerust met veel tools om je te helpen je werk of persoonlijke projecten op te poetsen tot een industriestandaard.
Nu we hebben geleerd dat het bewerken van een PDF op Android mogelijk is...
Wat zijn de voordelen van het bewerken van mobiele PDF's?
Goede vraag! Als je erover nadenkt, hebben we al een "on-the-go" levensstijl: we drinken koffie en eten onze lunch onderweg, dus waarom zouden we niet ook onderweg PDF's kunnen bewerken? Laten we eens in de fundamentele details duiken waarom het bewerken van PDF's op je mobiele apparaat veel eenvoudiger is dan het waarschijnlijk klinkt.
Met MobiPDF voor Android kun je elk fysiek document scannen met niets anders dan de ingebouwde camera van je telefoon.
Met een gespecialiseerde PDF-app kun je veel meer doen dan alleen bestanden bekijken. Of je nu net een document hebt gescand of al iets hebt geopend op je apparaat, met MobiPDF heb je toegang tot dezelfde diepgaande bewerkingsopties die je zou vinden op je gemiddelde PC of laptop.
Dankzij de moderne technologie, zoals vingerafdrukscanners, gezichtsherkenningssoftware en ingebouwde wachtwoordbeveiligingssystemen, is je vertrouwelijke informatie altijd goed beschermd. Je kunt dan pDF's nog verder beveiligen door ze direct in MobiPDF te versleutelen.
Het delen van je werk en bestanden vanaf je telefoon is veel eenvoudiger dan wanneer je een pc gebruikt om hetzelfde te doen. Bij het bewerken van PDF's op Android, heb je alle contacten en adresboeken beschikbaar in een handomdraai. Dit maakt het delen moeiteloos en, nog belangrijker, veel sneller.
In de meeste gevallen, kost het bewerken van een PDF op een telefoon veel minder tijd omdat je alles wat je niet bevalt snel kunt wijzigen met een paar tikken.
Als je een PDF moet converteren op Android, ben je van harte welkom om dit te doen. De PDF-conversie proces is naadloos omdat je pDF's kunt exporteren naar Word, Excel, PowerPoint en ePubom maar een paar opties te noemen.
Zoals we aan de hand van de uitgebreide lijst hierboven kunnen zien, zijn de mobiele schermen van tegenwoordig lang niet meer zo klein en nutteloos als in 2005. Je kunt vrij inzoomen, scrollen en vakkundig door elk bestand navigeren, om nog maar te zwijgen over de uitgebreide bewerkingsopties die tot je beschikking staan. Dus of je nu op de achterbank van je auto zit, naar je werk pendelt of 's ochtends je koffie drinkt in je plaatselijke koffietentje, met MobiPDF zit je altijd goed, zonder vragen te stellen.
Een PDF bewerken op Android
Je hoeft geen raketgeleerde te zijn om PDF's op een telefoon te bewerken. Laten we eens diep duiken in de functies die je kunt verwachten zodra je de MobiPDF app op je toestel installeert.
Alle teksten, hoe goed ze ook geschreven zijn, kunnen soms wat bewerking gebruiken (herinner je je de Leonardo Da Vinci theorie van eerder?). Gelukkig kun je met MobiPDF spelen met verschillende tekstparameters. Hier lees je hoe je meteen kunt beginnen met het bewerken van PDF-teksten:
1. Open de app en tik op Tekst bewerken & afbeeldingen.

2. Selecteer een bestand dat je wilt bewerken op je Android. Het kan lokaal op je telefoon worden opgeslagen of direct vanuit de cloud worden opgeroepen.

3. Tik op uw PDF-bestand om het te openen.
4. Tik op Bewerken.
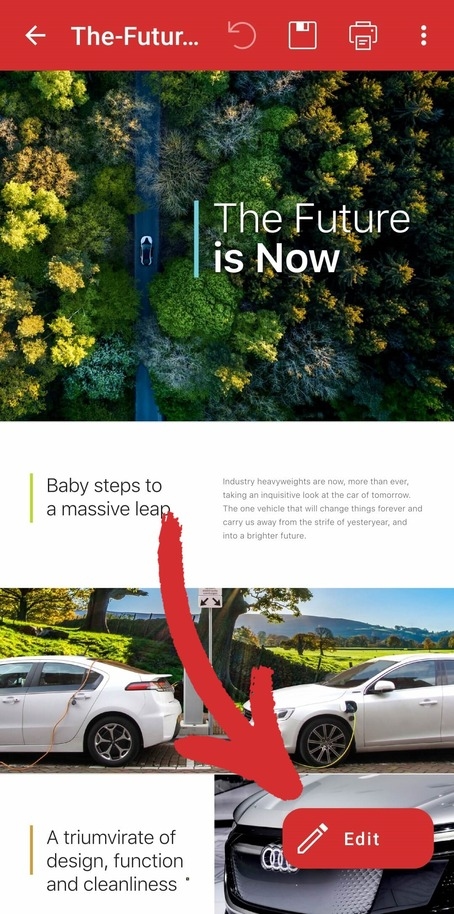
5. Tik in de lijst met beschikbare opties op Bewerken opnieuw.
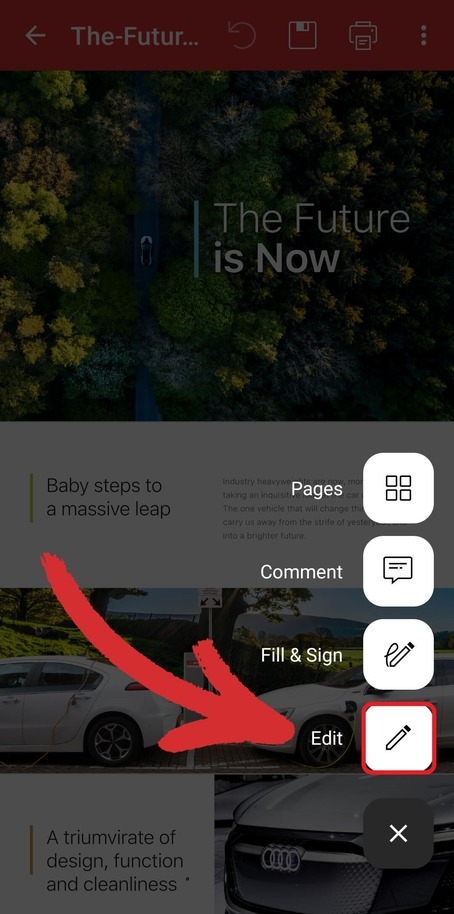
6. Tik op een bestaande tekst om deze te selecteren en de bewerkingsopties te activeren.
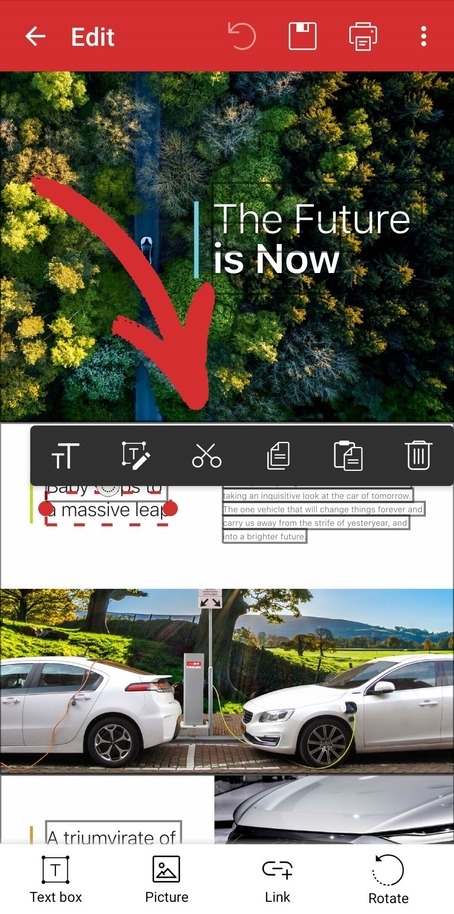
TIP: Wanneer uit Bewerken kunt u de tekst vasthouden en slepen om deze snel te kopiëren, te markeren, door te strepen of te onderstrepen.
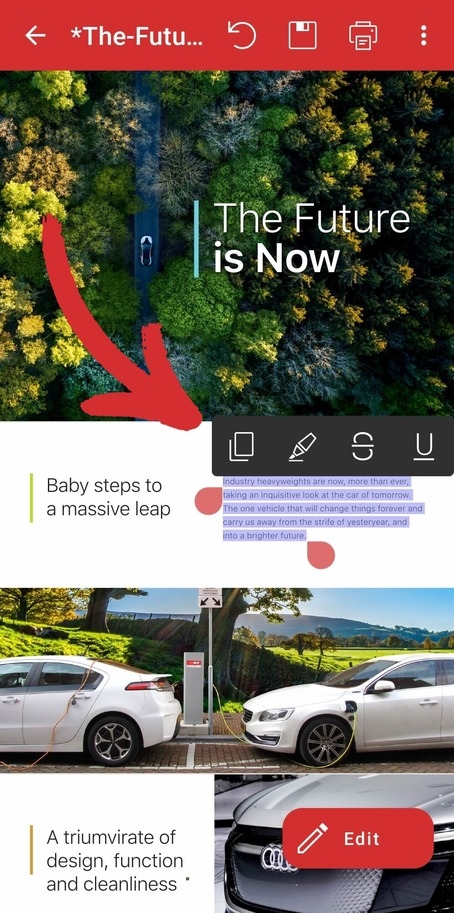
Een afbeelding toevoegen aan een PDF op Android
Naast het bewerken van tekst biedt MobiPDF voor Android verschillende andere opties, zoals de mogelijkheid om foto's toe te voegenwaarmee u complexe concepten kunt verduidelijken of anders langdradige muren van tekst kunt opbreken. Hier lees je hoe je een PDF op Android kunt bewerken door afbeeldingen aan je document toe te voegen en aan te passen:
1. Open MobiPDF en tik op Tekst bewerken & afbeeldingen.

2. Tik op de locatie waar je document zich bevindt - de cloud of de interne opslag van je apparaat.

3. Tik op het document dat je wilt openen.
4. Tik op Bewerkenen vervolgens op Bewerken net als bij het wijzigen van tekst.
5. Tik op Afbeelding in het onderste menu.
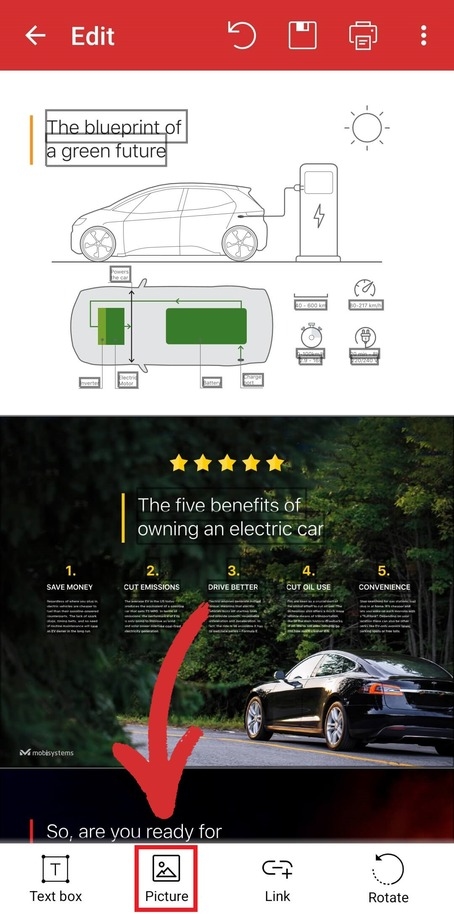
6. Kies tussen de volgende opties:
Afbeelding bewerken - selecteer deze optie als u een reeds ingevoegde afbeelding wilt bewerken.
Nieuwe afbeelding - met deze optie kunt u een afbeelding uploaden vanaf uw lokale of cloud-opslag.
Nieuwe camerafoto - gebruik deze optie om PDF's op Android te bewerken door onderweg foto's te nemen met de camera van uw toestel.
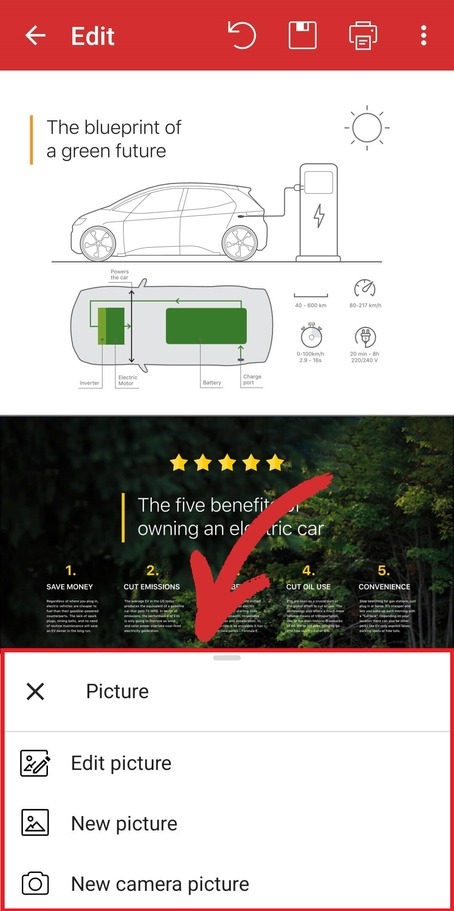
Hoe commentaar geven op een PDF op Android
Daarnaast kunt u ook de PDF-leesbaarheid door verduidelijkende elementen toe te voegen, zoals opmerkingen en bijlagen. Een opmerking toevoegen:
1. Tik in het startscherm van MobiPDF op Meer.
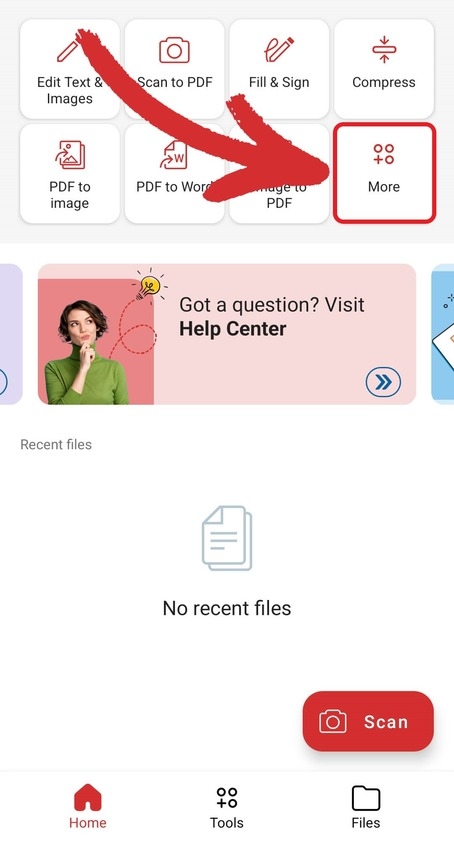
2. Selecteer uit de weergegeven opties Commentaar.

3. Tik op uw PDF-bestand om het te openen.
4. Tik in het onderste menu op Opmerking.
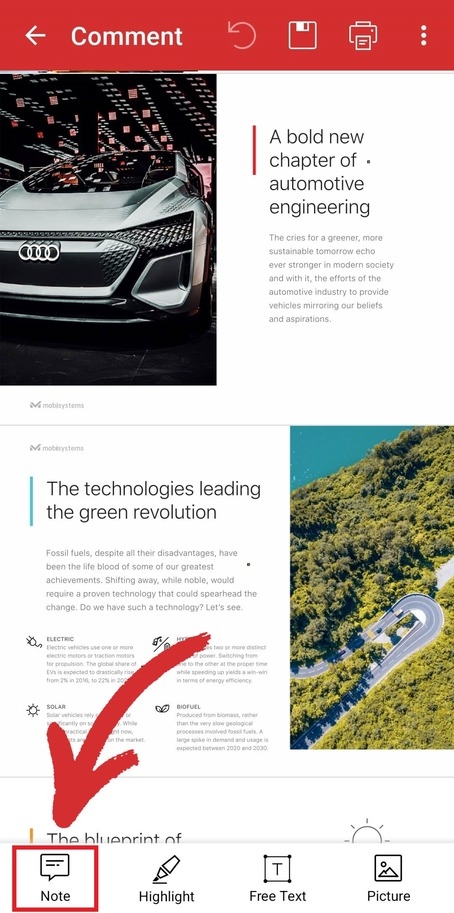
5. Tik ergens in je PDF om een opmerking te plaatsen.
Een bestand toevoegen aan een PDF op Android
Aangezien je met deze PDF-software bestanden kunt bijvoegen, vind je deze optie misschien ook wel handig. De workflow is vrij eenvoudig:
1. Open MobiPDF.
2. Tik op Reageer op.

3. Selecteer het bestand dat je wilt bewerken.
4. In het menu onderaan, naar links schuiven om meer opties weer te geven en tik op Bestand bijvoegen.
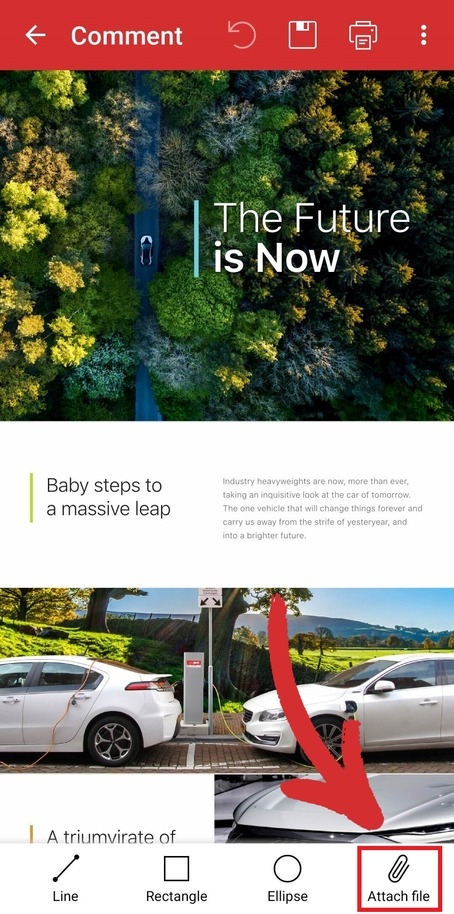
5. Tik op waar je het bestand wilt invoegen.
Een nieuwe PDF maken op Android
Voordat je begint met het bewerken van PDF's op Android, moet je waarschijnlijk eerst je opties onderzoeken om er snel zelf een te maken. Gelukkig maakt MobiPDF deze taak een fluitje van een cent. Je kunt op drie manieren een nieuwe PDF maken:
1. Ga naar Meer → Blanco maken. Zo kun je met een schone lei beginnen en je PDF vanaf de grond opbouwen.
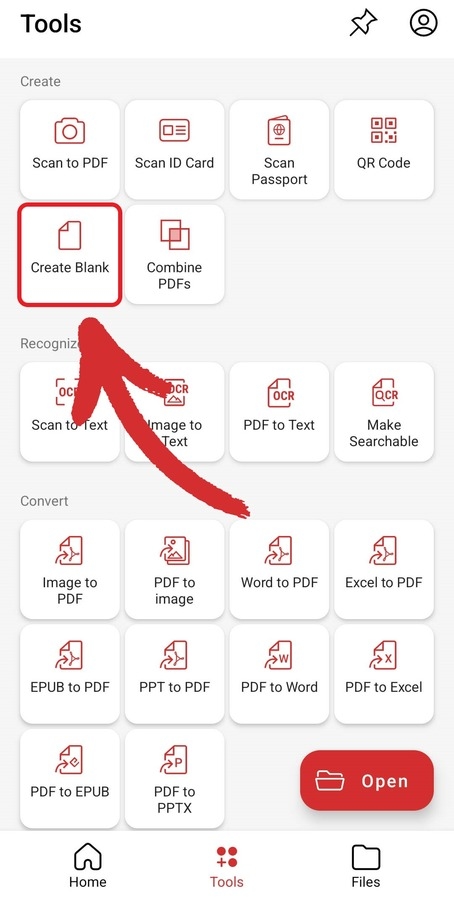
2. Tik in het hoofdmenu op Scannen naar PDF. Hiermee kun je de camera van je Android-telefoon gebruiken om een fysiek document te scannen, dat je vervolgens kunt omzetten in een digitale afbeelding en in een PDF kunt invoegen voor verdere wijzigingen.
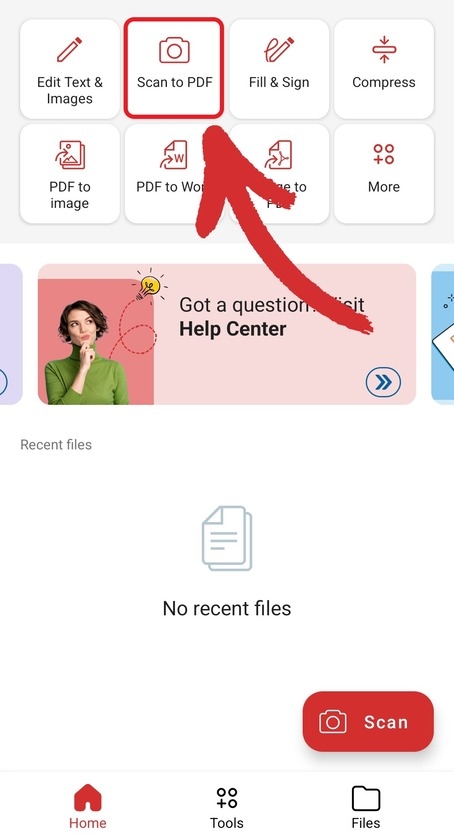
3. Ga naar Meer → PDF's combineren. Hiermee worden twee of meer documenten samengevoegd tot een gloednieuwe PDF met behoud van de originele teksten en opmaak van elk bestand.
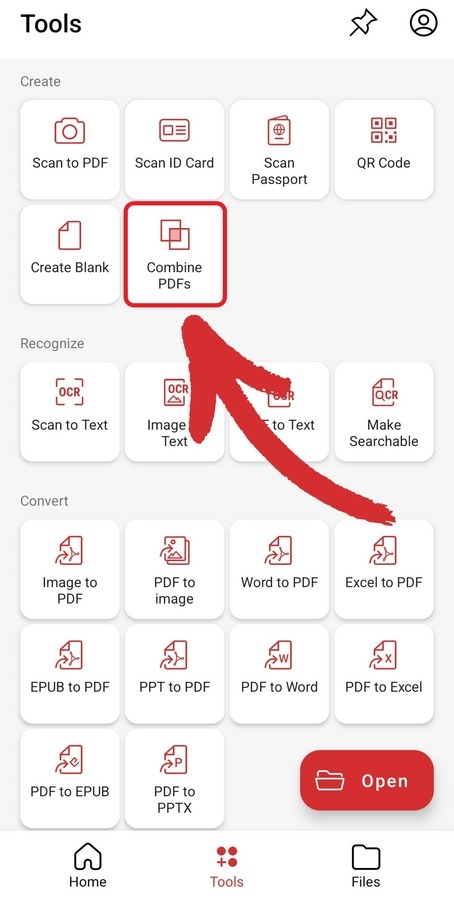
Slotopmerkingen
PDF's onderweg bewerken is een krachtige vaardigheid die je kan helpen om je werk altijd en overal bij te houden. Het beste deel? Als je MobiPDF gebruikt, hoef je geen compromissen te sluiten en heb je toegang tot alle functies die je op kantoor gewend bent. Of het nu gaat om het toevoegen van afbeeldingen en het markeren van teksten of het scannen van documenten en het toepassen van complexere opmaak, zoals doorhalingen, of zelfs het toevoegen van bestanden aan je PDF, je kunt Da Vinci altijd overtreffen door dingen meteen goed te doen en nog veel sneller ook. Over efficiëntie gesproken!
Maak vandaag nog je eerste meesterwerk - probeer onze alles-in-één PDF-app vandaag nog uit met onze 14-daagse proefversie - geen creditcard nodig.




