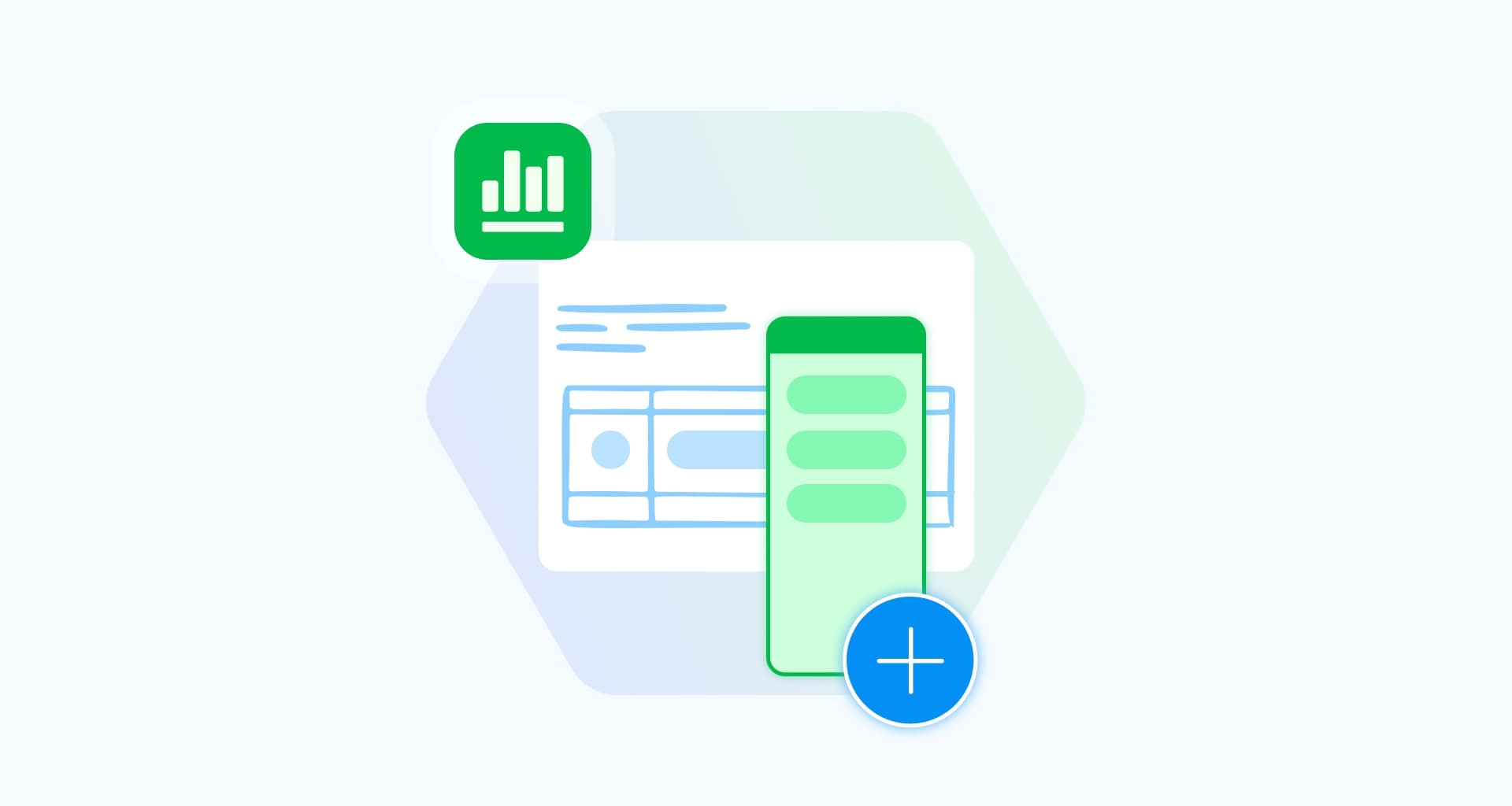Precisa organizar seus dados no Excel para análise financeira, orçamento, preparação para exames ou para se manter no controle?
A adição de colunas no Excel é uma maneira inteligente e simples de expandir seus dados e manter tudo em ordem. Seja para somar números ou inserir novos dados, saber como adicionar colunas no Excel simplificará seu trabalho.
Em algum momento, você provavelmente já se perguntou por que adicionar colunas no Excel é tão importante. Bem, para começar, esse recurso permite que você edite e apresente seus dados com facilidade.
Quer você esteja trabalhando em um modelo financeiro, em um relatório para acompanhar sua produtividade no trabalho ou pesquisando tendências, a inserção de colunas ajuda a manter tudo organizado e acessível.
Veja por que essa função do Excel é importante:
Cria espaço para novas informações à medida que seus dados aumentam.
Reorganiza as colunas existentes de forma mais lógica para melhor legibilidade.
Categoriza os pontos de dados para uma análise mais clara.
Apresenta informações para que seus dados sejam fáceis de entender.
Como uma das tarefas mais comuns e úteis do Excel, há várias maneiras de adicionar colunas, desde simples cliques com o botão direito do mouse até macros VBA avançadas.
Neste artigo, vamos ajudá-lo a descobrir e dominar os melhores métodos, para que você possa simplificar seu trabalho e manter seus dados organizados.
Como inserir colunas usando o método do clique com o botão direito do mouse
Às vezes, as soluções mais simples são as mais eficazes, e isso certamente se aplica à técnica de clicar com o botão direito do mouse no Excel. Seja usando um mouse ou um touchpad de laptop, esse método é rápido e fácil (e pode economizar muito tempo).
Para adicionar colunas no Excel com o método do clique com o botão direito do mouse:
Abra o Microsoft Excel (ou a ferramenta de planilha eletrônica de sua preferência, como o MobiSheets).
Selecione uma coluna. Escolha a coluna imediatamente à direita de onde você deseja que a nova coluna apareça. Você pode fazer isso clicando na letra da coluna na parte superior. Como alternativa, clique com o botão direito do mouse em qualquer célula dessa coluna.
Clique com o botão direito do mouse em sua seleção ou em qualquer lugar na área destacada para abrir o menu de contexto.
Clique na opção "Insert" (Inserir) no menu suspenso.
Selecione "Insert Columns" (Inserir colunas) (ou "Coluna inteira" no MobiSheets) para adicionar uma nova coluna à esquerda de sua seleção. Suas colunas existentes serão automaticamente deslocadas para a direita, abrindo espaço para a nova coluna que você acabou de criar.

E é isso! Uma nova coluna aparecerá à esquerda da coluna selecionada, pronta para que você insira os dados.
Mais quatro dicas sobre como adicionar colunas por meio do método de clique com o botão direito do mouse
Ao inserir uma coluna no Excel, você notará um botão "Opções de inserção" ao lado da coluna recém-adicionada. Esse botão permite que você selecione a formatação da coluna recém-inserida, que pode ser "Formatar igual à esquerda", "Formatar igual à direita" ou "Limpar formatação" (para remover todos os estilos de fonte, bordas e cores de fundo da coluna inserida).
Se você precisar adicionar várias colunas no Excel de uma só vez, basta selecionar o mesmo número de colunas adjacentes que deseja inserir, clicar com o botão direito do mouse na seleção e escolher "Inserir colunas". As novas colunas aparecerão imediatamente à esquerda das colunas que você destacou.
Para excluir colunas, basta selecioná-las, clicar com o botão direito do mouse e escolher "Delete" (Excluir). As colunas restantes serão automaticamente deslocadas para a esquerda.

Use um atalho de teclado para acelerar o processo. Destaque o mesmo número de colunas que deseja adicionar selecionando células adjacentes em uma linha e pressionando "Ctrl" e "Espaço". Em seguida, pressione "Ctrl", "Shift" e "+" no teclado principal (ou "Ctrl" e "+" no teclado numérico) simultaneamente para inserir uma nova coluna instantaneamente após destacar as colunas desejadas. Se necessário, selecione "F4" ou "Ctrl" e "Y" para repetir a ação e adicionar mais colunas.
Como inserir colunas por meio da guia "Página inicial
A guia "Página inicial" do Excel é a opção ideal para a manipulação rápida de dados, oferecendo acesso fácil a funções e fórmulas. Você pode usá-la para inserir uma ou várias colunas simultaneamente com apenas alguns cliques.
Veja a seguir como adicionar colunas usando a guia "Home":
Abra o arquivo do Microsoft Excel.
Selecione a coluna ou colunas onde você deseja adicionar novas colunas. Lembre-se de que o Excel adiciona colunas à esquerda de sua seleção.
Com as colunas selecionadas, localize a guia "Home" (Página inicial) na parte superior da interface do Excel. Ela está posicionada bem na frente da barra de guias para facilitar o acesso.
Quando a guia "Página inicial" estiver selecionada, clique no botão "Inserir. Isso adicionará imediatamente uma nova coluna à esquerda de sua seleção. Você também pode clicar na pequena seta ao lado de "Inserir" para obter mais opções e selecionar "Inserir colunas da planilha" para inserir manualmente uma coluna.
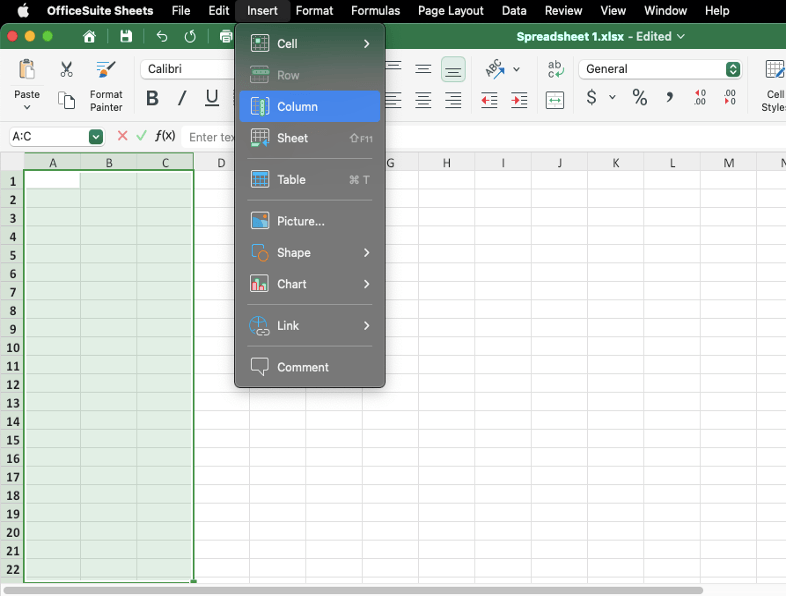
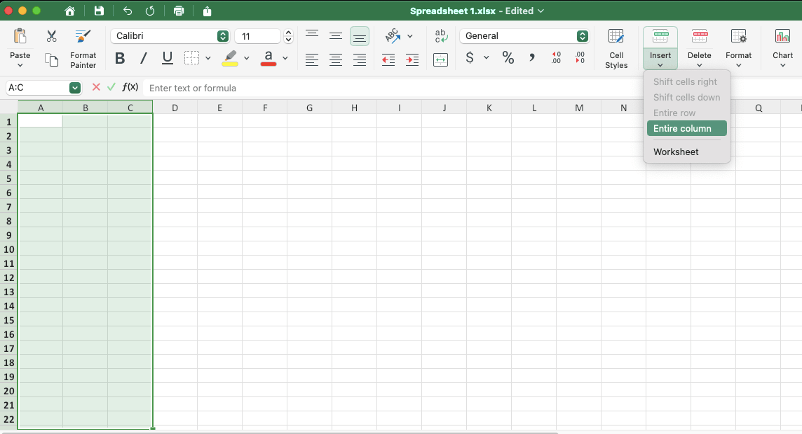
E se você precisar remover uma coluna?
Nesse caso, selecione a(s) coluna(s) que deseja excluir, volte para a guia "Página inicial" e clique em "Excluir" O Excel removerá automaticamente a coluna (ou colunas) e deslocará as colunas restantes para a esquerda.
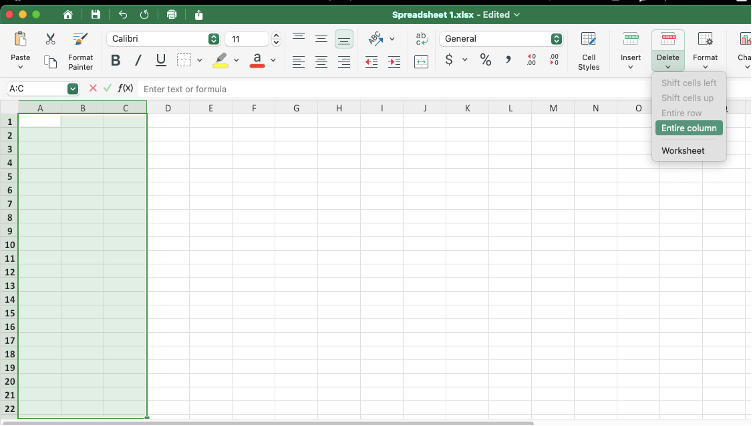
Como adicionar várias colunas não adjacentes
Adicionar colunas não adjacentes não é tão complicado quanto parece - tudo o que você precisa fazer é seguir estas etapas rápidas:
Selecione as colunas não adjacentes. Mantenha pressionada a tecla "Ctrl" enquanto clica nas letras das colunas que deseja selecionar. Isso permitirá que você escolha várias colunas que não estão próximas umas das outras.
Inserir novas colunas pressionando um atalho de teclado ("Ctrl", "Shift" e "+") ou clicando com o botão direito do mouse na seleção e escolhendo "Insert" (Inserir) no menu suspenso. Assim, você adicionará uma nova coluna à esquerda de cada coluna selecionada.
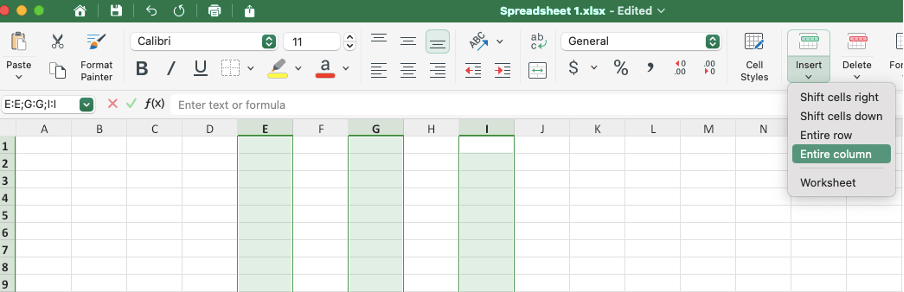
Agora que já abordamos os conceitos básicos de adição de colunas no Excel, vamos dar uma olhada em três métodos mais complexos para fazer isso.
Como inserir colunas em uma tabela do Excel
Uma tabela do Excel é um objeto ou um intervalo estruturado de dados que o ajuda a gerenciar e analisar suas informações, independentemente do restante da planilha. Para adicionar colunas em uma tabela do Excel, siga estas etapas:
Clique em qualquer célula na coluna ao lado de onde você deseja inserir uma nova coluna.
Insira uma nova coluna. Clique com o botão direito do mouse na célula selecionada e escolha "Colunas da tabela à esquerda" (ou "Inserir colunas da tabela à esquerda" ou "Inserir colunas da tabela à direita"; caso esteja usando o MobiSheets, selecione "Inserir" e, em seguida, "Coluna inteira") no menu de contexto.
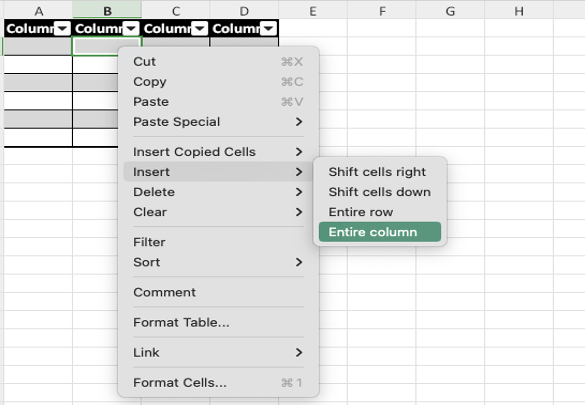
Uma nova coluna, nomeada por padrão como "Column1", será adicionada. Você pode renomear essa coluna para se adequar melhor aos seus dados.
Como adicionar colunas pelo método "arrastar e soltar"
Use a técnica de "arrastar e soltar" para trocar e reorganizar rapidamente suas colunas. Dica: esse método requer um atalho de teclado muito inteligente.
Clique no cabeçalho de qualquer coluna em branco em sua planilha para selecioná-la.
Passe o cursor sobre a borda da coluna selecionada até que ele se transforme em uma seta de quatro lados, indicando que a coluna está pronta para ser "arrastada e solta".

Mantenha a tecla "Shift" pressionada no teclado e arraste a coluna até o local desejado. Ao mover a coluna, uma linha vertical verde aparecerá, mostrando o novo local da coluna, assim que você soltar o botão do mouse.
Solte o botão do mouse para colocar a coluna em seu novo local.

Você pode inserir colunas automaticamente à direita?
Sim, a esta altura você provavelmente já descobriu, por meio deste artigo, como funciona o método tradicional de adicionar colunas à esquerda. Mas, se você quiser inserir colunas à direita, isso certamente não é uma missão impossível; tudo o que você precisa é do recurso "Fill Handle".
Selecione a(s) coluna(s) de destino.
Localize a "Alça de preenchimento". Com a coluna selecionada, localize o pequeno quadrado verde no canto superior direito, conhecido como "Fill Handle" (alça de preenchimento)
Passe o cursor sobre a "Alça de preenchimento"e, em seguida, pressione e mantenha pressionada a tecla "Shift". O cursor mudará para um ícone de duas barras com setas, mostrando que você pode inserir uma ou mais colunas.
Clique com o botão esquerdo do mouse e arraste o "Fill Handle" para a direita, enquanto mantém pressionada a tecla "Shift", para criar quantas novas colunas forem necessárias.
Código VBA para inserir automaticamente uma coluna em branco após cada coluna
Se quiser inserir automaticamente uma coluna em branco entre cada coluna existente na planilha, você pode usar o código VBA para simplificar o processo. Veja a seguir como configurá-lo:
Abra o Editor do Visual Basic. No Excel, pressione "Alt" e "F11" para abrir o Editor do Visual Basic for Applications (VBA).
Insira um novo módulo. No Editor do VBA, clique com o botão direito do mouse no nome da pasta de trabalho no painel "Project-VBAProject" à esquerda. Adicione um novo módulo selecionando "Inserir -> Module" no menu de contexto.
Adicione o código VBA. Copie o código VBA abaixo e cole-o na janela do novo módulo ("Module1"):
Sub InsertBlankColumns()
Dim ws As Worksheet
Dim lastCol As Long
Dim i As Long
' Defina a planilha na qual você deseja trabalhar
Set ws = ThisWorkbook.Sheets("Sheet1")
' Localizar a última coluna usada na planilha
lastCol = ws.Cells(1, ws.Columns.Count).End(xlToLeft).Column
' Percorrer as colunas da última até a primeira
For i = lastCol To 1 Step -1
ws.Columns(i + 1).Insert Shift:=xlToRight
Próximo i
End Sub
Sub InsertEveryOtherColumn()
Dim colNo, colStart, colFinish, colStep As Long
Dim rng2Insert As Range
colStep = -1
colStart = Application.Selection.Cells(1, 1).Column + 1
colFinish = Application.Selection.Columns.Count + colStart - 1
Application.ScreenUpdating = False
Application.Calculation = xlCalculationManual
For colNo = colFinish To colStart Step colStep
ActiveSheet.Cells(1, colNo).EntireColumn.Insert
Próximo
Application.ScreenUpdating = True
Application.Calculation = xlCalculationAutomatic
End Sub
Salve sua pasta de trabalho como uma "pasta de trabalho habilitada para macro do Excel" (*.xlsm) para garantir que a macro seja salva.
Feche o editor VBA com "Alt" e "Q" e retorne à pasta de trabalho.
Execute a macro. Selecione o intervalo na planilha em que deseja inserir colunas. Pressione "Alt" e "F8" para abrir a caixa de diálogo Macro, selecione "InsertEveryOtherColumn" e clique em "Run" clique em "Run" (Executar).
A macro inserirá automaticamente uma coluna em branco após cada coluna existente no intervalo selecionado, facilitando a organização de seus dados com colunas uniformemente espaçadas
Não se esqueça de fazer isso antes de adicionar colunas no Excel
Pronto para começar a organizar seu relatório com colunas no Excel? Não tão rápido!
Antes de começar, aqui estão três dicas rápidas para ajudar a manter seus dados perfeitamente organizados:
Se você precisar reverter alguma alteração recente, basta pressionar "Ctrl" e "Z" para desfazer a última ação. Como alternativa, clique na seta voltada para trás na parte superior da tela para desfazer.

Salve uma cópia da planilha original no computador para mantê-la intacta enquanto faz alterações em uma nova cópia.
Além de adicionar colunas, lembre-se de que você também pode inserir linhas únicas e múltiplas e células individuais ou diversas.

E se você já se sentiu sobrecarregado pela complexidade do Excel, há uma maneira mais rápida e simples de gerenciar seus dados com o MobiSheets.