Imagine que você está se candidatando a um emprego, o emprego dos seus sonhos, e seu futuro empregador lhe envia um documento em PDF que você precisa assinar. Há alguns anos, a maioria de nós imprimia o documento, assinava-o à mão, depois o digitalizava, carregava-o em um dispositivo digital e o enviava de volta ao futuro empregador.
Todos nós podemos admitir que isso parece ser uma tarefa que leva um dia inteiro, porque você provavelmente não tem um scanner em casa e também não tem um dispositivo de impressão. É por isso que a opção de assinar digitalmente um PDF é mais do que bem-vinda!
Com o MobiPDF, você pode criar facilmente suas assinaturas pessoais de arquivos e usá-las para assinar todos os tipos de documentos PDF sem usar nenhum hardware físico. Nem mesmo uma caneta. Vamos nos aprofundar no assunto, certo?
Como adicionar uma assinatura rápida ao seu PDF
Assinar qualquer documento no MobiPDF é simples, pois tudo é apresentado bem na sua frente, sem a necessidade de mergulhar em tediosos menus suspensos. Aqui está o que você precisa fazer:
1. Abra o arquivo no software de PDF clicando nele com o botão direito do mouse e selecionando Abrir com o MobiPDF. Se tiver registrado uma conta, você também pode carregar facilmente o arquivo diretamente do seu armazenamento gratuito no MobiDrive.
2. Localize o arquivo Assinar na faixa de opções principal do aplicativo e, em seguida, clique no ícone correspondente.
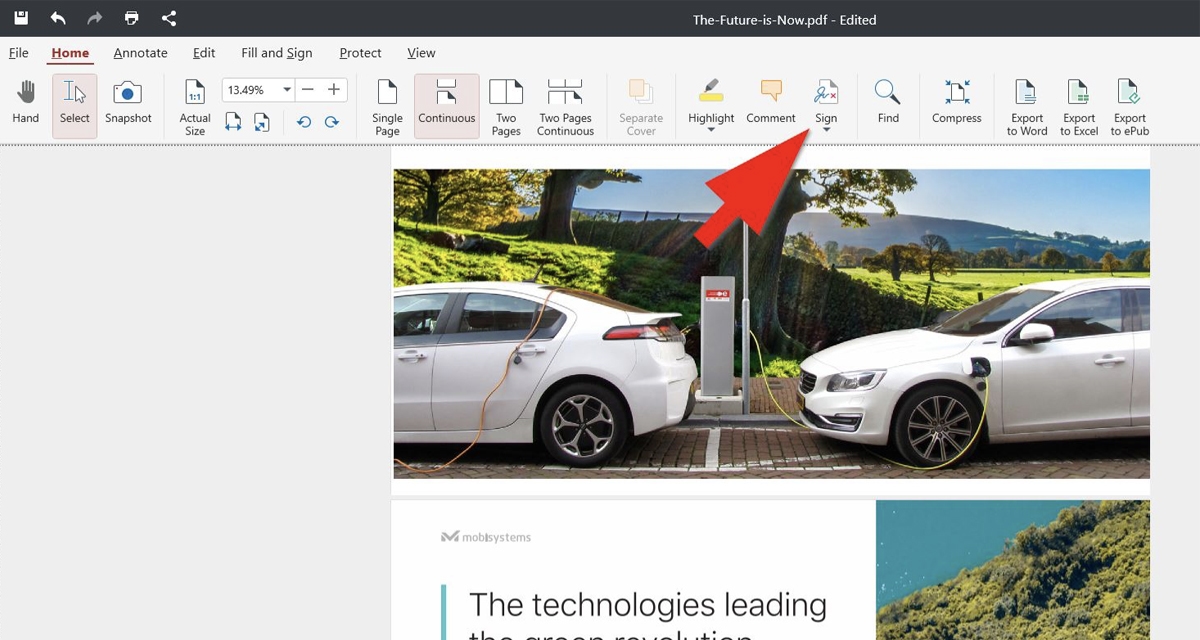
3. Se você ainda não teve a oportunidade de criar e salvar assinaturas, clique em Adicionar assinatura para começar.
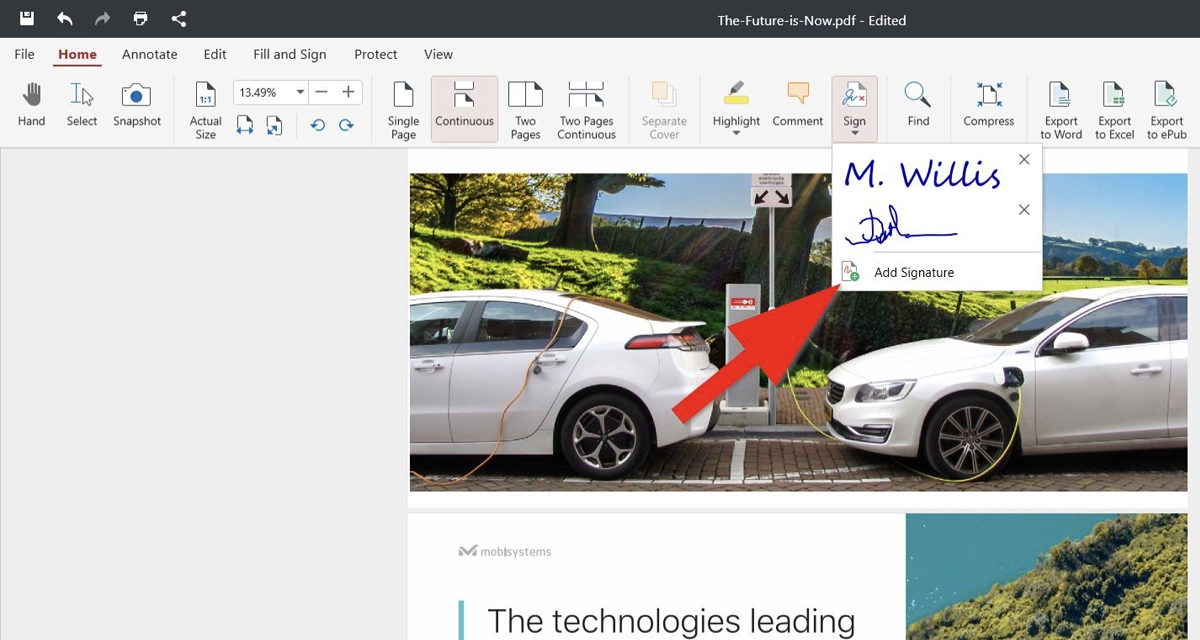
4. Caso você já tenha salvo uma assinatura, ela será exibida no menu suspenso depois que você clicar no botão Assinar botão.
5. Ao clicar em Adicionar assinaturavocê poderá desenhar livremente a assinatura que desejar. As opções são:
Desenhar: desenhe livremente sua assinatura arrastando o cursor do mouse
Digitaresse recurso permite que você digite sua assinatura em algumas fontes
Image (Imagem)imagem : esse recurso permite adicionar uma imagem para ser usada como assinatura
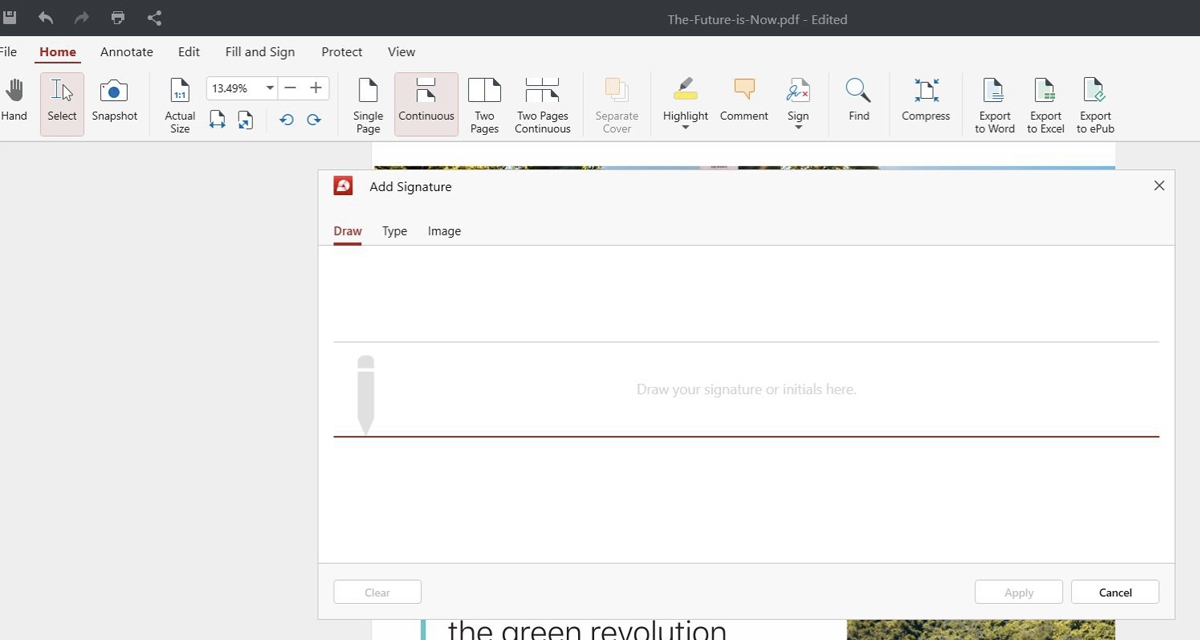
6. Confirme sua escolha clicando em Aplicar e clique com o botão esquerdo do mouse no local em que deseja posicionar sua assinatura.
Isso foi muito simples, não foi? Mas há apenas um detalhe: anteriormente, falamos sobre assinar digitalmente um documento em vez de colocar uma rápida Assinatura em PDFque o MobiPDF também suporta. Isso nos leva à próxima pergunta crucial...
Assinatura rápida vs. assinatura digital - qual é a diferença?
Poderíamos escrever por dias sobre o assunto, mas aqui está a essência. Ao usar uma assinatura rápida, você simplesmente adiciona uma anotação ao documento. Quando você adiciona uma assinatura digital a documentos PDF, a assinatura é associada ao seu certificado digital como usuário. O último tipo de assinatura garante que ninguém mexeu em seu documento depois que você o assinou digitalmente, caso contrário, a assinatura será invalidada.
Como assinar digitalmente um PDF no Windows
Se você precisar de um grau mais alto de proteção de arquivos ao usar e enviar documentos assinados, então os PDFs assinados digitalmente são a melhor opção. As assinaturas baseadas em um certificado são mais ou menos como as assinaturas normais de PDF. No entanto, uma assinatura digital com certificado é incrivelmente difícil de ser falsificada, pois consiste em informações criptografadas adicionais que são exclusivas do proprietário/assinante.
O fluxo de assinatura digital no MobiPDF é o mais simples possível:
1. Abra o documento.
2. Clique em Proteger.
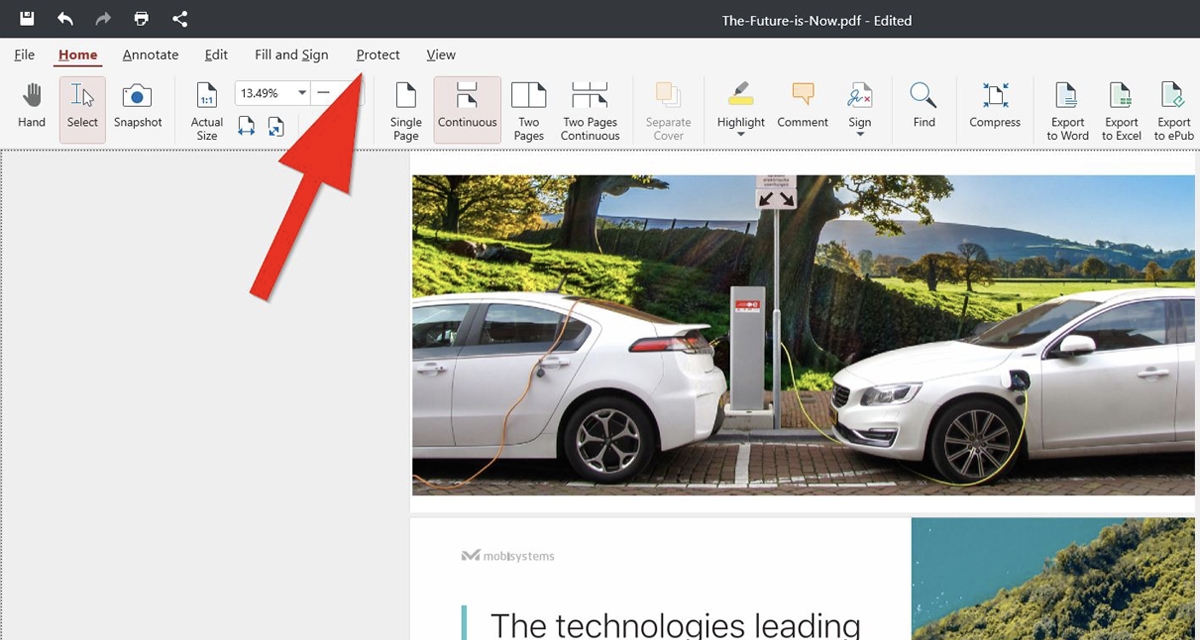
3. Clique no botão Assinar digitalmente botão.
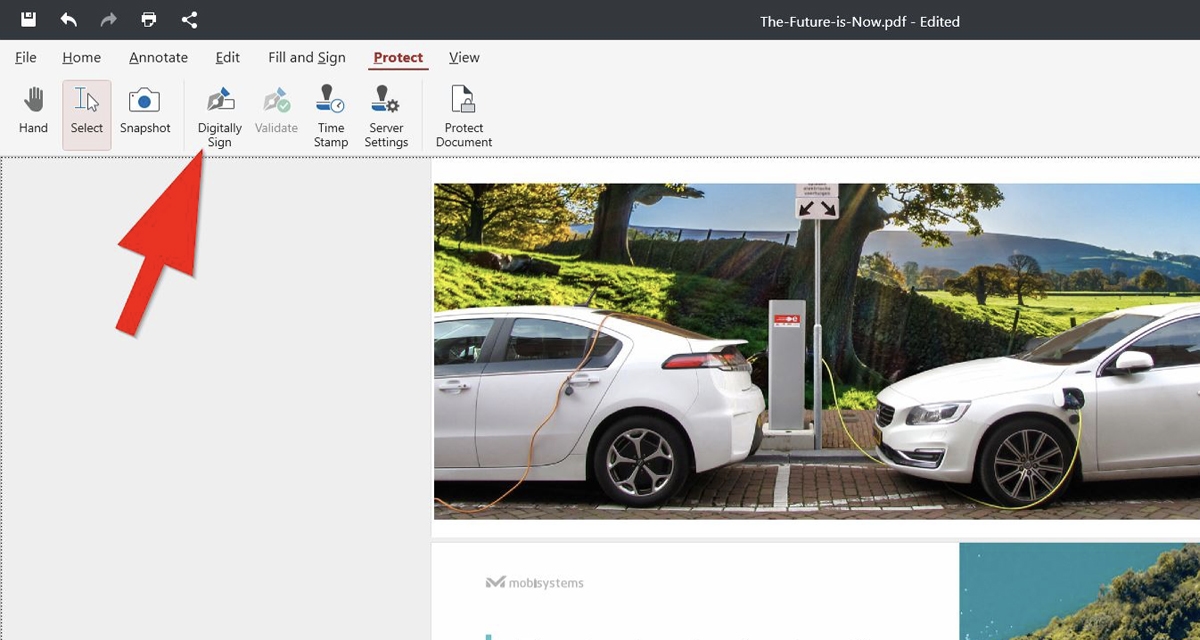
4. Clique com o botão esquerdo do mouse em qualquer lugar do documento onde você deseja posicionar a assinatura digital.
5. O MobiPDF abrirá uma caixa de diálogo na qual você poderá selecionar:
Sua assinatura digital (emitida automaticamente pela organização do software ou carregada pessoalmente de seu dispositivo)
O texto da assinatura que você deseja adicionar à sua assinatura digital
6. Depois de personalizar sua assinatura digital em PDF, confirme-a com o botão Assinar botão.
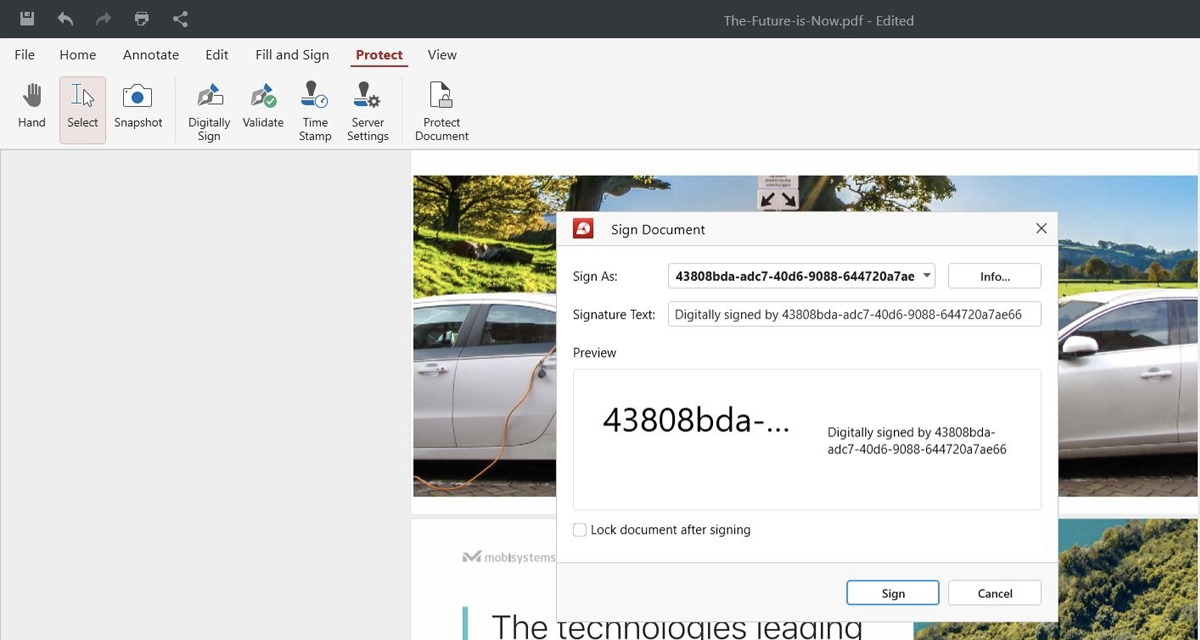
Como assinar digitalmente um PDF no Android
Juntamente com a assinatura rápida de PDFo MobiPDF também oferece uma maneira diferente de proteger seu documento. O software suporta arquivos com CA (um certificado digital emitido por uma autoridade de certificação) e certificados autoassinados. Para assinar digitalmente seu PDF, você precisa primeiro instalar seu certificado no dispositivo. Você pode fazer isso facilmente nas configurações do dispositivo.
E aqui está como assinar digitalmente um PDF no Android:
1. Abra o MobiPDF.
2. Selecione a opção Preencher & Assinar na faixa de opções principal.
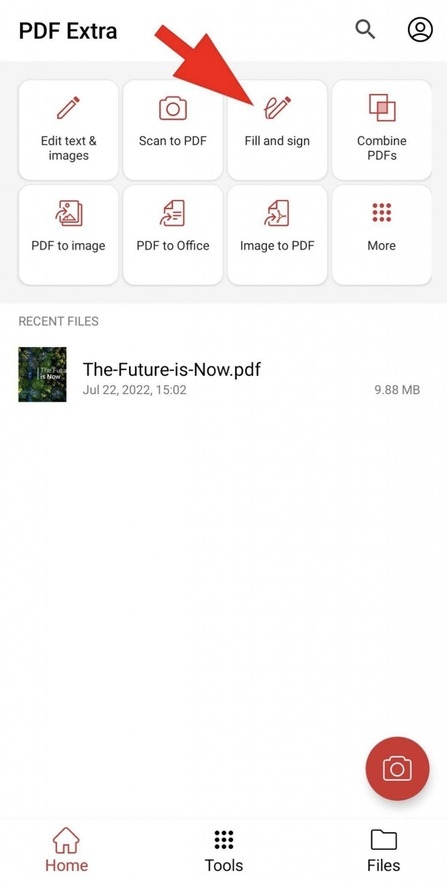
3. Selecione um diretório de arquivos e escolha um arquivo.
4. Deslize para a esquerda para revelar a opção Assinar e toque nela.
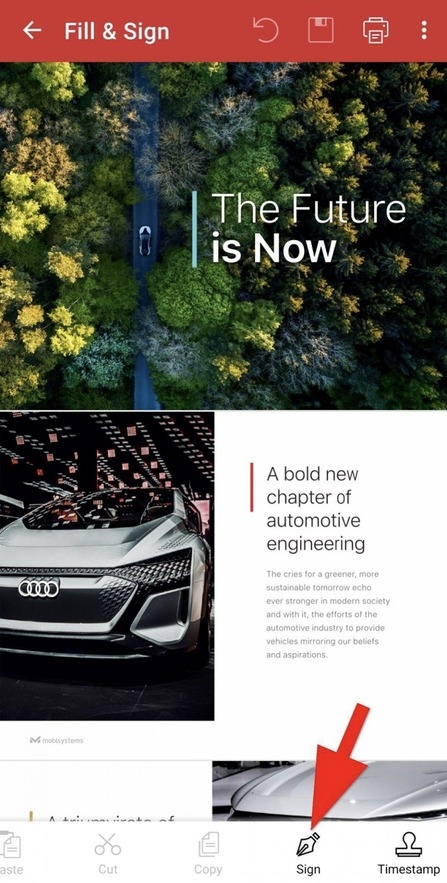
5. Toque em "Selecionar certificado".
6. Escolha seu certificado na próxima página e confirme sua escolha com Selecionar.
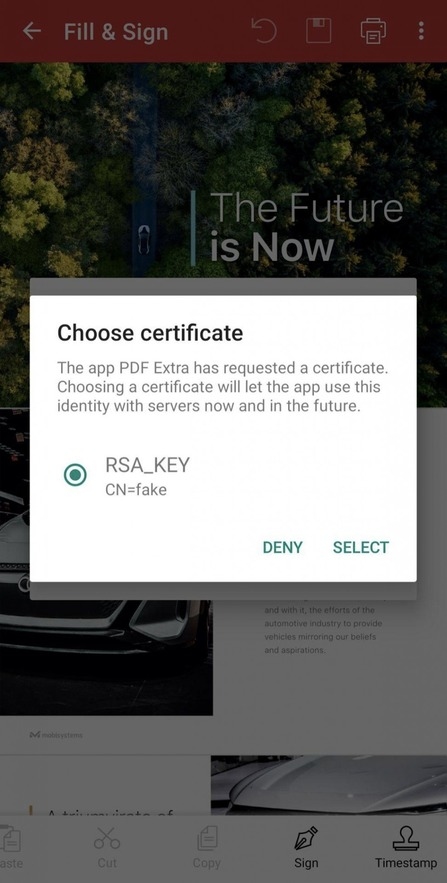
Depois de fazer as alterações necessárias em seu PDF, toque em Salvar.
Considerações finais
A capacidade de assinar documentos digitalmente pode não ser algo que você procure imediatamente em seu uso diário. No entanto, as assinaturas digitais devem se tornar uma segunda natureza se você trabalha em um ambiente de negócios de ritmo acelerado e manipula dezenas de documentos altamente confidenciais. Felizmente, o MobiPDF permite que você adicione assinaturas rápidas e assinaturas digitais com facilidade em qualquer dispositivo que você use: Windows, iOS ou Android. Dessa forma, você pode sempre garantir que seus arquivos estejam protegidos e que ninguém altere nada sem que você saiba, onde quer que esteja - em casa, no trabalho ou no metrô para casa.




