No passado, passar inúmeras horas vasculhando livros ou documentos desorganizados costumava ser a norma. No ambiente de ritmo acelerado de hoje, você não pode mais se dar a esse luxo.
Se você está trabalhando em casa em um ambicioso projeto internacional e não consegue encontrar aquele relatório que falta, por mais que tente, não se preocupe - nós o ajudamos! Vamos dar uma olhada em 4 estratégias que você pode usar para retomar o controle de seus arquivos de uma vez por todas.
#1. Nomeie seus PDFs adequadamente
Antes de fazer qualquer alteração efetiva em seus arquivos, você precisa criar um sistema eficiente de organização de arquivos PDF. Pense em seus documentos como se fossem seu guarda-roupa - você provavelmente passaria séculos para encontrar algo apropriado para vestir ao ar livre se tudo o que tivesse para trabalhar fosse uma pilha gigante de roupas no chão, certo? O mesmo vale para seus PDFs digitais - quanto mais organizados, melhor. Para começar a trabalhar, comece com a categoria mais ampla possível e trabalhe a partir daí. O que queremos dizer com isso?
Digamos que você seja um contador. Você pode criar uma pasta ampla, chamada Finançasque poderia incluir Faturas, Recibose outras subpastas. E quando se trata de nomear seus arquivos PDF reais, certifique-se de incluir também palavras-chave relevantes. Dessa forma, um PDF em seu arquivo Faturas poderia ser Doe_John_invoice_28.11.2022.pdf em vez do ambíguo invoice.pdf ou, Deus nos livre, unnamed.pdf.
Mas antes de começar a organizar diligentemente os arquivos PDF, lembre-se de que nem todos os símbolos funcionam bem com diferentes sistemas operacionais. O Windows, por exemplo, não permitirá que você inclua nenhum dos seguintes: / ? < > \ : * | " e ^. Ele também não criará caminhos de arquivo com mais de 260 caracteres. Para referência, o caminho C:/Contabilidade/Faturas/John_Doe_Invoice tem 39 caracteres. Desde que você não ultrapasse essas limitações, está tudo certo.
#2. Organize o que já está lá
Agora que você sabe onde cada arquivo está localizado em seu sistema, é hora de usar um Organizador de PDF e começar a trabalhar de fato. Se seus arquivos estiverem perfeitos como estão, ótimo! No entanto, mais cedo ou mais tarde, você provavelmente se deparará com o "SHIPWRECK": um documento tão desorganizado que você quer esquecer que ele existiu. Felizmente, colocar tudo de volta nos trilhos é rápido e fácil com o MobiPDF ao seu lado.
Como excluir páginas de um PDF
Vamos começar removendo o que não é necessário. Para excluir páginas inúteis de seu documento:
1. Abra o programa e clique em Organizar páginas no menu inicial.
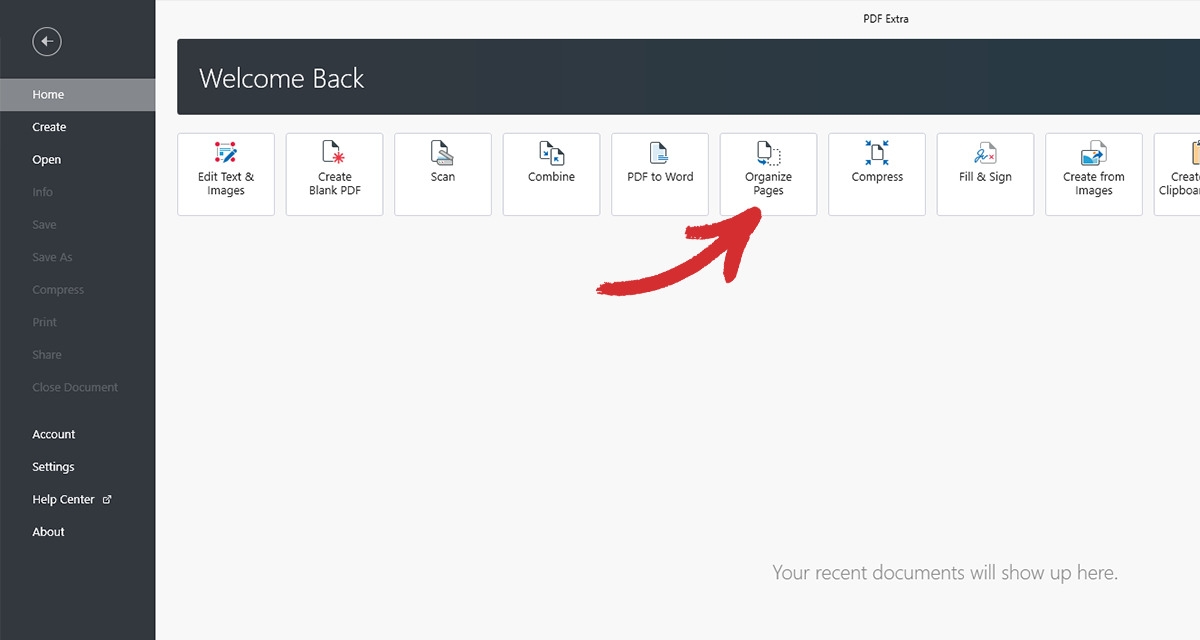
2. Abra o arquivo que você deseja organizar.
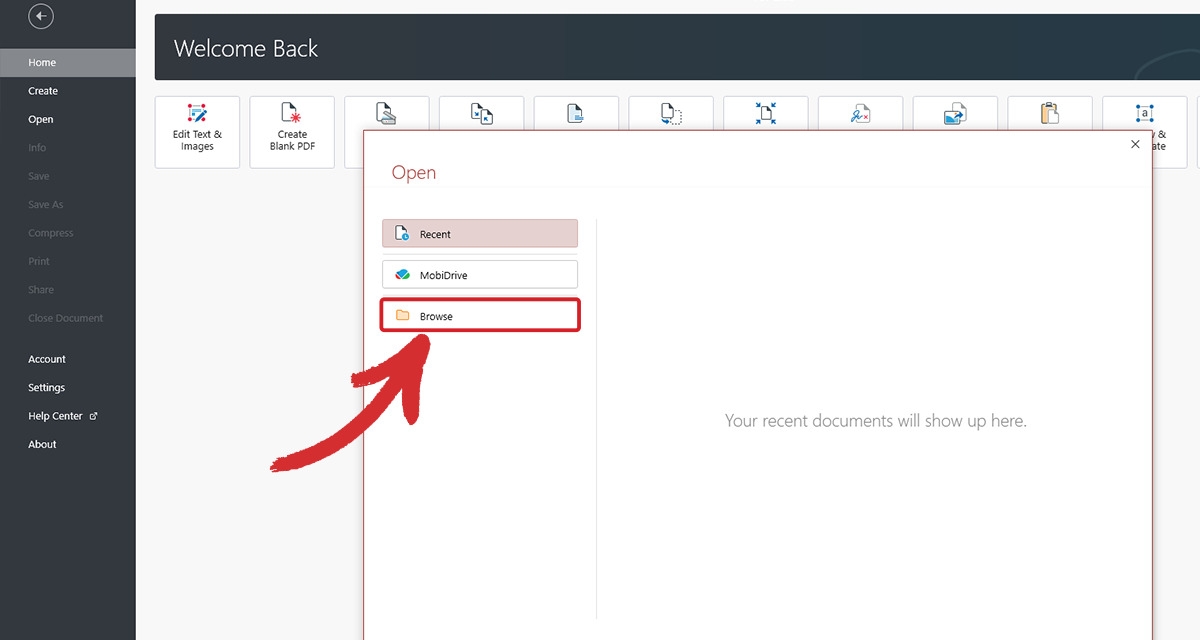
3. Selecione a página que deseja remover e clique no ícone da lixeira ou em Excluir páginas no canto superior esquerdo da tela.
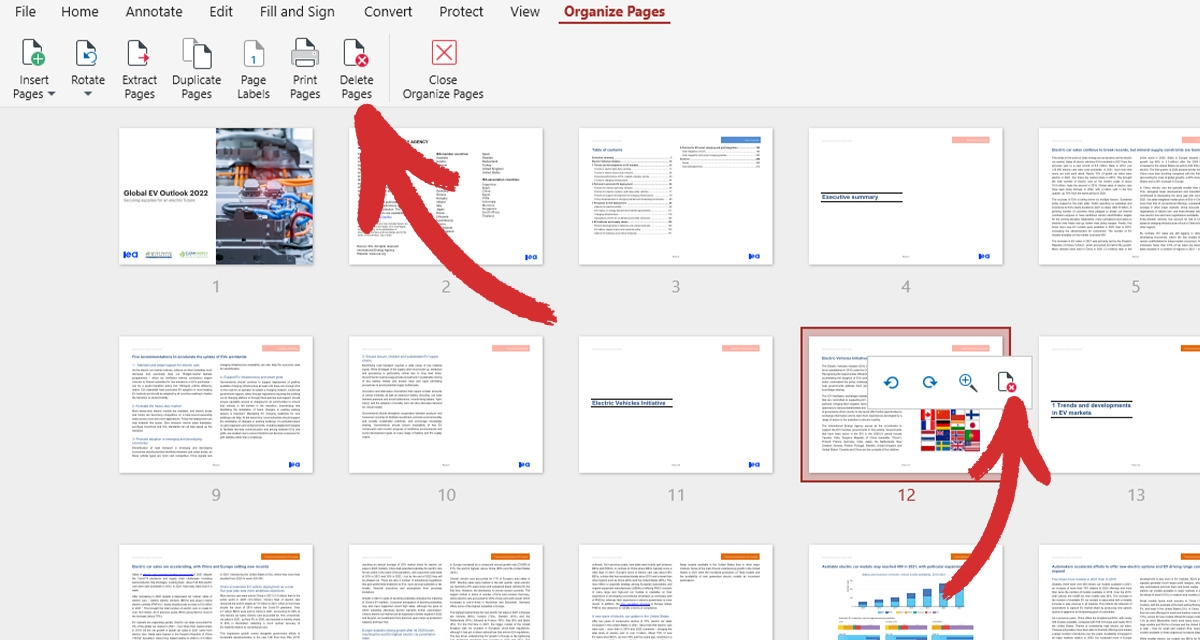
DICA: Você também pode remover várias páginas de uma vez, mantendo pressionada a tecla SHIFT ou CTRL.
Isso é tudo, muito simples! Em seguida, talvez você queira adicionar novamente o conteúdo que está faltando.
Como adicionar novas páginas a um PDF
1. Enquanto ainda estiver na seção Organizar páginas clique em Inserir páginas. Você pode adicionar páginas de outro PDF, de um documento digitalizado ou até mesmo de uma imagem da área de transferência - você é quem decide.
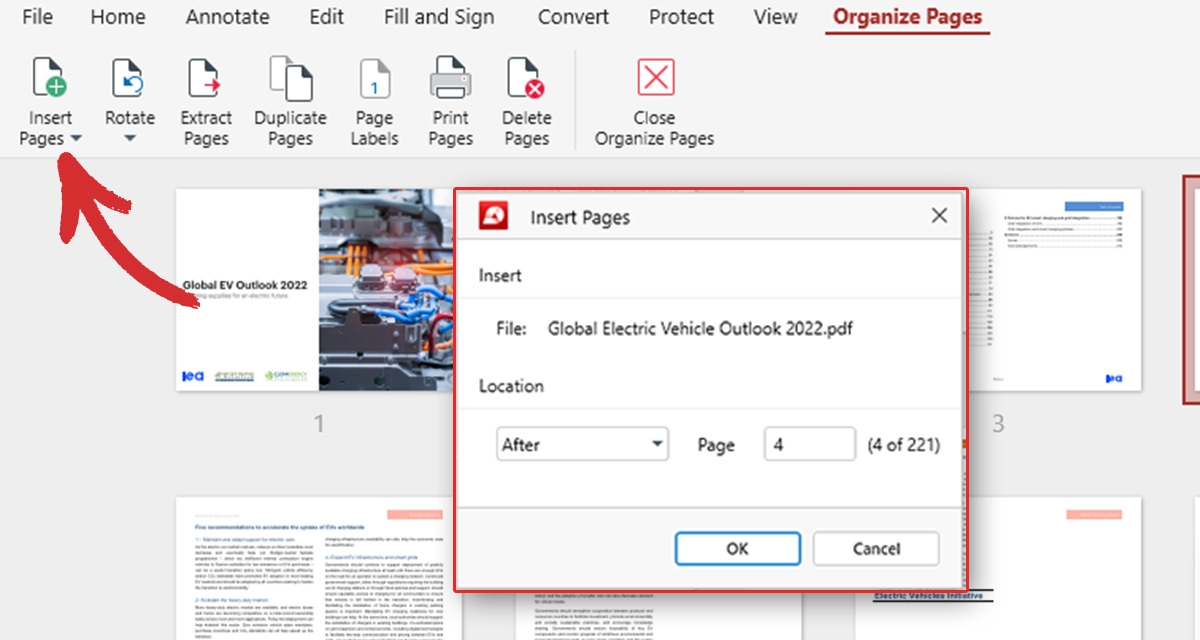
DICA: Precisa reutilizar a mesma página ou gráfico em seu documento PDF? Use Páginas Duplicadas em vez disso!
2. Escolha se deseja incluir o novo conteúdo antes ou depois de uma determinada página ou no início/fim do arquivo PDF e, em seguida, basta clicar em OK.
Bom trabalho até agora! Vamos dar uma olhada em outras maneiras de organizar as páginas do PDF.
Como girar páginas em um PDF
Caso algumas das páginas que você acabou de inserir estejam viradas de lado ou de cabeça para baixo, é possível organizar rapidamente o PDF girando as páginas no sentido horário, anti-horário ou em 180 grausgarantindo assim uma experiência de leitura consistente para todos.
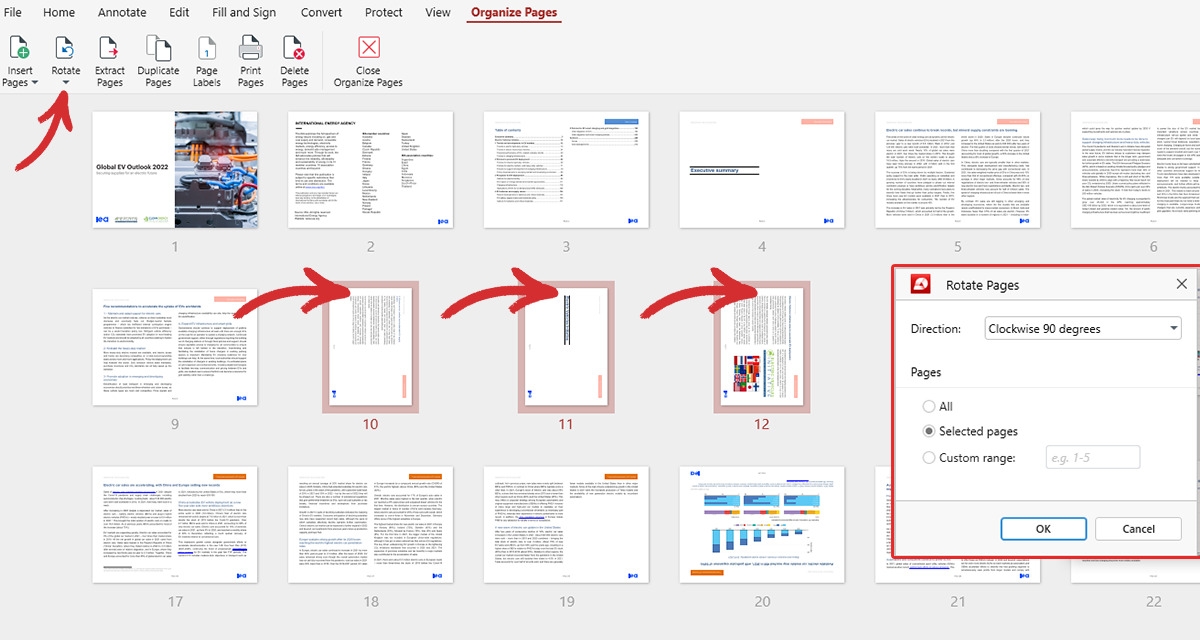
Por falar em consistência, talvez seja hora de abordar a incômoda formatação de páginas.
Como numerar páginas em um PDF
As coisas estão melhorando a cada minuto! Mas, embora você tenha cortado o excesso de conteúdo e adicionado suas valiosas percepções, a ordem das páginas ainda não parece fazer sentido. Para corrigir isso:
1. Navegue até Rótulos de página.
2. Escolha o tipo de numeração de página que você deseja (1, 2, 3 / a, b, c, / I, II, III, etc.). Você pode aplicar os rótulos a todo o documento ou apenas a páginas selecionadas.
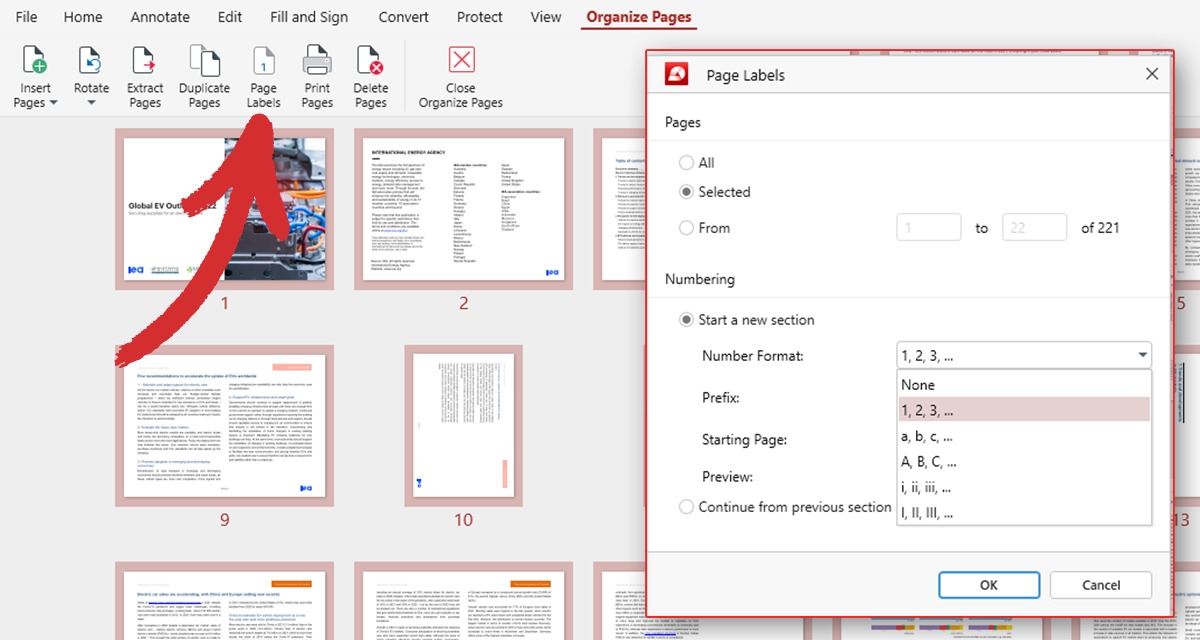
DICA: Se precisar simplesmente reorganizar páginas individuais, você pode fazer isso arrastando e soltando-as diretamente na seção Organizar páginas .
3. Adicionar prefixos personalizados (OPCIONAL). Nosso organizador de páginas em PDF permite que você inclua informações adicionais a cada número de página.
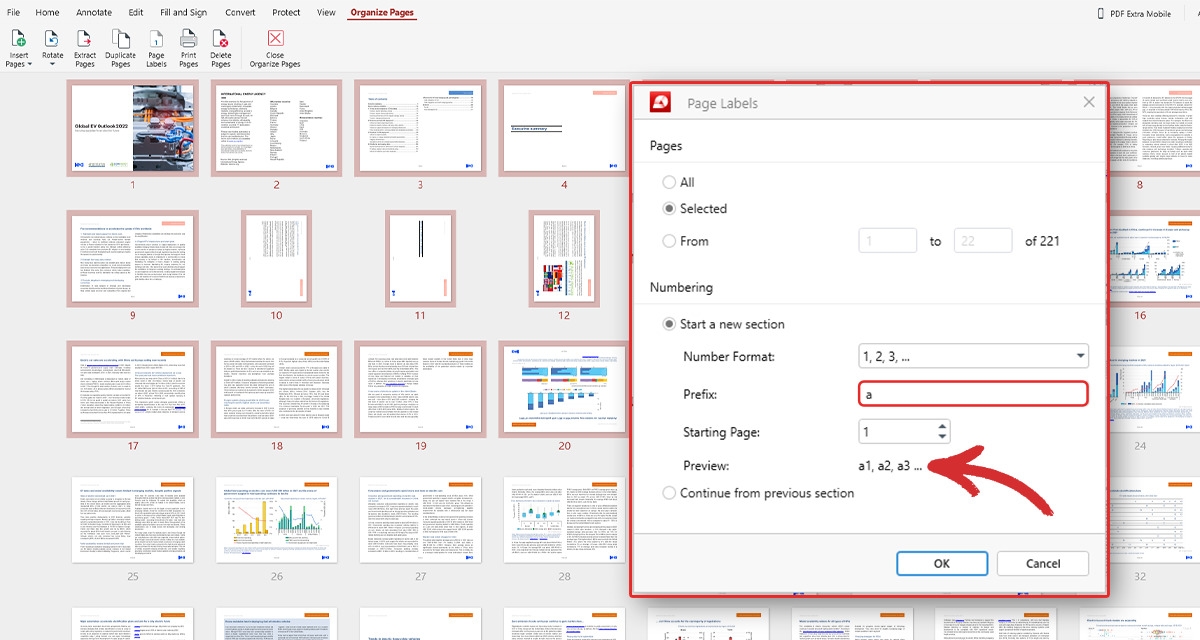
Por exemplo, suas três primeiras páginas poderiam ser nomeadas 1a, 2a e 3a, enquanto o restante do documento poderia ser formatado normalmente. Você pode então visualizar rapidamente o resultado final antes de fazer qualquer alteração.
#3. Não pode se dar ao luxo de excluir páginas? Em vez disso, extraia-as
Às vezes, você não quer necessariamente remover permanentemente algumas das páginas, pois elas podem ser úteis em um projeto futuro. No entanto, há uma maneira muito mais rápida de fazer isso do que simplesmente copiar o arquivo original em sua totalidade e excluir meticulosamente o que não é necessário. Esse método é chamado de extração de páginas. Para extrair páginas do seu PDF:
1. Selecione as páginas que você não deseja mais manter no arquivo original.
2. Clique em Extrair páginas. Agora você pode salvar as páginas extraídas como um novo arquivo PDF.
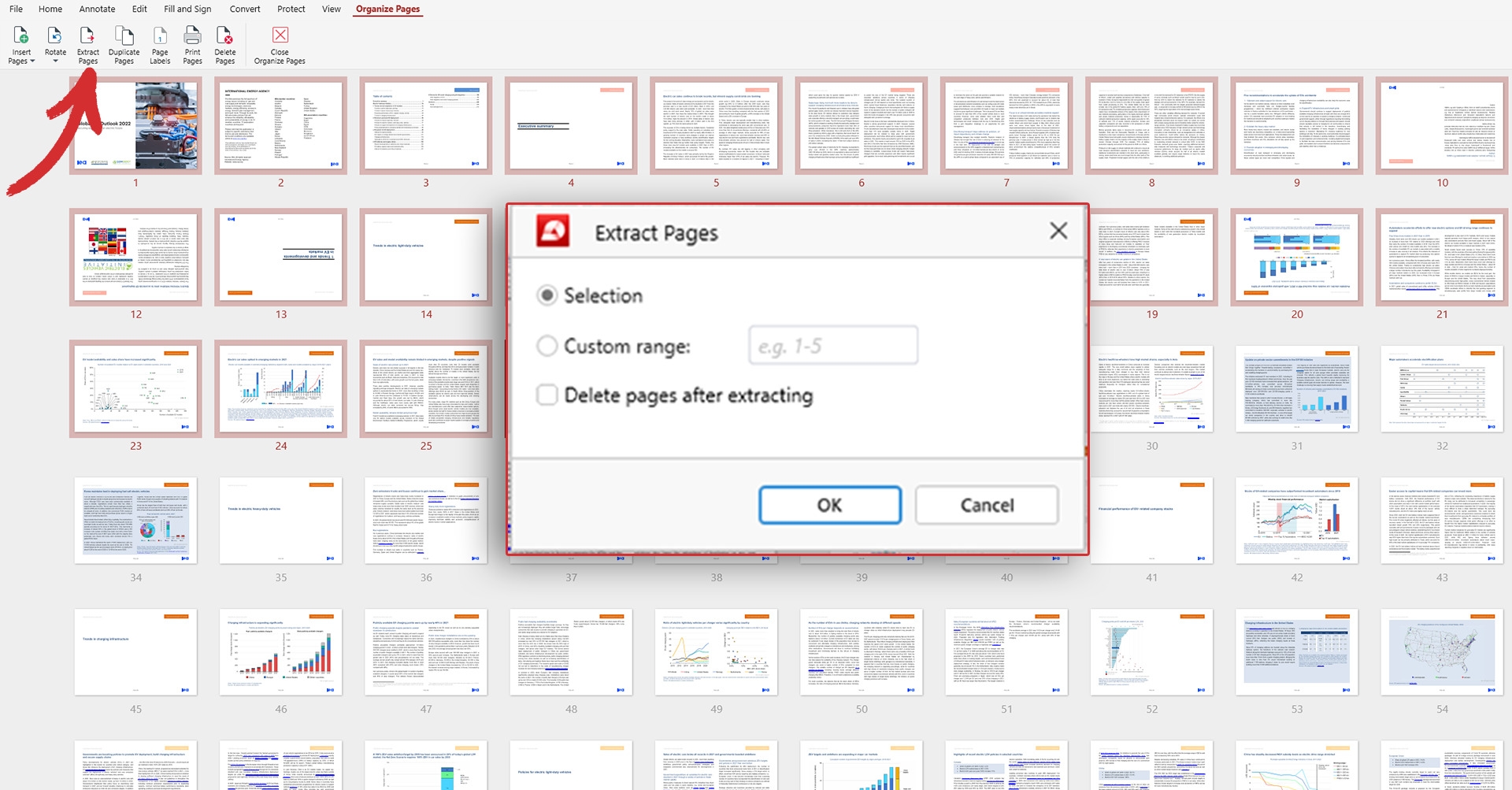
3. Excluir as páginas do documento original (OPCIONAL). Se não quiser deixar nenhuma cópia para trás, você pode marcar a opção para Excluir páginas após a extração e o MobiPDF cuidará do resto.
É isso aí! A única coisa que falta fazer é criar um nome inteligente para essa nova versão do arquivo para evitar qualquer confusão no futuro.
#4. Combine PDFs para economizar espaço e encontrar arquivos mais rapidamente
Uma coisa é organizar arquivos PDF quando você tem apenas uma dúzia de documentos em suas pastas. Entretanto, o risco de perder um arquivo se torna maior quando você começa a trabalhar com vários clientes diariamente. É nesse ponto que nosso combinador integrado é especialmente útil, pois ele permite que você rapidamente mesclar vários PDFs juntossem quebrar sua formatação ou degradar sua qualidade. Veja como ele funciona:
1. Clique em Combine Files (Combinar arquivos) para abrir a caixa de diálogo de fusão de PDF no MobiPDF e, em seguida, em Add a File (Adicionar um arquivo) para inserir quantos arquivos forem necessários. Assim como nas páginas PDF, você pode arrastar e soltar documentos para alterar rapidamente a ordem de exibição.
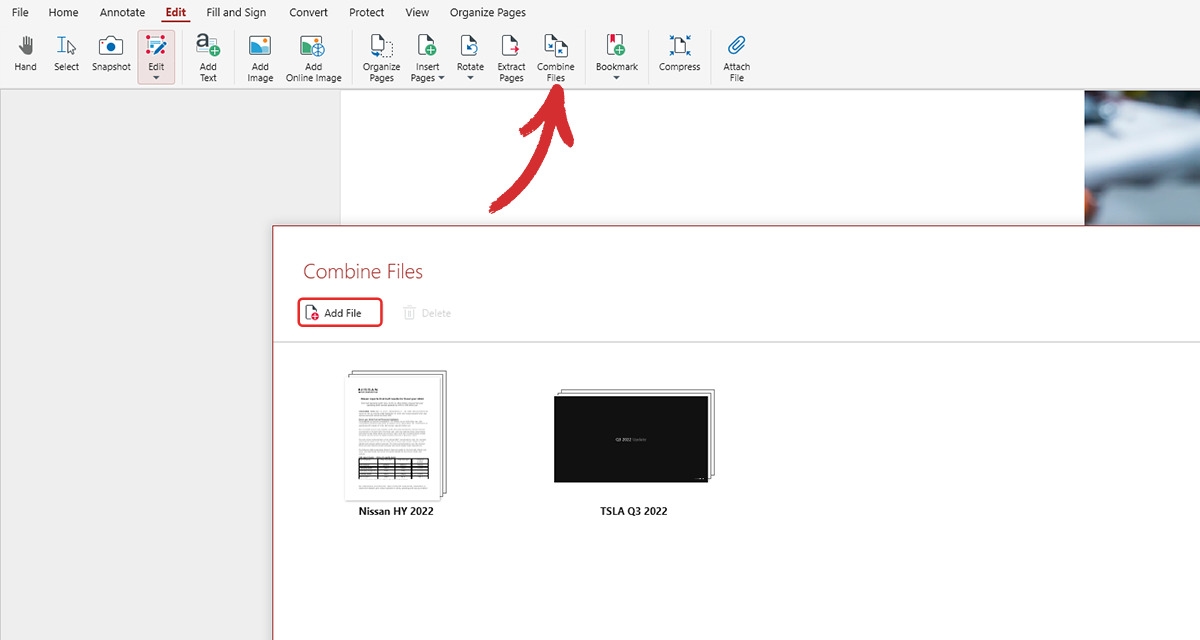
2. Caso tenha adicionado acidentalmente algo de que não precisa, você sempre poderá excluí-lo clicando no ícone da lixeira. Você também pode visualizar rapidamente o conteúdo de cada arquivo expandindo-o ou recolhendo-o para garantir que está mesclando os arquivos certos.
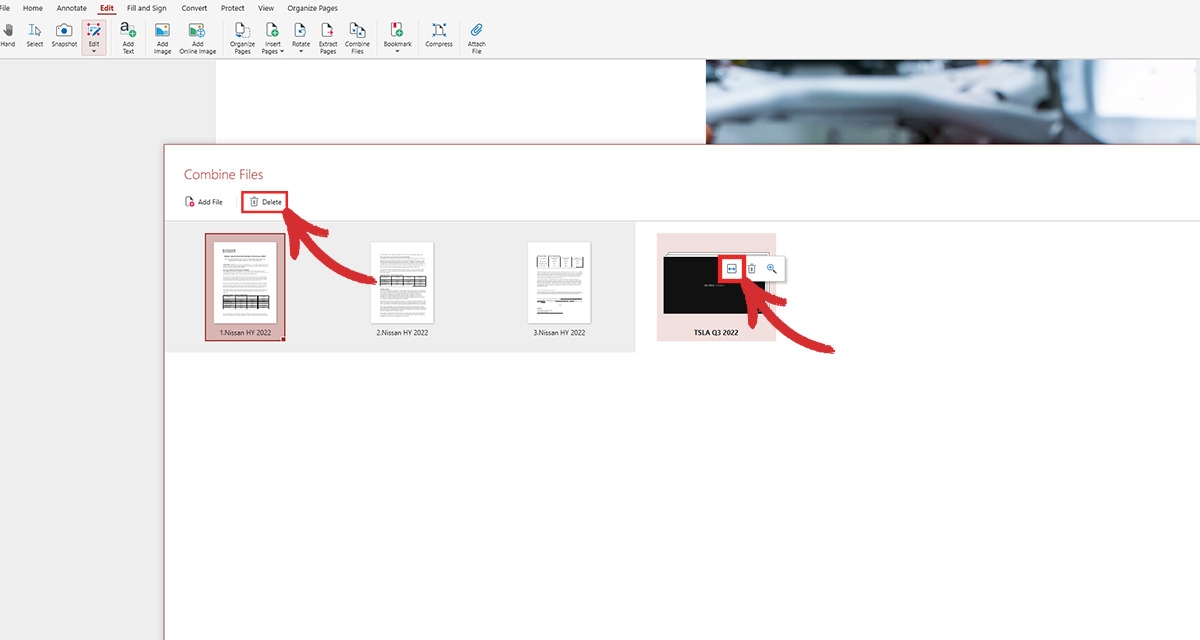
3. Clique em Combine. Se tiver seguido todas as etapas corretamente, alguns segundos depois você verá um documento bem formatado contendo todos os seus arquivos.
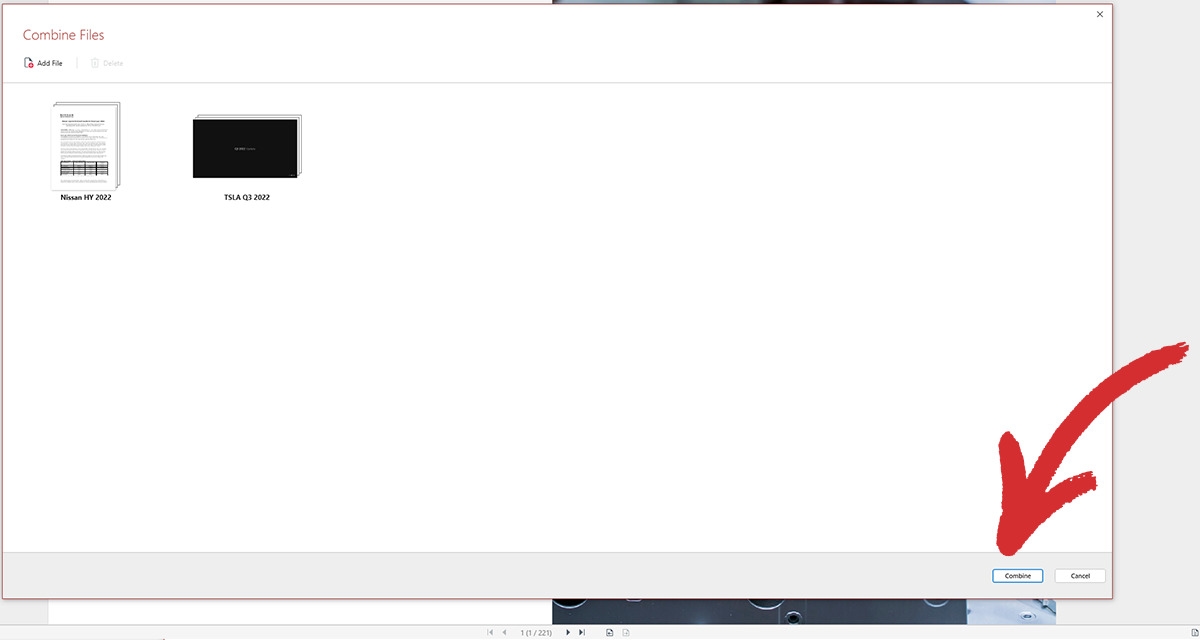
Considerações finais
Como você pode ver, criar um sistema de gerenciamento eficiente é muito mais do que apenas um protocolo obrigatório. Um banco de dados facilmente pesquisável reduzirá drasticamente o tempo de inatividade da pesquisa de documentos, aumentará sua eficiência, deixará seus clientes mais satisfeitos e, como resultado, melhorará a imagem da sua marca. Como um bônus adicional, você também economizará muito espaço e não precisará gastar com um novo disco rígido ou plano de assinatura de nuvem.
Portanto, se estiver cansado de perder tempo constantemente procurando os arquivos certos ou pedindo desculpas aos clientes depois de enviar os arquivos errados, convidamos você a experimentar o nosso organizador de PDF. Clique em "LEARN MORE" (SAIBA MAIS) para conhecer nosso "Organizador" ou faça o download gratuito do aplicativo e inicie uma avaliação de 14 dias.




