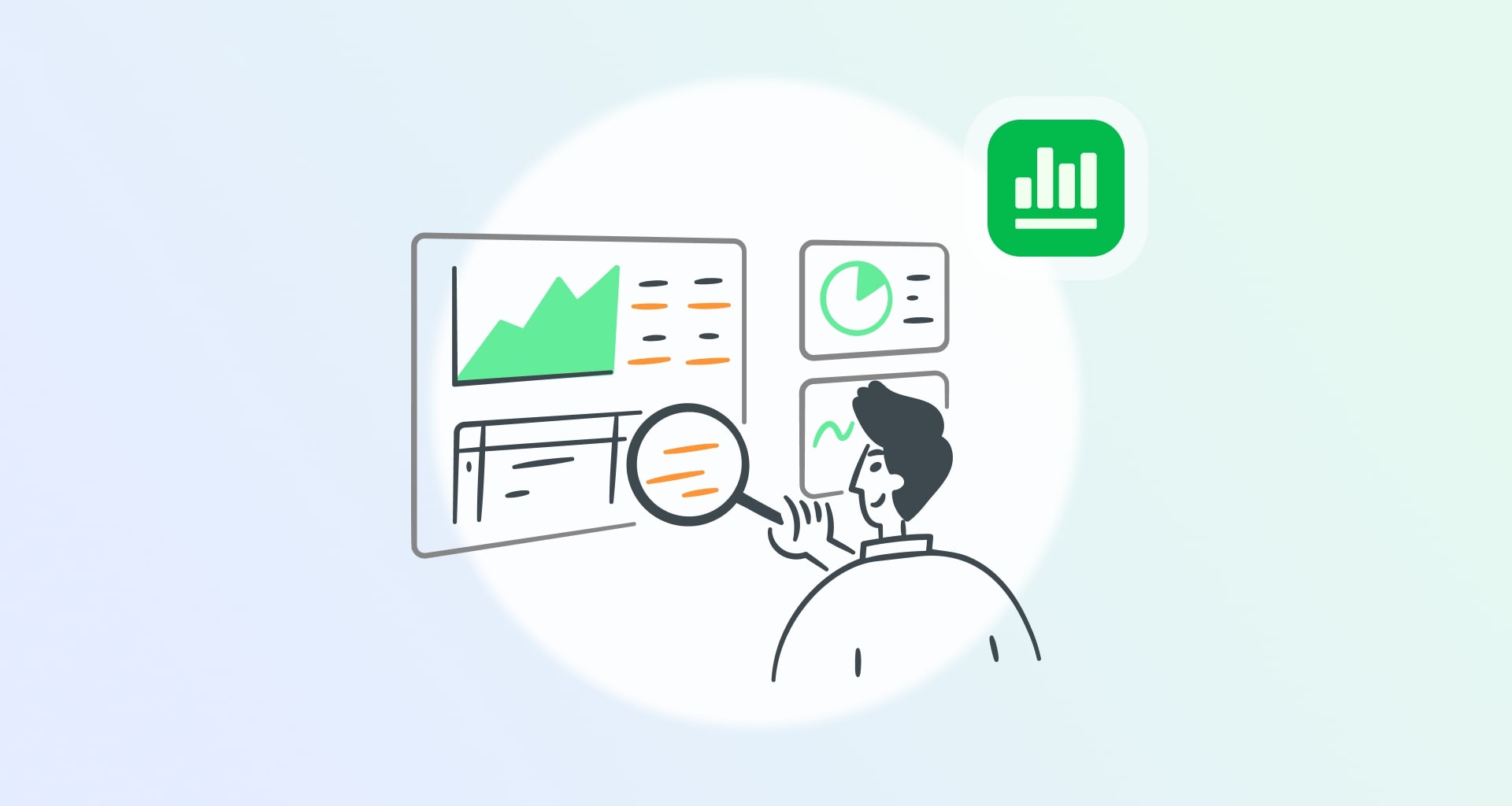Está se afogando em um mar de dados duplicados? Chegou a hora de pegar o bote salva-vidas e navegar pela sua planilha com facilidade.
Não importa se você deseja manter um de cada ou eliminar totalmente as duplicatas, temos alguns truques engenhosos que farão de você um ninja das planilhas em pouco tempo. Pronto para acabar com a bagunça e fazer os dados brilharem? Vamos começar!
Como remover duplicatas no Excel usando a função UNIQUE
Provavelmente, a maneira mais simples de remover todas as duplicatas de sua planilha é a função a função UNIQUE, pois ela examinará seu intervalo e deixará você apenas com os valores exclusivos. O mais legal desse método é que ele funcionará perfeitamente em qualquer software de planilha, seja ele o MobiSheets ou o Google Sheets.
Para que esse método funcione, você deve:
Selecionar uma coluna vazia da planilha.
Digite a função UNIQUE com seu intervalo de células. Ela deve ter a seguinte aparência "=UNIQUE(A2:C14)". Você pode personalizar o intervalo de células de acordo com suas necessidades.
Pressione Enter.
Seus valores exclusivos aparecerão na coluna vazia.
Como remover valores duplicados usando o recurso de remoção de duplicatas
Outra maneira simples de remover duplicatas da planilha é usar a opção "Remove Duplicates". Esse recurso está disponível em alguns softwares de planilha, portanto, é preciso verificar se ele está disponível no software que você está usando. Entretanto, se estiver usando o Excel ou o MobiOffice, poderá encontrá-lo facilmente. Antes de começar, porém, você deve saber que esse método apagará permanentemente todas as duplicatas de sua planilhaportanto, se achar que poderá precisar delas em um estágio posterior, talvez seja melhor fazer um backup antes.
Aqui está o que você precisa fazer para que tudo funcione:
Selecione qualquer célula que contenha dados.
Selecione "Data" na faixa de opções acima.
Navegue até a seção "Ferramentas de dados".
Clique em "Remove Duplicates". Em seguida, você verá a janela de remoção de duplicatas.
Nela, você terá de selecionar as colunas que deseja verificar quanto a dados duplicados.
Clique em OK após a seleção.
Você deverá ver outra janela aparecer com a quantidade de valores duplicados excluídos.
Como encontrar duplicatas no Excel sem excluí-las
Às vezes, você pode precisar localizar os valores repetidos, mas mantê-los intactos. Se esse for o caso, então você está com sorte, pois a maioria dos processadores de planilhas existentes pode destacar as entradas duplicadas sem excluir os dados.
Para fazer isso no Excel, você deve:
Selecionar as células que deseja verificar se há duplicatas.
Selecionar "Formatação condicional" na guia inicial para abrir o menu suspenso.
Passe o mouse sobre "Destacar regras de célula".
Clique em "Duplicar valores".
Escolha uma opção de formatação e clique em OK (OK).
Se feito corretamente, isso destacará automaticamente todas as duplicatas na guia de dados selecionada da planilha do Excel.
Como você pode contar o número de duplicatas no Excel?
O Excel também permite que você conte o número de valores repetidos em sua planilha usando a fórmula CONT.SE. Para fazer isso, primeiro você deve criar uma nova coluna e nomeá-la "Combinado".
Em seguida, você deve:
Usar o "Combine Operator" (operador de combinação) para combinar todas as colunas, se necessário)
Criar outra coluna na qual você usará a função COUNTIF. Você pode nomeá-la "Count" para que seja mais fácil de entender, pois você a usará para contar o número de entradas duplicadas. A fórmula deve ser a seguinte: "=COUNTIFS(C$2:C6,C2)".
Como remover duplicatas do MobiSheets?
Assim como no Excel, o Sheets oferece uma funcionalidade de remoção de duplicatas que é facilmente acessível. No entanto, diferentemente do Excel, a função integrada "Remover duplicatas" integrada lhe dá a liberdade de remover os valores repetidos da maneira que você quiser, portanto não há necessidade de uma fórmula ÚNICA.
Veja como você pode remover as duplicatas desnecessárias com apenas algumas etapas simples:
Abra sua planilha.
Selecione uma coluna ou um intervalo de células.
Clique em "Data" na faixa de opções principal.

Selecione "Remover duplicatas".
Escolha as colunas das quais você deseja remover os valores duplicados.

Se seus dados tiverem cabeçalhos, marque a opção "Meus dados têm cabeçalhos".
 Clique em OK.
Clique em OK.E pronto. Não haverá valores duplicados no intervalo de dados selecionado de sua planilha.
Como destacar valores repetidos no MobiSheets?
Com o MobiSheets, destacar valores duplicados em sua guia de dados está a apenas alguns cliques de distância.
É assim que você faz isso:
Selecione o intervalo de dados onde você deseja encontrar duplicatas e destaque-as.
Selecione "Formatação condicional" na faixa de opções.
Clique em "Highlight Cell Rules" (Destacar regras da célula) no menu suspenso recém-aparecido.

Na janela que aparece, você verá dois novos menus suspensos e dois menus de intervalo de células.
Para destacar duplicatas, você só precisará selecionar a função no primeiro menu suspenso que, por padrão, diz Valor da célula.
Agora você pode:
6.1 Destacar o valor exclusivo de cada conjunto de duplicatas selecionando "Unique".
6.2 Destacar todos os valores repetidos selecionando "Duplicate".Clique em OK.
Pronto! Todos os seus valores repetidos serão destacados.
Como remover duplicatas do Planilhas Google
A remoção de duplicatas no Planilhas Google é tão simples quanto os dois processadores de planilhas anteriores, mas requer ações ligeiramente diferentes. Como o Google Docs está disponível não apenas na Web, mas também como um aplicativo autônomo no iOS e no Android, vale a pena mencionar que a remoção de duplicatas só está disponível no Google Sheets para a Web.
Se você já abriu sua planilha no Google Sheets no PC ou Mac, veja como remover todos os valores duplicados:
Abra a planilha no Google Docs.
Escolha o intervalo de dados em que você deseja remover as duplicatas. Lembre-se de que as células com valores idênticos, mas com casos, fórmulas ou formatação diferentes, serão consideradas duplicadas.
Selecione "Dados" no menu superior.
Clique em "Limpeza de dados".
Clique em "Remover duplicatas".

Selecione o intervalo de dados que você deseja limpar das duplicatas.
Clique em "Remover duplicatas".
Pronto! Não deve haver mais valores repetidos em sua planilha
Exatamente como no Excel, no Google Docs, você também pode usar a função UNIQUE para deixar apenas os valores exclusivos na planilha. Veja como você pode fazer isso:
Crie uma nova coluna ou planilha: Escolha um local onde deseja que a lista desduplicada apareça
Em uma nova célula, insira a fórmula =UNIQUE(intervalo), substituindo o intervalo pelo intervalo real dos seus dados.
Exemplo: Se seus dados estiverem na coluna A, você usaria "=UNIQUE(A:A)".Pressione Enter: A fórmula gerará uma lista de valores exclusivos do intervalo especificado.
Pronto! Você ficará apenas com os valores exclusivos e todas as repetições deles desaparecerão.
O Planilhas Google também pode ajudá-lo a destacar automaticamente todos os valores duplicados.
Para fazer isso, você deve:
Selecionar o intervalo de dados em que você deseja destacar as duplicatas.
Abrir "Formatação condicional".
Definir regras para duplicatas. Para fazer isso, você deve:
3.1 Selecionar "A fórmula personalizada é" em "Formatar células se" no painel lateral;
3.2 Digite a seguinte fórmula "=COUNTIF($A$1:$A$100, A1) > 1" onde $A$1:$A$100 é seu intervalo de dados real.Escolha um estilo de formatação selecionando a cor em que deseja que os valores repetidos sejam destacados.
Clique em "Done".
Mais maneiras de remover duplicatas de sua planilha
Usando a opção de filtro avançado
O Excel também lhe dá a oportunidade de remover duplicatas usando um filtro avançado. Isso pode ser útil, pois pode haver alguns casos em que a fórmula UNIQUE ou a opção "Remover duplicatas" não funcionam da maneira que você deseja.
Veja como você pode se livrar de valores repetidos em sua tabela de dados:
Selecione seu intervalo de dados.
Vá para "Guia Dados" e selecione "Advanced Filter (Filtro avançado)".
Marque a opção "Unique Records Only (Somente registros exclusivos)".
Visualize as duplicatas removidas.
Usando a ferramenta Power Query
A última maneira de remover duplicatas em nossa lista é usar a "Ferramenta de consulta avançada". Para fazer isso, você deve:
Ir para a guia Data (Dados) e clicar em "Selecionar da tabela".
Se você adicionou cabeçalhos à sua tabela, deve marcar a opção "Minha tabela tem cabeçalhos".
Em seguida, você verá o Power Query Editor.
Lá, você deve ir para a guia "Guia Início" e selecionar "Remover duplicatas".
O Excel removerá todos os valores repetidos de sua tabela e lhe dará uma visualização.
Perguntas frequentes
É possível remover duplicatas no Excel sem uma fórmula?
Sim, é possível. Para fazer isso, você deve selecionar o intervalo de dados em que deseja remover as duplicatas, navegar até a guia Dados e, em seguida, clicar em "Remover duplicatas".
Como excluir duplicatas no Excel, mas manter uma?
A maneira mais direta de remover duplicatas, mas deixar apenas um valor exclusivo, é com a fórmula UNIQUE. Você deve digitá-la em um campo vazio com o intervalo que deseja que seja verificado e pressionar Enter.
Será que "remove duplicates" (remover duplicatas) remove os dois valores?
Sim, a opção "Remove Duplicates" de fato remove todos os valores que aparecem na planilha mais de uma vez. Para deixar um valor entre os duplicados, você precisará usar a fórmula UNIQUE.
Qual é a melhor fórmula do Excel para localizar duplicatas?
Para localizar rapidamente duplicatas no Excel, use a fórmula CONT.SE. Veja como:
Em uma nova coluna, insira a fórmula "=COUNTIF(A:A, A2) > 1"
Substitua A:A pelo intervalo de colunas que está verificando e A2 pela primeira célula desse intervalo.Arraste a fórmula para baixo para aplicá-la a outras células.
As células em que a fórmula retorna TRUE são duplicatas.
Essa fórmula destaca as duplicatas de forma eficaz, facilitando a identificação e o gerenciamento delas em seus dados.
Como faço para remover duplicatas de ambos os conjuntos em planilhas do Excel?
Para remover duplicatas de ambos os conjuntos no Excel, siga estas etapas:
Combine os dois conjuntos em uma única coluna em uma nova planilha.
Destaque a coluna combinada e use a opção Remover duplicatas recurso:
Vá para a seção Dados tab.
Clique em Remove Duplicates (Remover duplicatas) e certifique-se de que a coluna correta esteja selecionada.
O Excel manterá a primeira ocorrência e removerá as duplicatas.
Filtre as duplicatas restantes:
Use a função COUNTIF para localizar os valores que aparecem mais de uma vez na lista combinada.
Exemplo de fórmula: =COUNTIF(A:A, A2) > 1 (ajuste o intervalo conforme necessário).
Filtre a coluna para mostrar somente os valores VERDADEIROS e, em seguida, exclua essas linhas.
Considerações finais
Parabéns, você acabou de elevar o nível de seu jogo de análise de dados! Com essas técnicas em seu kit de ferramentas, os dados duplicados não têm a menor chance. Quer esteja usando a elegante função UNIQUE ou mergulhando em métodos mais avançados, agora você está equipado para manter suas planilhas limpas, eficientes e sem dor de cabeça. Portanto, da próxima vez que vir aquelas duplicatas incômodas aparecendo, você saberá exatamente o que fazer. Boa limpeza de dados!