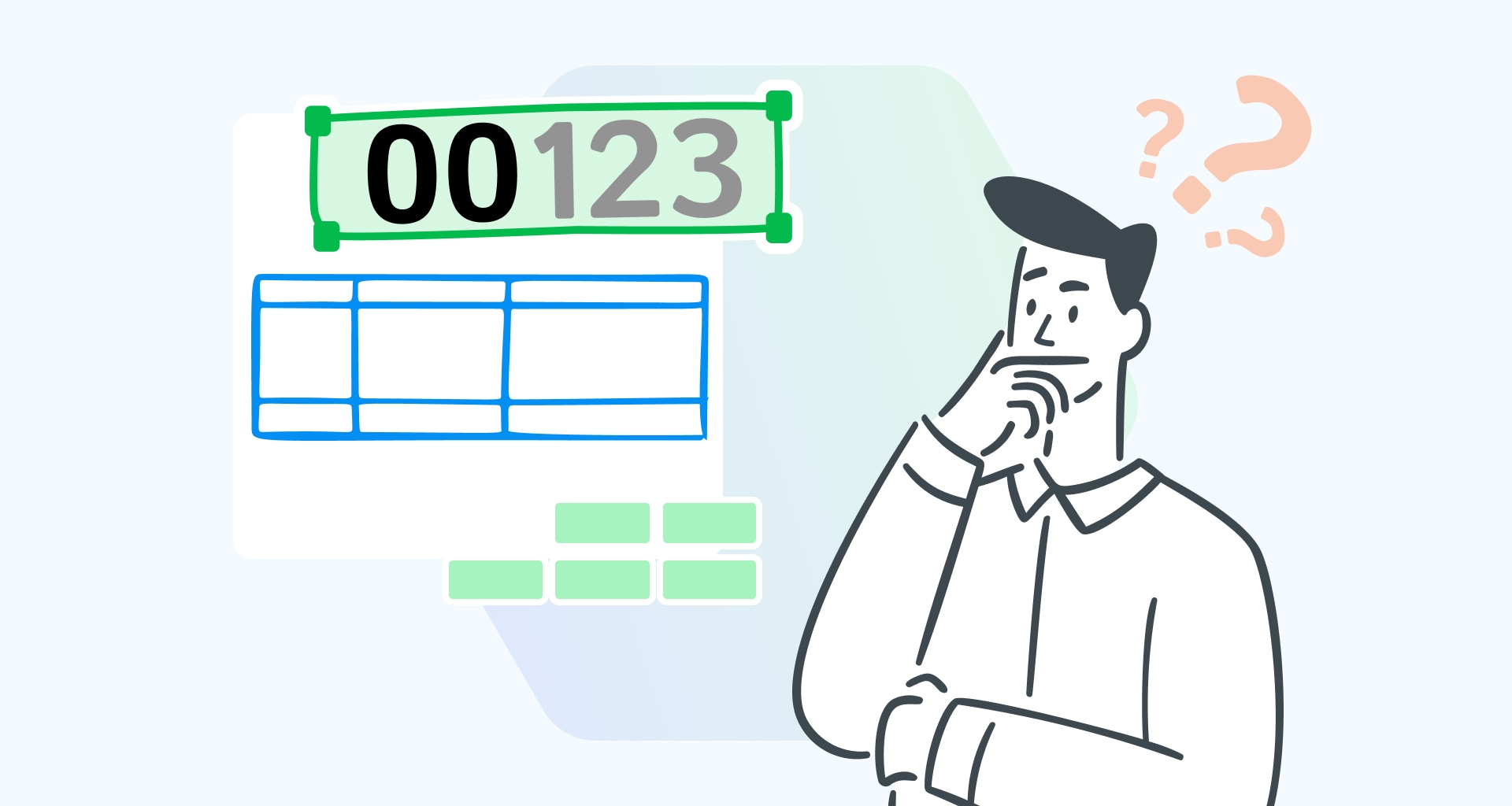Току-що сте получили набор от данни, с който да работите в Microsoft Excel. Тя е пълна с данни като пощенски кодове, телефонни номера, продуктови кодове или идентификационни номера на служители, много от които започват с водещи нули (напр. 00389) или съдържат големи числа като номера на социални осигуровки или кредитни карти.
Въвеждате ги в Excel, само за да видите, че водещите нули изчезват, а по-големите числа се трансформират в научна нотация като 1,35E+25. Разочароващо, нали?
"Трансформацията" се случва, защото Microsoft Excel автоматично прилага формата General или Number към вашите данни, като третира тези записи като числови стойности, вместо да запази първоначалната им форма.
Но какво ще стане, ако задачата ви изисква да запазите тези водещи нули или големи числа непокътнати за точни записи, визуална последователност или за целите на съответствието?
В тази статия ще ви покажем пет начина да запазите водещите нули непокътнати в Excel, така че да можете правилно да форматирате клетките и данните си, без да губите ценна информация.
Защо изобщо трябва да използвате водещи нули?
Водещите нули играят решаваща роля за поддържане на последователността и четливостта на данните, особено когато работите с цифрови записи като ZIP кодове, продуктови кодове, телефонни номера, номера на сметки или идентификационни номера на служители. Водещите нули гарантират, че данните ви запазват еднаква дължина, което улеснява сортирането, сравняването и точното тълкуване на стойностите.
Представете си например, че трябва да да импортирате или експортирате данни между системи. Запазването на водещите нули може да предотврати грешки и несъответствия в полета като идентификатори на транзакции или пощенски кодове. Вашите водещи нули са също толкова важни в смесени набори от данни, съдържащи текст и числа, като например серийни номера на продукти, където правилното форматиране гарантира изчистен и професионален вид.
Освен това те са от съществено значение за приложения, изискващи валидиране на данни, като например гарантиране, че всички записи в дадена колона отговарят на изискване за фиксирана дължина. Водещите нули са полезни и при управлението на данни за формуляри или шаблони, като се гарантира, че експортираните или отпечатаните файлове са правилно форматирани.
Освен за естетически цели, водещите нули помагат на Microsoft Excel да организира правилно данни, базирани на времето, като поддържа хронологичен ред.
Така че, независимо дали управлявате записи, генерирате отчети или просто представяте организирани електронни таблици, водещите нули поддържат данните ви точни и полирани.
Как се вмъкват водещи нули чрез категорията Number (Число)
Категорията "Число" е идеална за набори от данни, които не изискват обширни изчисления, но все пак се нуждаят от последователно форматиране, като например идентификатори на служители, пощенски кодове или телефонни номера.
Използването на категорията Number е бързо и лесно решение за по-малки набори от данни, особено при работа с визуална презентация или експортиране на данни във формати, които изискват текстови низове.
Пет стъпки за вмъкване на водещи нули с категорията Number
Отворете електронната си таблица в Excel.
Стартирайте Microsoft Excel и намерете електронната таблица, съдържаща вашия набор от данни. Ако създавате нов файл, първо въведете данните си, преди да продължите.
Изберете съответните клетки.
Маркирайте клетките, които изискват водещи нули.
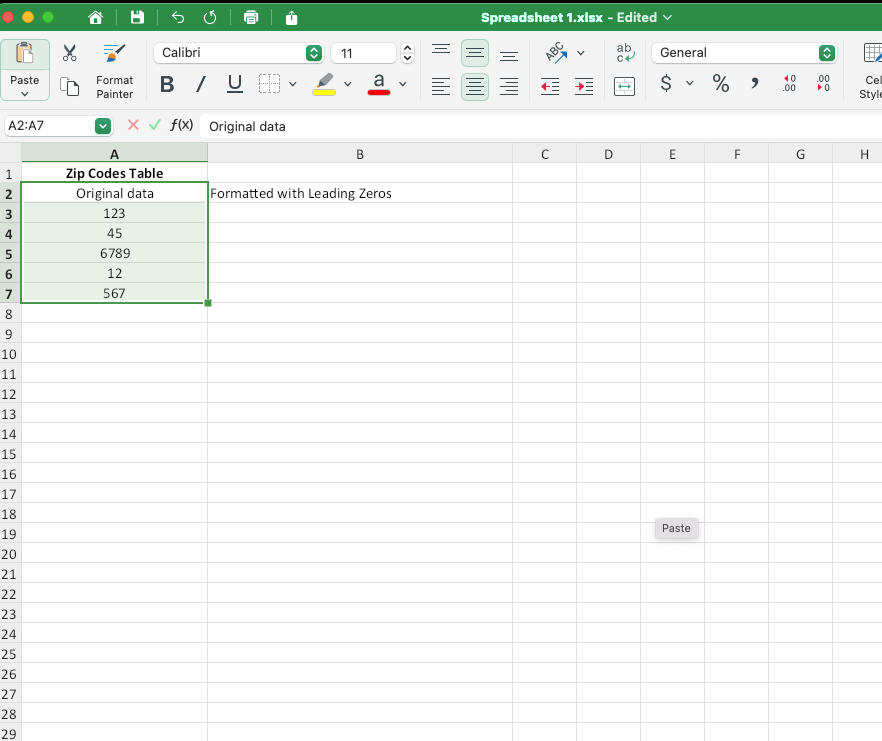
3. Променете формата на клетката в текст.
Преминете към Начало на лентата. В Брой, щракнете върху падащото меню в полето Формат на числата и изберете Текст.
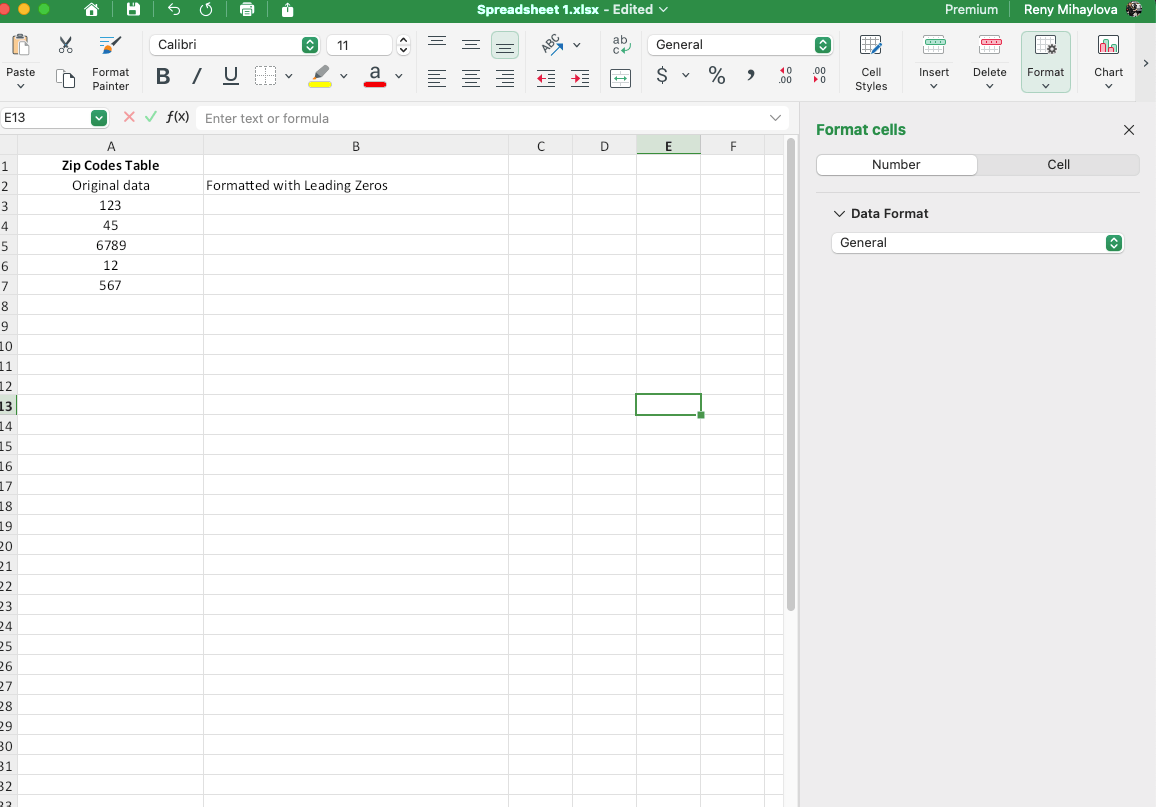
Промяната на формата на клетката указва на Excel да третира стойностите като текст, като запазва водещите нули при въвеждането им.
4. Ръчно добавяне на начални нули.
Въведете числата си в избраните клетки.
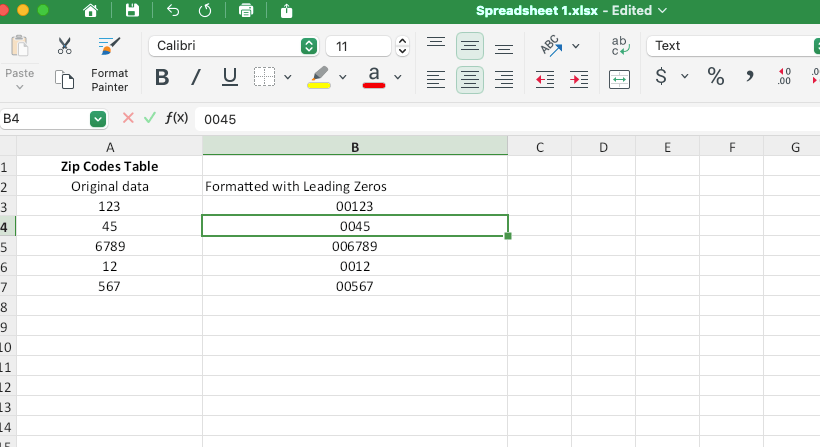
5. Обработка на индикатори за грешки.
Понякога Microsoft Excel може да покаже малък зелен триъгълник в горния ляв ъгъл на всяка клетка, за да покаже потенциален проблем, като например често срещаните грешка #VALUE!.
Щракнете върху предупредителния знак, след което изберете Игнориране на грешка за да премахнете тези индикатори.
Алтернатива на категорията "Номер" и основни съображения
Вместо да променяте формата на клетката, можете също така да поставите префикс на числото с апостроф (').
Например въвеждането на '00123 ще покаже числото с водещи нули, като същевременно ще го запази като текст. Това е особено полезно за бързи редакции, без да се променя форматът на множество клетки.
Накрая, ето две съображения, които трябва да имате предвид за категорията "Число":
Числата, форматирани като текст, не могат да се използват в аритметични изчисления или определени формули като SUM или COUNT.
Категорията Number (Число) се използва най-добре за малки набори от данни, при които не са необходими аритметични операции. Използвайте тази техника за последователности, при които трябва да форматирате идентификатори за визуална яснота.
Как да добавяте водещи нули с функцията TEXT
Функцията TEXT е най-подходяща за сценарии, при които трябва да запазите числата за операции, но все пак искате да ги покажете с водещи нули. Функцията TEXT е особено полезна при форматиране на набори от данни за отчитане, експортиране или визуално уеднаквяване.
Пет стъпки за запазване на водещите нули с TEXT
1. Отворете вашата електронна таблица в Microsoft Excel.
Намерете електронната таблица, в която искате да приложите този метод.
2. Въведете числа в избраните клетки.
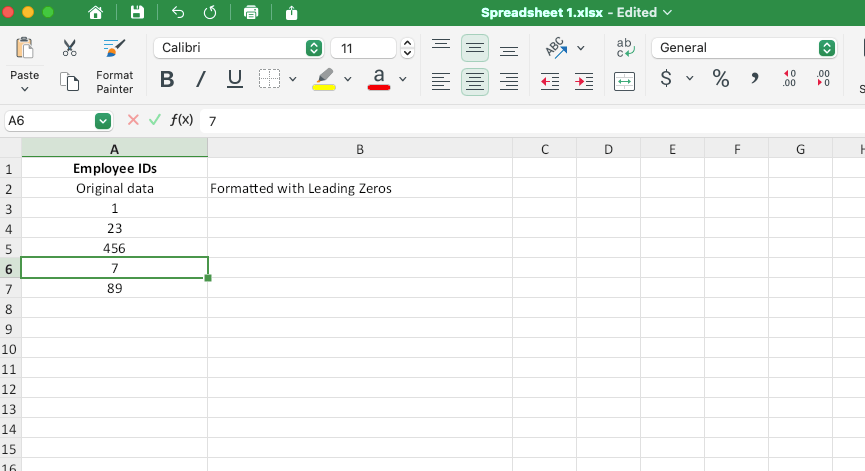
4. Прилагане на формулата TEXT.
В съседна колона (напр. B2) въведете следната формула: =TEXT(A2, "00000")
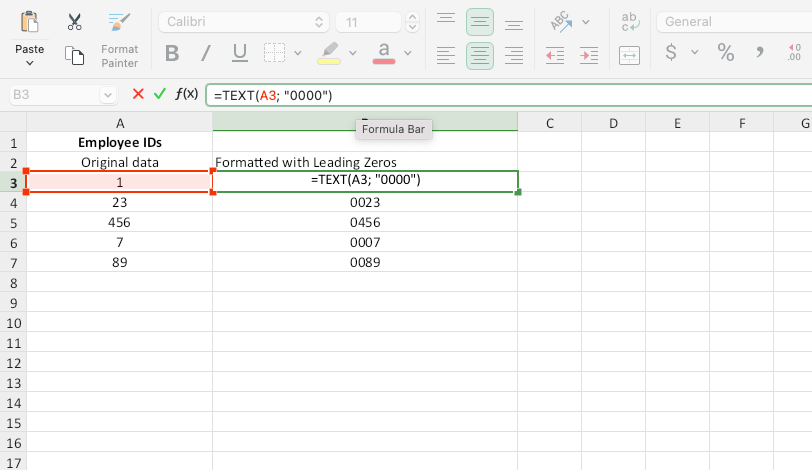
TEXT гарантира, че всички числа в колона A се показват като 5-цифрени низове с водещи нули.
4. Копирайте формулата в клетките.
Плъзнете дръжката за запълване (малък квадрат в долния десен ъгъл на клетката) надолу, за да приложите формулата към допълнителни редове.
Алтернативно използвайте Ctrl + Enter за да приложите формулата към избран диапазон.
5. Преглед и използване на резултатите.
Стойностите в колона В ще се показват с водещи нули, като запазват първоначалните си числови свойства.
Разширени приложения и ключови съображения
TEXT може да се използва и за форматиране на специфични типове данни:
Номера на социални осигуровки: =TEXT(A2, "000-00-0000")
Телефонни номера: =TEXT(A2, "(000) 000-0000")
Имайте предвид, че функцията TEXT поддържа числата за аритметични и логически операции и позволява персонализиране за различни формати. Основното ѝ ограничение е, че резултатите се третират като текст, което може да не е подходящо за набори от данни, изискващи чисто числови операции.
Как да добавяте начални нули към дати
Датите обикновено включват водещи нули по подразбиране (напр. 01/09/2025), но може да се наложи персонализирано форматиране за неконвенционални формати на дати или при подготовка на набори от данни за импортиране/експортиране.
Пет стъпки за форматиране на дати с водещи нули
1. Отворете вашата електронна таблица в Excel.
Стартирайте файла, съдържащ вашите дати, или създайте нов набор от данни.
2. Изберете съответните клетки.
Маркирайте колоната или диапазона, съдържащ стойностите на вашите дати.
3. Прилагане на персонализирано форматиране.
Натиснете Ctrl + 1 в Windows (или Cmd + 1 за Mac), за да отворите диалоговия прозорец Format Cells.
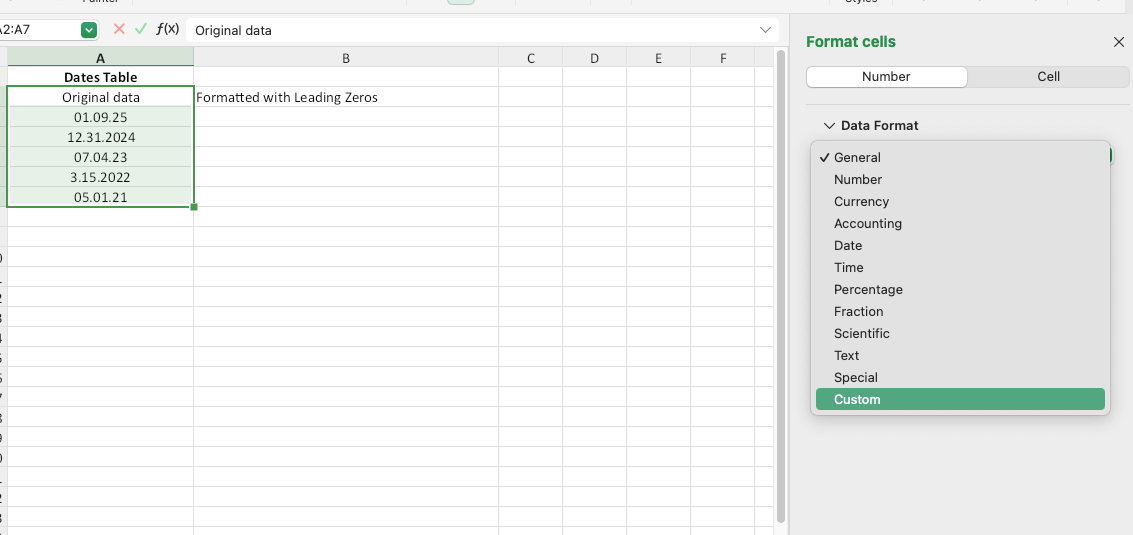
4. Въведете код за формат, например "MM/DD/YYYY", в полето "Type".
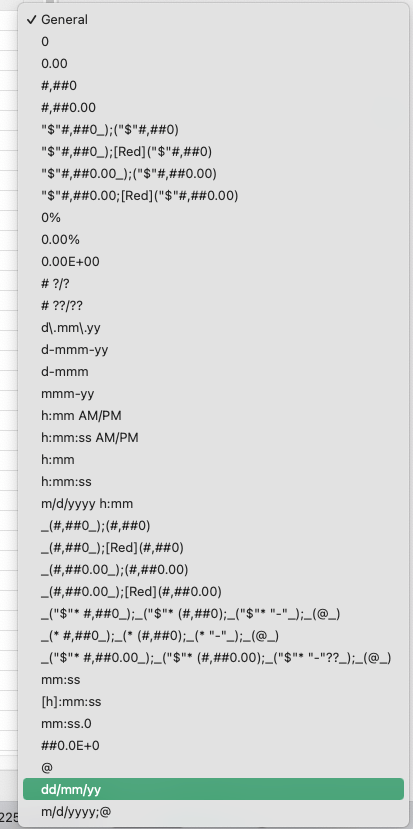
5. Кликнете върху OK.
След това Excel ще преформатира датите с водещи нули, където е приложимо.
Примерен случай на употреба
Добавянето на водещи нули е особено полезно при експортиране на данни към системи, които изискват специфични формати на датите, като се гарантира последователност и се избягват грешки при импортиране.
Как да добавяте водещи нули с помощта на функциите REPT и LEN
Функциите REPT и LEN са идеални за буквено-цифрови набори от данни или когато дължината на данните варира. Те са универсална възможност за създаване на еднотипни низове чрез динамично подпълване на числа или текст.
Четири стъпки за вмъкване на начални нули с функциите REPT и LEN
1. Въведете данните си.
В колона А въведете стойностите, които искате да форматирате (например, започвайки от A2).
2. Приложете формулата.
В колона В въведете следната формула:
=REPT("0", 6-LEN(A2))&A2
Заменете 6 с общата дължина на низа, която искате да получите.
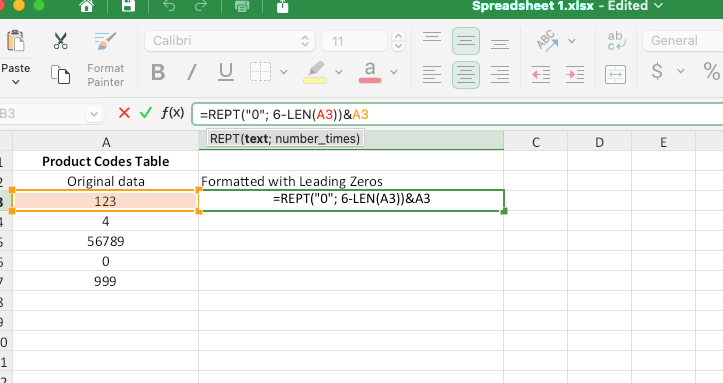
3. Копиране на формулата по редове.
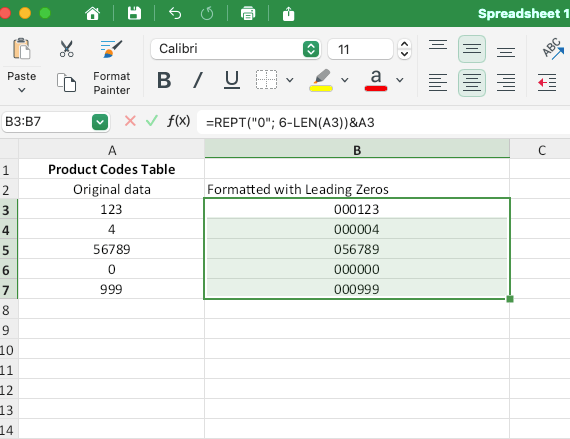
4. Преглед на резултатите.
Сега всяка стойност ще има водещи нули, което ще осигури постоянна дължина на низа.
Разширен пример и основни съображения
За да подплатите продуктовите кодове (AB12 → 000AB12), модифицирайте формулата: =REPT("0", 8-LEN(A2))&A2
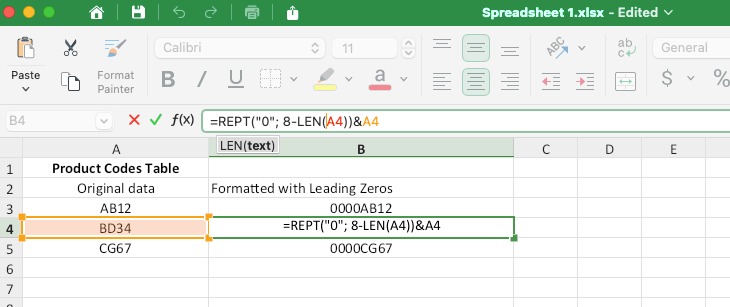
Добавянето на начални нули с "REPT" и "LEN" работи както за числа, така и за текст, тъй като е гъвкаво за различни дължини и типове данни. Ограниченията на "REPT" и "LEN" се състоят в това, че резултатите са текстови низове, които може да не работят с определени операции.
Как да добавяте водещи нули с помощта на потребителска функция
Потребителските формули са идеални за напреднали потребители, работещи с цифрови набори от данни, при които резултатите трябва да останат като числа. Те позволяват прецизен контрол върху форматирането на електронната таблица и са особено полезни за повтарящи се задачи.
Четири стъпки за вмъкване на водещи нули с потребителски формули
1. Изберете съответните клетки.
Маркирайте диапазона от клетки, които искате да форматирате.
2. Отворете диалоговия прозорец за форматиране на клетки.
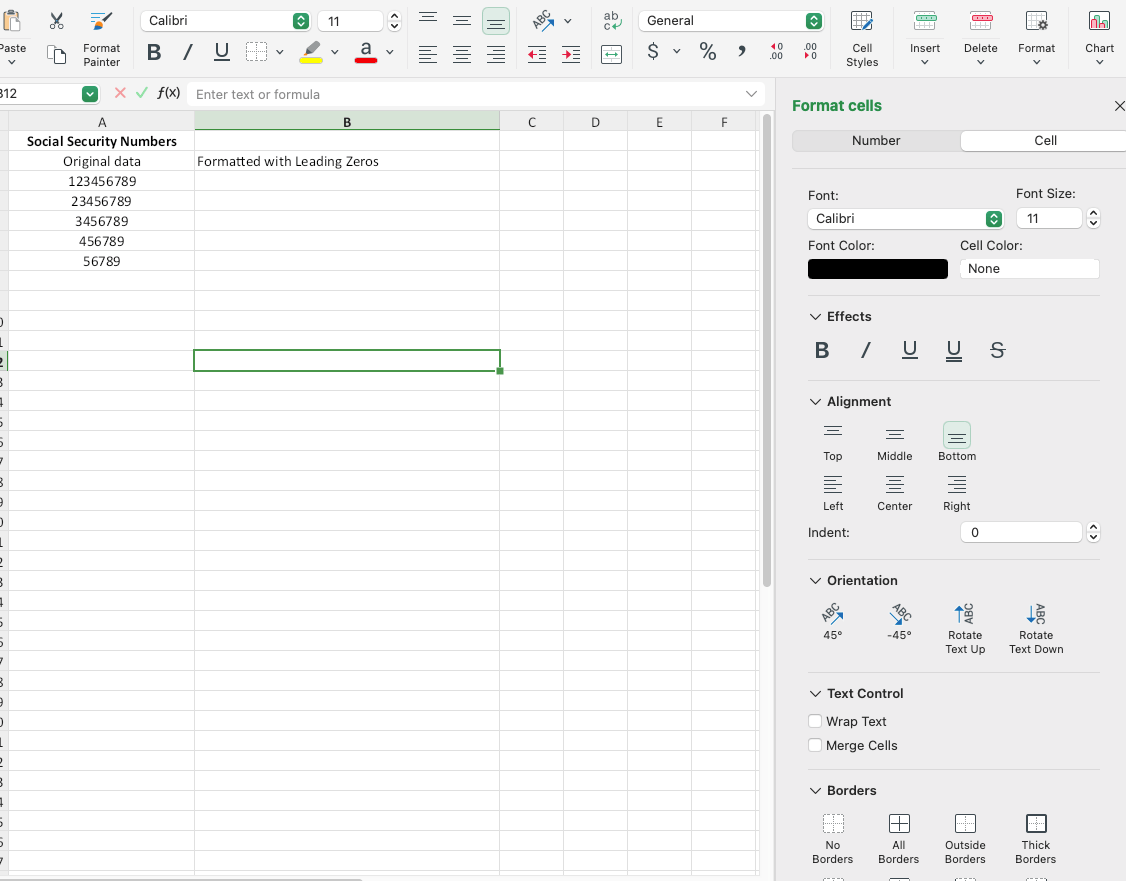
Изберете Потребителски под Брой таб.
3. Определете кода на формата си.
В Type въведете код на формата, например 00000. Регулирайте броя на нулите в зависимост от необходимата дължина на низа.
4. Щракнете върху OK.
Избраните клетки ще показват числа с водещи нули, като запазват числовите си свойства.
Примерен случай на използване и потребителска функция VBA
Персонализацията ви позволява да показвате 123 като 00123 за пощенски кодове или идентификационни номера на служители или да форматирате телефонни номера с тирета за по-добра четливост.
Предимствата са, че резултатите остават като числа, съвместими с формули и изчисления, като по този начин позволяват силно персонализирани опции за форматиране.
Ако сте по-напреднал потребител на Excel, можете също така да форматирате таблицата си с макрос VBA за автоматизация, за да приложите водещите нули програмно. Ето макроса:
Функцията AddLeadingZeroes(cellValue As String, totalLength As Integer) As String AddLeadingZeroes = String(totalLength - Len(cellValue), "0") & cellValue Край на функцията
Често задавани въпроси
Как да добавите фиксиран брой водещи нули в Excel?
За да добавите фиксиран брой водещи нули, можете да използвате TEXT или да приложите потребителски формат на числата. И двата начина гарантират, че всички числа са с еднаква дължина, което прави данните ви последователни и по-лесни за четене.
Ако искате всички числа да се показват като 5 цифри (напр. 00123), използвайте следната формула TEXT в съседна колона: =TEXT(A1, "00000")
Алтернативно, използвайте потребителски формат, като отворите Форматиране на клетки и изберете Потребителски (под Number ) и въвеждане на 00000 в полето Тип в полето Type.
За случаите, когато е необходимо точно три начални нули, като например форматиране на 4-цифрено число в 7-цифрен резултат (1234 → 0001234), следвайте същите стъпки, но коригирайте на: =TEXT(A1, "0000000")
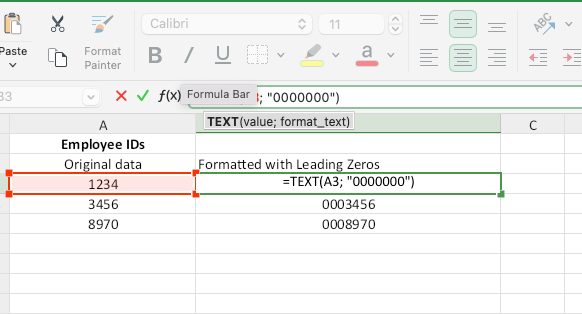
За да обобщим, използвайте функцията TEXT, когато резултатът трябва да се съхрани като текст, и потребителски формат, когато искате да запазите числата за по-нататъшни операции.
Как мога да запазя водещите нули при експортиране в CSV файл?
Excel често премахва водещите нули, когато ги запазва в CSV файл, тъй като ги третира като числа. За да предотвратите това, трябва да форматирате данните като текст, преди да ги експортирате:
Изберете клетките или колоните, които съдържат водещи нули.
Променете формата на текст, като отидете в Начало → Група числа → изберете Текст от падащото меню.
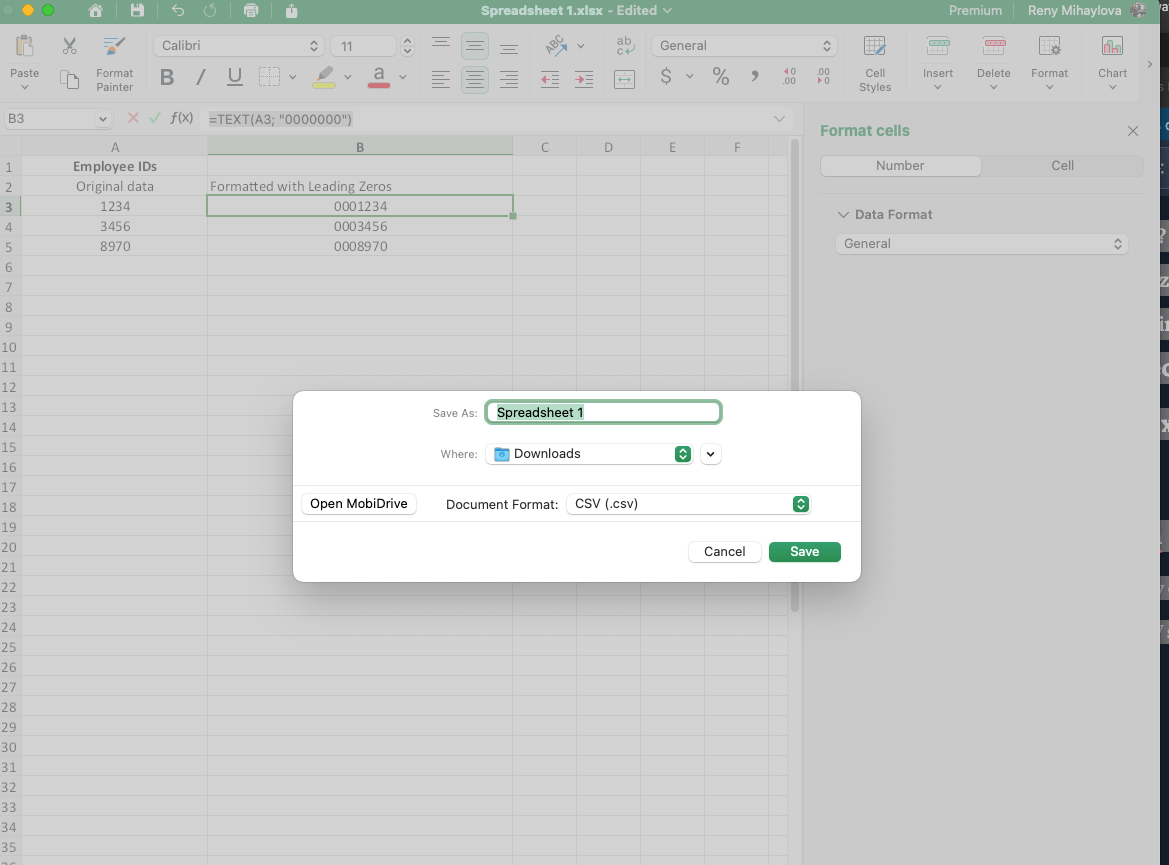
След като експортирате, отворете CSV файла в текстов редактор (напр. Notepad), за да проверите дали началните нули са запазени.
Алтернативно, добавете апостроф (') пред числата с водещи нули (напр. '00123`), така че Excel да ги третира като текст, като гарантира, че нулите остават непокътнати в CSV файла.
Кой е най-бързият начин за добавяне на водещи нули в Excel?
Най-бързият начин за добавяне на водещи нули зависи от размера и вида на набора от данни:
За малки набори от данни: Ръчно форматирайте клетките като текст и въведете директно числата с водещи нули.
За големи масиви от данни: Използвайте функцията TEXT или персонализиран формат на числата. Например, приложете формулата: =TEXT(A1, "00000"). Или използвайте потребителските формули, описани по-горе.
Ако трябва да добавяте нули динамично въз основа на дължината на съществуващите стойности, използвайте комбинация от функциите REPT и LEN: =REPT("0", 6-LEN(A1))&A1
Функциите REPT и LEN гарантират, че всички записи имат желаната дължина, като същевременно са по-бързи за големи набори от данни.
Заключение
Добавянето на водещи нули в Microsoft Excel е от съществено значение за поддържане на последователността, форматирането и четливостта на данните в различни набори от данни - от пощенски кодове до идентификационни номера на служителите.
С помощта на методи като функцията TEXT, потребителски формати и формулите REPT & LEN можете да гарантирате, че данните ви ще останат организирани и функционални.
Независимо дали управлявате големи набори от данни или подготвяте отчет, Excel предлага универсални решения, които да отговорят на вашите нужди. Ако обаче търсите по-проста и интуитивна алтернатива, MobiSheets си заслужава да се запознаете с нея. Изпробвайте MobiSheets сега и изведете управлението на данните си на следващото ниво!