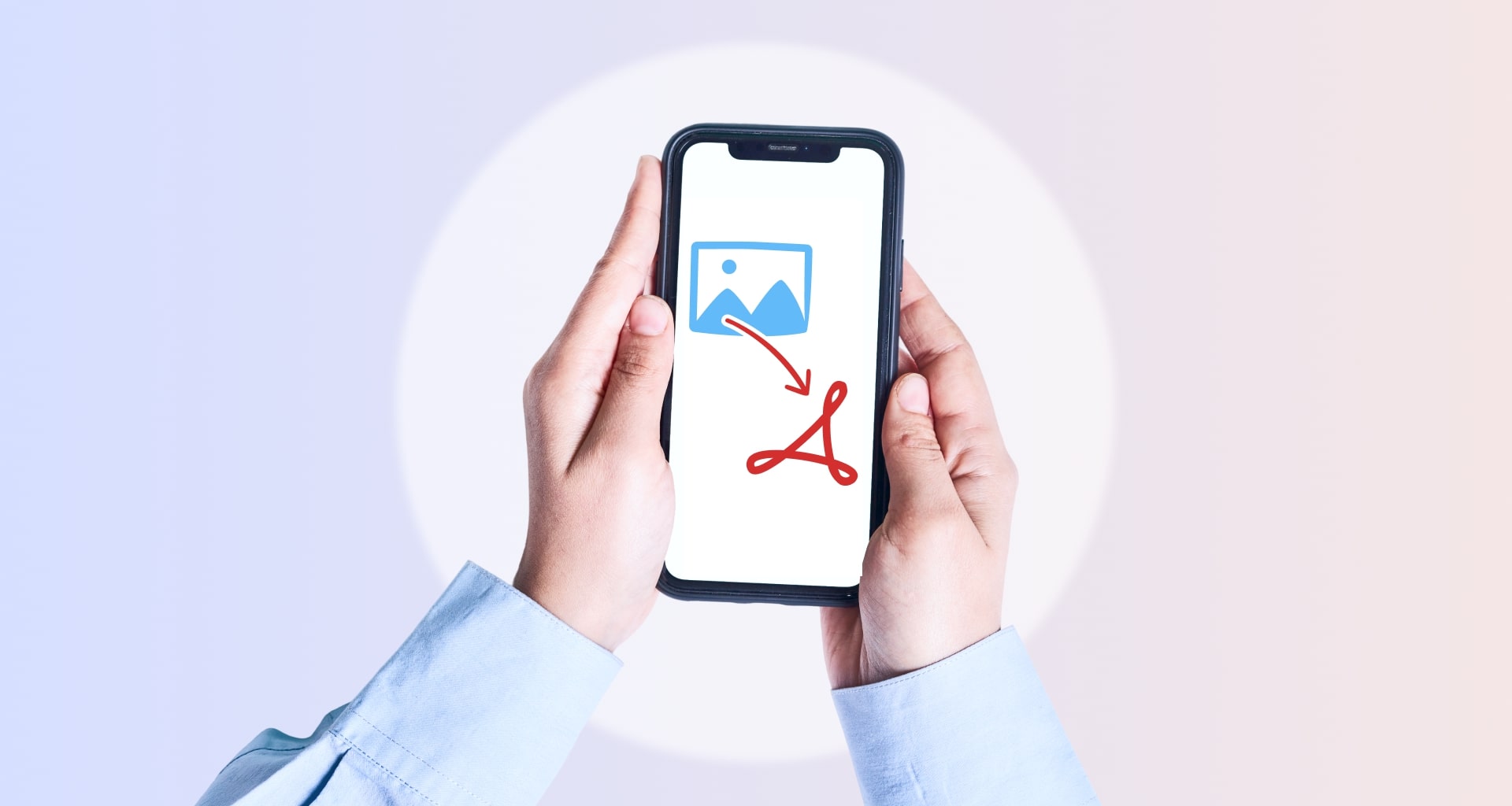И така, готови сте да превърнете професионално изглеждащите си снимки от iPhone в лесно за изпращане портфолио, когато изведнъж... осъзнавате, че те са твърде големи, за да се поберат в която и да е имейл кутия на Земята. За щастие вече съществува решение, наречено конвертиране на изображения в PDF.
Независимо от мотивацията ви обаче, ще ви е необходим правилният инструмент за работа, особено ако не разполагате с достатъчно време. В тази публикация в блога ще ви преведем през простия процес на трансформиране на снимките от iPhone във висококачествени PDF файлове, които можете лесно да споделяте с всеки.
За ваше улеснение ето темите, които ще разгледаме:
Защо да конвертираме изображения в PDF?
Как да конвертирате снимка в PDF на iPhone с помощта на приложението "Снимки
Как да конвертирате няколко изображения с помощта на приложението "Файлове
Как да конвертирате изображения на iPhone в PDF файлове онлайн
Често задавани въпроси
Защо да конвертирате изображения в PDF?
Конвертиране на изображения в PDF формат предлага няколко предимства. Нека да разгледаме защо може да искате да превърнете снимките си от iPhone в един от най-популярните файлови формати в интернет.
Универсална съвместимост: PDF файловете се поддържат универсално на всички устройства и платформи, което означава, че всеки може да отваря и разглежда вашите файлове, без да се нуждае от патентован софтуер.
Запазване на документите: За разлика от обикновените файлове с изображения, които могат да загубят качеството си или да променят външния си вид при споделяне, PDF файловете запазват оригиналното форматиране, шрифтовете и оформлението, за да гарантират, че изглеждат по най-добрия начин.
Сигурност и криптиране: PDF файловете ви позволяват да да добавите защита с парола и силно криптиране, което може да е полезно, ако изображенията в iPhone съдържат лична или поверителна информация, например номера на лични карти или медицински документи.
Лесно споделяне: PDF файловете често са компактни, което ги прави предпочитан избор при споделяне на множество файлове с изображения по електронна поща, приложения за съобщения или услуги за съхранение в облака.
Как да конвертирате снимка в PDF на iPhone с помощта на приложението "Снимки
Всички устройства на Apple са предварително заредени с удобното приложение Файлове което позволява на всички потребители да конвертират снимки от iPhone в PDF, без да използват решения на трети страни. За да се възползвате от безплатното конвертиране обаче, първо трябва да промените начина, по който вашият iPhone съхранява снимките ви.
По подразбиране всички iPhone-и съхраняват изображения във формат HEIC, докато Файлове на приложението работи само с JPEG. За да запазите снимките си като JPEG, трябва да:
Да отворите приложението Настройки приложение.
Докоснете Камера → Формати.
Докоснете Най-съвместими.
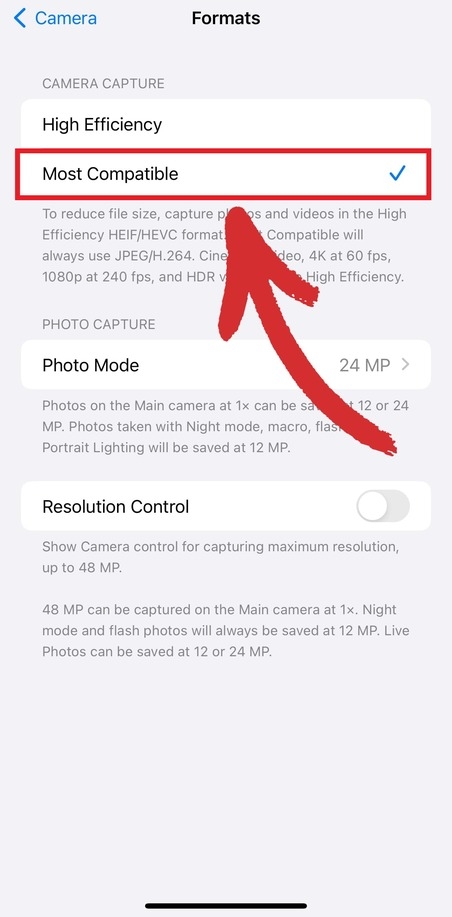
Това ще запази всички следващи снимки като JPEG по подразбиране. След това стартирайте Снимки и:
1. Отворете изображението, което искате да конвертирате.
2. Докоснете Споделяне в долния ляв ъгъл.

3. Докоснете Запазване на в Файлове.
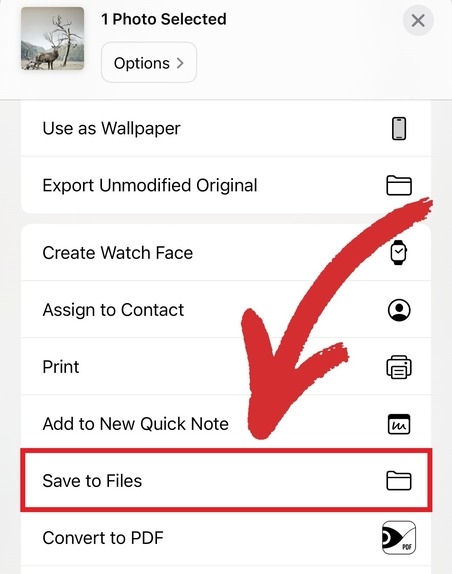
4. Отворете Файлове и намерете изображението.
5. Натиснете продължително върху изображението и докоснете Бързи действия → Създаване на PDF.
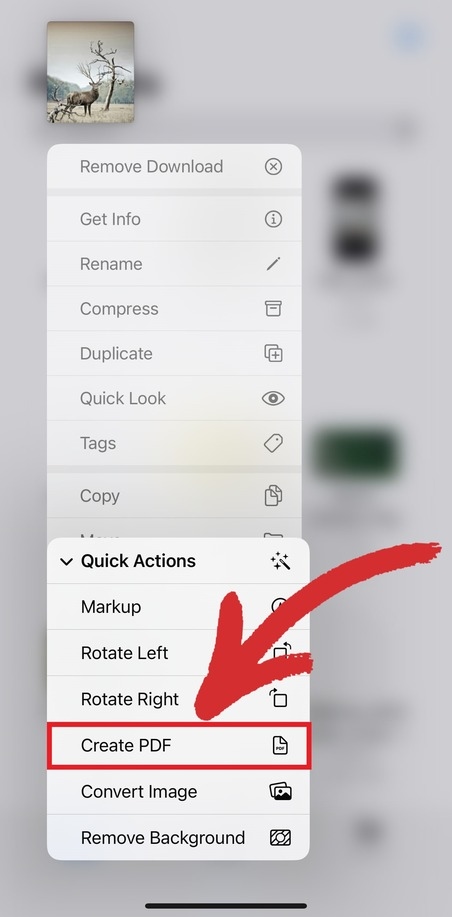
6. Вашият нов PDF файл ще бъде създаден автоматично в Файлове приложение.
Ако искате да спестите време и да се насладите на същото високо качество, можете да използвате решение като MobiPDF. За да се възползвате от предимствата на по-бързия метод за преобразуване:
1. Стартирайте MobiPDF на вашето устройство.
2. Отидете в Инструменти → Изображение в PDF.

3. Изберете изображенията, които искате да комбинирате в PDF, и докоснете Save.

4. Дайте име на вашия PDF файл и изберете къде да го съхранявате.
Получете достъп до професионален пакет за редактиране на PDF навсякъде, където сте. Вземете MobiPDF Ultimate и работете в iOS, Android и Windows.
С помощта на тези методи можете лесно да конвертирате снимки в PDF и да управлявате ефективно своя PDF на iPhone.
Как да конвертирате няколко изображения с помощта на приложението Files
Ако приемем, че сте променили предпочитанията си за изображенията на JPEG, тази задача отново ще изисква само родното Files приложението Files. Този път обаче има няколко допълнителни стъпки.
1. Отворете Files приложение.
2. Докоснете Още → Изберете за да влезете в режим на избор.
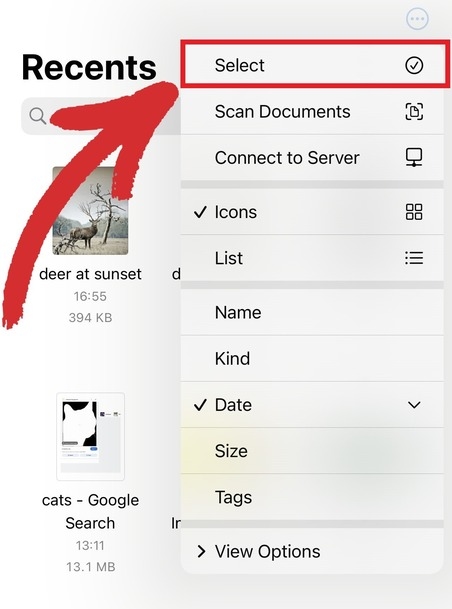
3. Изберете файловете, които искате да конвертирате в PDF.
4. Натиснете продължително някое от изображенията и докоснете Бързи действия → Създаване на PDF.
С MobiPDF създаването на PDF файл от няколко изображения е същият прост процес, както преди. Просто изберете изображенията, които искате да конвертирате, докоснете Готово, и сте готови!
Как да конвертирате изображения от iPhone в PDF файлове онлайн
Можете да конвертирате откъси от съдържание или изображения в PDF файлове безплатно с помощта на браузъра Safari на Apple. Ето какво трябва да направите:
1. Отворете страницата, чието изображение искате да запазите като PDF файл.
2. Докоснете Споделяне в долния център на екрана.
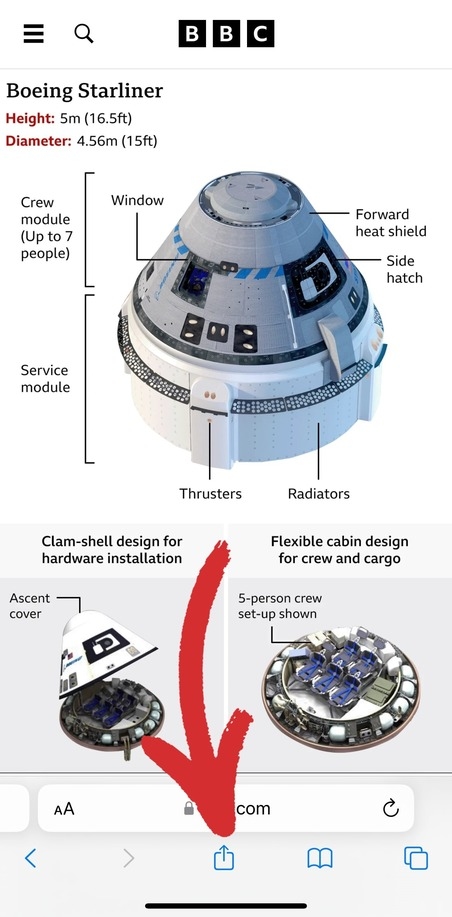
3. Докоснете Опции.
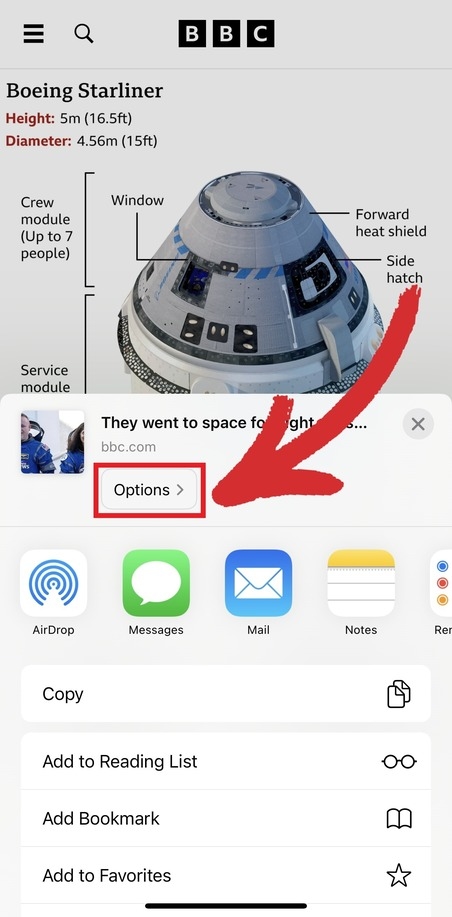
4. Докоснете PDF от Изпрати като от менюто.
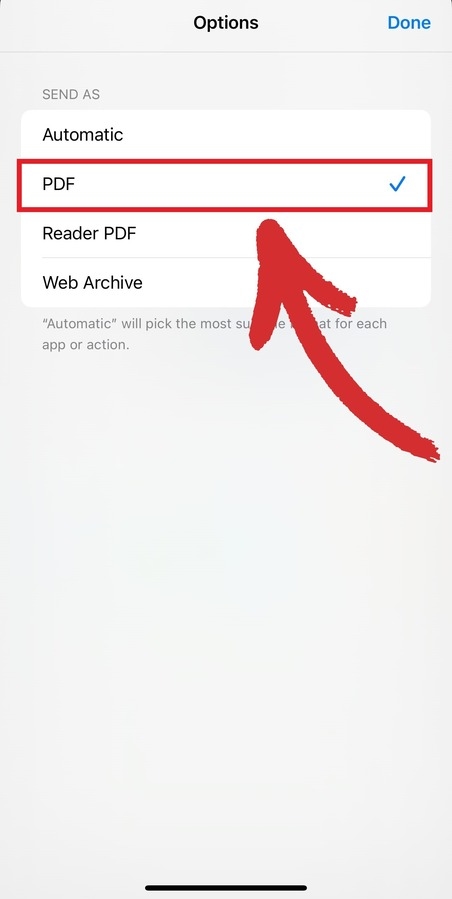
5. Докоснете Готово → Записване във файлове.
6. Изберете къде искате да съхранявате вашия PDF файл.
При този метод обаче има уловка. На първо място, това не е най-ефективният начин за превръщане на изображенията от iPhone в PDF файлове. Второ, можете да конвертирате само по едно изображение в даден момент. И накрая, ще трябва да изрежете и по друг начин да редактирате изображението, така че то да не включва допълнително съдържание.
Като алтернатива можете да прескочите всички тези досадни стъпки, като посетите нашия безплатен онлайн конвертор на изображения. Просто плъзнете и пуснете изображението от устройството си в нашия уеб инструмент и ще получите PDF файл.
Ето как това работи на практика:
1. Отидете в mobipdf.com/convert.
2. Докоснете Изберете файл → Библиотека със снимки.
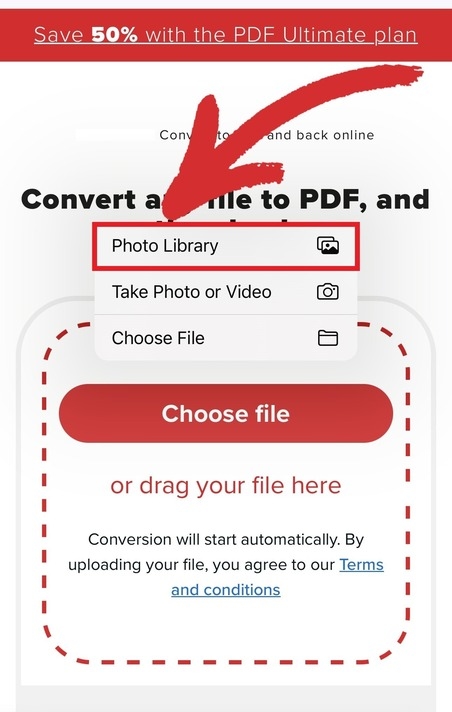
3. Отворете изображението, което искате да конвертирате в PDF, и докоснете Готово.
4. Изчакайте процесът на конвертиране да завърши.
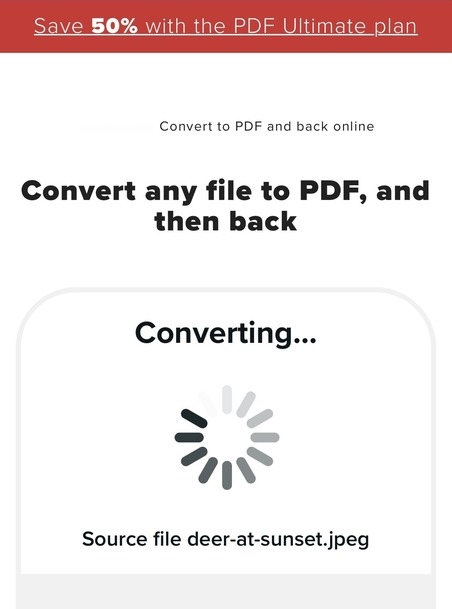
5. Докоснете Изтегляне на файла за да изтеглите изображението си като PDF файл.
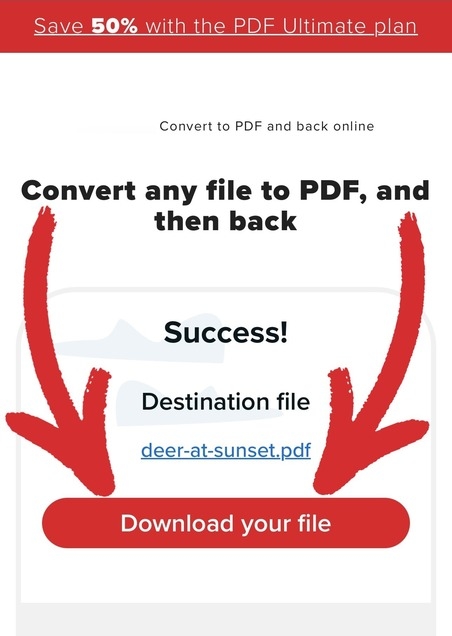
С помощта на тези методи можете лесно да създадете PDF документ от изображенията си, което улеснява споделянето и организирането на съдържанието ви.
Често задавани въпроси
В какъв формат са снимките от iPhone?
Форматът на снимките на iPhone по подразбиране е HEIC - файлов формат, създаден от MPEG, който означава High-Efficiency Image Format (високоефективен формат на изображенията). Apple е избрала HEIC за формат на изображенията по подразбиране, тъй като той предлага множество предимства пред популярния формат JPEG, включително по-малки размери на файловете и по-добро качество на изображенията благодарение на отличните си възможности за прозрачност и динамичен обхват.
Как да прехвърля снимката си на Mac или PC?
Отворете Настройки приложението.
Докоснете Снимки.
Превъртете надолу до Прехвърляне към Mac или PC в долната част и докоснете Автоматично за автоматично прехвърляне на снимки и видеоклипове в съвместим формат чрез iCloud.
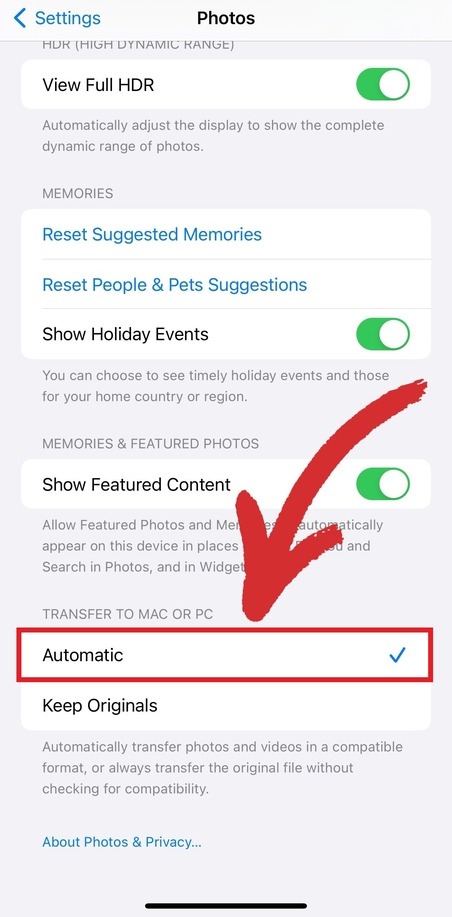
Как да комбинирам изображения в PDF файл?
Ще ви е необходимо външно приложение, тъй като в момента няма начин да да организирате PDF файловете само с вашия iPhone. Обикновено повечето редактори на PDF файлове имат тази функция, включително и уеб базираният софтуер. Ако имате инсталиран MobiPDF на мобилното си устройство, можете да направите това в 4 прости стъпки:
1. Стартирайте MobiPDF на вашето устройство.
2. Отидете в Инструменти → Изображение в PDF.

3. Изберете изображенията, които искате да комбинирате в PDF файл.

4. Дайте име на вашия PDF файл и изберете къде да го съхранявате.
Как да вмъкна снимка в PDF файл?
За да добавите изображение в PDF файл, първо трябва да можете да го редактирате. За щастие всички PDF редактори поддържат тази функция. Ето как можете да вмъкнете снимка в PDF файл с помощта на MobiPDF.
1. Отворете MobiPDF на вашия iPhone.
2. От началния екран докоснете Редактиране на текст & Изображения.
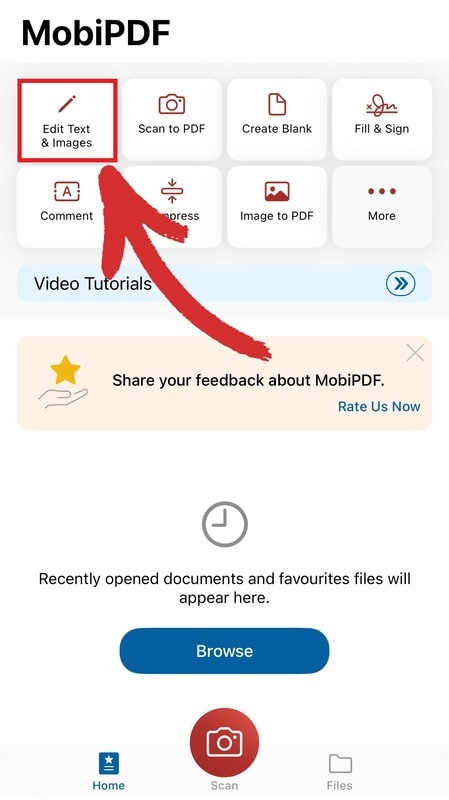
3. Изберете къде се намира файлът.
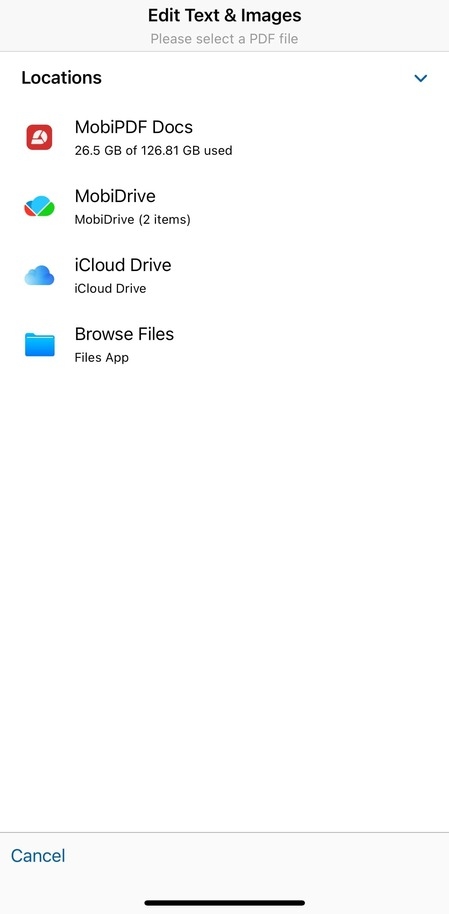
4. Докоснете Изображение за да изберете снимка от галерията си.
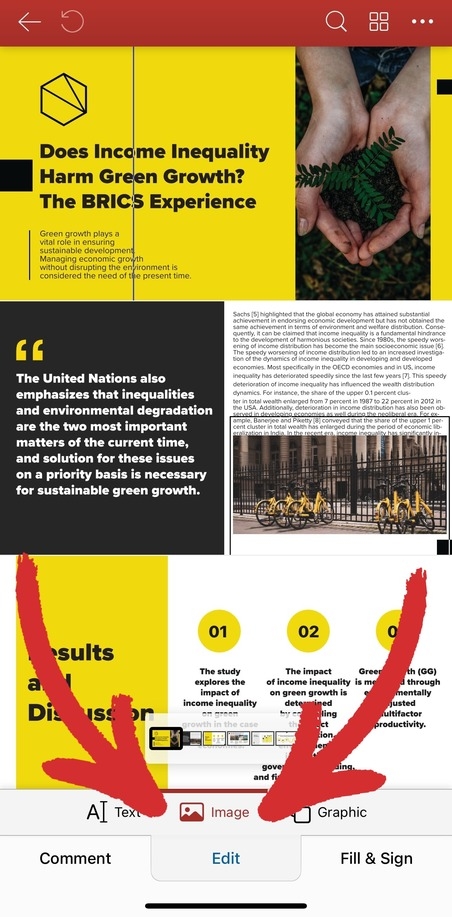
5. Докоснете навсякъде в документа, за да добавите изображение.
Последни мисли
Конвертирането на изображения в PDF на вашия iPhone е нещо повече от нещо хубаво - това е мощен начин за запазване и споделяне на вашите снимки с надеждността на файловия формат PDF. Независимо дали искате да конвертирате снимки, за да запазите високото качество на изображенията си, да ги криптирате, за да са сигурни, или просто да ги направите безкрайно лесни за споделяне, овладяването на този процес ще доведе до цифрово съдържание, което е универсално и професионално. Надяваме се, че стъпките, които споделихме по-горе, ще ви помогнат да превърнете вашия iPhone в преносим PDF производител и да поддържате продуктивността си на високо ниво.