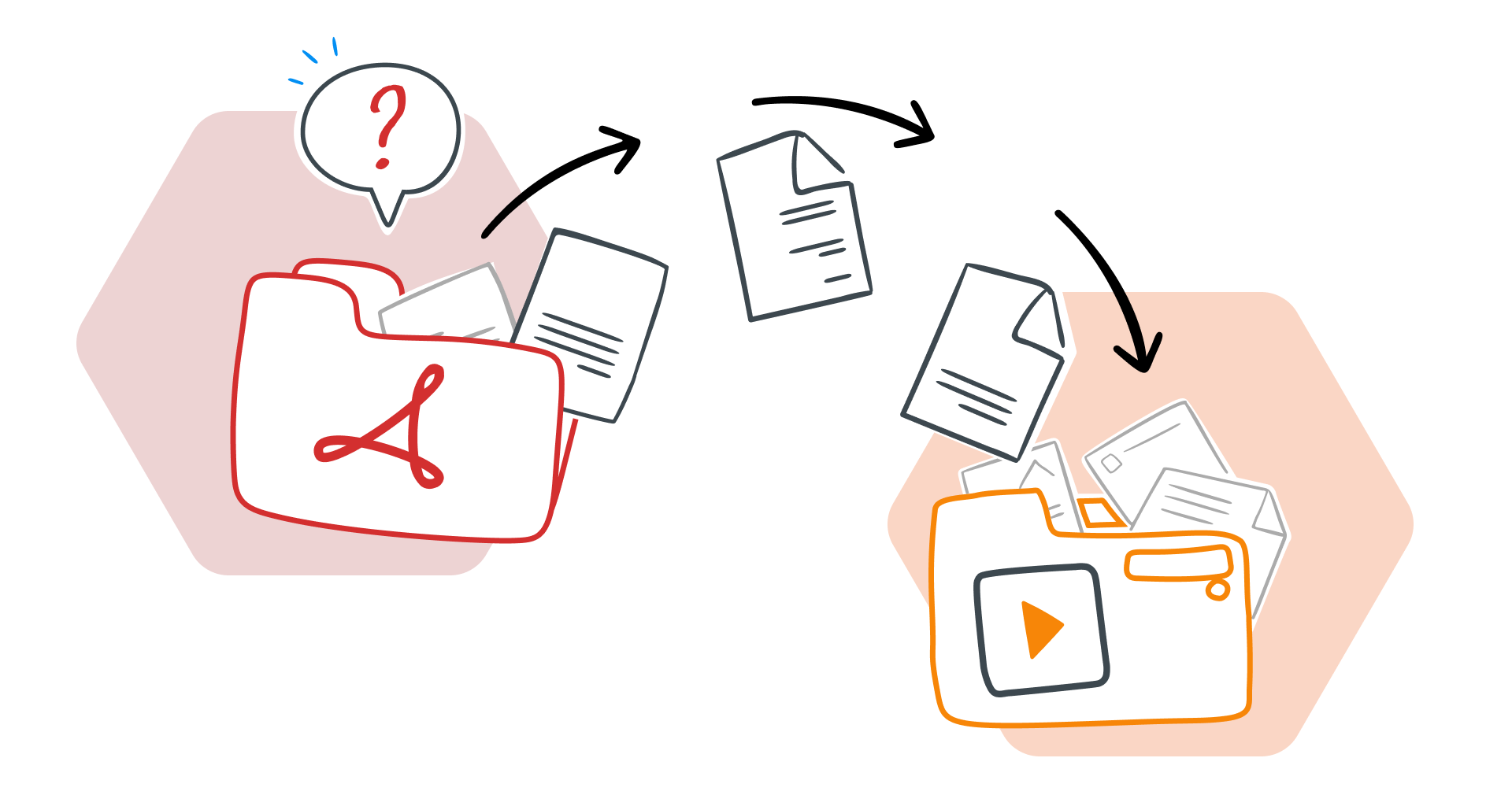Случвало ли ви се е да включите информация от PDF във вашата презентация в Google Презентации? Независимо дали извличате ключови детайли от PDF файл или трансформирате цели документи в презентации на Google Slides, процесът може да изглежда труден в началото.
Понякога вашият файл може дори да бъде вашата презентация и просто трябва да го конвертирате във формат, който работи безпроблемно с Google Презентации.
Какъвто и да е случаят, има лесни методи за трансформиране на вашите документи в Google Slides.
В това ръководство ще ви покажем как лесно да конвертирате вашия PDF файл в презентация на Google Презентации – независимо дали е една страница, избрани секции или цял документ.
От използването на екранни снимки и файлове с изображения до работа с презентация на PowerPoint, ние ще проучим различни решения, за да направим вашето съдържание готово за работа.
Имайте предвид, че някои PDF файлове, като защитени с парола или шифровани документи, може да представляват предизвикателства. Но с правилните инструменти и техники повечето файлове могат да бъдат конвертирани в Google Slides без проблеми.
Нека се потопим в методите, които ще ви спестят време и ще поддържат динамични презентациите ви в Google Презентации.
Как можете да отворите PDF файл в Google Презентации?
Някога опитвали ли сте да отворите PDF файл в Google Презентации, само за да разберете, че няма директна опция за това? Докато Google Slides позволява лесно преобразуване в PDF, обратният процес изисква няколко творчески решения.
Независимо дали искате да редактирате, представите или просто да покажете съдържание от вашия PDF файл, ние ви предлагаме четири практични метода.
Нека проучим стъпка по стъпка решенията за прехвърляне на вашия PDF файл в Google Презентации.
Конвертирайте PDF в PowerPoint презентация в Google Slides
Конвертирането на вашия PDF в PPT е идеално, ако трябва да редактирате съдържанието, преди да го представите. Ето как:
Използвайте безплатен PDF редактор, за да конвертирате
Отворете браузъра си и посетете онлайн PDF инструмент като MobiPDF, Smallpdf, Adobe Acrobat Online, PDF2go, ILovePDF или HiPDF (които могат да конвертират вашите PDF документи директно в Google Презентации.)
Качете своя PDF, като щракнете върху „Избор на файл“ или плъзнете и пуснете документа в избраните от вас онлайн инструменти.
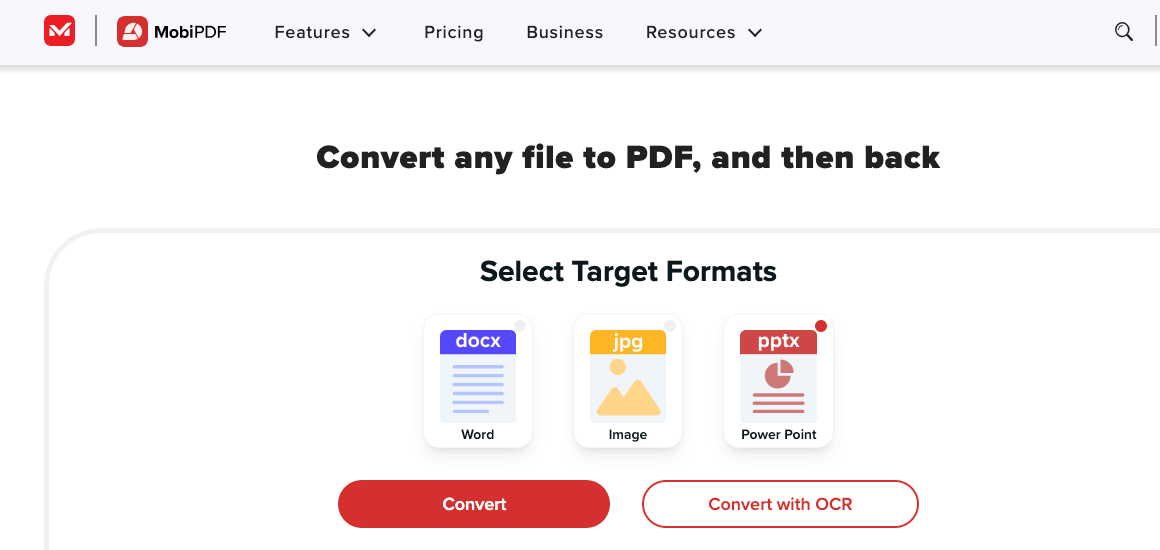
Изтеглете и отворете в Google Презентации
След преобразуването изтеглете PowerPoint файла на вашето устройство.
Проверете отново форматирането в Google Презентации и коригирайте, ако е необходимо, тъй като някои дизайни може да се изместят по време на преобразуването.
Конвертирайте PDF във формат на изображение в Google Презентации
Ако трябва само да покажете съдържанието, без да го редактирате, конвертирането на вашите PDF файлове в изображения е бързо и лесно решение.
Преобразуване на PDF страница във файл с изображение
Вмъкнете изображения в Google Презентации
Отворете своята презентация в Google Презентации.
Преоразмерете и позиционирайте изображенията на отделни слайдове, ако е необходимо.
Можете да комбинирате няколко изображения на един слайд или да добавите заглавие и описание за по-голяма яснота.
Копирайте ръчно PDF съдържание в Google Презентации
Ако предпочитате практически подход, можете ръчно да прехвърлите съдържание от вашите PDF страници в Google Презентации.
Настройте своята презентация
Отворете Google Презентации и създайте нова презентация, като щракнете върху „Файл“ > „Ново“ > „Презентация“.
Копиране и поставяне на съдържание
Поставете съдържанието в съответните слайдове в Google Презентации.
Форматирайте и подредете
Коригирайте шрифтове, цветове и оформления, за да съответстват на вашия оригинален дизайн.
Свържете PDF файл в Google Презентации
За бърз достъп до PDF файл по време на вашата презентация можете да го вмъкнете като хипервръзка. Използвайте този метод за препратка към документи по време на презентация, без да променяте слайдовете си.
Качете PDF файл в Google Диск
Щракнете с десния бутон върху своя PDF файл в Google Диск и изберете „Споделяне“.
Вмъкнете връзка в Google Презентации
Маркирайте текст или изберете изображение в слайда си.
Как се отваря PDF файл в Google Документи?
Въпреки че не можете директно да редактирате PDF файл в Google Диск, конвертирането му във формат на Google Документи е просто решение, което ви позволява лесно да редактирате текст и изображения.
След като сте готови, можете да запишете документа като нов PDF, за да запазите промените.
Процесът работи на устройства с компютър, Android и iOS и ето какво трябва да направите:
Отворете Google Drive, щракнете върху „Ново“ > „Качване на файл“ и изберете вашия PDF файл.
2. След като файлът се отвори в Google Документи, можете да започнете да редактирате.
Имайте предвид, че Google Документи е страхотен за основни редакции, но може да не запази цялото оригинално форматиране, като изображения или сложни оформления.
Ако разширените функции за редактиране са от съществено значение, обмислете използването на специален PDF софтуер.
Как конвертирате PDF в DOC?
Ако трябва да редактирайте PDF но искате да запазите оригиналното му форматиране непокътнато, като го конвертирате в Word документ е надежден вариант.
Когато конвертирате PDF, това гарантира, че сложното форматиране, като таблици или стилизиран текст, остава непокътнато по време на конвертирането.
С помощта на инструменти като MobiPDF, PDFElement или CloudConvert можете да трансформирате PDF в .doc или .docx файл, който работи безпроблемно с текстообработващи програми като Microsoft Word или Google Docs. Ето стъпките.
Използвайте PDF редактор или онлайн конвертор (напр. MobiPDF, SmallPDF или Adobe Acrobat).
2. Изтеглете конвертирания файл и го отворете в предпочитания от вас текстов процесор.
3. След като бъде преобразувано, можете да редактирате съдържанието според нуждите и да го запишете обратно в PDF формат, ако е необходимо.
Кой е най-добрият начин за конвертиране на PDF файлове в други формати?
Ако имате достъп до Adobe Acrobat Pro, това е един от най-надеждните инструменти за конвертиране на PDF файлове в други формати. Ако обаче е извън бюджета ви, има отлични алтернативи, които си струва да обмислите.
Една такава опция е MobiPDF, всичко-в-едно PDF четец, редактор и конвертор и идеален избор за лесно конвертиране. MobiPDF Преобразувайте PDF във формати на Office или изображения с лекота, като същевременно запазвате форматирането на оригиналния файл.
Този инструмент за PDF се предлага с удобен за потребителя дизайн: неговият познат интерфейс гарантира, че дори и начинаещи потребители могат да навигират в инструмента без проблеми.
От редактиране на текст и изображения до сканиране на документи, оставяне на коментари и защита на вашите файлове, MobiPDF ви покрива.
Независимо дали управлявате ежедневни PDF задачи или работите със сложни проекти, инструменти като MobiPDF предлагат бюджетна алтернатива на Adobe с мощни функции за рационализиране на вашия работен процес.
Заключение
Преобразуването на PDF в презентация на Google Slides не трябва да е предизвикателство.
Независимо дали използвате инструменти като MobiPDF, за да конвертирате файла си във формат на PowerPoint, или ръчно копирате съдържание, има методи, които да отговарят на всяка нужда.
За основни редакции свържете своя PDF във вашата презентация или запазете сложните си оформления, като експортирате своя PDF като изображение.
Искате просто да преобразувате PDF в PowerPoint или изображения? Опитайте MobiPDF днес и се насладете на безпроблемни трансформации на документи!
ЧЗВ
Не, Google Презентации не поддържа директно PDF конвертиране. Можете обаче да използвате алтернативни методи като конвертиране на PDF в изображения или файл на PowerPoint и след това го качете в Google Слайдове за редактиране.