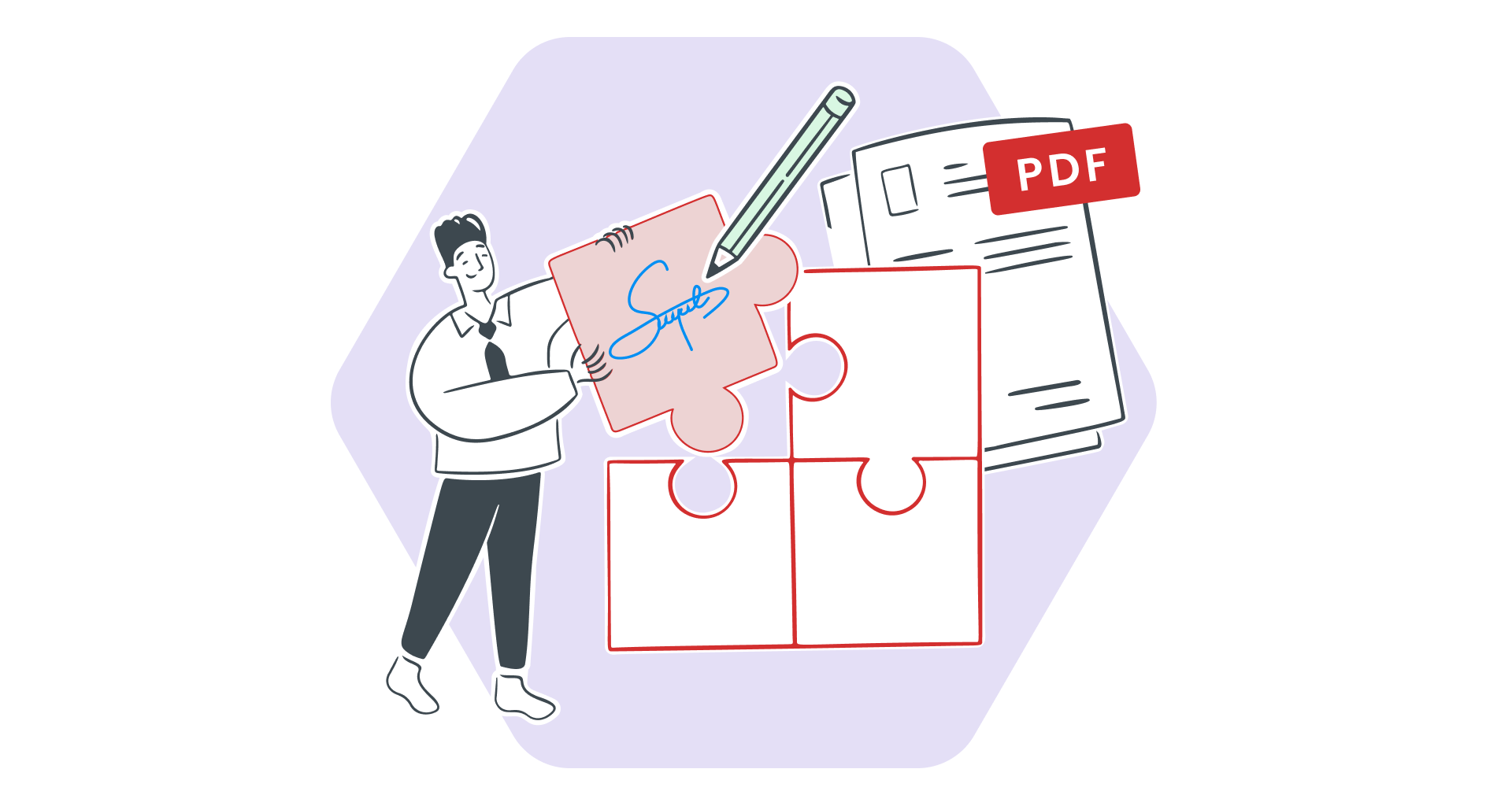Mussten Sie schon einmal eine einfache PDF-Datei in ein interaktives Formular umwandeln – für eine Bewerbung, eine Veranstaltungsanmeldung oder einen Vertrag?
Ausfüllbare PDF-Dateien sind die perfekte Lösung, denn sie machen das Sammeln von Informationen zum Kinderspiel.
Ein ausfüllbares Formular ermöglicht es den Empfängern, direkt in Textfelder zu schreiben, aus Dropdown-Menüs auszuwählen, Kontrollkästchen anzukreuzen oder sogar digitale Signaturen hinzuzufügen.
Und noch besser: Ausfüllbare PDF-Formulare funktionieren nahtlos in allen Browsern wie Chrome und Edge und sind daher für praktisch jeden zugänglich.
In dieser Anleitung zeigen wir Ihnen, wie Sie ausfüllbare PDF-Formulare erstellen – egal, ob Sie von Grund auf neu beginnen oder ein vorhandenes Dokument bearbeiten .
Sie erfahren, wie Sie mit vertrauten Tools wie Adobe Acrobat, Microsoft Word, Google Docs und Onlinetools ausfüllbare Elemente hinzufügen.
Wie erstelle ich ein ausfüllbares PDF-Formular?
Das Hinzufügen bearbeitbarer Formularfelder zu PDFs ist einfacher als Sie vielleicht denken, und zahlreiche Tools helfen Ihnen beim Erstellen professionell aussehender, ausfüllbarer Dokumente.
Egal, ob Sie Desktopsoftware, Onlinetools oder integrierte Funktionen Ihres Computers bevorzugen, entdecken Sie die beste Methode für sich.
Erstellen eines ausfüllbaren PDFs mit Adobe Acrobat
Adobe Acrobat Pro DC ist der Branchenführer zum Erstellen ausfüllbarer PDF-Formulare. Eine herausragende Funktion ist die automatische Formularfelderkennung, die Textfelder automatisch identifiziert und bei Bedarf einfügt.
1. Importieren Sie Ihre PDF-Datei mit der Option „Datei auswählen“. Lassen Sie die Funktion „Automatische Formularfelderkennung“ aktiviert.
2. Adobe analysiert die PDF-Datei und fügt automatisch Formularfelder hinzu.
3. Passen Sie die Felder nach Bedarf an oder löschen Sie sie.
Erstellen ausfüllbarer PDFs in Microsoft Word
Wenn Sie bereits mit Word vertraut sind, können Sie einfache ausfüllbare PDF-Formulare erstellen, indem Sie Textfelder und Platzhalter nutzen, bevor Sie Ihr Dokument in ein PDF konvertieren.
1. Öffnen Sie ein neues Word-Dokument und fügen Sie Ihren Platzhaltertext für jedes Formularfeld hinzu.
2. Fügen Sie bei Bedarf weitere Formatierungen, Texte oder Markenzeichen hinzu.
Speichern Sie das Dokument, indem Sie „Datei“ > „Speichern unter“ > „PDF“ auswählen.
Ausfüllbare PDF-Dokumente mit Google Docs erstellen
Google Docs bietet eine einfache und kostenlose Möglichkeit, ausfüllbare PDF-Formulare zu erstellen, indem Sie Ihr Dokument in ein PDF-Format konvertieren.
1. Öffnen Sie ein neues Google-Dokument und geben Sie den Inhalt Ihres Formulars ein.
2. Speichern Sie Ihre Datei als PDF, indem Sie auf „Datei“ > „Herunterladen“ > „PDF-Dokument“ gehen.
Fügen Sie ausfüllbare Formularfelder mit der Vorschau-App des Mac hinzu
Mac-Benutzer haben die integrierte Vorschau-App: eine praktische Option für grundlegende ausfüllbare Felder.
1. Öffnen Sie Ihre PDF-Datei in der Vorschau, indem Sie mit der rechten Maustaste klicken und „Öffnen mit“ > „Vorschau“ auswählen.
2. Speichern Sie die PDF-Datei, indem Sie auf „Datei“ > „Speichern“ klicken.
Wie erstelle ich ein bearbeitbares Feld in einer zuvor erstellten PDF-Datei?
Wenn Sie bereits ein vorhandenes PDF-Dokument haben und es bearbeitbar machen möchten, können Sie eines dieser effektiven Tools verwenden: Adobe Acrobat, MobiPDF oder Online-Ressourcen.
Im Folgenden erläutern wir jeden Ansatz Schritt für Schritt, um Ihnen den Einstieg zu erleichtern.
Verwenden von Adobe Acrobat
Adobe Acrobat Pro DC ist der PDF-Editor, mit dem Sie dank seines leistungsstarken Tools „Formular vorbereiten“ und der Funktion „Automatische Erkennung“ ganz einfach bearbeitbare Felder zu einer vorhandenen PDF-Datei hinzufügen können.
Verwenden Sie diese Methode für Dokumente wie gescannte Verträge, Word-Dateien oder sogar Excel-Tabellen, die Acrobat automatisch analysieren kann, um Formularfelder zu erstellen.
1. Starten Sie Adobe Acrobat und öffnen Sie Ihr vorhandenes Formular oder PDF-Dokument.
2. Wenn dies nicht der Fall ist, klicken Sie auf „Formularfelder automatisch erkennen“, um diese Funktion zu aktivieren.
3. Passen Sie automatisch erkannte Felder an, indem Sie ihre Größe ändern oder sie umbenennen.
4. Fügen Sie nach Bedarf neue Felder (z. B. Textfelder oder Kontrollkästchen) aus der Symbolleiste hinzu.
5. Klicken Sie mit der rechten Maustaste auf Felder, um Eigenschaften wie Feldname, Größe und Validierungsregeln zu bearbeiten.
6. Klicken Sie auf „Datei“ > „Speichern unter“ und speichern Sie Ihr aktualisiertes, ausfüllbares PDF.
Verwenden von MobiPDF
MobiPDF ist ein PDF-Editor, der mehrere Möglichkeiten bietet, eine vorhandene PDF-Datei ausfüllbar zu machen und sich damit an Benutzer richtet, die Flexibilität und Einfachheit wünschen. Sie haben drei Optionen, um Ihr ausfüllbares PDF-Dokument zu bearbeiten.
Ein vorhandenes PDF-Formular bearbeiten
Öffnen Sie Ihre Originaldatei oder PDF in MobiPDF.
Verwenden Sie die Bearbeitungstools, um Text anzupassen, Schriftarten zu ändern oder Felder wie Textfelder und Kontrollkästchen hinzuzufügen.
Speichern Sie Ihr Formular nach Fertigstellung als ausfüllbares PDF.
Konvertieren Sie ein vorhandenes Dokument in ein PDF
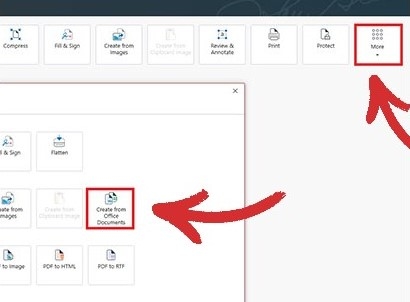
1. Wählen Sie eine Word-, Excel- oder andere Datei aus, die Sie in eine PDF-Datei konvertieren möchten.
2. MobiPDF behält die Formatierung bei und erstellt ausfüllbare Formulare.
Wenn Sie nach einer noch einfacheren Möglichkeit suchen, Ihre PDF-Dateien zu konvertieren, probieren Sie unseren Online-Konverter aus, der die Aufgabe in Sekundenschnelle erledigt.
Papierformulare in PDFs scannen
1. Laden Sie die MobiPDF-App auf Ihr Android- oder iOS-Gerät herunter.
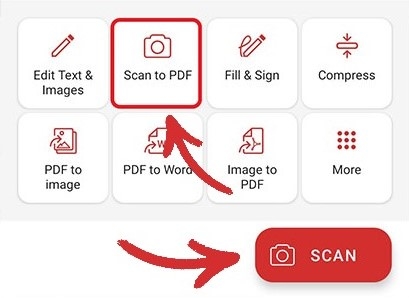
2. Speichern Sie das gescannte Dokument als PDF.
Andere Online-Tools verwenden
Wenn Sie eine schnelle, softwarefreie Lösung suchen, können Ihnen Online-Tools wie SmallPDF, PDFgear oder Jotform beim Erstellen und Bearbeiten Ihres ausfüllbaren PDF-Formulars helfen.
SmallPDF
SmallPDF ist ein einfacher, benutzerfreundlicher PDF-Editor, mit dem Sie Textfelder und ausfüllbare Elemente zu PDFs hinzufügen können, ohne Software herunterladen zu müssen.
1. Ziehen Sie Ihre PDF-Dokumente per Drag & Drop in den SmallPDF Editor.
2. Klicken Sie auf das Dokument, um bei Bedarf ausfüllbare Textfelder hinzuzufügen.
3. Passen Sie Schriftgröße und Platzierung nach Wunsch an.
4. Verwenden Sie die Schaltfläche „eSign“, um bei Bedarf eine elektronische Signatur hinzuzufügen.
5. Klicken Sie auf „Exportieren“, um Ihr fertiges PDF herunterzuladen oder freizugeben.
PDFgear
PDFgear ist ein weiterer hervorragender kostenloser Online-Editor, der flexible Optionen zum Bearbeiten von PDFs und Erstellen von Formularen bietet.
1. Wählen Sie in der oberen Menüleiste „Textfeld“ aus und klicken Sie, um es an beliebiger Stelle im PDF zu platzieren.
2. Nehmen Sie bei Bedarf Anpassungen an Ihren Formularfeldern vor.
3. Wenn Sie zufrieden sind, klicken Sie oben rechts auf „Datei herunterladen“, um Ihr ausfüllbares PDF zu speichern.
Jotform
Jotform zeichnet sich als umfassende Plattform zum Erstellen und Verwalten professioneller ausfüllbarer Formulare mit Funktionen wie automatisierten Antworten und Branding-Optionen aus.
1. Passen Sie Ihr Formular an, indem Sie Felder, Seitenzahlen, Logos oder Markenelemente hinzufügen.
2. Automatisieren Sie Antworten, indem Sie E-Mail-Benachrichtigungen einrichten, um den Befragten ausgefüllte PDF-Dokumente zu senden.
3. Speichern Sie Ihr Formular als ausfüllbares PDF oder teilen Sie es per E-Mail direkt von der Plattform aus.
So erstellen Sie mehrere Formularfelder
Das Hinzufügen mehrerer Formularfelder zu Ihrem PDF kann dessen Funktionalität deutlich verbessern und ihm einen professionellen Touch verleihen.
Adobe Acrobat erleichtert das Einbinden verschiedener Feldtypen wie Kontrollkästchen, Dropdown-Menüs und Optionsfelder, die alle auf spezifische Anforderungen zugeschnitten sind.
1. Starten Sie Adobe Acrobat und öffnen Sie das PDF-Dokument, das Sie bearbeiten möchten.
2. Klicken Sie in der Symbolleiste > „Formular vorbereiten“. Acrobat analysiert Ihr Dokument und erkennt mögliche Formularfelder automatisch.
3. Wählen Sie in der Symbolleiste den Feldtyp aus, den Sie hinzufügen möchten:
Kontrollkästchen : Ideal für Multiple-Choice-Fragen.
Dropdown-Menü : Ermöglicht Benutzern, eine Option aus einer Liste auszuwählen.
Listenfeld : Bietet ein scrollbares Feld zum Auswählen eines oder mehrerer Elemente.
Optionsfeld : Ermöglicht Benutzern, nur eine Option aus einer Gruppe auszuwählen.
Daten.
4. Klicken Sie im Dokument dort auf die Stelle, an der Sie das Feld einfügen möchten. Ziehen Sie, um es an die richtige Position zu bringen.
5. Verwenden Sie die Ausrichtungswerkzeuge, um ein ordentliches und professionelles Layout zu gewährleisten.
6. Klicken Sie mit der rechten Maustaste auf ein Feld und wählen Sie „Eigenschaften“, um die Anpassungsoptionen zu öffnen.
7. Passen Sie die Einstellungen je nach Feldtyp an:
Kontrollkästchen : Definieren Sie den Markierungsstil und die Standardauswahl.
Dropdown-Menü : Fügen Sie Elemente hinzu, aktivieren Sie die Sortierung und erlauben Sie bei Bedarf die Eingabe von benutzerdefiniertem Text.
Optionsfeld : Gruppieren Sie zusammengehörige Schaltflächen unter demselben Namen, um sich gegenseitig ausschließende Optionen zu erstellen.
Textfeld : Legen Sie Ausrichtung, Zeichenbegrenzungen, mehrzeilige Eingabe und Kennwortmaskierung fest.
8. Wenn Sie in Ihrem Formular identische Felder benötigen (z. B. für Kontrollkästchen oder Textfelder), klicken Sie mit der rechten Maustaste auf ein Feld und wählen Sie „Mehrere Kopien erstellen“. Positionieren Sie die Duplikate für Konsistenz.
9. Klicken Sie in der Symbolleiste auf „Vorschau“, um sicherzustellen, dass alle Felder wie vorgesehen funktionieren. Passen Sie alle falsch platzierten oder konfigurierten Felder an.
10. Wenn Sie zufrieden sind, speichern Sie Ihr Dokument, indem Sie auf „Datei“ > „Speichern unter“ klicken und das PDF-Format auswählen.
So verwenden Sie PDF-Formulare effizient
Die Zeiten des Druckens, Unterschreibens und Scannens von Formularen sind vorbei!
PDF-Formulare bieten eine schnellere, übersichtlichere und sicherere Alternative zu herkömmlichen papierbasierten Arbeitsabläufen. Durch die Umstellung auf ein ausfüllbares PDF-Formular können Sie Prozesse optimieren, physische Unordnung reduzieren und geräteübergreifende Konsistenz sicherstellen.
Mit einem ausfüllbaren PDF können Sie Dokumente in wenigen Minuten erstellen, bearbeiten und freigeben. Das Speichern digitaler Formulare ermöglicht einfachen Zugriff und schnelles Teilen bei gleichzeitiger Beibehaltung einer konsistenten Formatierung auf allen Geräten. Dies gewährleistet ihr professionelles Erscheinungsbild und minimiert Fehler durch unleserliche Handschrift.
Ihr ausfüllbares PDF-Formular kann auch mit digitalen Signaturen , Passwörtern, Verschlüsselung und Schwärzungen gesichert werden.
Tools wie Adobe Acrobat und andere PDF-Editoren wie MobiPDF ermöglichen es Benutzern, Dokumente effizient zu prüfen, auszufüllen und zu unterzeichnen, unabhängig davon, wo sie sich befinden.
Wo PDF-Formulare brillieren
Verträge und Vereinbarungen: Machen Sie Schluss mit Papierverträgen, indem Sie ein ausfüllbares PDF-Formular verwenden, das Kunden überall unterzeichnen können. Beide Parteien erhalten eine identische, sichere Kopie der unterzeichneten Vereinbarung.
Stellenbewerbungen: Optimieren Sie die Personalbeschaffung mit digitalen Bewerbungsformularen, um die manuelle Dateneingabe zu reduzieren und den Einstellungsprozess zu beschleunigen.
Umfragen und Fragebögen: Verteilen Sie Umfragen, um Kundenfeedback zu sammeln oder interne Bewertungen durchzuführen.
Veranstaltungsregistrierungen: Erstellen Sie Registrierungsformulare mit Dropdown-Menüs, Kontrollkästchen und Textfeldern zur Informationserfassung.
Datenerfassung und -berichterstattung: Verwenden Sie ein ausfüllbares PDF-Formular für Spesenabrechnungen oder Inventarlisten, insbesondere bei der Arbeit mit Remote-Teams.
Formulare für das Gesundheitswesen: In Arztpraxen können Patientenaufnahmeformulare als ausfüllbare Formulare weitergegeben werden, sodass Patienten sie vor Terminen sicher ausfüllen können.
Fünf Tipps zur Optimierung Ihres PDF-Workflows
Nutzen Sie Tools wie Optische Zeichenerkennung (OCR), um gescannte Dokumente in ein bearbeitbares PDF-Formular umzuwandeln, alte Formulare zu aktualisieren oder neue aus Papierdokumenten zu erstellen.
Fügen Sie Dropdown-Menüs, Kontrollkästchen und Optionsfelder hinzu, um Ihre PDF-Dateien intuitiv zu gestalten. Erlauben Sie bei Bedarf die benutzerdefinierte Texteingabe für Umfragen oder Registrierungsformulare.
Verwenden Sie verschlüsselte E-Mails oder sichere Cloud-Dienste, um vertrauliche Informationen beim Teilen von Formularen zu schützen.
Stellen Sie sicher, dass Ihre PDF-Formulare auf Mac, PC und in allen Browsern richtig angezeigt werden und funktionieren.
Kombinieren Sie ausfüllbare PDFs mit Dokumentenverwaltungstools, um Aufgaben wie das Sammeln von Antworten, das Organisieren von Dateien und das Senden von Erinnerungen zu automatisieren.
Fazit
Ausfüllbare PDFs sind ein Wendepunkt, wenn es darum geht, Arbeitsabläufe zu vereinfachen, die Zusammenarbeit zu verbessern und die Professionalität im Dokumentenhandling aufrechtzuerhalten.
Egal, ob Sie ein PDF-Formular von Grund auf neu erstellen oder vorhandene bearbeiten, Tools wie Adobe Acrobat, Google Docs und Optionen wie MobiPDF machen den Prozess nahtlos.
Indem Sie Funktionen wie Dropdown-Menüs, Kontrollkästchen und digitale Signaturen nutzen, können Sie sichere, benutzerfreundliche Formulare erstellen, die geräteübergreifend funktionieren.
Sind Sie bereit, Ihre Dokumentenprozesse zu optimieren? Probieren Sie MobiPDF noch heute aus und sehen Sie den Unterschied!
Häufig gestellte Fragen
Um Textfelder für andere bearbeitbar zu machen, achten Sie darauf, dass Sie ausfüllbare Formularfelder einfügen (keine einfachen Textfelder). Speichern Sie das ausfüllbare PDF-Dokument in einem Format, das bearbeitbare Elemente unterstützt, und vermeiden Sie die Verwendung der Option „Als PDF drucken“, da diese das Dokument verfeinert.