Vorbei sind die Zeiten, in denen man einen Mac oder einen PC brauchte, um wirklich arbeiten zu können. Heute braucht man sich nur kurz umzuschauen, um zu sehen, wie Menschen in der U-Bahn oder in ihrem Lieblingscafé mit ihrem Handy arbeiten.
Daher ist es nur sinnvoll, eine PDF-Lösung zu haben, die man überall verwenden kann. Wenn Sie zu denjenigen gehören, die gerne unterwegs sind, dann haben Sie Glück, denn in dieser Ausgabe von "Mit MobiPDF das Leben verbessern" werden wir wichtige Themen behandeln wie:
Was ist optische Zeichenerkennung (OCR)?
Können Sie Ihr Handy als tragbaren Scanner verwenden?
Ist es besser, stattdessen einen speziellen Scanner zu verwenden?
Vorteile des Scannens von Papierdokumenten.
Wie Sie ein Dokument mit Ihrem iPhone scannen.
3 Gründe für die Verwendung von MobiPDF auf mehr als einem Betriebssystem.
Okay, wir haben hier eine Menge auszupacken, also fangen wir an!
Was ist optische Zeichenerkennung (OCR)?
OCR ist eine Technologie, die Ihrem Gerät hilft, Text aus Bildern oder gescannten Dokumenten zu verstehen und zu lesen, so wie es ein echter Mensch tun würde. Optische Zeichenerkennung verwandelt gescannte PDFs in bearbeitbaren Text, was diese Technologie diese Technologie ist z. B. nützlich, um alte Papierdokumente zu digitalisieren oder gescannte Texte durchsuchbar zu machen.
Beispiele für die optische Zeichenerkennung sind:
Digitalisieren von Papierdokumenten: OCR wird häufig verwendet, um gedruckte oder handschriftliche Dokumente wie Bücher, Artikel oder historische Aufzeichnungen in digitalen Text umzuwandeln. Dadurch lassen sich die Informationen leichter speichern, durchsuchen und elektronisch weitergeben.
Scannen von Belegen: Wenn Sie einen Papierbeleg für Ausgaben scannen, kann OCR den Text extrahieren und in eine Buchhaltungssoftware importieren.
Digitalisieren von gedrucktem Text: OCR kann verwendet werden, um gedruckte Materialien wie Zeitschriften, Zeitungen oder Broschüren in bearbeitbaren digitalen Text umzuwandeln.
Durchsuchbare PDFs: OCR kann gescannte Dokumente in durchsuchbare PDFs umwandeln, so dass Sie bestimmte Wörter oder Ausdrücke finden können, ohne den gesamten Text lesen zu müssen.
Handschrifterkennung: Einige Notiz-Apps und Tablet-Geräte nutzen OCR, um handschriftliche Notizen in digitalen Text umzuwandeln, was das Durchsuchen und Organisieren handschriftlicher Inhalte erleichtert.
Barrierefreiheit: OCR ist von entscheidender Bedeutung, um gedruckte Materialien für sehbehinderte Menschen zugänglich zu machen, da Text-to-Speech-Software in hohem Maße auf diese Technologie angewiesen ist, um gedruckten Text vorzulesen.
Was sind die Vorteile des Scannens von Dokumenten?
Das Scannen des Inhalts Ihrer Schubladen hat viele Vorteile. Zunächst einmal können Sie sie durch etwas Nützlicheres ersetzen, z. B. einen Drucker oder eine moderne Kaffeemaschine. In der Regel benötigen Sie jedoch eine App zum Scannen von Dokumenten, um:
Ihre Arbeit zu archivieren. Seien wir ehrlich - die Digitalisierung ist eine viel sicherere Methode, um Ihre Daten für die Nachwelt zu erhalten, da sie im Gegensatz zu Papier im Laufe der Zeit nicht verderben und Sie unbegrenzt viele Kopien erstellen können. Wenn Sie ein Dokument mit dem iPhone einscannen, können Sie auch keinen Kaffee darüber verschütten, es sei denn, Sie duschen den gesamten tragbaren Dokumentenscanner heiß.
Machen Sie Ihre Datenbank durchsuchbar. Niemand hat die Zeit, sich mühsam durch dicke Ordner zu wühlen, nur um die eine Seite zu finden, nach der Ihr Chef Sie gefragt hat. Durch den Einsatz der PDF-Texterkennung können Sie dieses spezielle Wort oder diesen Satz auf Knopfdruck finden.
Änderungen am Originaldokument vornehmen. Durch das Scannen können Sie eine PDF-Datei bearbeiten so bearbeiten, dass es besser zu Ihrem aktuellen Projekt passt, wobei die ursprüngliche Formatierung so weit wie möglich erhalten bleibt.
Bleiben Sie nicht beim Scannen stehen - holen Sie sich eine professionelle Suite von PDF-Werkzeugen, mit denen jede Aufgabe ein Kinderspiel ist. Starten Sie noch heute Ihre 14-tägige Testversion.
Kann ich mein Telefon als Dokumentenscanner verwenden?
Das können Sie nicht nur, sondern Sie sollten es auch wirklich tun. Im Gegensatz zu einem normalen Scanner, der viel Platz braucht und erst einmal eingerichtet werden muss, damit er richtig funktioniert, haben Sie mit MobiPDF für iOS einen professionellen Scanner direkt in der Tasche. Alles, was Sie tun müssen, ist, auf ein Dokument zu zeigen, ein Bild mit der integrierten Kamera Ihres Geräts aufzunehmen und es im PDF-Format zu speichern.
Ist es besser, Dokumente mit dem Telefon oder dem Scanner zu scannen?
Das hängt wirklich von Ihrem Anwendungsfall ab, aber in neun von zehn Fällen reicht ein Handy völlig aus. Ein spezieller Fotoscanner ist nur sinnvoll, wenn Sie hochauflösende Scans anfertigen möchten da sie über eine bessere eingebaute Technologie verfügen (besseres Licht, Stabilitätskontrollsysteme usw.), die nicht erforderlich ist, wenn Sie nur Bürodokumente oder ein paar handschriftliche Notizen scannen müssen.
Beide Methoden sind übrigens den verschiedenen Lösungen für die OCR-Texterkennung im Internet vorzuziehen, die im besten Fall unsauber und im schlimmsten Fall unzuverlässig sind.
PDF unter iOS scannen
Wenn es um das Scannen geht, hat MobiPDF für iOS einige Tricks in petto. Mit der App können Sie:
Dokumente scannen
IDs scannen & Passwörter
Texte aus Bildern extrahieren
Handschriftliche Texte extrahieren
QR-Codes scannen
Sie möchten keine App herunterladen, um mit PDFs zu arbeiten? Probieren Sie unseren kostenlosen Web-Konverter.
Dokumentenscanner
Wenn Sie eine Rechnung oder einen Vertrag in Papierform haben, die Sie so schnell wie möglich digitalisieren müssen, ist dies die iPhone PDF-Scannerfunktion, die Sie brauchen. Hier erfahren Sie, wie Sie sie nutzen können.
1. Öffnen Sie die MobiPDF-App auf Ihrem iPhone.
2. Tippen Sie auf Scannen → Dokument.
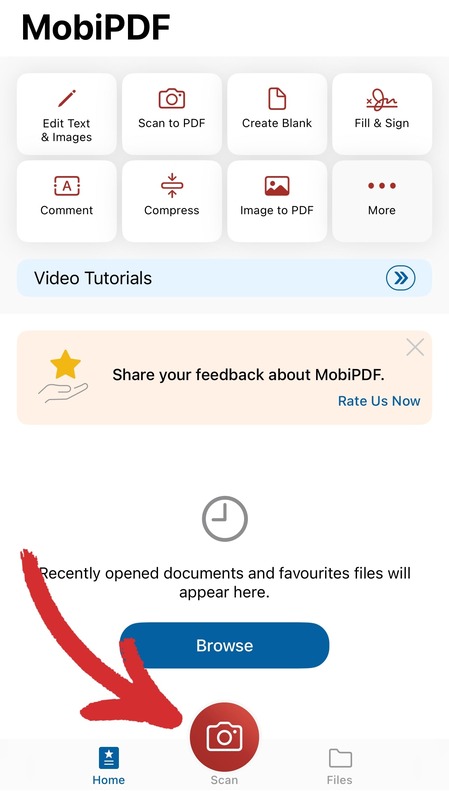
3. Richten Sie die Kamera auf Ihr Dokument. Die automatische Aufnahmefunktion ist standardmäßig aktiviert und nimmt die Aufnahme automatisch für Sie auf.
4. OCRen Sie Ihr Dokument durch Tippen auf Durchsuchbar machen.
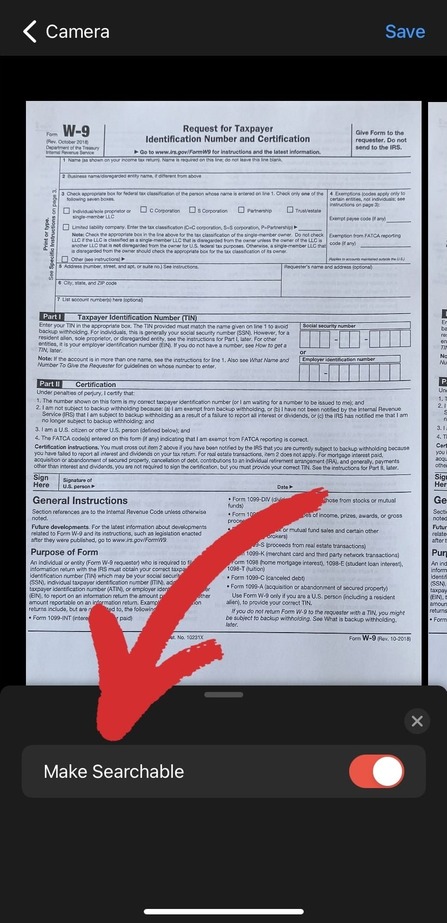
5. Speichern Sie die neue Ausgabe als .pdf.
Das war's - jetzt finden Sie alles, was Sie brauchen, im Handumdrehen!
ID & Reisepass-Scanner
Der Vorgang ist genauso einfach wie beim Scannen eines normalen Dokuments. So müssen Sie vorgehen:
Tippen Sie auf Scannen → Dokument oder Scannen → Ausweis, je nach Anwendungsfall.
Legen Sie Ihren Ausweis oder Reisepass in einen gut beleuchteten Bereich und achten Sie darauf, dass er nicht reflektiert wird.
Positionieren Sie das Dokument innerhalb der grünen Ränder.
Ihr Dokument wird automatisch als PDF gespeichert.
QR-Scanner
Manchmal möchte man die Speisekarte eines Restaurants überprüfen, ohne sich zu setzen und sich auf ein möglicherweise enttäuschendes Erlebnis einzulassen. Zum Glück bieten viele Lokale inzwischen die Möglichkeit, die Speisekarte als QR-Code zu scannen. So ersparen Sie sich die peinliche Situation, das Lokal verlassen zu müssen, wenn der Kellner kommt, um Ihre Bestellung aufzunehmen. So bringen Sie den QR-Scanner zum Laufen:
Tippen Sie auf Scannen → QR-Code.
Richten Sie die Kamera auf den QR-Code und achten Sie darauf, dass er sich innerhalb des grünen Rahmens befindet.
Sie sollten nun in der Lage sein, das Menü zu lesen, ohne jemanden zu stören.
TIPP: Tippen Sie auf den HD symbol innerhalb des iPhone Dokumentenscanners, um die Bildqualität zu wählen: Niedrig (1920x1440), Mittel (2592x1944), Hoch (3264x2448) oder HD (4032x3024). Beachten Sie, dass dies für alle Scan-Modi gilt, nicht nur für QR-Codes.
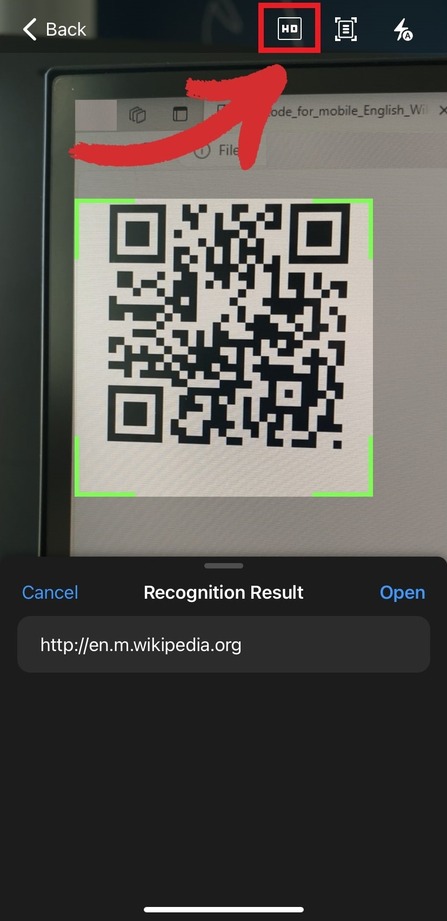
Text aus Bildern extrahieren
Mit unserer PDF-Scanner-Anwendung können Sie eingebettete Texte nahtlos aus Bildinhalten extrahieren und sie nach Belieben bearbeiten. Wir führen Sie durch die einzelnen Schritte:
Gehen Sie zu Scannen → Zu Text.
Zeigen Sie auf das Bild, das Sie scannen möchten.
Tippen Sie auf Erkennen um den Text aus Ihrem Bild zu extrahieren.
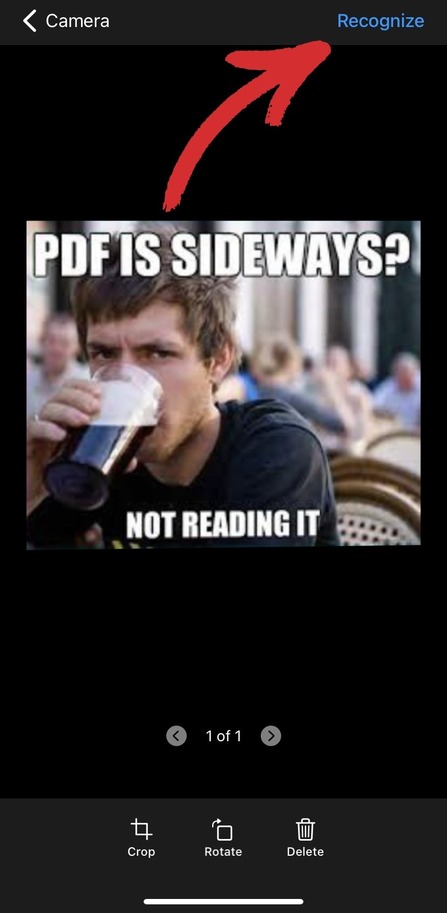
4. Ihr Text wird in einem Textfeld unterhalb des Bildes angezeigt. Tippen Sie auf Bearbeiten um ihn zu ändern, wenn Sie möchten, und ihn dann mit anderen zu teilen, zu kopieren oder als TXT-Datei zur späteren Verwendung zu exportieren.
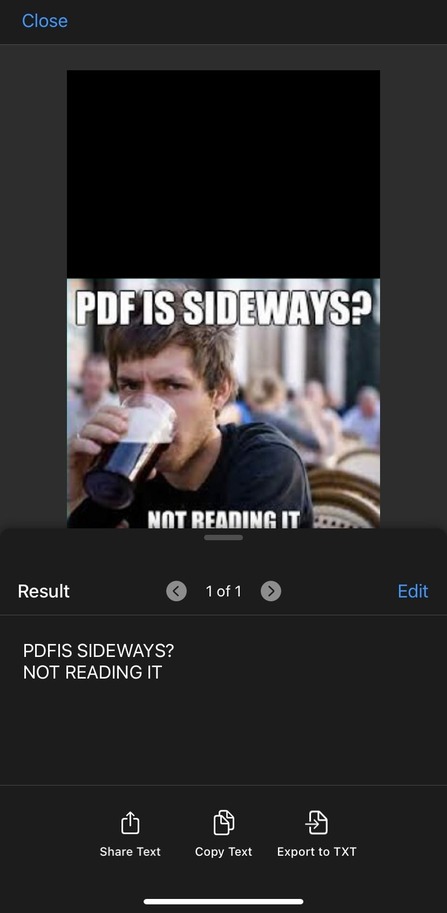
Extrahieren handschriftlicher Notizen
Manchmal reicht es nicht aus, die Einkaufsliste einfach nur aufzuschreiben. Deshalb ist es hilfreich, eine Sicherungskopie zu haben, wenn Sie den kleinen Zettel auf dem Weg zum Laden verlieren. So digitalisieren Sie Ihre Liste:
Tippen Sie auf Scannen → Notiz .
Richten Sie die Kamera auf Ihre handschriftlichen Notizen.
Wenn das Bild aufgenommen ist, klicken Sie auf Erkennen um den Text zu generieren, wie Sie es auch beim Extrahieren von Text aus Bildern tun würden.
Ihre Notizen werden als .pdf gespeichert.
Das ist ja alles schön und gut, sagen Sie, aber..
Wie kann ich von meinem Handy auf meinen Computer scannen?
Das ist eine gute Frage! Erinnern Sie sich, als wir zu Beginn auf den Bedarf an flexibler PDF-Software? Nun, eines der verräterischen Zeichen eines guten Dokumentenscanners ist seine Verfügbarkeit auf anderen Betriebssystemen denn nicht alles lässt sich von einem Telefon aus erledigen.
Wie bekommen Sie also Ihr gescanntes Dokument von Ihrem Handy auf Ihren Windows-PC? Normalerweise würde dies eine umständliche Cloud-basierte Lösung erfordern. Zum Glück für Sie, hat diese Dokumentenscanner-App eine Funktion namens Wi-Fi-Transfer integriert, die es Ihnen ermöglicht, Dokumente nahtlos mit einem anderen iOS-, macOS-, Windows- oder sogar Android-Gerät zu teilen.
Nachdem das geklärt ist, lassen Sie uns vier Anwendungsfälle untersuchen, bei denen Sie Dokumententexte tatsächlich auf einem größeren Bildschirm erkennen möchten.
1. Besseres Leseerlebnis
Es gibt keine zwei Meinungen darüber - das Lesen von Textabschnitten ist auf einem größeren Bildschirm viel angenehmer für das Auge als auf einem Telefon. Darüber hinaus verfügt MobiPDF über einen speziellen Lesemodus der alle Ablenkungen ausblendet, damit Sie sich auf das Wesentliche konzentrieren können.
Um den Lesemodus zu aktivieren, müssen Sie nur:
1. Öffnen Sie ein Dokument und klicken Sie dann auf Lesemodus.
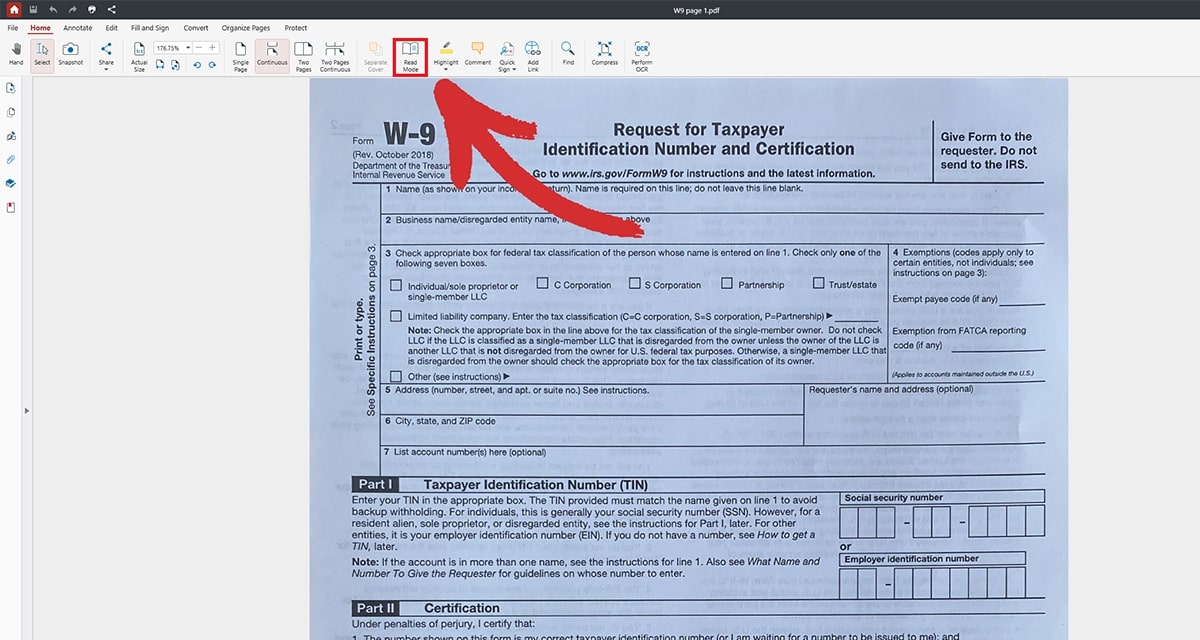
2. Sie gelangen in den Vollbildmodus, wo Sie über eine praktische Symbolleiste Zugriff auf alle wichtigen Funktionen haben, die Sie benötigen, z. B kommentare hinterlassen oder die Suche nach bestimmten Wörtern und Ausdrücken.
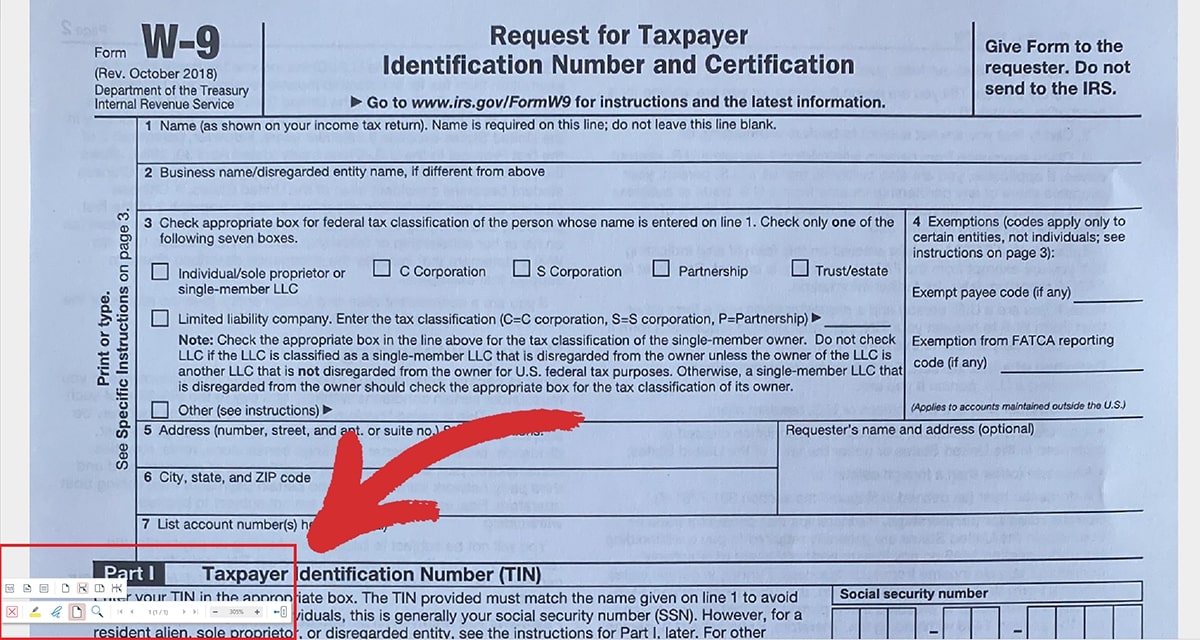
2. Bessere Verknüpfungsmöglichkeiten
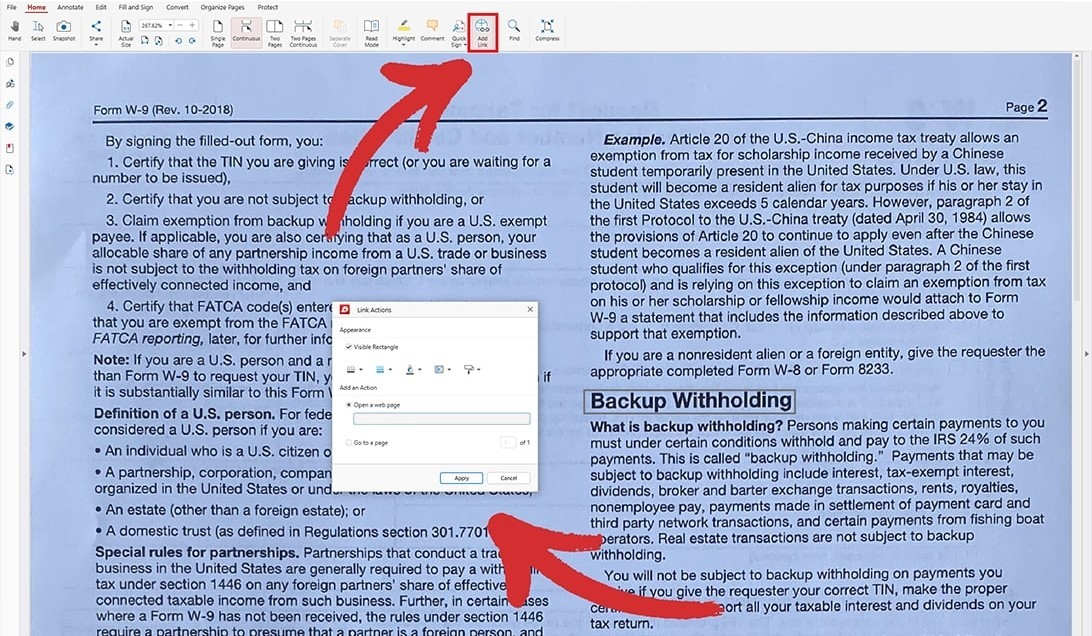
Wenn Sie schon einmal versucht haben, unterwegs PDF-Links hinzuzufügen, wissen Sie, dass das nicht gerade ein tolles Erlebnis ist, vor allem, wenn es um Dutzende davon geht. Mit MobiPDF für Windows haben Sie eine genauere Kontrolle über die auszuwählenden Texte, und das Hinzufügen eines internen oder externen Links ist ein Kinderspiel - probieren Sie es selbst aus!
Machen Sie sich die Arbeit leicht - scannen Sie Ihr erstes PDF-Dokument mit Leichtigkeit.
3. Besseres Organisationserlebnis
Man weiß nie, wann man ein Dokument neu anordnen oder eine oder zehn Seiten hinzufügen muss, um Lücken zu füllen. Und obwohl dies unter iOS technisch möglich ist, geht doch nichts über die gute alte Drag-and-Drop-Oberfläche &. Hier erfahren Sie, wie Sie auf die volle Leistungsfähigkeit unseres PDF-Veranstalter:
1. Gehen Sie auf dem Startbildschirm zu Mehr → Seiten organisieren.
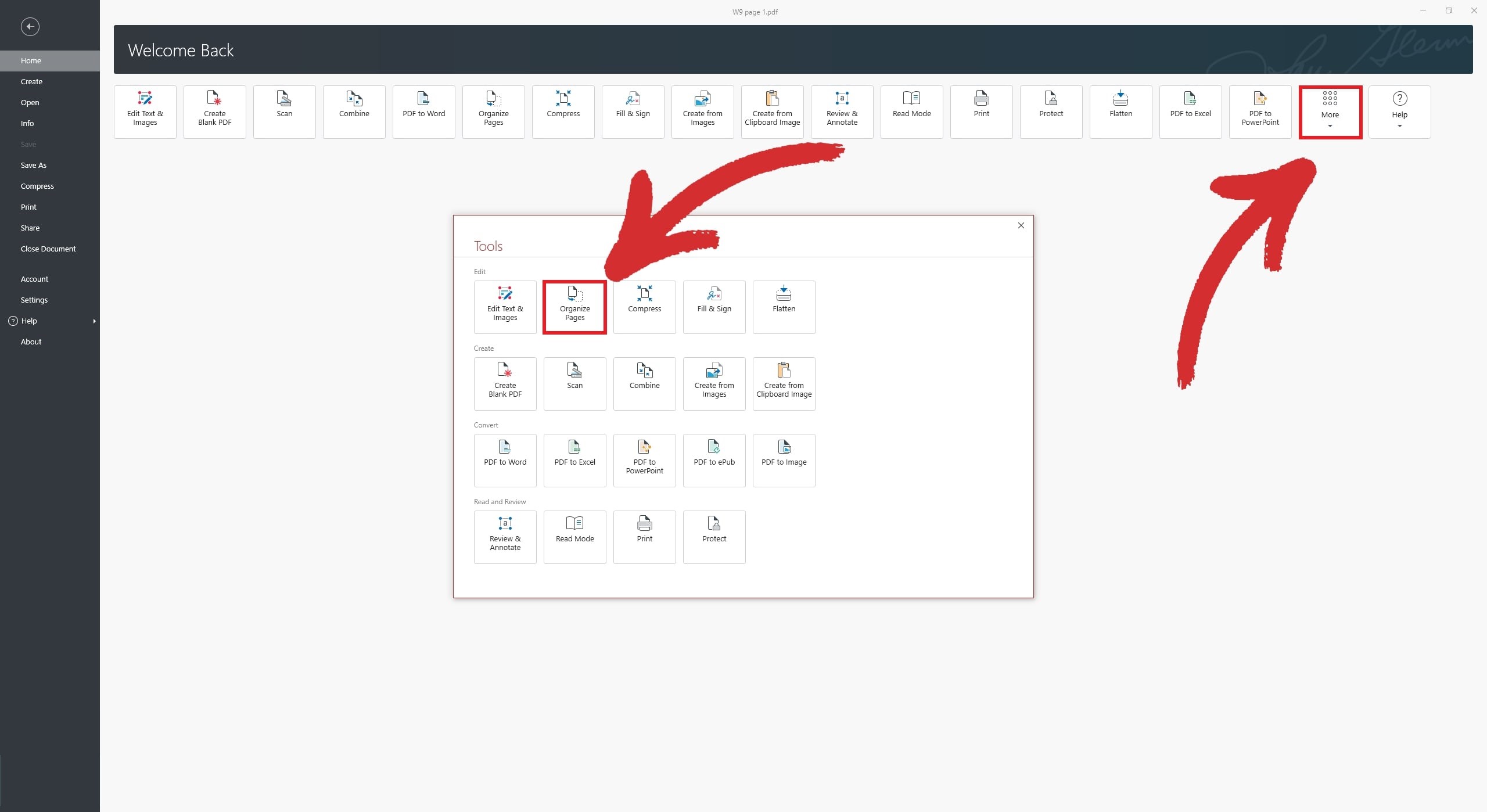
2. Ziehen Sie & Seiten so lange, bis Sie mit ihrer Reihenfolge zufrieden sind. Mit dem Organizer-Modul können Sie auch Seiten einfügen oder löschen, Seiten kopieren, extrahieren oder teilen sowie individuelle Seitenbeschriftungen hinzufügen.
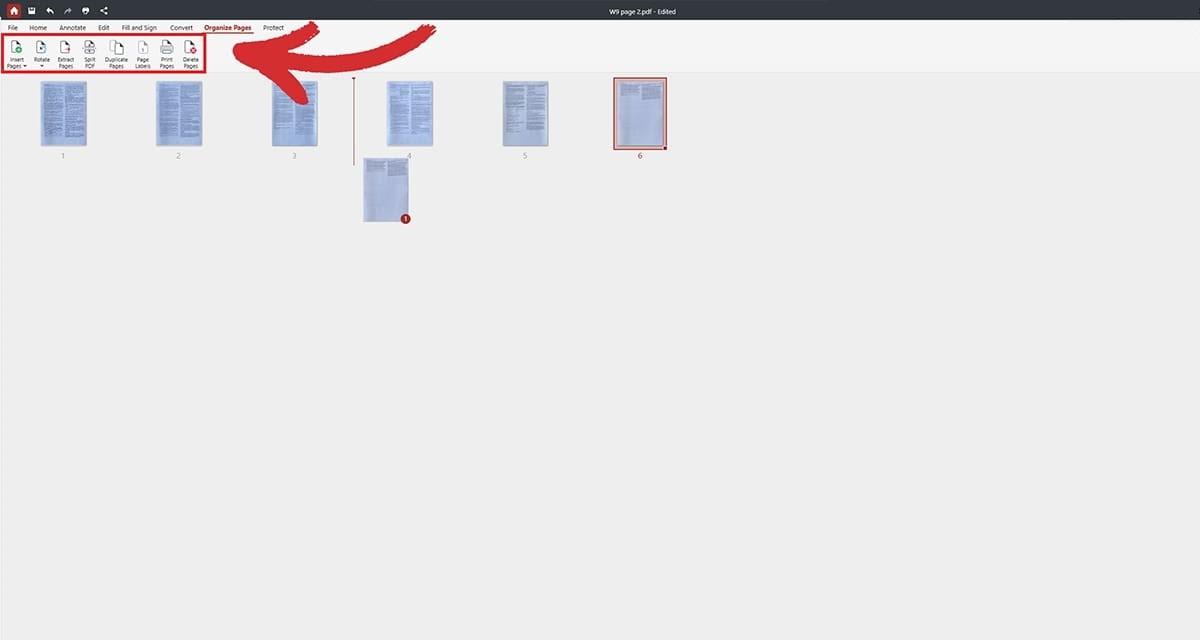
3. Speichern Sie das Dokument, um die neuen Änderungen zu übernehmen.
TIPP: Wenn Sie den Inhalt einer bestimmten Seite nachschlagen möchten, klicken Sie einfach auf das Lupensymbol neben der Seite, um den Inhalt zu lesen.
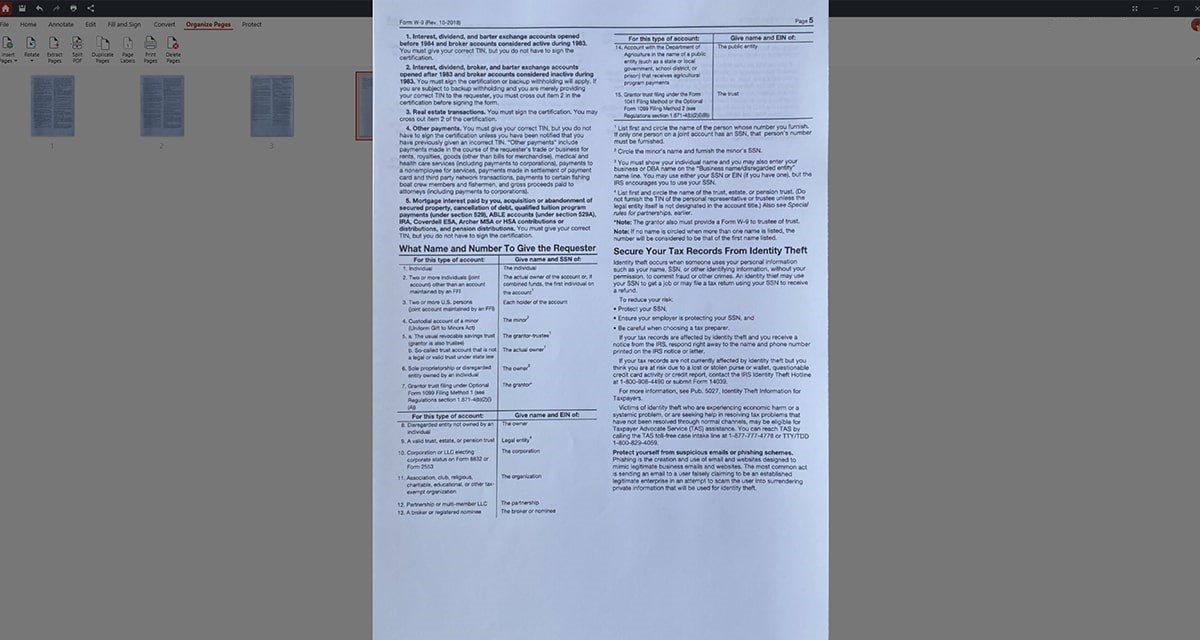
4. Bessere Konvertierungserfahrung
Jetzt kommen wir zur Crème de la Crème der OCR - der PDF-Konvertierung. Mit MobiPDF können Sie PDFs in eine Reihe beliebter Dateiformate umwandeln, einschließlich DOCX. Und mehr noch, wenn Sie gescannte PDF in Word oder Excel konvertieren, erhalten Sie außerdem einen vollständig durchsuchbaren Text der die ursprüngliche Formatierung mehr oder weniger beibehalten hat.
Bitte beachten Sie jedoch, dass die OCR-Konvertierungsfunktion nur für Benutzer von MobiPDF Ultimate zugänglich ist. Sehen Sie sich unsere Preispläne für einen schnellen Vergleich an.
Hier sehen Sie, wie die Konvertierung in MobiPDF funktioniert:
1. Gehen Sie auf dem Startbildschirm auf Mehr → PDF zu Word.
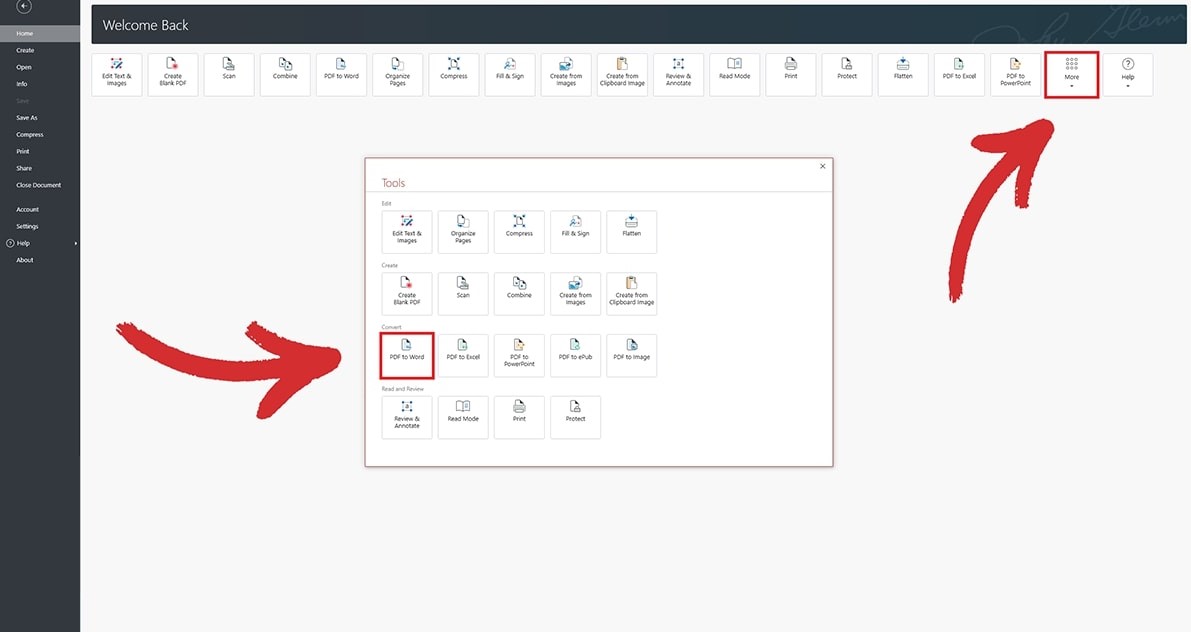
2. Sie werden aufgefordert zu wählen, ob Sie die Konvertierung mit aktivierter oder deaktivierter OCR durchführen möchten. Aktivieren Sie Erkennen von Text aktivieren und dann Konvertieren.
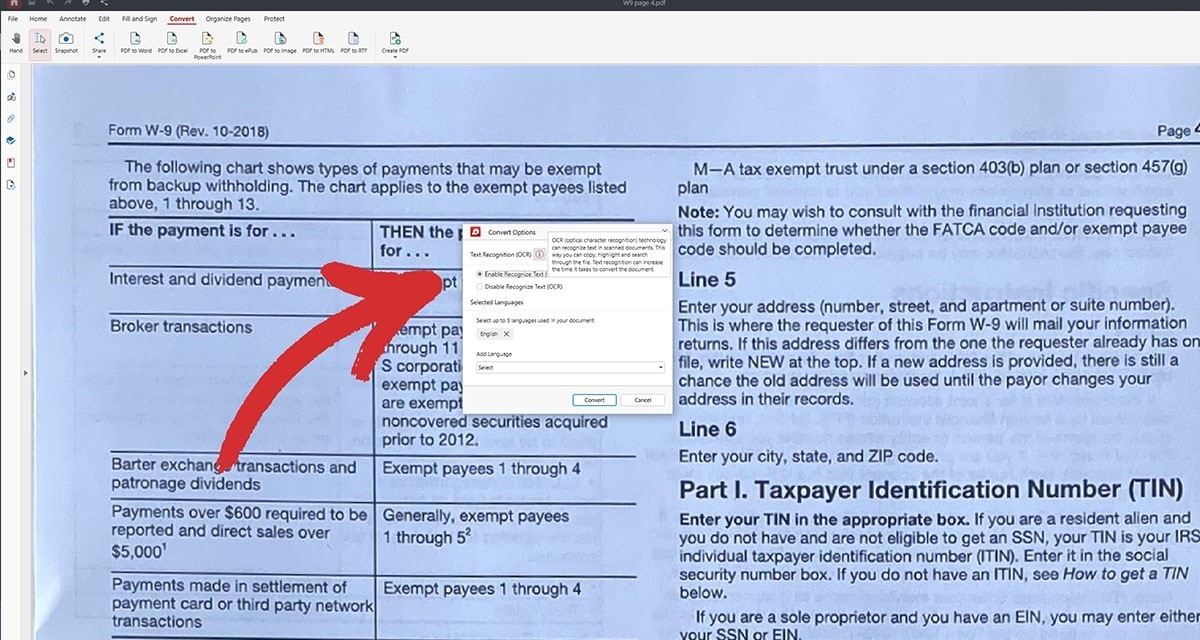
3. Viel Spaß mit Ihrem durchsuchbaren Dokument!
Abschließende Gedanken
Da die Welt immer vernetzter und mobiler wird, ist eine vielseitige Softwarelösung wie MobiPDF für iOS so gut wie unverzichtbar. Während dedizierte Scanner für hochauflösende Aufgaben immer noch ihren Platz haben, ist mobiles Scannen oft die praktische Wahl für den Büroalltag: vom Scannen von Dokumenten und Ausweisen bis hin zur Erkennung von QR-Codes, der Textextraktion aus Bildern und sogar dem Digitalisieren handschriftlicher Notizen. Die Möglichkeit, Ihre Scans nahtlos auf andere Geräte, wie z. B. Windows-PCs, zu übertragen, wird Ihren Arbeitsablauf weiter verbessern und Ihnen ein hervorragendes Erlebnis beim Lesen, Verknüpfen, Organisieren und Konvertieren bieten.
Egal, ob Sie unterwegs sind oder eine weitere Runde Kaffee im Laden um die Ecke trinken, Sie können sich darauf verlassen, dass MobiPDF Ihnen hilft, Ihre Arbeit schnell, überall und von jedem Gerät aus zu erledigen.
Starten Sie noch heute Ihre kostenlose 14-tägige Testversion!




