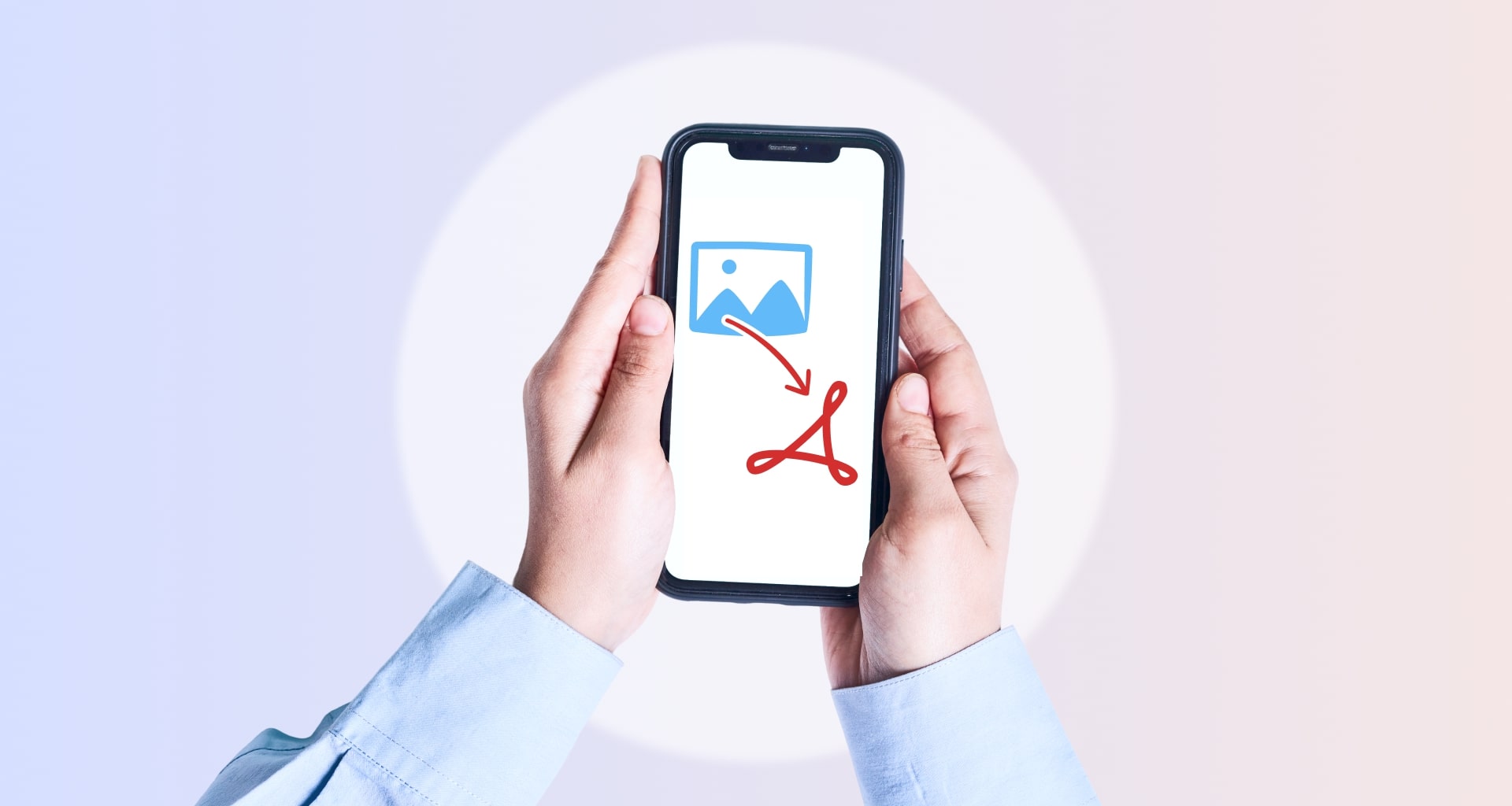Sie sind also bereit, Ihre professionell aussehenden iPhone-Fotos in ein einfach zu versendendes Portfolio zu verwandeln, als Sie plötzlich feststellen, dass sie viel zu groß sind, um in jedes E-Mail-Postfach der Welt zu passen. Zum Glück gibt es bereits eine Lösung namens bild-zu-PDF-Konvertierung.
Unabhängig von Ihrer Motivation benötigen Sie jedoch das richtige Werkzeug für diese Aufgabe, insbesondere wenn Sie wenig Zeit haben. In diesem Blogbeitrag führen wir Sie durch den einfachen Prozess der Umwandlung Ihrer iPhone-Bilder in hochwertige PDF-Dateien, die Sie problemlos mit anderen teilen können.
Damit Sie es leichter haben, hier die Themen, die wir behandeln werden:
Warum Bilder in PDF konvertieren?
Wie man Bilder auf dem iPhone mit der Fotos-App in PDF konvertiert
Wie man mehrere Bilder mit der Dateien-App konvertiert
Wie man iPhone-Bilder online in PDF-Dateien konvertiert
Häufig gestellte Fragen
Warum Bilder in PDF konvertieren?
Die Umwandlung von Bildern in das PDF-Format bietet mehrere Vorteile. Im Folgenden erfahren Sie, warum Sie Ihre iPhone-Fotos in eines der beliebtesten Dateiformate im Internet umwandeln sollten.
Universelle Kompatibilität: PDF-Dateien werden von allen Geräten und Plattformen unterstützt, d. h. jeder kann Ihre Dateien öffnen und anzeigen, ohne dass eine spezielle Software erforderlich ist.
Bewahrung der Dokumenteim Gegensatz zu normalen Bilddateien, die bei der Weitergabe an Qualität verlieren oder ihr Aussehen verändern können, bleiben bei PDF-Dateien die ursprüngliche Formatierung, die Schriftarten und das Layout erhalten, so dass sie immer optimal aussehen.
Sicherheit und Verschlüsselung: Mit PDFs können Sie passwortschutz hinzufügen dies ist besonders praktisch, wenn Ihre iPhone-Bilder persönliche oder vertrauliche Informationen wie Ausweisnummern oder medizinische Daten enthalten.
Einfaches Teilen: PDFs sind oft kompakt, was sie zur bevorzugten Wahl macht, wenn mehrere Bilddateien über E-Mail, Messaging-Apps oder Cloud-Speicherdienste ausgetauscht werden.
Konvertieren von Bildern in PDF auf dem iPhone mit der Fotos-App
Auf allen Apple-Geräten ist bereits die praktische App Dateien app vorinstalliert, mit der alle Benutzer iPhone-Fotos in PDF-Dateien konvertieren können, ohne Lösungen von Drittanbietern verwenden zu müssen. Um jedoch von den kostenlosen Konvertierungen zu profitieren, müssen Sie zunächst ändern, wie Ihr iPhone Ihre Fotos speichert.
Standardmäßig speichern alle iPhones Bilder im HEIC-Format, während die Dateien app nur mit JPEGs funktioniert. Um Ihre Fotos als JPEG zu speichern, müssen Sie Folgendes tun
Öffnen Sie die Einstellungen app.
Tippen Sie auf Kamera → Formate .
Tippen Sie auf Kompatibelste.
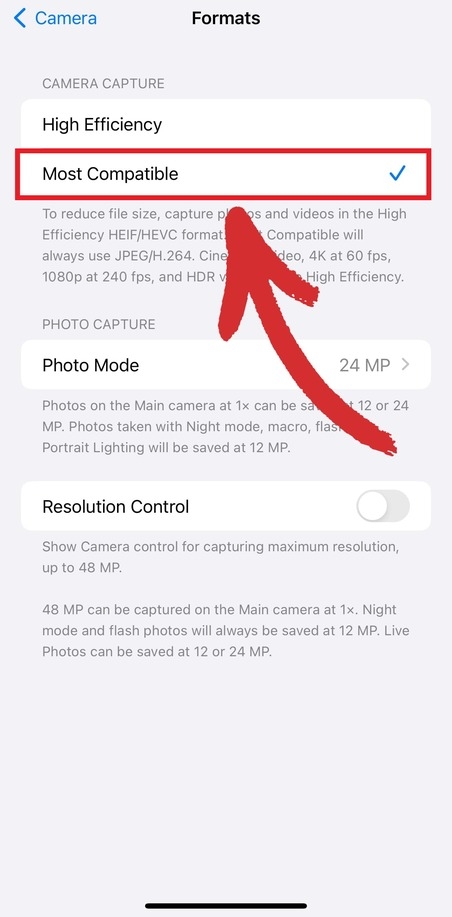
Dadurch werden alle nachfolgenden Fotos standardmäßig im JPEG-Format gespeichert. Starten Sie als nächstes die Fotos app und:
1. Öffnen Sie das Bild, das Sie konvertieren möchten.
2. Tippen Sie auf Freigeben in der unteren linken Ecke.

3. Tippen Sie auf Speichern auf Dateien.
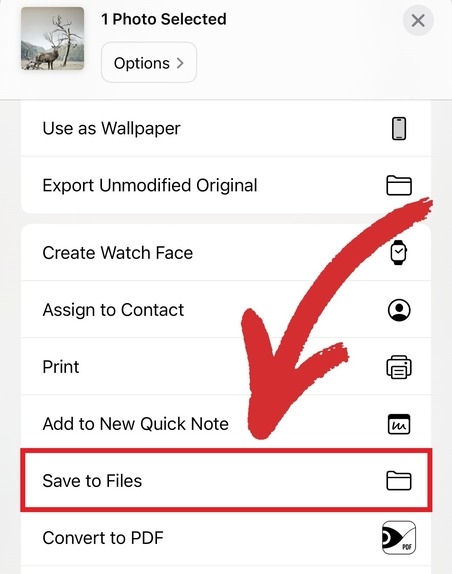
4. Öffnen Sie die Dateien app und suchen Sie das Bild.
5. Drücken Sie lange auf das Bild und tippen Sie auf Schnell-Aktionen → PDF erstellen.
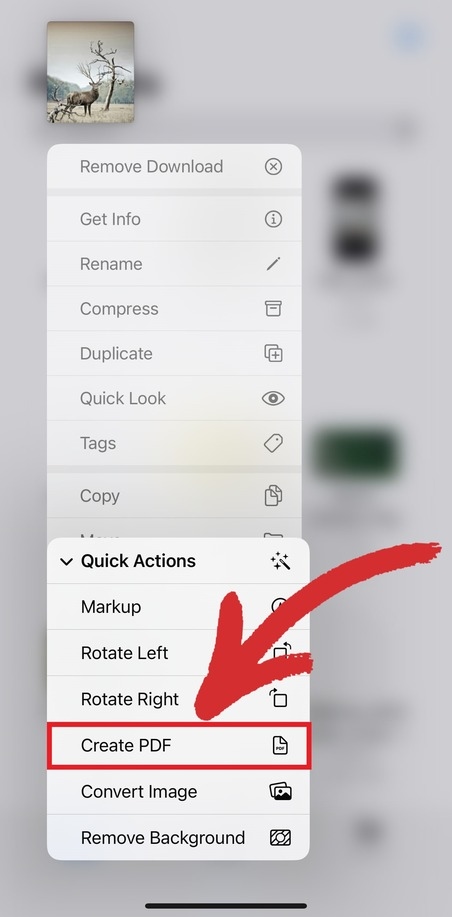
6. Ihre neue PDF-Datei wird automatisch in der Datei Dateien app erstellt.
Wenn Sie Zeit sparen und die gleiche hohe Qualität genießen möchten, können Sie auch eine Lösung wie MobiPDF verwenden. Um die Vorteile der schnelleren Konvertierungsmethode zu nutzen:
1. Starten Sie MobiPDF auf Ihrem Gerät.
2. Gehen Sie zu Werkzeuge → Bild zu PDF.

3. Wählen Sie die Bilder aus, die Sie zu einer PDF-Datei kombinieren möchten, und tippen Sie auf Speichern.

4. Benennen Sie Ihre PDF-Datei und wählen Sie den Speicherort.
Greifen Sie auf ein professionelles PDF-Bearbeitungsprogramm zu, wo immer Sie sind. Holen Sie sich MobiPDF Ultimate und erledigen Sie Ihre Arbeit auf iOS, Android und Windows.
Mit diesen Methoden können Sie ganz einfach Bilder in PDF konvertieren und Ihre PDFs auf dem iPhone effizient verwalten.
Mehrere Bilder mit der App "Dateien" konvertieren
Angenommen, Sie haben Ihre Bildeinstellungen auf JPEG geändert, dann benötigen Sie für diese Aufgabe wieder nur die native Dateien app. Diesmal gibt es jedoch ein paar zusätzliche Schritte.
1. Öffnen Sie die Dateien app.
2. Tippen Sie auf Mehr → Wählen Sie um in den Auswahlmodus zu gelangen.
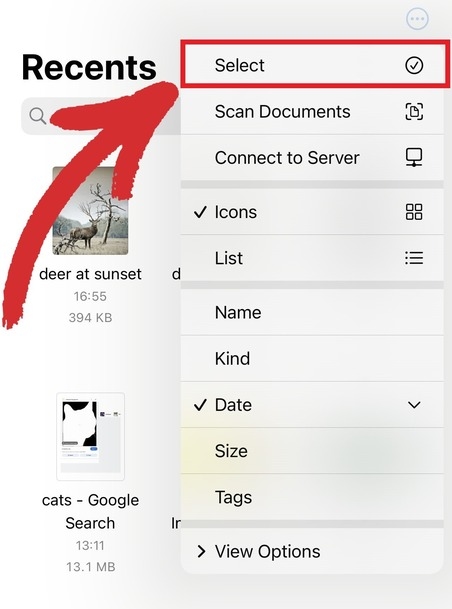
3. Wählen Sie die Dateien aus, die Sie in PDF konvertieren möchten.
4. Drücken Sie lange auf eines der Bilder und tippen Sie auf Schnell-Aktionen → PDF erstellen.
Mit MobiPDF ist das Erstellen einer PDF-Datei aus mehreren Bildern genauso einfach wie zuvor. Wählen Sie einfach die Bilder aus, die Sie konvertieren möchten, und tippen Sie auf Fertigund schon sind Sie fertig!
So konvertieren Sie iPhone-Bilder online in PDF-Dateien
Mit Hilfe des Safari-Browsers von Apple können Sie kostenlos Ausschnitte von Inhalten oder Bilder in PDF-Dateien konvertieren. Dazu müssen Sie Folgendes tun:
1. Öffnen Sie die Seite, deren Bild Sie als PDF speichern möchten.
2. Tippen Sie auf Freigeben in der unteren Mitte des Bildschirms.
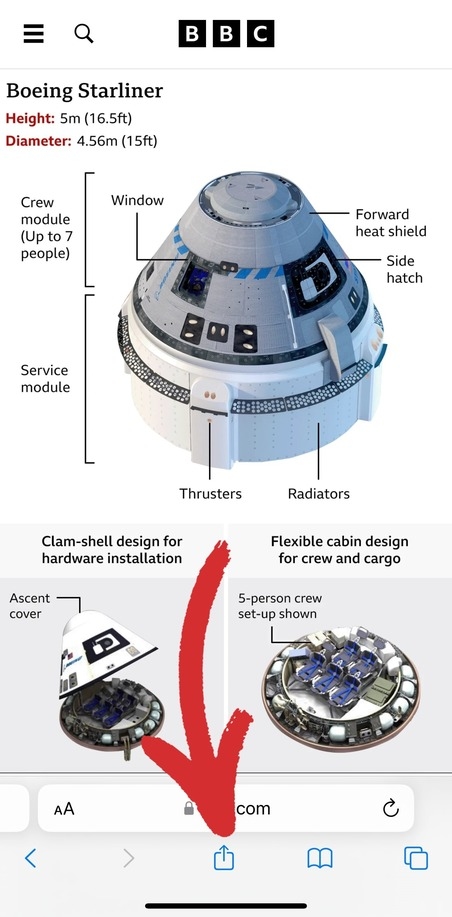
3. Tippen Sie auf Optionen.
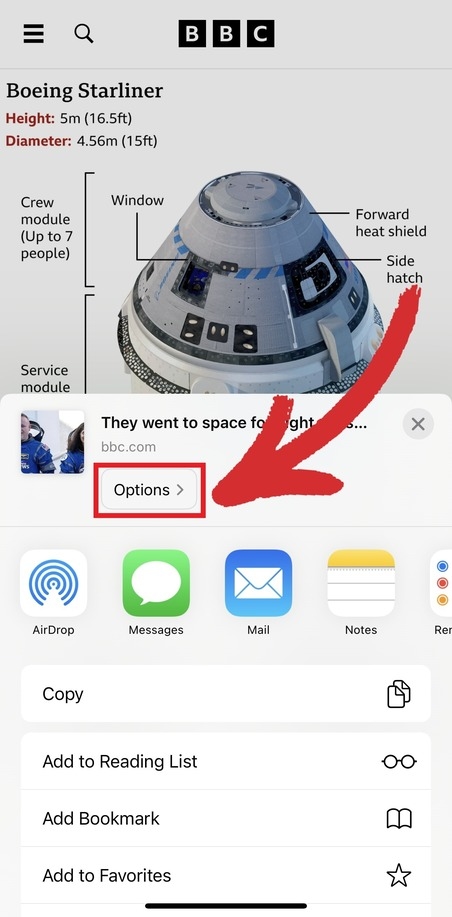
4. Tippen Sie auf PDF vom Menüpunkt Senden als menü.
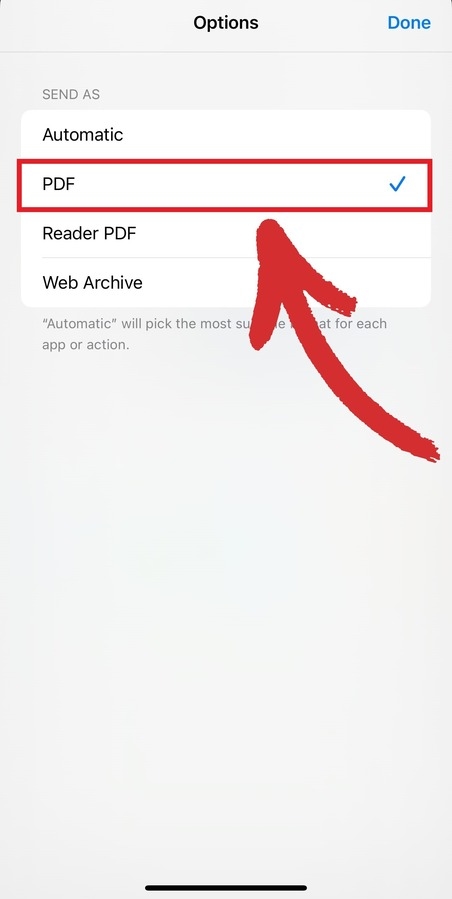
5. Tippen Sie auf Erledigt → In Dateien speichern.
6. Wählen Sie, wo Sie Ihre PDF-Datei speichern möchten.
Diese Methode hat jedoch einen Haken. Erstens ist dies nicht die effizienteste Methode, um iPhone-Bilder in PDF-Dateien umzuwandeln. Zweitens können Sie immer nur ein Bild auf einmal konvertieren. Und schließlich müssen Sie das Bild zuschneiden und anderweitig bearbeiten, damit es keine zusätzlichen Inhalte enthält.
Alternativ können Sie all diese mühsamen Schritte auch überspringen, indem Sie unseren kostenlosen online-Bildkonverter. Ziehen Sie Ihr Bild einfach per Drag & Drop von Ihrem Gerät auf unser Webtool, und Sie erhalten eine PDF-Datei.
So funktioniert das in der Praxis:
1. Gehen Sie zu mobipdf.com/convert.
2. Tippen Sie auf Datei auswählen → Fotobibliothek.
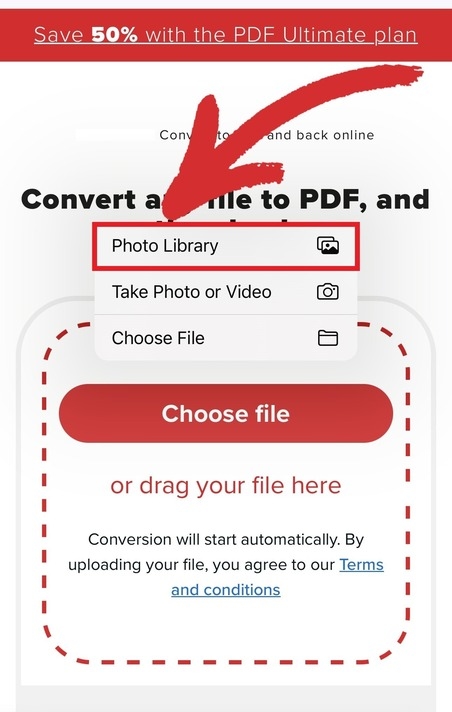
3. Öffnen Sie das Bild, das Sie in eine PDF-Datei umwandeln möchten, und tippen Sie auf Erledigt.
4. Warten Sie, bis der Konvertierungsvorgang abgeschlossen ist.
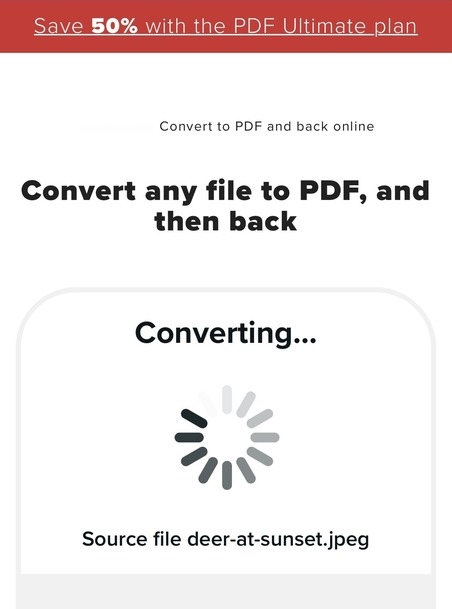
5. Tippen Sie auf Ihre Datei herunterladen um Ihr Bild als PDF herunterzuladen.
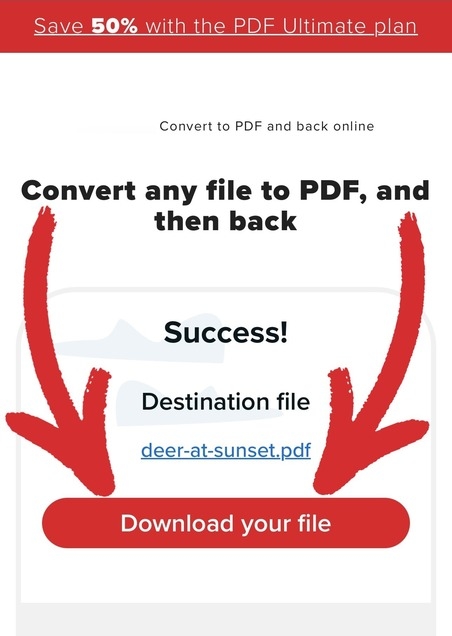
Mit diesen Methoden können Sie ganz einfach ein PDF-Dokument aus Ihren Bildern erstellen und so Ihre Inhalte bequem weitergeben und organisieren.
Häufig gestellte Fragen
In welchem Format werden iPhone-Fotos gespeichert?
Das Standard-iPhone-Bildformat ist HEIC - ein von MPEG erstelltes Dateiformat, das für High-Efficiency Image Format steht. Apple hat sich für HEIC als Standardbildformat entschieden, da es gegenüber dem beliebten JPEG-Format mehrere Vorteile bietet, darunter kleinere Dateigrößen und eine bessere Bildqualität aufgrund der besseren Transparenz und des größeren Dynamikbereichs.
Wie übertrage ich mein Foto auf einen Mac oder PC?
Öffnen Sie die Einstellungen app.
Tippen Sie auf Fotos.
Scrollen Sie nach unten zum Menüpunkt Übertragen auf Mac oder PC abschnitt unten und tippen Sie auf Automatisch um Fotos und Videos automatisch in einem kompatiblen Format über iCloud zu übertragen.
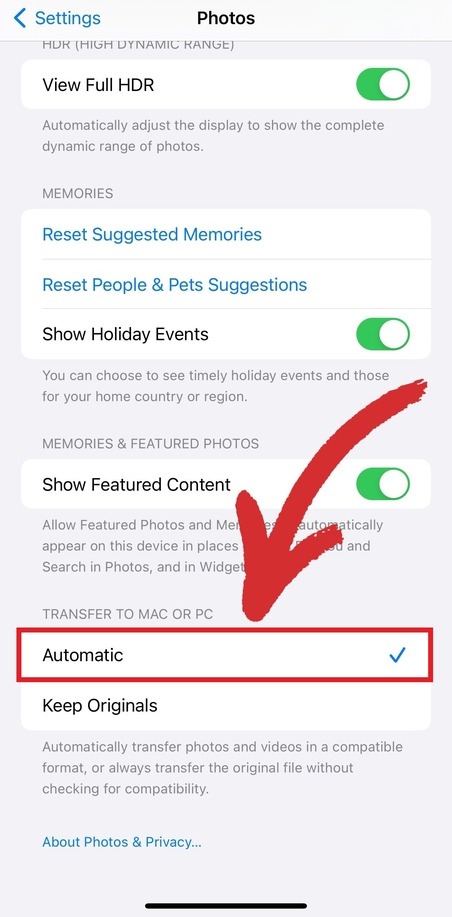
Wie kann ich Bilder in einer PDF-Datei kombinieren?
Sie benötigen eine externe Anwendung, da es derzeit keine Möglichkeit gibt pDFs organisieren allein mit Ihrem iPhone zu organisieren. Normalerweise verfügen die meisten PDF-Editoren über diese Funktion, auch webbasierte Software. Wenn Sie MobiPDF auf Ihrem mobilen Gerät installiert haben, können Sie dies in 4 einfachen Schritten tun:
1. Starten Sie MobiPDF auf Ihrem Gerät.
2. Gehen Sie zu Werkzeuge → Bild zu PDF.

3. Wählen Sie die Bilder aus, die Sie zu einer PDF-Datei kombinieren möchten.

4. Benennen Sie Ihre PDF-Datei und wählen Sie einen Speicherort.
Wie kann ich ein Bild in eine PDF-Datei einfügen?
Um ein Bild in ein PDF-Dokument einzufügen, müssen Sie es zunächst bearbeiten können. Glücklicherweise unterstützen alle PDF-Editoren diese Funktion. Hier sehen Sie, wie Sie mit MobiPDF ein Bild in eine PDF-Datei einfügen können.
1. Öffnen Sie MobiPDF auf Ihrem iPhone.
2. Tippen Sie auf dem Startbildschirm auf Text bearbeiten & Bilder.
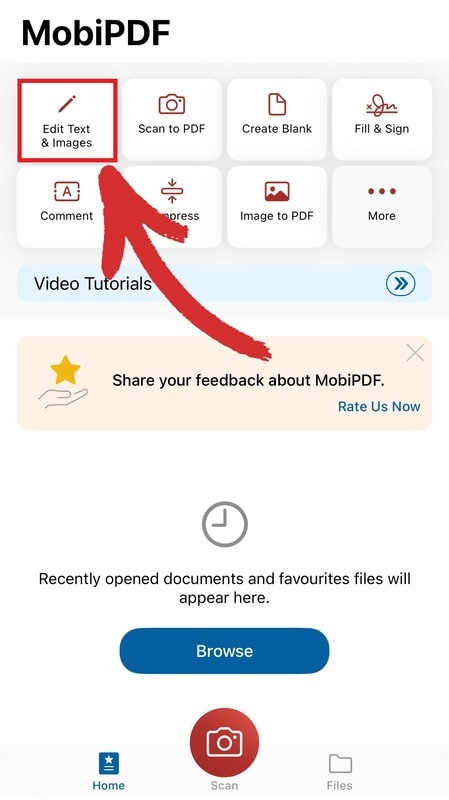
3. Wählen Sie den Ort, an dem sich Ihre Datei befindet.
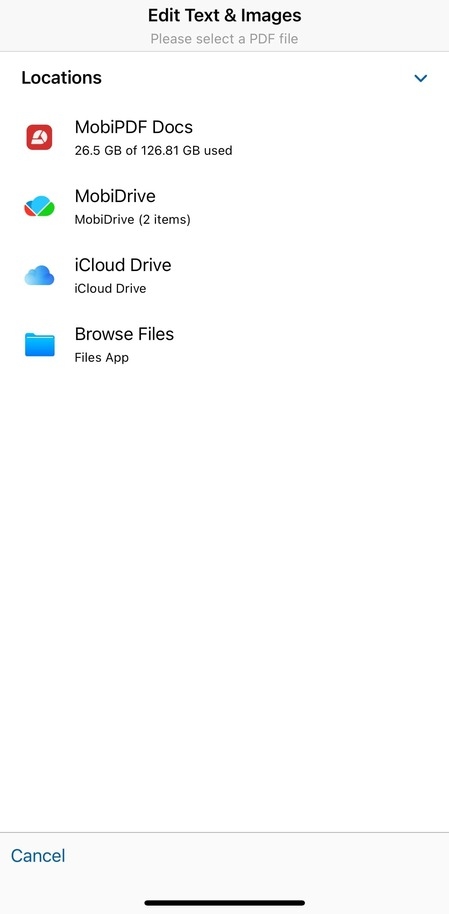
4. Tippen Sie auf Bild um ein Foto aus Ihrer Galerie auszuwählen.
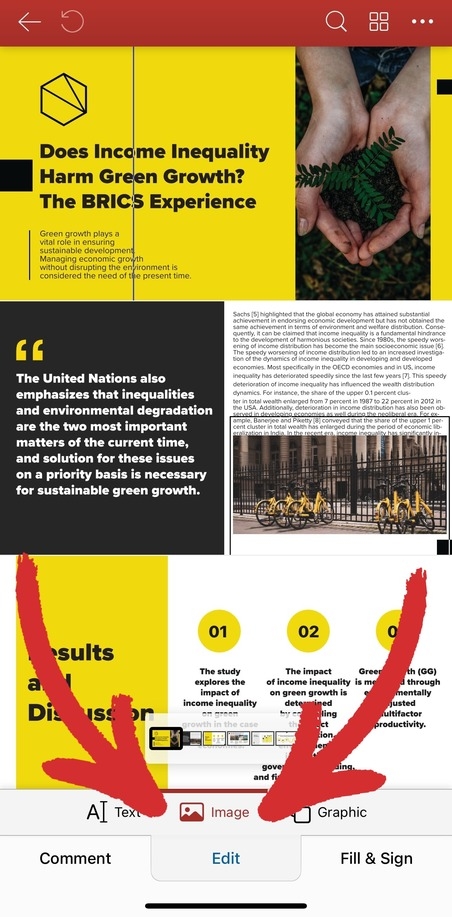
5. Tippen Sie auf eine beliebige Stelle in Ihrem Dokument, um Ihr Bild hinzuzufügen.
Abschließende Überlegungen
Das Konvertieren von Bildern in das PDF-Format auf dem iPhone ist mehr als nur eine nette Beigabe - es ist eine leistungsstarke Möglichkeit, Ihre Fotos zu speichern und weiterzugeben, und zwar mit der Zuverlässigkeit des PDF-Dateiformats im Rücken. Egal, ob Sie Bilder konvertieren möchten, um die hohe Qualität Ihrer Bilder zu erhalten, ob Sie sie verschlüsseln möchten, damit sie sicher sind, oder ob Sie sie einfach nur leichter weitergeben möchten - wenn Sie diesen Prozess beherrschen, erhalten Sie digitale Inhalte, die vielseitig und professionell sind. Wir hoffen, dass die oben beschriebenen Schritte Ihnen dabei helfen werden, Ihr iPhone in einen tragbaren PDF-Maker zu verwandeln und Ihre Produktivität auf einem Allzeithoch zu halten.