Es ist zwar schwer, ein besser geeignetes Dateiformat als PDF zu finden, aber es ist auch nicht für jede Situation geeignet. Angenommen, Sie möchten einfach nur schnell etwas in den sozialen Medien teilen - das wird wahrscheinlich nicht möglich sein, da die meisten Social-Media-Plattformen PDFs nicht von Haus aus unterstützen.
Glücklicherweise gibt es bereits eine Lösung, und zwar einen PDF-Bild-Konverter. Machen Sie sich also morgens einen leckeren Kaffee, starten Sie Ihre Lieblings-Spotify-Wiedergabeliste und folgen Sie uns:
Einige überzeugende Gründe, warum Sie PDFs in Bilder umwandeln sollten
Die verschiedenen Bildformate kennenlernen, in die Sie Ihre PDFs konvertieren können
Schritt für Schritt erklären, wie Sie den in MobiPDF integrierten Konverter nutzen können
Tipps zur Auswahl der besten Einstellungen für die Umwandlung von PDF in Bilder
Also gut, fangen wir an!
Warum PDF in Bilder konvertieren?
Mit der steigenden Nachfrage nach visuell ansprechenden Präsentationen und Dokumenten wird die Konvertierung von PDFs in Bilder beliebter denn je. Im Folgenden finden Sie die drei wichtigsten Gründe, warum Sie einen PDF-Bildkonverter in Ihre tägliche Routine integrieren sollten, unabhängig davon, ob Sie einen Mac oder einen Windows-Rechner verwenden:
Leichtere gemeinsame Nutzung von Dateien. Möchten Sie Ihre PDF-Fallstudie in den sozialen Medien veröffentlichen? Wenn Sie eine PDF-Datei in ein Bild umwandeln, wird jede Seite des Dokuments in eine scharf aussehende JPEG- oder PNG-Datei umgewandelt, die Sie dann überall hochladen können. Außerdem wird sie für andere schneller geladen.
Solide PDF-Komprimierung. PDFs, die hochauflösende Bilder oder komplexe Grafiken enthalten, können schnell außer Kontrolle geraten und zu enormen Dateigrößen führen. Durch die Konvertierung in JPEG können Sie die Dateigröße erheblich reduzieren und gleichzeitig eine akzeptable Bildqualität beibehalten.
Unendliche kreative Freiheit. Die Konvertierung von PDFs in das wesentlich designfreundlichere PNG-Format ermöglicht es Ihnen, die Datei in der Grafiksoftware Ihrer Wahl zu öffnen und ihr Erscheinungsbild mit erweiterten Einstellungen wie Transparenz, Filtern, Farbabstufungen usw. zu optimieren.
Testen Sie unseren kostenlosen PDF-zu-JPEG- und PDF-zu-PNG-Konverter im Internet.
Welche Arten von Bildformaten können Sie konvertieren?
Wenn es um die Konvertierung von PDF in Bilder geht, gibt es zwei Haupttypen von Bildformaten, die in Frage kommen: JPEG (Joint Photographic Experts Group) und PNG (Portable Network Graphics). Jedes Format hat seine eigenen Vor- und Nachteile. Hier das Wesentliche:
JPEG: Das JPEG-Format ist ein verlustbehaftetes Komprimierungsformat für digitale Bilder, das in der Regel für Fotos und Bilder mit einem breiten Farbspektrum verwendet wird, bei denen ein gewisser Qualitätsverlust im Austausch für eine geringere Dateigröße akzeptabel ist. Allerdings, es wird am besten für die Weitergabe von Bildern verwendet und normalerweise für professionelle Arbeiten vermieden da es nicht ideal für Bilder ist, die Transparenz erfordern, wie Logos, Symbole und Grafiken mit Text.
PNG: PNG ist ein verlustfreies Komprimierungsformat für digitale Bilder, was bedeutet, dass die Bildqualität bei der Komprimierung erhalten bleibt. Es unterstützt Transparenz und ist daher für Logos, Symbole und Grafiken mit Text geeignet. Damit ist PNG die beste Wahl, wenn Sie Bilder ausdrucken oder auf die Website Ihres Unternehmens hochladen möchten. Der Nachteil ist die größere Dateigröße im Vergleich zu JPEGs, so dass die Speicherung vieler PNGs problematisch sein könnte. Außerdem dauert das Rendern bei langsamen Netzwerkverbindungen länger.
Intelligent arbeiten. Starten Sie Ihren kostenlosen Testlauf von MobiPDF.
Wie wandelt man ein PDF in ein PNG oder JPEG um?
Wenn es um die Kunst geht, ein Portable Document Format in Bilddateien umzuwandeln, ist die Verwendung von MobiPDF so einfach wie nur möglich. Hier erfahren Sie, wie Sie eine PDF-Datei als JPEG oder PNG speichern können:
2. Installieren Sie das Programm und führen Sie es aus.
3. Gehen Sie auf dem Startbildschirm zu Öffnen → Durchsuchenund wählen Sie dann die zu konvertierende Datei aus und wählen Sie Öffnen erneut.
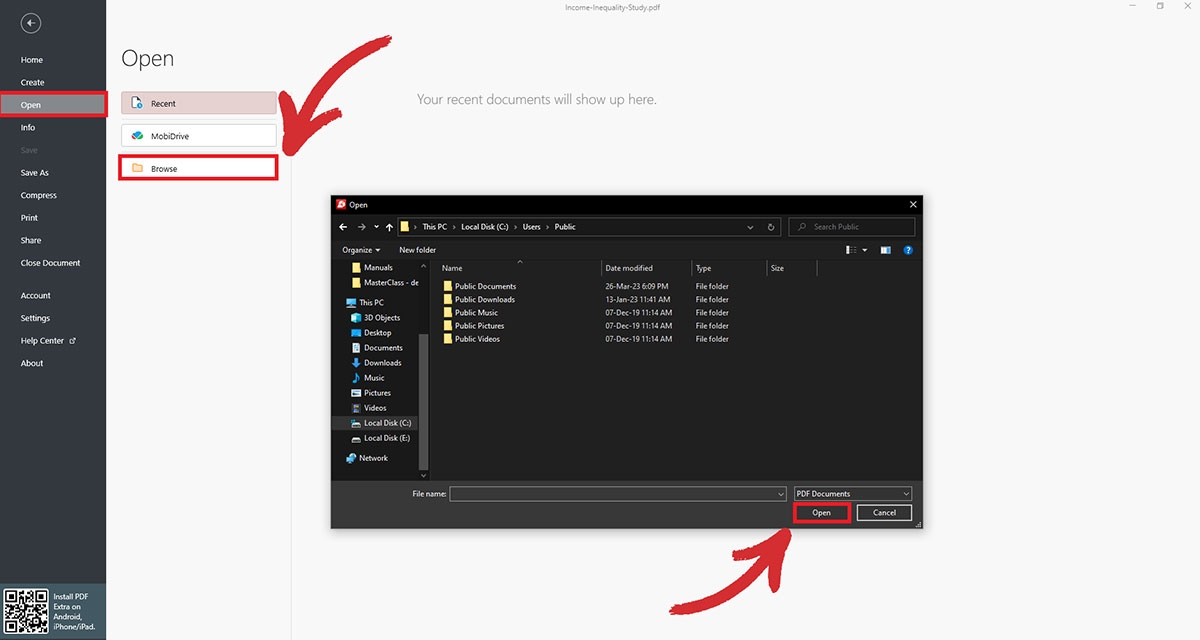
4. Navigieren Sie zum Menüpunkt Konvertieren abschnitt von MobiPDF und klicken Sie auf PDF zu Bild.
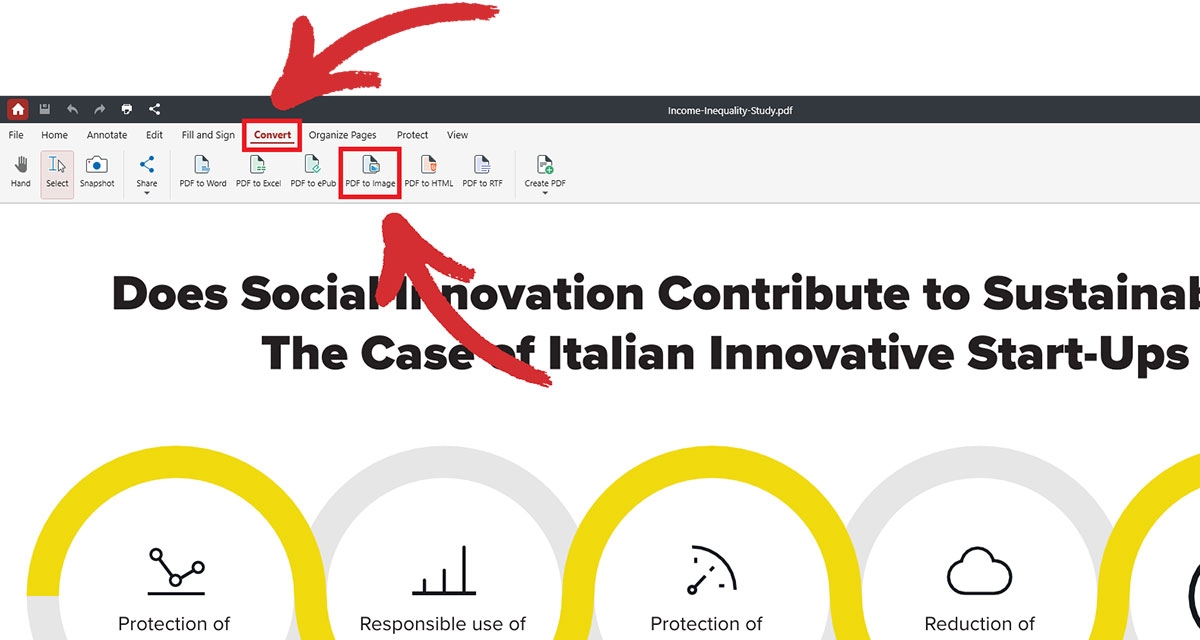
5. In einem Dialogfenster werden Sie aufgefordert, das Bildformat (JPEG oder PNG) und die Bildqualität nach der Komprimierung (Niedrig, Mittel oder Hoch) zu wählen.
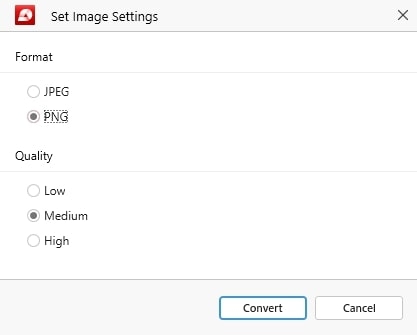
6. Klicken Sie auf Konvertieren um Ihre PDF-Seiten in Bilder umzuwandeln, die Sie dann weitergeben oder in Ihre Präsentation, Ihren Geschäftsbericht oder sogar in eine andere PDF-Datei einfügen können.
TIPP: Sie können Schritt 4 überspringen, indem Sie das entsprechende Werkzeug direkt aus dem Startmenü auswählen. Klicken Sie einfach auf Mehr → PDF zu Bild und MobiPDF wird Sie beim Öffnen der Datei auffordern, die gewünschten Bildeinstellungen auszuwählen.
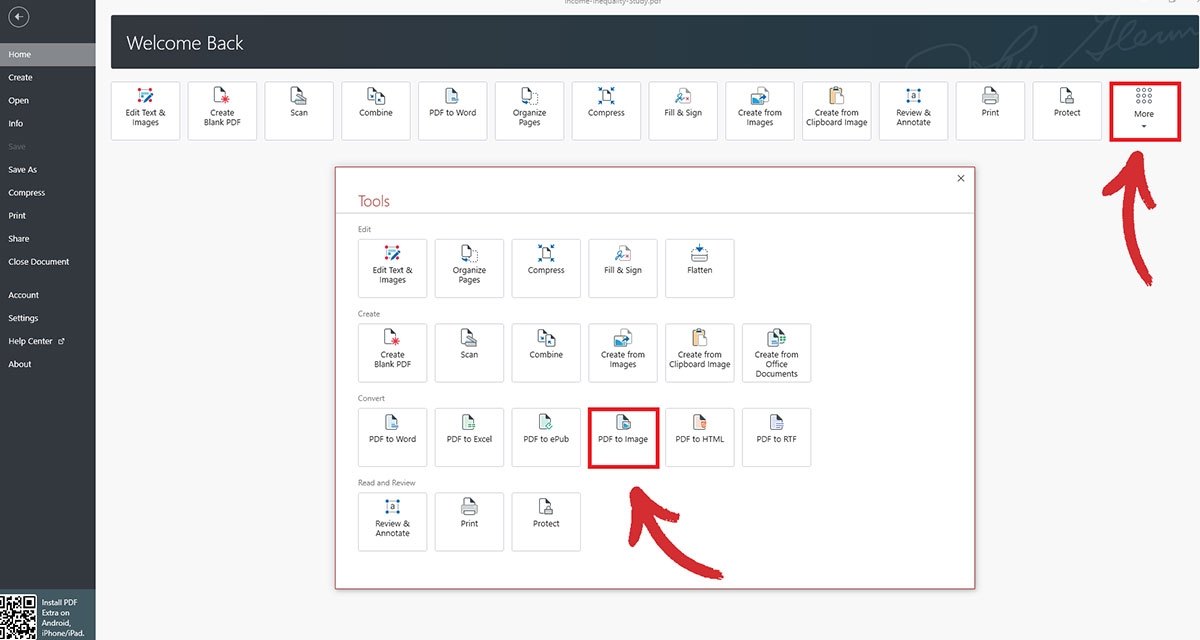
Zusätzliche Empfehlungen und Tipps
Wenn Sie es sich zutrauen, können Sie Ihre PDF-Datei vor der Konvertierung noch optimieren, um das Konvertierungsergebnis zu verbessern.
Dazu gibt es mehrere Möglichkeiten, z. B. das Entfernen unerwünschter Elemente, die Komprimierung von Bildern und die Anpassung der Seitengröße.
Unerwünschte Elemente entfernen. Eine Möglichkeit zur Optimierung der PDF-Datei besteht darin, unerwünschte Elemente zu entfernen, wie z. B PDF-Anmerkungen, Lesezeichen und Formularfelder zu entfernen, da sie die Dateigröße erhöhen und die Qualität der PDF-Bildkonvertierung beeinträchtigen können.
Auswählen einer geeigneten Auflösung. Im Allgemeinen ist eine Auflösung von 300 DPI (dots per inch) für hochauflösende Drucke geeignet, während 72 DPI für die Arbeit im Internet (Blogs, soziale Medien usw.) ausreichend sind. Denken Sie daran, dass höhere Auflösungen größere Dateien bedeuten!
PDF-Bilder komprimieren. Hochauflösende Bilder können Ihr Dokument schnell von einigen Kilobytes auf mehrere Megabytes anwachsen lassen. PDF-Komprimierung kann die Dateigröße verringern und gleichzeitig die Bildqualität erhalten. Das Komprimierungstool von MobiPDF ist unglaublich schnell zu bedienen und ermöglicht es Ihnen außerdem, die gewünschte DPI und Gesamtqualität der Ausgabebilder einzustellen.
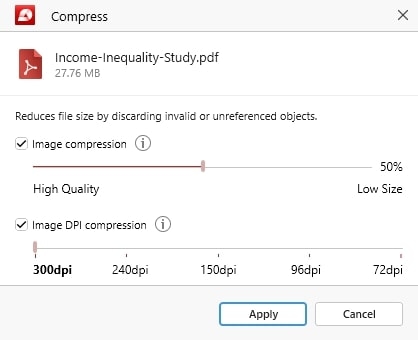
Anpassen der Seitengröße. Manche PDF-Dokumente haben eine größere Seitengröße als nötig, was die Datei ebenfalls aufblähen kann. Das Erstellen von PDFs mit kleineren, dem Inhalt angepassten Seitengrößen zu erstellen, kann dazu beitragen, die Gesamtgröße der Datei zu verringern, ohne dass die Bildqualität beeinträchtigt wird.
Abschließende Überlegungen
Wie Sie sehen, kann die Konvertierung von PDFs in Bilder eine einfache und effektive Methode sein, um Ihre Erkenntnisse mit anderen zu teilen. Außerdem können Sie auf diese Weise digitalen Speicherplatz einsparen, da PDF-Dateien mit vielen Bildern oft recht groß sind, während Bilder praktisch ohne Qualitätseinbußen ultrakomprimiert werden können.
Die Umwandlung von PDFs in PNG-Dateien eröffnet Designern ganz neue kreative Möglichkeiten, denn sie können nun unter der Haube basteln und die Bilder mit verschiedenen fortschrittlichen Techniken verbessern - oder sogar ihr Aussehen völlig verändern.
Solange Sie sich an die oben beschriebenen bewährten Verfahren halten, wie z. B. das Entfernen überflüssiger Anmerkungen oder die Anpassung der Seitengröße, werden Sie keine Probleme haben, die schnelle und einfache PDF-zu-Bild-Konvertierung von MobiPDF optimal zu nutzen.
Sie suchen nicht nach Bildkonvertierungen?
Sehen Sie sich unsere Anleitungen zu den übrigen von MobiPDF unterstützten Dateikonvertierungsarten an:




