Die Bearbeitung eines digital signierten PDF-Dokuments kann etwas heikel sein, da die Signatur dazu dient, sicherzustellen, dass das Dokument nicht manipuliert wurde. Sie können solche Dateien zwar nicht im eigentlichen Sinne bearbeiten, aber es gibt dennoch Möglichkeiten, mit ihnen zu interagieren, ohne die ursprüngliche Signatur ungültig zu machen. Sehen Sie sich mit uns an, was Sie mit digital signierten Dateien mit MobiPDF alles machen können (und was nicht). Aber bevor wir gleich loslegen..
Was ist ein digital signiertes PDF-Dokument?
Digitale Signaturen sind eine der beliebtesten Methoden zur Sicherung einer Datei, und das aus gutem Grund, denn sie sind bekanntermaßen schwer zu fälschen. Aus diesem Grund wird ihre Gültigkeit seit langem von Regierungen und Anwaltskanzleien in aller Welt anerkannt. Digitale Signaturen sind vor allem aus zwei Gründen sehr nützlich: sie bestätigen die Identität der Person, die das Dokument unterzeichnet hat, und wirken wie eine Versicherungspolice für den Fall, dass jemand versucht, den Inhalt des PDF-Dokuments zu verändern.
In der Praxis bedeutet dies, dass, wenn Sie eine digital signierte PDF-Datei öffnen, alle Bearbeitungsfunktionen in der Bearbeitungssoftware Ihrer Wahl ausgegraut sind, etwa so:

Und selbst wenn Sie es irgendwie schaffen, die Software zu überlisten und ein signiertes PDF zu bearbeiten, machen Sie die Signatur unwiderruflich ungültigund lässt andere wissen, dass die Datei manipuliert wurde und die darin enthaltenen Informationen nicht mehr vertrauenswürdig sind.
Also, was kann was können Sie also tun, wenn Ihnen ein digital signiertes Dokument ausgehändigt wird?
Ansehen funktioniert, Drucken auch
Wahrscheinlich versteht sich das von selbst, aber sie können ein Dokument genauso einfach durchsuchen wie ein normales PDF-Dokument. Alle Lesemodi sind ebenfalls frei zugänglich, das einzige, was fehlt, ist die Möglichkeit, PDF-Lesezeichen zum späteren Nachschlagen. Und wenn Sie Texte direkt bearbeiten möchten, können Sie die PDF-Datei ausdrucken und mit Stift und Papier weiterarbeiten. Ihren improvisierten Entwurf können Sie dann bei der nächsten Teambesprechung ausführlich besprechen.
Sie können eigene digitale Signaturen hinzufügen
In manchen Fällen muss eine Datei vielleicht digital signiert werden von mehreren Parteien digital signiert werden, z. B. bei der Genehmigung eines Standardarbeitsanweisungen-Dokuments. Wenn das der Fall ist und Sie zu den Personen auf dieser Liste gehören, brauchen Sie sich nicht zu grämen, denn mit MobiPDF können Sie das Dokument auch dann digital signieren, wenn Sie keine Berechtigung zur Bearbeitung haben.
Also, wie signiert man ein bereits signiertes PDF? Alles, was Sie tun müssen, ist diese drei einfachen Schritte befolgen:
1. Gehen Sie zu Schützen → Digitales Signieren.
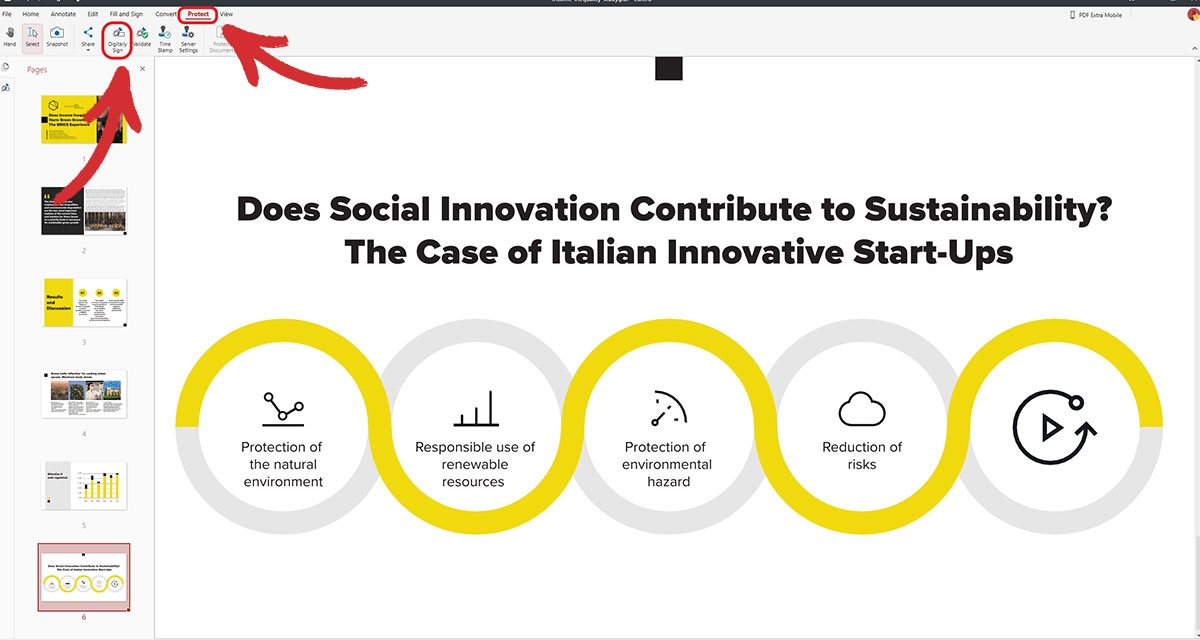
2. Fügen Sie der PDF-Datei an der Stelle, an der Sie Ihre digitale Unterschrift anbringen möchten, ein Unterschriftsfeld hinzu, wie unten dargestellt.
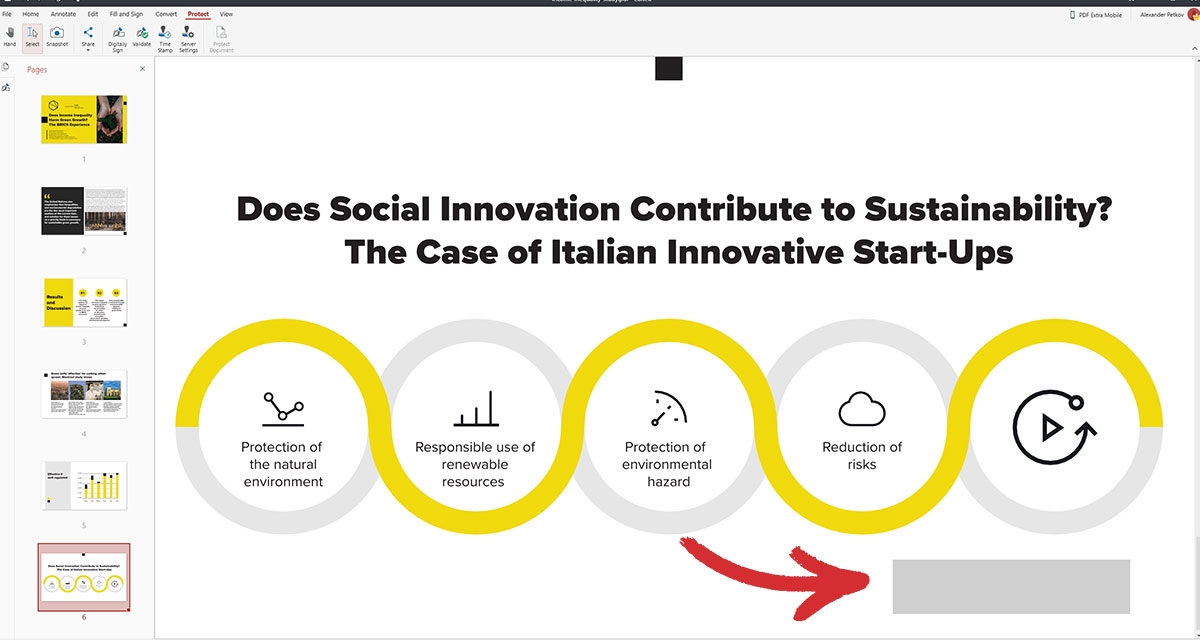
3. Wählen Sie Ihre Signatur aus dem Dropdown-Menü und klicken Sie auf Unterschreiben.
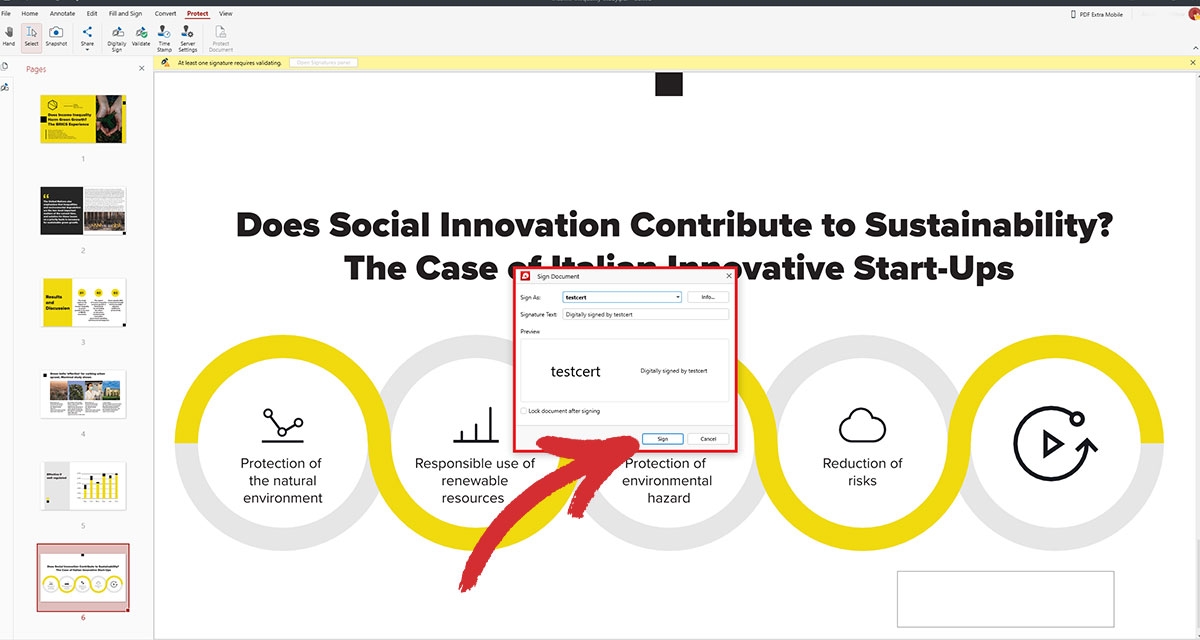
Sie werden dann aufgefordert, die PDF-Datei als neue Datei zu speichern. Dies geschieht, um ein versehentliches Überschreiben zu vermeiden. Da Sie aber nur eine der vielen Parteien sind, die dieses Dokument unterschreiben, könnten Sie das Original überschreiben.
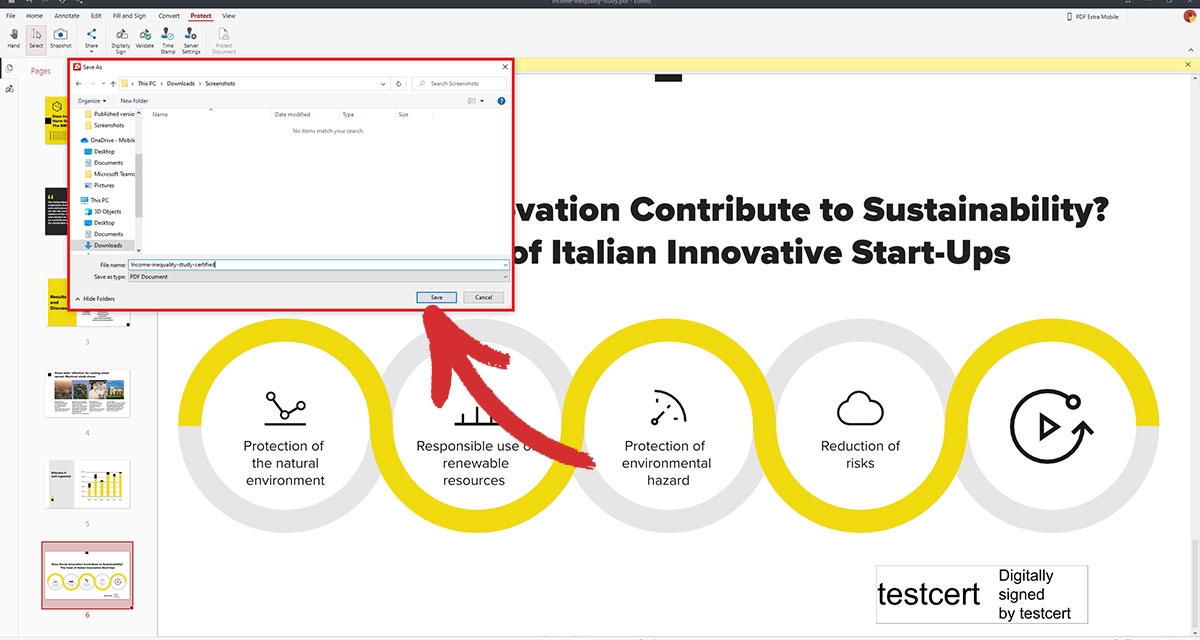
Zusammenarbeit ist immer noch eine praktikable Option
Nur weil bei digital signierten Dokumenten keine Bearbeitungsfunktionen zur Verfügung stehen, heißt das nicht, dass Sie nicht mit Ihren Kollegen an einem Projekt zusammenarbeiten können. Mit MobiPDF, zum Beispiel, können Sie immer noch Kommentare hinterlassenkommentare hinterlassen, Texte in benutzerdefinierten Farben hervorheben, Schnappschüsse machen, Textfelder einfügen, Rechtecke und andere geometrische Formen hinzufügen und sogar vorgefertigte Stempel einfügen, wie z. B Leere, Genehmigtoder Zur öffentlichen Freigabe.
Zum Schluss, können Sie auch dateien an eine PDF-Datei anhängen. Dazu gehören verschiedene Bilder oder auch andere PDF-Dateien, falls Sie relevantes Begleitmaterial mitschicken oder etwas näher erläutern wollen, ohne einen Kommentar in der Größe eines Mini-Romans schreiben zu müssen.
Sie können in andere Dateiformate konvertieren
Wenn Sie aus irgendeinem Grund eine digital signierte PDF-Datei in ein anderes gängiges Dateiformat wie Word oder JPEG umwandeln müssen, ist MobiPDF für Sie da. Sobald Sie Ihre Datei geöffnet haben, gehen Sie einfach auf die Seite "Konvertieren" wo Ihnen die folgenden Optionen zur Verfügung stehen ein PDF zu exportieren in Word, Excel, Epub oder als Bild (sowohl JPEG als auch PNG werden unterstützt). Wenn die Konvertierung abgeschlossen ist, werden Sie feststellen, dass alles so ist, wie Sie es in Erinnerung haben - elegant und perfekt formatiert.
Wie kann man ein digital signiertes PDF-Dokument als Eigentümer bearbeiten?
Manchmal müssen Sie zu einem PDF-Dokument zurückkehren, das Sie zuvor signiert haben, und einige schnelle Änderungen vornehmen. Dies ist jedoch nur möglich, wenn die digitale Signatur vollständig aus der Datei gelöscht wird. Zum Glück, da Sie der Eigentümer der Signatur sind, haben Sie auch die Berechtigung, sie zu entfernen und die vollen Bearbeitungsmöglichkeiten von MobiPDF freizuschalten.
1. Öffnen Sie das Dokument, das Sie ändern möchten.
2. Gehen Sie zu Ansicht → Digitale Signaturen.
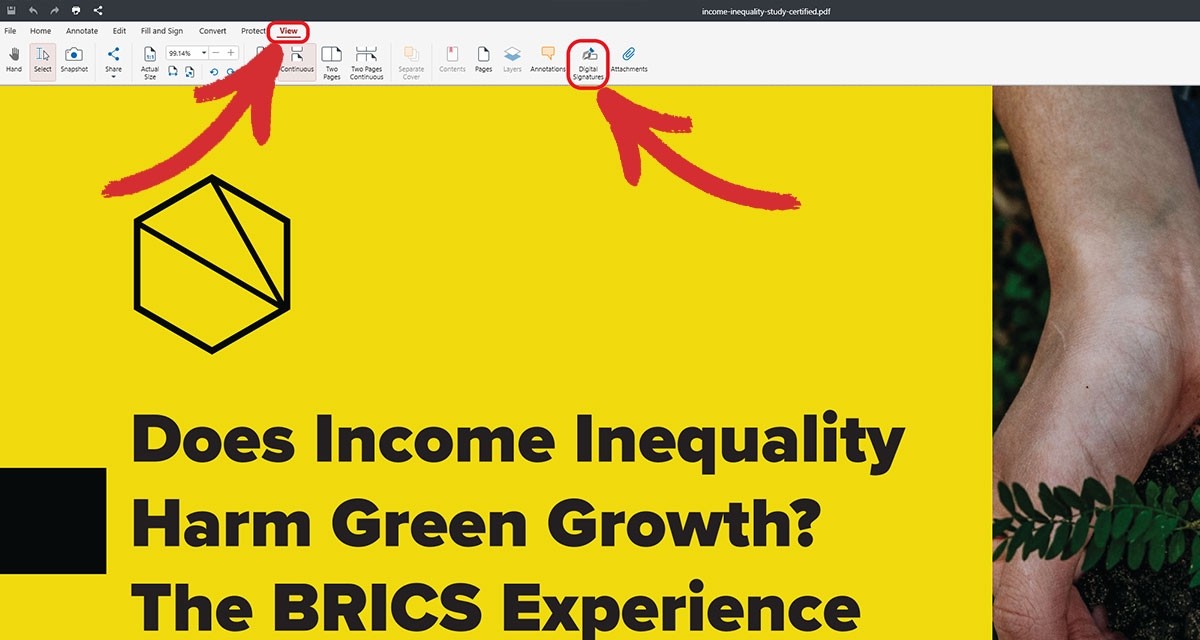
Alternativ dazu können Sie auch auf die Schaltfläche Panel für Unterschriften öffnen neben der Pop-up-Meldung Signiert und alle Signaturen sind gültig die beim Öffnen des Dokuments angezeigt wird.

3. Auf der linken Seite sollten Sie nun eine Liste aller in Ihrem Dokument enthaltenen digitalen Signaturen sehen.
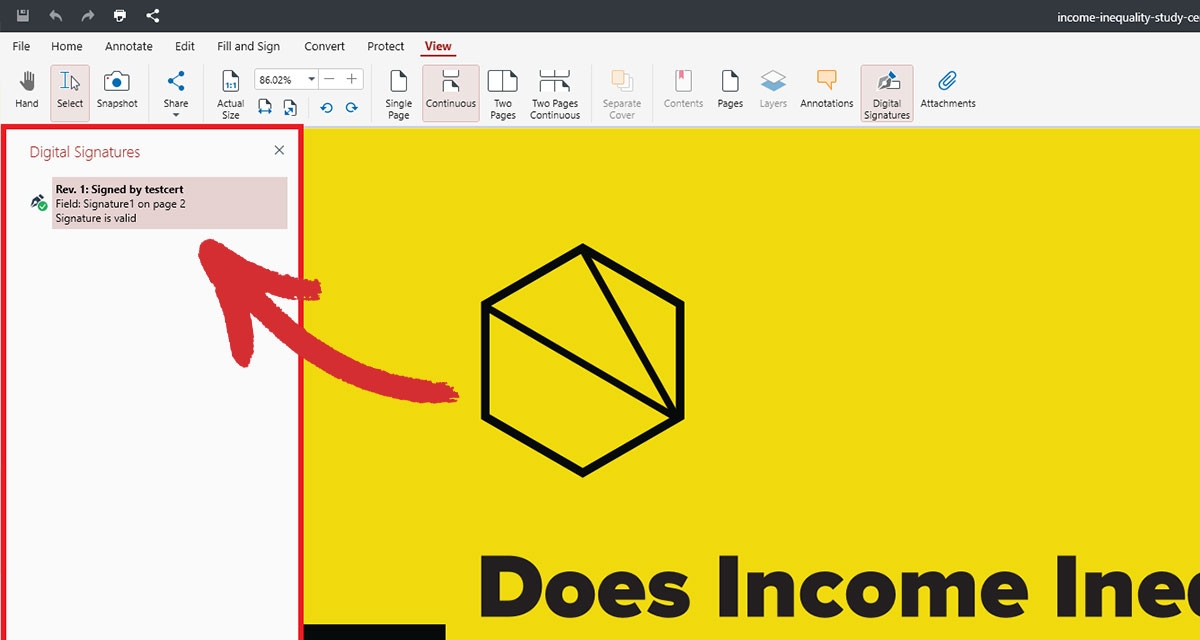
4. Klicken Sie mit der rechten Maustaste auf Ihre Signatur und wählen Sie Signatur löschen.
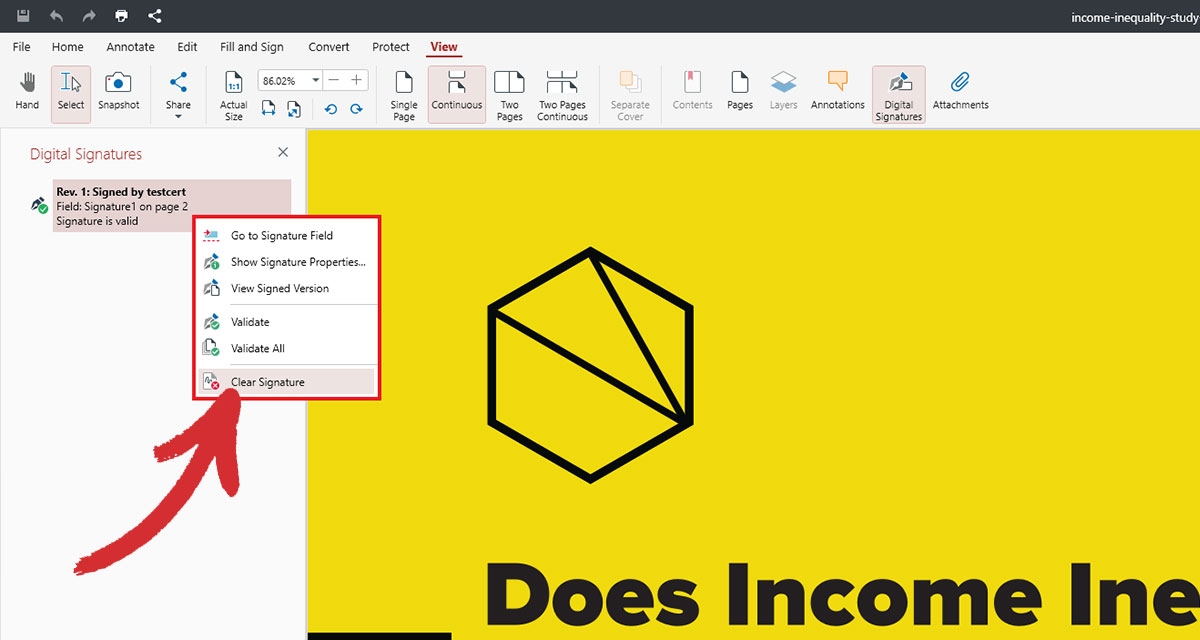
Jetzt können Sie alle Änderungen an Ihrem Dokument vornehmen, als ob es nie digital signiert worden wäre!
Zusätzliche Empfehlungen und Tipps
Es gibt noch ein paar weitere Dinge, die Sie beachten sollten, wenn Sie jemals mit digital signierten PDFs arbeiten müssen.
Bei digitalen Signaturen wird normalerweise der Name der Person angezeigt, die das Dokument unterzeichnet hat. Allerdings, sie können jedoch zusätzliche Informationen über die Signatur und ihren Besitzer abrufen, indem Sie auf das Rechteck um den Text herum doppelklicken. Daraufhin öffnet sich ein separates Fenster, das den Namen des Unterzeichners, seine E-Mail-Adresse, den Zeitpunkt der Unterzeichnung des PDF-Dokuments, die Berechtigungen, die andere Benutzer beim Anzeigen dieses Dokuments haben, sowie den aktuellen Status der digitalen Signatur enthält: GÜLTIG oder UNGÜLTIG.
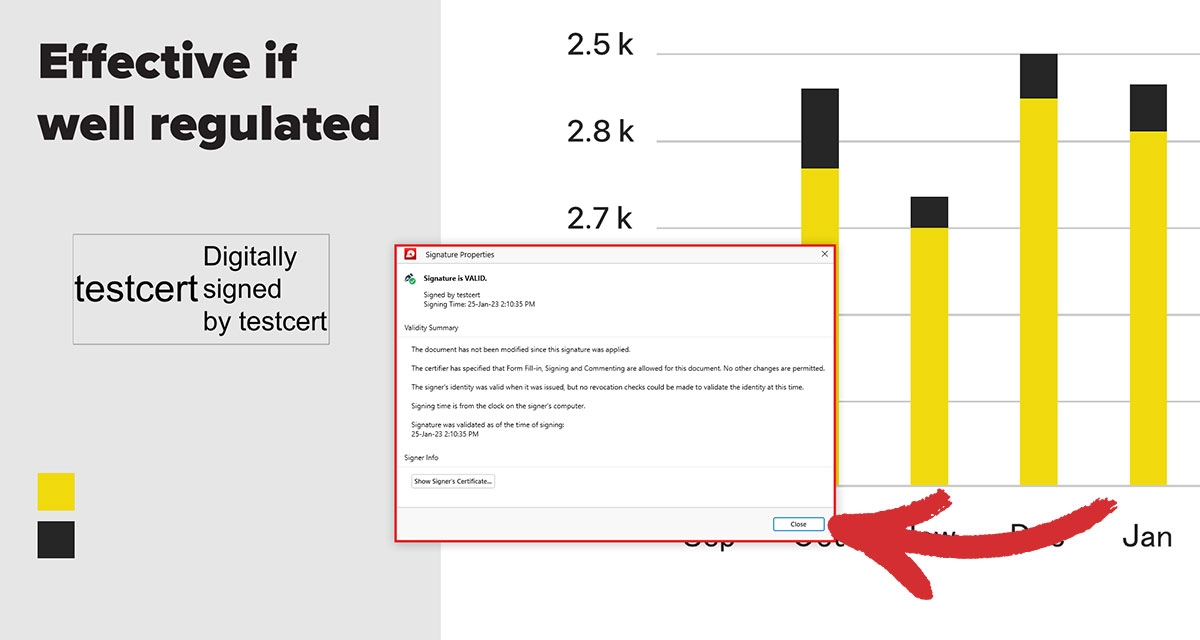
Wenn Sie das Dokument selbst signieren, ist eine gute Faustregel, dass Sie ihre zertifizierte PDF-Datei immer als neue Datei zu speichern und unter einem etwas anderen Namen über die Option Speichern unter menü zu speichern. So stellen Sie sicher, dass Sie nicht versehentlich die Originaldatei mit der zertifizierten Version überschreiben und damit Ihre PDF-Bearbeitungsrechte verlieren. Außerdem müssen Sie Ihre Signatur nicht jedes Mal löschen, wenn Sie Änderungen an Ihrem Dokument vornehmen wollen.
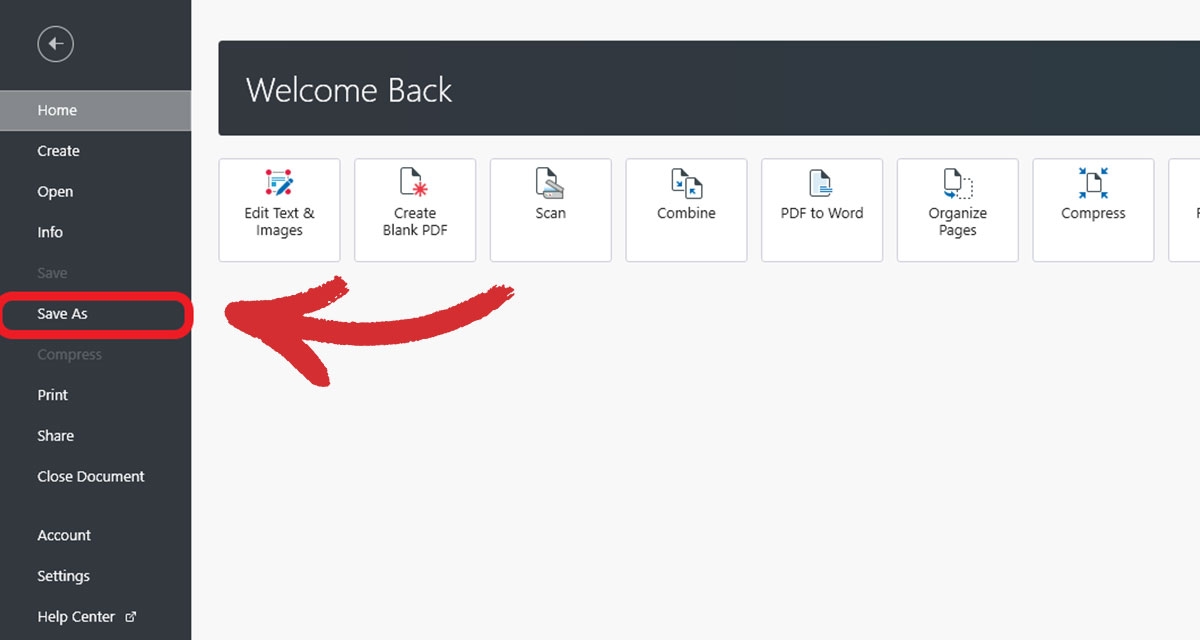
Wenn Sie möchten, dass andere nur die Erlaubnis haben, Ihre PDF-Datei anzusehen, können Sie die Funktion Dokument nach dem Signieren sperren aktivieren, bevor Sie Ihre digitale Signatur anbringen. In diesem Fall ist das Erstellen einer Kopie Ihres Dokuments besonders wichtig, da wenn Sie diese Funktion aktivieren, ist Ihr Dokument für alle, auch für Sie selbst, schreibgeschützt.
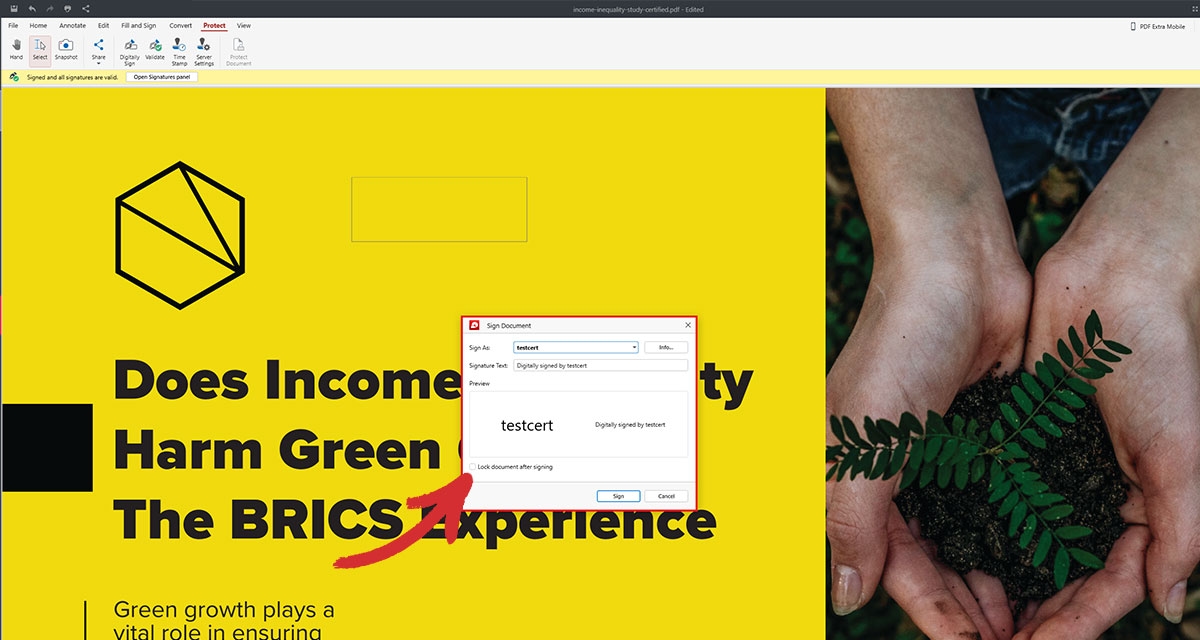
Wenn Sie umfangreiche Änderungen an einer von einer anderen Person signierten Datei vornehmen oder eine gesperrte (schreibgeschützte) Datei mit Anmerkungen versehen, signieren oder konvertieren möchten, können Sie eine digital signierte PDF-Datei am besten bearbeiten, indem Sie die Person, die die Datei signiert hat, kontaktieren zu kontaktieren und um die Entfernung der Signatur zu bitten, eine unsignierte Kopie der Datei zu erhalten oder sich das Zertifikat mit der eigentlichen digitalen Signatur zusenden zu lassen, das Sie dann verwenden können, um volle Berechtigungen zu erhalten.
Optimieren Sie Ihren PDF-Workflow noch heute: Laden Sie die Desktop-Anwendung herunter und testen Sie alle Funktionen mit unserer 14-tägigen Testversion, oder probieren Sie unseren kostenlosen und leistungsfähigen Web-Konverter aus.




