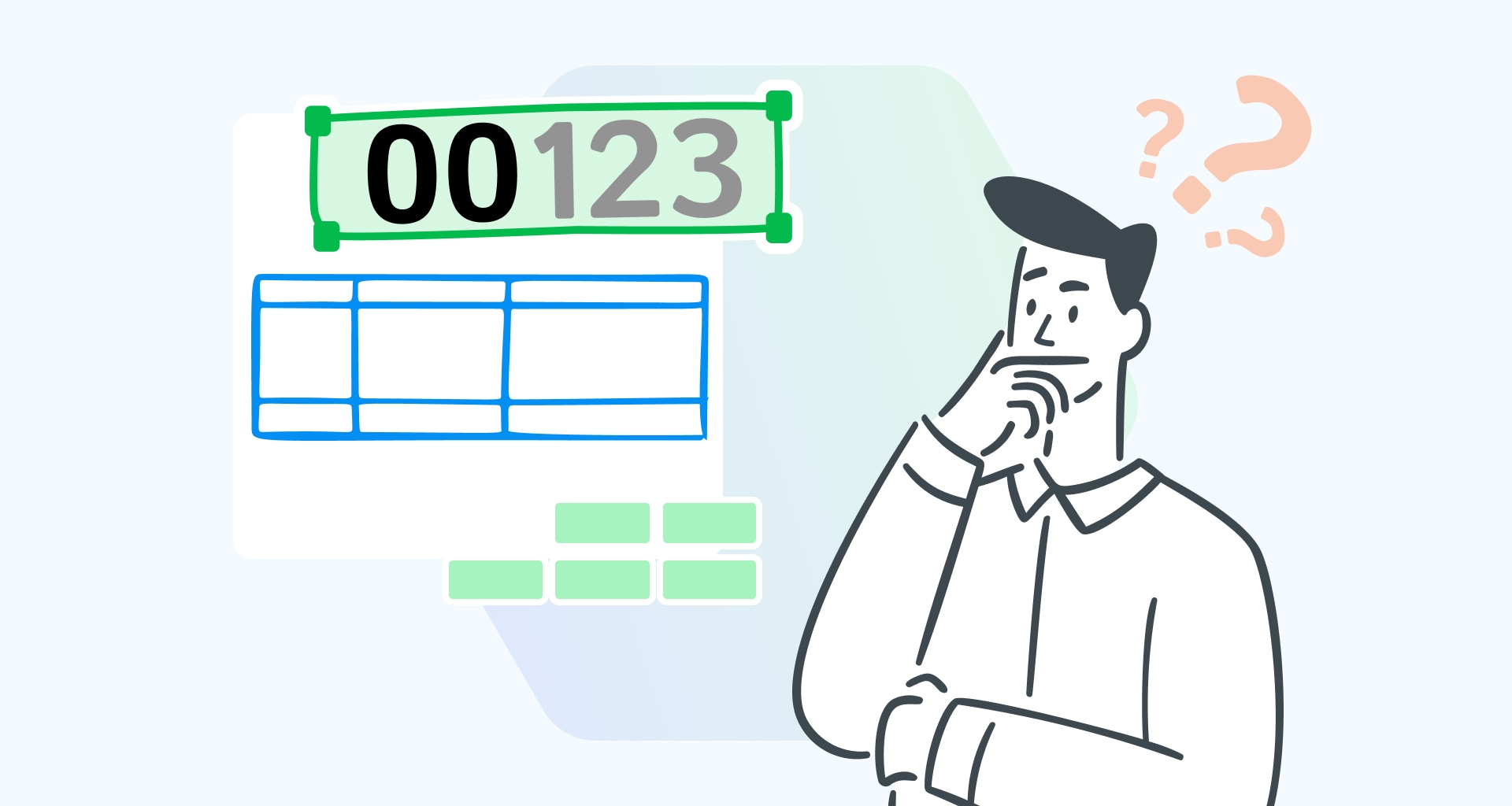Sie haben gerade einen Datensatz erhalten, den Sie in Microsoft Excel bearbeiten sollen. Er ist gefüllt mit Einträgen wie Postleitzahlen, Telefonnummern, Produktcodes oder Mitarbeiter-IDs, von denen viele mit führenden Nullen beginnen (z. B. 00389) oder große Zahlen wie Sozialversicherungsnummern oder Kreditkartennummern enthalten.
Sie geben sie in Excel ein und stellen fest, dass die führenden Nullen verschwinden und die großen Zahlen sich in wissenschaftliche Notation wie 1,35E+25 verwandeln. Frustrierend, oder?
Die "Umwandlung" geschieht, weil Microsoft Excel automatisch das allgemeine oder das Zahlenformat auf Ihre Daten anwendet und diese Einträge als numerische Werte behandelt, anstatt ihre ursprüngliche Form beizubehalten.
Was aber, wenn Ihre Aufgabe die Beibehaltung dieser führenden Nullen oder großen Zahlen für genaue Aufzeichnungen, visuelle Konsistenz oder Compliance-Zwecke erfordert?
In diesem Artikel zeigen wir Ihnen fünf Möglichkeiten, wie Sie Ihre führenden Nullen in Excel beibehalten können, damit Sie Zellen und Daten korrekt formatieren können, ohne dass wertvolle Informationen verloren gehen.
Warum sollten Sie überhaupt führende Nullen verwenden?
Führende Nullen spielen eine entscheidende Rolle bei der Wahrung der Datenkonsistenz und Lesbarkeit, insbesondere bei numerischen Einträgen wie Postleitzahlen, Produktcodes, Telefonnummern, Kontonummern oder Mitarbeiter-IDs. Führende Nullen sorgen dafür, dass Ihre Daten eine einheitliche Länge behalten, was das Sortieren, Vergleichen und genaue Interpretieren von Werten erleichtert.
Stellen Sie sich zum Beispiel vor, Sie müssen daten importieren oder exportieren zwischen Systemen. Die Beibehaltung der führenden Nullen kann Fehler und Fehlausrichtungen in Feldern wie Transaktions-IDs oder Postleitzahlen verhindern. Ebenso wichtig sind führende Nullen in gemischten Datensätzen, die Text und Zahlen enthalten, wie z. B. Produktseriennummern, bei denen die richtige Formatierung ein sauberes, professionelles Erscheinungsbild gewährleistet.
Außerdem sind sie unerlässlich für Anwendungen, die eine Datenvalidierung erfordern, z. B. um sicherzustellen, dass alle Einträge in einer Spalte eine bestimmte Länge haben. Führende Nullen sind auch nützlich bei der Verwaltung von Daten für formulare oder Vorlagenum sicherzustellen, dass Ihre exportierten oder gedruckten Dateien korrekt formatiert sind.
Abgesehen von der Ästhetik helfen führende Nullen Microsoft Excel auch, zeitbasierte Daten korrekt zu organisieren und die chronologische Reihenfolge beizubehalten.
Ganz gleich, ob Sie Datensätze verwalten, Berichte erstellen oder einfach nur Tabellenkalkulationen präsentieren, führende Nullen sorgen dafür, dass Ihre Daten präzise und sauber sind.
Wie fügen Sie führende Nullen über die Kategorie Zahl ein?
Die Kategorie "Zahlen" ist ideal für Datensätze, die keine umfangreichen Berechnungen erfordern, aber dennoch eine einheitliche Formatierungwie z. B. Mitarbeiter-IDs, Postleitzahlen oder Telefonnummern.
Die Zahlenkategorie ist eine schnelle und einfache Lösung für kleinere Datensätze, insbesondere wenn Sie mit einer visuellen Präsentation arbeiten oder Daten in Formate exportieren, die Textzeichenfolgen erfordern.
Fünf Schritte zum Einfügen von führenden Nullen mit der Kategorie Zahl
Öffnen Sie Ihr Excel-Tabellenblatt.
Starten Sie Microsoft Excel und suchen Sie das Arbeitsblatt, das Ihren Datensatz enthält. Wenn Sie eine neue Datei erstellen, geben Sie zunächst Ihre Daten ein, bevor Sie fortfahren.
Markieren Sie die relevanten Zellen.
Markieren Sie die Zellen, die führende Nullen benötigen.
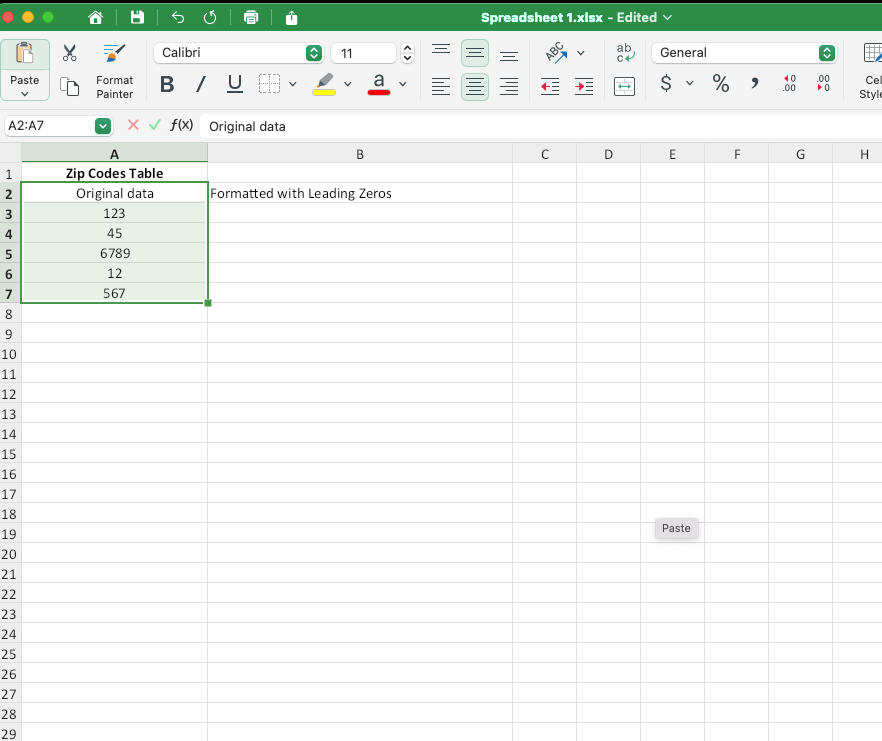
3. Ändern Sie das Zellenformat in Text.
Navigieren Sie zur Registerkarte Registerkarte Start in der Multifunktionsleiste. In der Gruppe Gruppe Zahlenklicken Sie auf das Dropdown-Menü im Feld Zahlenformat und wählen Sie Text.
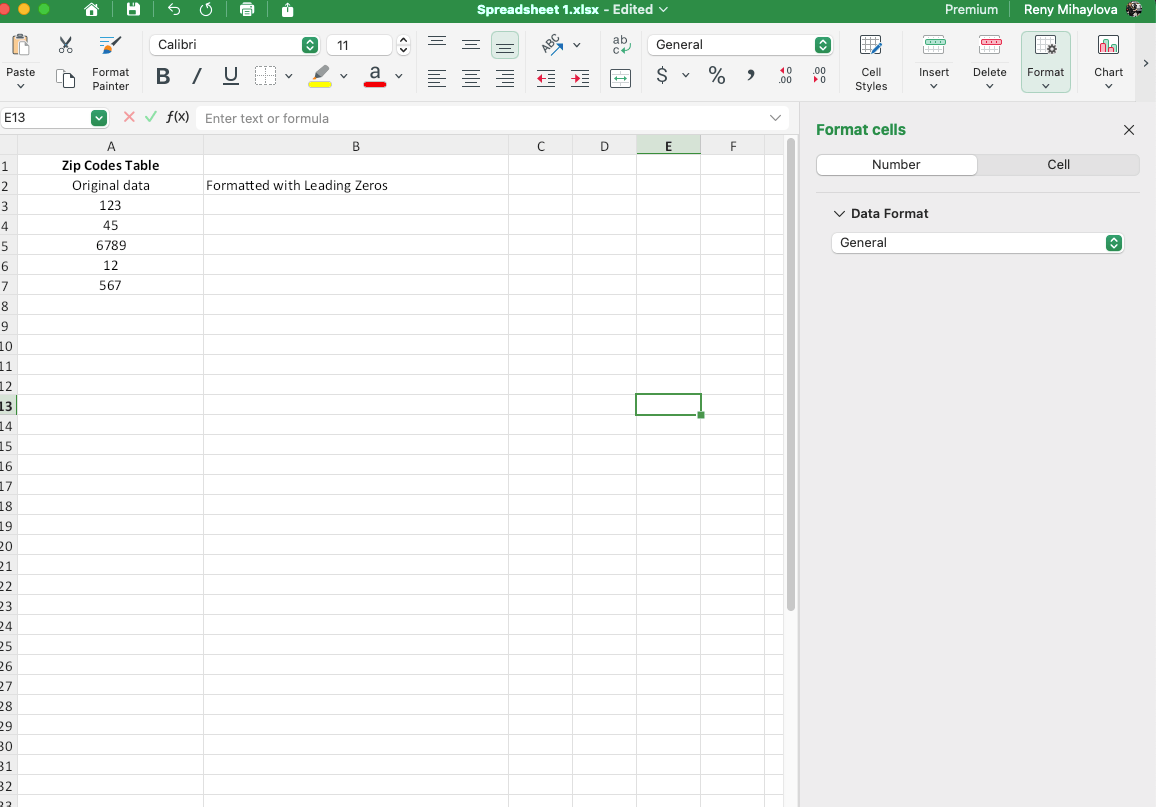
Durch Ändern des Zellformats wird Excel angewiesen, die Werte als Text zu behandeln und führende Nullen bei der Eingabe beizubehalten.
4. Manuelles Hinzufügen von führenden Nullen.
Geben Sie Ihre Zahlen in die markierten Zellen ein.
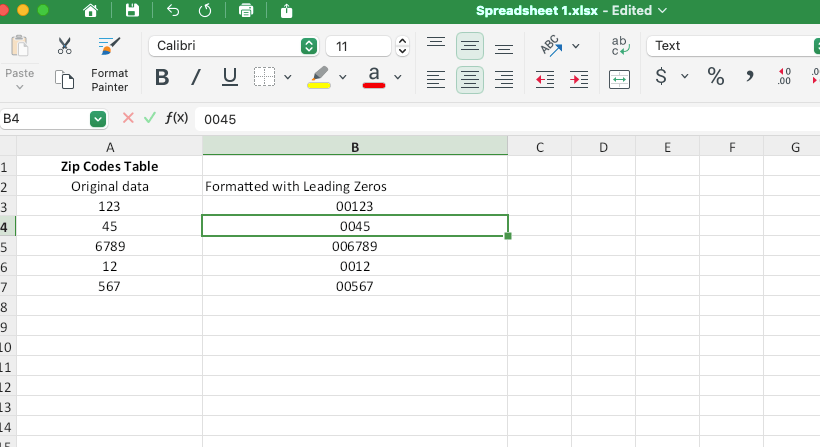
5. Handhabung von Fehleranzeigen.
Gelegentlich zeigt Microsoft Excel ein kleines grünes Dreieck in der oberen linken Ecke jeder Zelle an, um auf ein mögliches Problem hinzuweisen, wie z. B. den häufigen #VALUE! Fehler.
Klicken Sie auf das Warnzeichen und wählen Sie dann Fehler ignorieren um diese Hinweise zu entfernen.
Alternative zur Kategorie Zahl und wichtige Überlegungen
Anstatt das Zellenformat zu ändern, können Sie Ihrer Zahl auch ein Hochkomma (') voranstellen.
Wenn Sie z. B. '00123' eingeben, wird die Zahl mit führenden Nullen angezeigt und bleibt als Text erhalten. Dies ist besonders nützlich für schnelle Bearbeitungen, ohne das Format mehrerer Zellen zu ändern.
Abschließend noch zwei Hinweise zur Kategorie "Zahlen", die Sie beachten sollten:
Als Text formatierte Zahlen können nicht in arithmetischen Berechnungen oder bestimmten Formeln wie SUMME oder ZAEHLUNG verwendet werden.
Die Kategorie Zahl eignet sich am besten für kleine Datensätze, bei denen arithmetische Operationen nicht erforderlich sind. Verwenden Sie diese Technik für Sequenzen, in denen Sie IDs aus Gründen der visuellen Klarheit formatieren müssen.
Hinzufügen von führenden Nullen mit der Funktion TEXT
Die Funktion TEXT eignet sich am besten für Szenarien, in denen Sie Zahlen für Operationen beibehalten müssen, diese aber dennoch mit führenden Nullen angezeigt werden sollen. TEXT ist besonders nützlich bei der Formatierung von Datensätzen für Berichte, den Export oder die visuelle Einheitlichkeit.
Fünf Schritte zur Beibehaltung der führenden Nullen mit TEXT
1. Öffnen Sie Ihre Microsoft Excel-Kalkulationstabelle.
Suchen Sie das Arbeitsblatt, auf das Sie diese Methode anwenden möchten.
2. Geben Sie Zahlen in die ausgewählten Zellen ein.
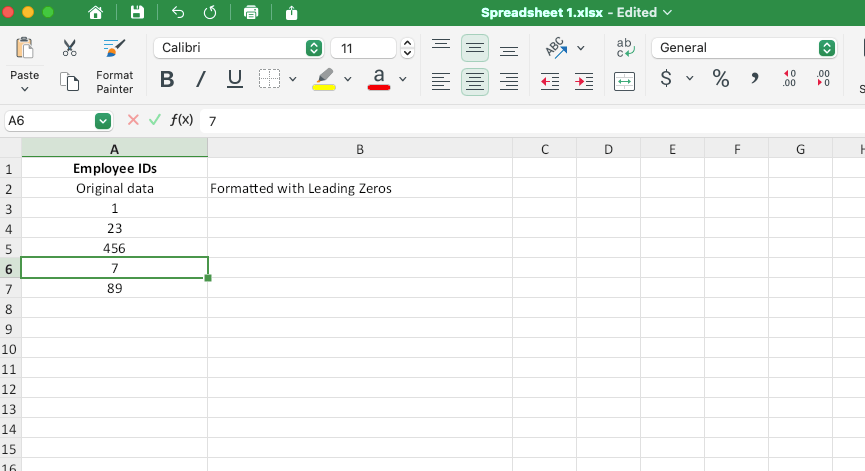
4. Wenden Sie die TEXT-Formel an.
Geben Sie in einer benachbarten Spalte (z. B. B2) die folgende Formel ein: =TEXT(A2, "00000")
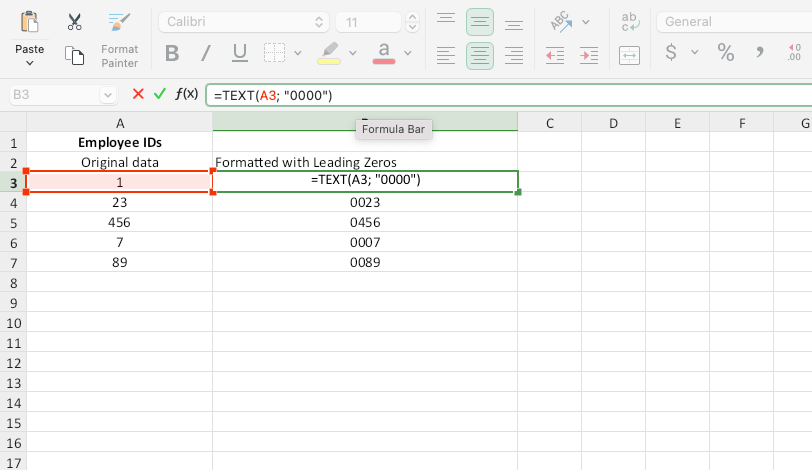
TEXT sorgt dafür, dass alle Zahlen in Spalte A als 5-stellige Zeichenketten mit führenden Nullen angezeigt werden.
4. Kopieren Sie die Formel in die Zellen.
Ziehen Sie den Füllgriff (ein kleines Quadrat in der unteren rechten Ecke der Zelle) nach unten, um die Formel auf weitere Zeilen anzuwenden.
Alternativ können Sie auch die Tasten Strg + Eingabe um die Formel auf einen ausgewählten Bereich anzuwenden.
5. Vorschau und Verwendung der Ergebnisse.
Die Werte in Spalte B werden mit führenden Nullen angezeigt, wobei ihre ursprünglichen numerischen Eigenschaften beibehalten werden.
Erweiterte Anwendungen und wichtige Überlegungen
TEXT kann auch verwendet werden, um bestimmte Datentypen zu formatieren:
Sozialversicherungsnummern: =TEXT(A2, "000-00-0000")
Telefonnummern: =TEXT(A2, "(000) 000-0000")
Beachten Sie, dass die Funktion TEXT Zahlen für arithmetische und logische Operationen verwaltet und die Anpassung an verschiedene Formate ermöglicht. Die größte Einschränkung besteht darin, dass die Ergebnisse als Text behandelt werden, was für Datensätze, die rein numerische Operationen erfordern, möglicherweise nicht geeignet ist.
Hinzufügen von führenden Nullen zu Datumsangaben
Datumsangaben enthalten in der Regel standardmäßig führende Nullen (z. B. 01/09/2025), aber für unkonventionelle Datumsformate oder bei der Vorbereitung von Datensätzen für den Import/Export kann eine benutzerdefinierte Formatierung erforderlich sein.
Fünf Schritte zur Formatierung von Datumsangaben mit führenden Nullen
1. Öffnen Sie Ihre Excel-Kalkulationstabelle.
Starten Sie die Datei mit Ihren Daten oder erstellen Sie einen neuen Datensatz.
2. Wählen Sie die relevanten Zellen aus.
Markieren Sie die Spalte oder den Bereich, der Ihre Datumswerte enthält.
3. Benutzerdefinierte Formatierung anwenden.
Drücken Sie Strg + 1 unter Windows (oder Cmd + 1 auf dem Mac), um das Dialogfeld Zellen formatieren zu öffnen.
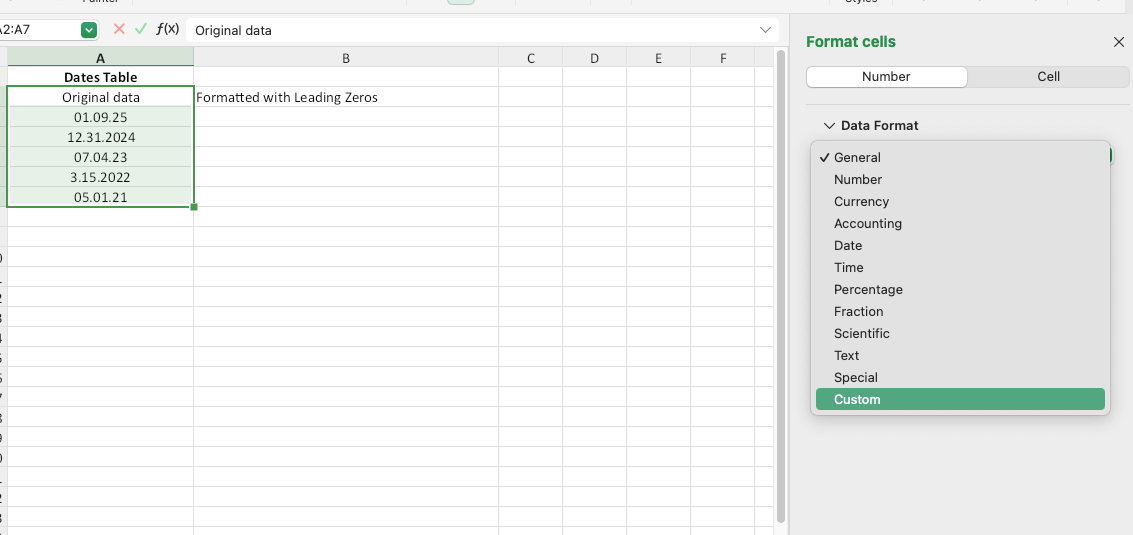
4. Geben Sie in das Feld "Typ" einen Formatcode ein, z. B. "MM/TT/JJJJ".
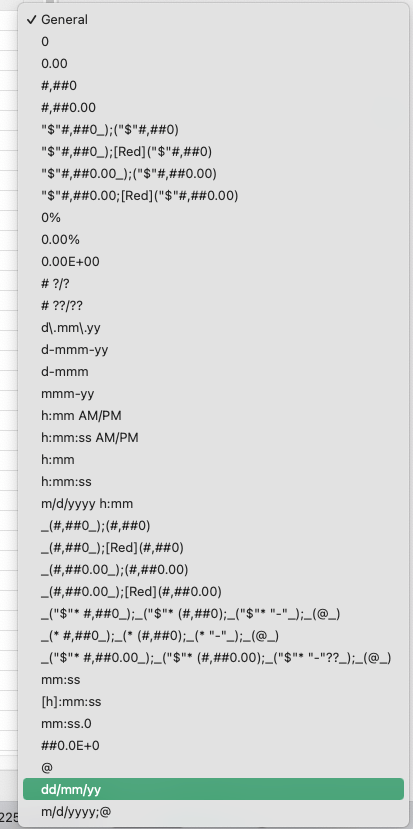
5. Klicken Sie auf OK.
Excel formatiert dann die Datumsangaben mit führenden Nullen um, sofern zutreffend.
Beispiel für einen Anwendungsfall
Das Hinzufügen von führenden Nullen ist besonders hilfreich, wenn Daten in Systeme exportiert werden, die bestimmte Datumsformate erfordern, um Konsistenz zu gewährleisten und Importfehler zu vermeiden.
Hinzufügen von führenden Nullen mit den Funktionen REPT und LEN
REPT und LEN sind ideal für alphanumerische Datensätze oder wenn die Länge Ihrer Daten variiert. Sie sind eine vielseitige Option zur Erstellung einheitlicher Zeichenketten durch dynamisches Auffüllen von Zahlen oder Text.
Vier Schritte zum Einfügen führender Nullen mit "REPT" und "LEN"
1. Geben Sie Ihre Daten ein.
Geben Sie in Spalte A die Werte ein, die Sie formatieren möchten (z. B. beginnend bei A2).
2. Wenden Sie die Formel.
Geben Sie in Spalte B die folgende Formel ein:
=REPT("0", 6-LEN(A2))&A2
Ersetzen Sie 6 durch die gewünschte Gesamtlänge der Zeichenkette.
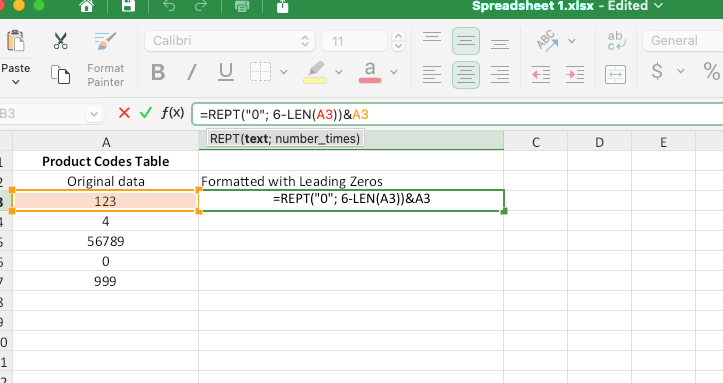
3. Kopieren Sie die Formel zeilenübergreifend.
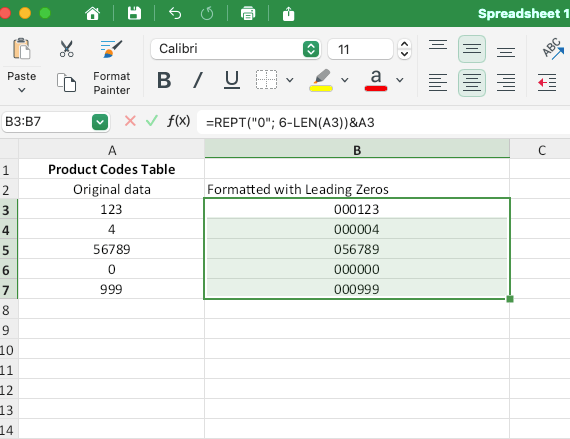
4. Überprüfen Sie die Ergebnisse.
Jeder Wert hat nun führende Nullen, wodurch eine einheitliche Zeichenfolgenlänge gewährleistet wird.
Fortgeschrittenes Beispiel und wichtige Überlegungen
Um Produktcodes aufzufüllen (AB12 → 000AB12), ändern Sie die Formel: =REPT("0", 8-LEN(A2))&A2
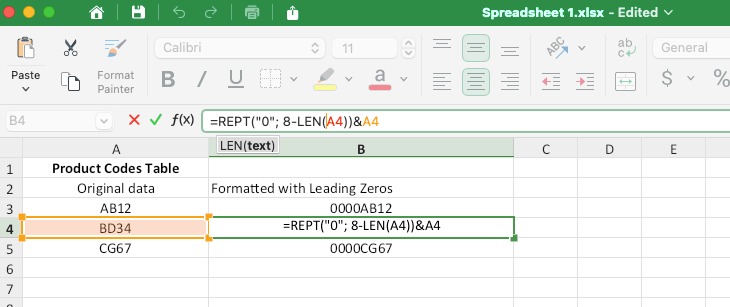
Das Hinzufügen von führenden Nullen mit "REPT" und "LEN" funktioniert sowohl für Zahlen als auch für Text, da es flexibel für unterschiedliche Längen und Datentypen ist. Die Einschränkungen von "REPT" und "LEN" bestehen darin, dass es sich bei den Ergebnissen um Textstrings handelt, die bei bestimmten Operationen möglicherweise nicht funktionieren.
Hinzufügen von führenden Nullen mit Hilfe einer benutzerdefinierten Funktion
Benutzerdefinierte Formeln sind ideal für fortgeschrittene Benutzer, die mit numerischen Datensätzen arbeiten, bei denen die Ergebnisse als Zahlen bleiben müssen. Sie ermöglichen eine genaue Kontrolle über die Formatierung der Kalkulationstabelle und sind besonders nützlich für wiederkehrende Aufgaben.
Vier Schritte zum Einfügen führender Nullen mit benutzerdefinierten Formeln
1. Wählen Sie die entsprechenden Zellen aus.
Markieren Sie den Bereich der Zellen, den Sie formatieren möchten.
2. Öffnen Sie das Dialogfeld Zellen formatieren.
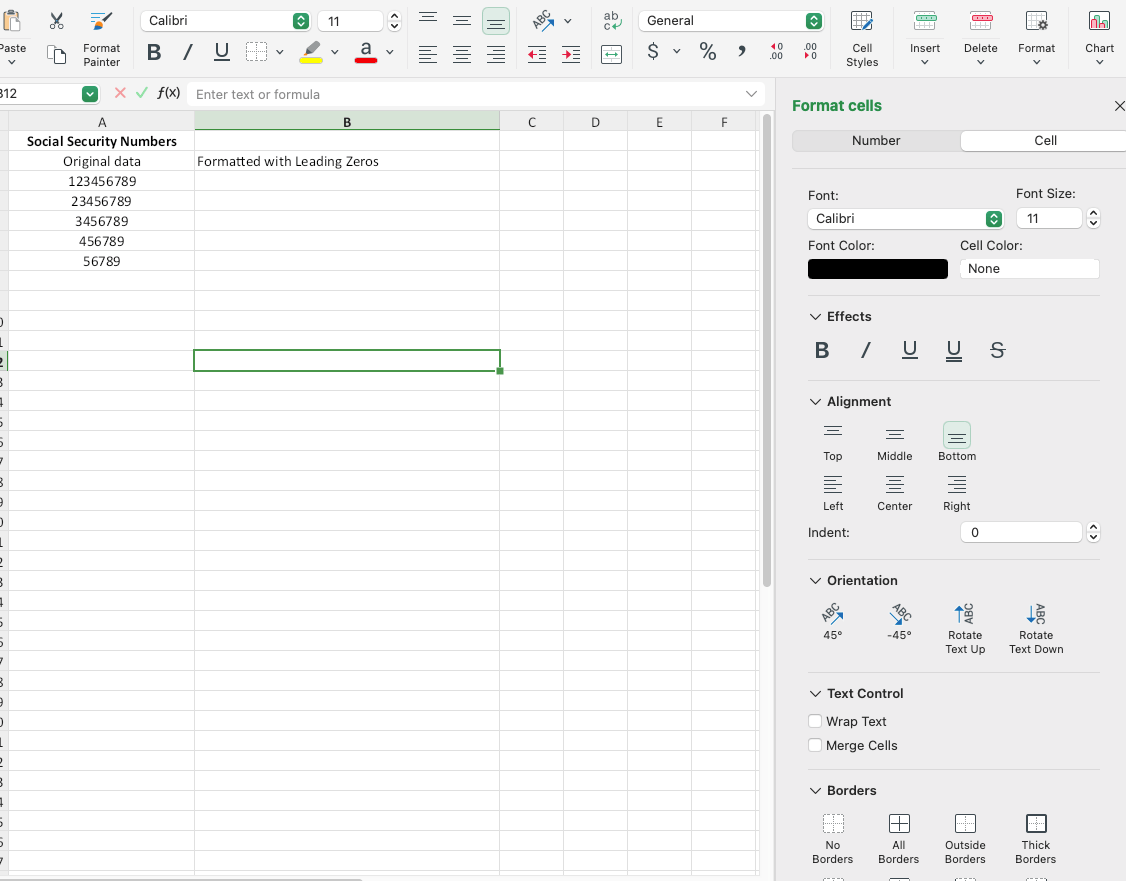
Wählen Sie Benutzerdefiniert unter der Nummer registerkarte.
3. Definieren Sie Ihren Formatcode.
In der Registerkarte Typ geben Sie einen Formatcode ein, z. B. 00000. Passen Sie die Anzahl der Nullen an die erforderliche Zeichenfolgenlänge an.
4. Klicken Sie auf OK.
In den ausgewählten Zellen werden Zahlen mit führenden Nullen angezeigt, wobei die numerischen Eigenschaften erhalten bleiben.
Beispiel für einen Anwendungsfall und eine benutzerdefinierte VBA-Funktion
Durch die Anpassung können Sie 123 als 00123 für Postleitzahlen oder Mitarbeiter-IDs anzeigen oder Telefonnummern zur besseren Lesbarkeit mit Bindestrichen formatieren.
Der Vorteil ist, dass die Ergebnisse als Zahlen erhalten bleiben, die mit Formeln und Berechnungen kompatibel sind und somit sehr individuelle Formatierungsoptionen ermöglichen.
Wenn Sie ein fortgeschrittener Excel-Benutzer sind, können Sie Ihre Tabelle auch mit einem VBA-Makro zur Automatisierung formatieren, um führende Nullen programmatisch anzuwenden. Hier ist das Makro:
Function AddLeadingZeroes(cellValue As String, totalLength As Integer) As String AddLeadingZeroes = String(totalLength - Len(cellValue), "0") & cellValue End Function
Häufig gestellte Fragen
Wie fügt man in Excel eine feste Anzahl von führenden Nullen hinzu?
Um eine feste Anzahl von führenden Nullen hinzuzufügen, können Sie TEXT verwenden oder ein benutzerdefiniertes Zahlenformat anwenden. Beides sorgt dafür, dass alle Zahlen die gleiche Länge haben, wodurch Ihre Daten konsistent und leichter lesbar werden.
Wenn Sie möchten, dass alle Zahlen 5-stellig angezeigt werden (z. B. 00123), verwenden Sie die folgende TEXT-Formel in einer angrenzenden Spalte: =TEXT(A1, "00000")
Alternativ dazu können Sie ein benutzerdefiniertes Format verwenden, indem Sie die Funktion Zellen formatieren öffnen und die Option Benutzerdefiniert (unter dem Feld Nummer ) und geben Sie 00000 in das Feld Typ feld ein.
Für Fälle, in denen Sie genau drei führende Nullenbenötigen, wie z. B. die Formatierung einer 4-stelligen Zahl in ein 7-stelliges Ergebnis (1234 → 0001234), führen Sie die gleichen Schritte aus, passen aber an: =TEXT(A1, "0000000")
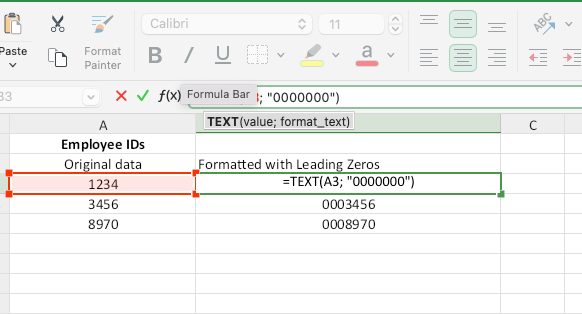
Zusammenfassend lässt sich sagen, dass Sie die Funktion TEXT verwenden sollten, wenn das Ergebnis als Text gespeichert werden soll, und ein benutzerdefiniertes Format, wenn Sie die Zahlen für weitere Operationen beibehalten möchten.
Wie kann ich führende Nullen beim Exportieren in eine CSV-Datei beibehalten?
Excel entfernt beim Speichern in einer CSV-Datei häufig führende Nullen, da es diese als Zahlen behandelt. Um dies zu verhindern, müssen Sie die Daten vor dem Exportieren als Text formatieren:
Markieren Sie die Zellen oder Spalten, die führende Nullen enthalten.
Ändern Sie das Format in Text, indem Sie zu Startseite → Gruppe Zahlen → wählen Text aus der Dropdown-Liste.
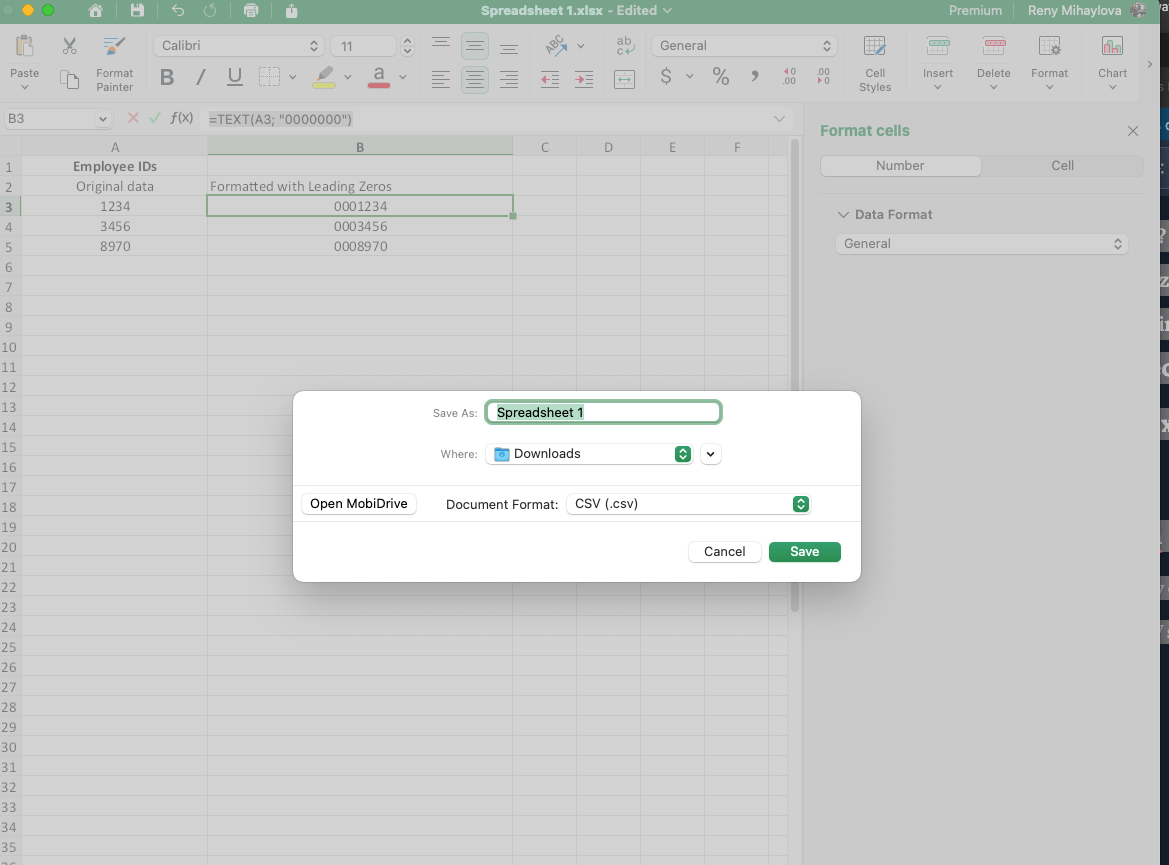
Öffnen Sie die CSV-Datei nach dem Exportieren in einem Texteditor (z. B. Notepad), um zu überprüfen, ob die führenden Nullen erhalten bleiben.
Fügen Sie alternativ ein Hochkomma (') vor Zahlen mit führenden Nullen ein (z. B. '00123`), damit Excel sie als Text behandelt und die Nullen in der CSV-Datei erhalten bleiben.
Wie lassen sich führende Nullen in Excel am schnellsten einfügen?
Wie Sie am schnellsten führende Nullen hinzufügen können, hängt von der Größe und Art Ihres Datensatzes ab:
Bei kleinen Datensätzen: Formatieren Sie die Zellen manuell als Text und geben Sie die Zahlen mit führenden Nullen direkt ein.
Für große Datensätze: Verwenden Sie die Funktion TEXT oder ein benutzerdefiniertes Zahlenformat. Wenden Sie zum Beispiel die Formel =TEXT(A1, "00000") an. Oder verwenden Sie die oben beschriebenen benutzerdefinierten Formeln.
Wenn Sie auf der Grundlage der Länge vorhandener Werte dynamisch Nullen hinzufügen müssen, verwenden Sie eine Kombination aus den Funktionen REPT und LEN: =REPT("0", 6-LEN(A1))&A1
REPT und LEN sorgen dafür, dass alle Einträge die gewünschte Länge haben, und sind bei großen Datensätzen schneller.
Schlussfolgerung
Das Hinzufügen führender Nullen in Microsoft Excel ist unerlässlich, um die Konsistenz, Formatierung und Lesbarkeit von Daten in verschiedenen Datensätzen zu gewährleisten, von Postleitzahlen bis zu Mitarbeiter-IDs.
Mit Methoden wie der TEXT-Funktion, benutzerdefinierten Formaten und REPT & LEN-Formeln können Sie sicherstellen, dass Ihre Daten übersichtlich und funktional bleiben.
Ganz gleich, ob Sie große Datensätze verwalten oder einen Bericht vorbereiten, Excel bietet vielseitige Lösungen für Ihre Anforderungen. Wenn Sie jedoch nach einer einfacheren, intuitiveren Alternative suchen, MobiSheets einen Blick wert. Testen Sie MobiSheets jetzt und bringen Sie Ihre Datenverwaltung auf die nächste Stufe!