Wenn Sie schon einmal im Internet unterwegs waren, dann wissen Sie wahrscheinlich, dass es von unschätzbarem Wert ist, wenn Sie Ihre PDF-Datei schützen können. Dennoch kann es vorkommen, dass Sie Ihre Datei mit mehreren Personen teilen möchten oder dass die darin enthaltenen Informationen öffentlich zugänglich werden, so dass sie kein Passwort mehr benötigen.
In solchen Situationen ist ein zuverlässiges Tool zum Entsperren von PDF-Dateien von entscheidender Bedeutung. Beachten Sie jedoch, dass die meisten der in diesem Artikel aufgeführten Methoden nur funktionieren, wenn Sie das Kennwort zum Öffnen des Dokuments vorher kennen, da der Versuch, PDF-Dokumente mit roher Gewalt zu öffnen, als illegal gilt.
Nachdem dies geklärt ist, werden wir in diesem Artikel die folgenden Themen behandeln:
Warum PDF-Kennwörter entfernen?
Arten von PDF-Kennwörtern
Wie man eine gesperrte PDF-Datei bearbeitet
Häufig gestellte Fragen
Legen wir doch gleich los, oder?
Warum PDF-Kennwörter entfernen?
Wenn Sie häufig mit geschützten PDF dateien arbeiten, ist es eine gute Strategie, ungeschützte Kopien für den persönlichen Gebrauch zu erstellen, um keine Zeit mit der ständigen Eingabe von Passwörtern zu verschwenden. Manchmal möchten Sie vielleicht auch einige der Dateibeschränkungen aufheben, um anderen zu erlauben, Ihre Datei zu lesen und zu drucken oder bestimmte Änderungen daran vorzunehmen, z. B. Kommentare zu hinterlassen oder Text hervorzuheben.
In jedem Fall kann die Abschaffung des Kennworts Ihre Arbeitseffizienz erheblich steigern und die Zusammenarbeit fördern, während Sie gleichzeitig die Möglichkeit haben, das Kennwort jederzeit wieder hinzuzufügen, um weitere Änderungen an Ihrer PDF-Datei zu verhindern.
Arten von PDF-Kennwörtern
In fast jedem PDF-Editor können Sie ein sicheres PDF-Dokument auf zwei Arten erstellen: durch Hinzufügen eines Kennworts mit Lesezugriff oder eines Kennworts mit Zugriffsrechten. Sicherheitshalber können Sie auch beide Kennworttypen für dieselbe Datei verwenden. Schauen wir uns die einzelnen Kennworttypen genauer an:
Nur-Lese-Kennwort (auch bekannt als offenes Kennwort): Wie der Name schon sagt, verhindern Nur-Lese-Kennwörter, dass ein Benutzer Ihr Dokument öffnen kann. Selbst wenn er das Kennwort kennt, kann er Ihr Dokument nur öffnen und ansehen, aber nichts daran ändern.
Berechtigungskennwort: Diese Kennwörter können verschiedene Funktionen haben, je nachdem, wie Sie sie einrichten. Ein solches Kennwort kann zum Beispiel nicht nur verhindern, dass ein Benutzer Ihre Datei druckt, sondern auch, dass jemand Inhalte kopiert und einfügt oder PDF-Dateien bearbeitet, kommentierungoder unterschreiben.
Beachten Sie, dass ein Berechtigungskennwort allein niemanden daran hindert, Ihr Dokument zu öffnen und anzusehen da dies die Aufgabe des Kennworts zum Öffnen ist. Wenn Sie das Drucken erlaubt haben, kann dies auch dazu führen, dass Benutzer Ihre Kennwortanforderungen vollständig umgehen (dazu später mehr). Aus diesem Grund ist es oft eine gute Idee, beide Kennworttypen zusammen zu verwenden, um das bestmögliche Ergebnis zu erzielen.
So bearbeiten Sie eine geschützte PDF-Datei
Es gibt mehrere Möglichkeiten, eine passwortgeschützte PDF-Datei zu entsperren, einschließlich der Verwendung eines PDF-Passwort-Entferners, von denen die meisten voraussetzen, dass Sie das Passwort vorher kennen. Schauen wir uns jede dieser Methoden einmal an.
PDFs mit der "Drucken"-Methode entsperren
Es mag grenzwertig illegal erscheinen, dies zu tun, aber die Wahrheit ist, dass diese entscheidende Schwachstelle bei PDF-Passwörtern schon lange bekannt ist und von jedem ausgenutzt wird, weshalb wir immer empfehlen, sowohl Schreibschutz- als auch Berechtigungspasswörter zu aktivieren.
In Fällen, in denen Sie Ihr Kennwort vergessen haben, Ihr Dokument aber immer noch öffnen und drucken können, kann dieser Workaround sehr nützlich sein. Und das Beste daran? Sie brauchen keine spezielle PDF-Software denn jeder Browser, den Sie verwenden, funktioniert einwandfrei.
Und so funktioniert diese Abhilfe:
Öffnen Sie Ihr PDF-Dokument in einem beliebigen Browser (oder in Vorschau, wenn Sie einen Mac verwenden).
Gehen Sie zu den Druckoptionen und speichern Sie eine Kopie Ihrer PDF-Datei.
Nun können Sie den Inhalt der Datei ausfüllen, unterschreiben, mit Anmerkungen versehen oder anderweitig bearbeiten.
Nachfolgend finden Sie eine Schritt-für-Schritt-Anleitung, wie Sie dies auf jedem Windows 10-, Windows 11- oder Mac-Gerät tun können.
Aufheben von Beschränkungen mit Chrome
Hier finden Sie eine Schritt-für-Schritt-Anleitung zum Entfernen des Passwortschutzes von PDFs mit Google Chrome:
1. Klicken Sie mit der rechten Maustaste auf Ihre PDF-Datei und wählen Sie Öffnen mit → Google Chromе.
2. Klicken Sie auf das Drucksymbol, um die Druckoptionen aufzurufen.
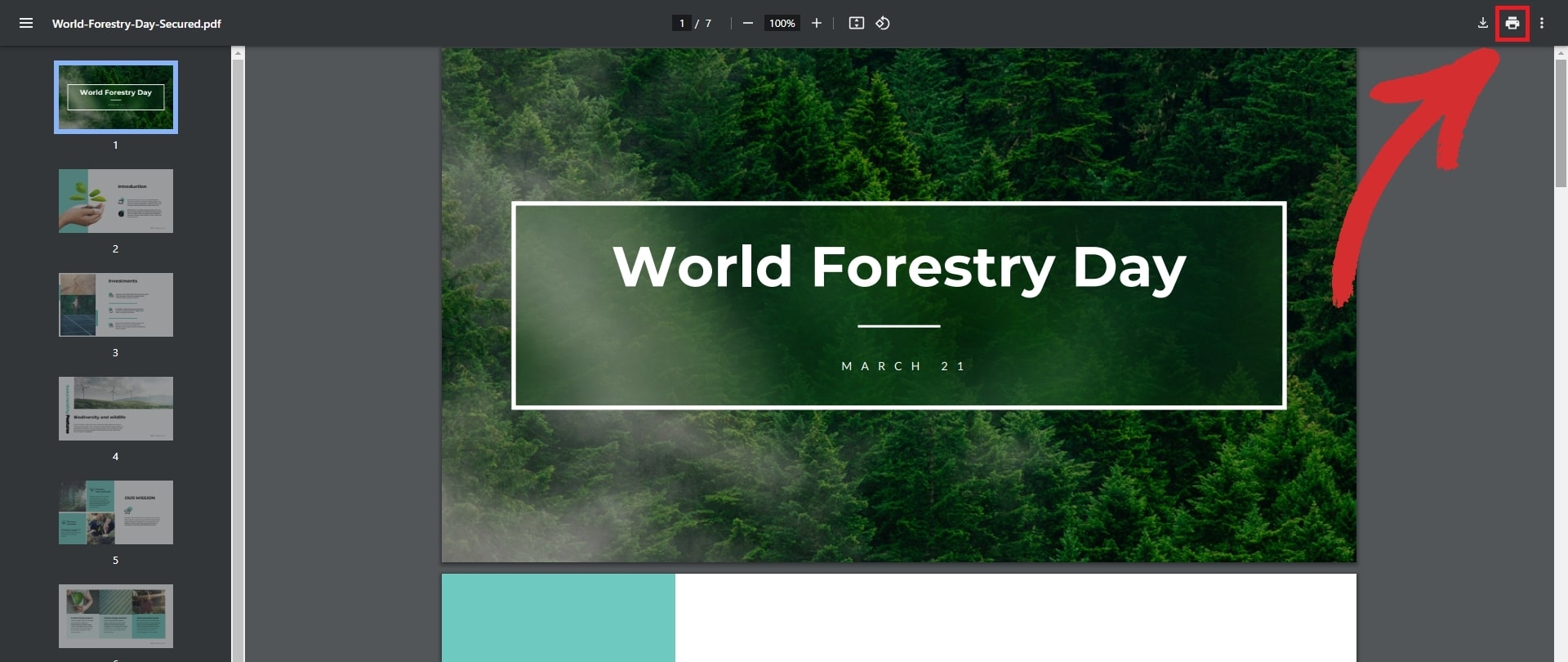
3. Wählen Sie Microsoft Drucken in PDF als Ziel und klicken Sie dann auf die Schaltfläche Drucken schaltfläche unten.
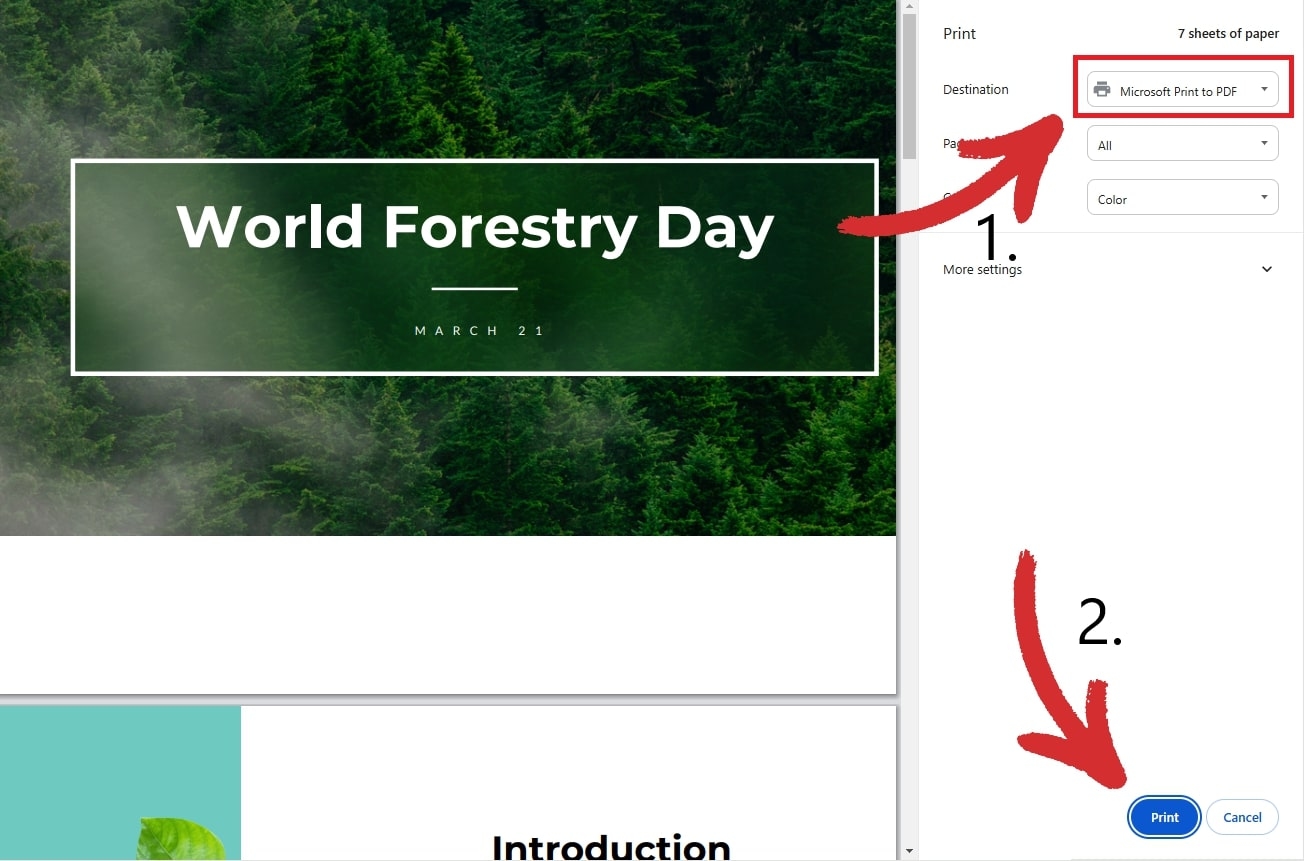
4. Wählen Sie aus, wo Sie Ihre neue Kopie speichern möchten.
Aufheben von Einschränkungen mit Edge
1. Klicken Sie mit der rechten Maustaste auf Ihre PDF-Datei und wählen Sie Öffnen mit → Microsoft Edge.
2. Im Gegensatz zu Chrome zeigt Edge an, ob die PDF-Datei geschützt ist. Um die genauen Einschränkungen zu sehen, die auf die Datei angewendet werden, klicken Sie auf Berechtigungen anzeigen in der Benachrichtigungsleiste:
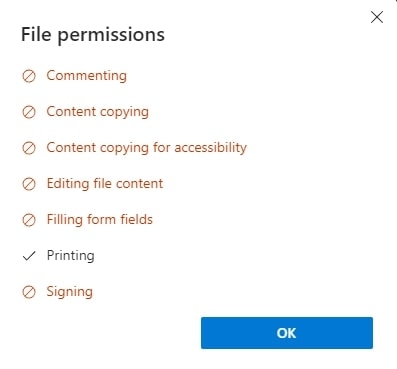
3. Wenn Sie sehen, dass das Drucken aktiviert ist, wie in der obigen Abbildung, klicken Sie auf das Druckersymbol, um fortzufahren.
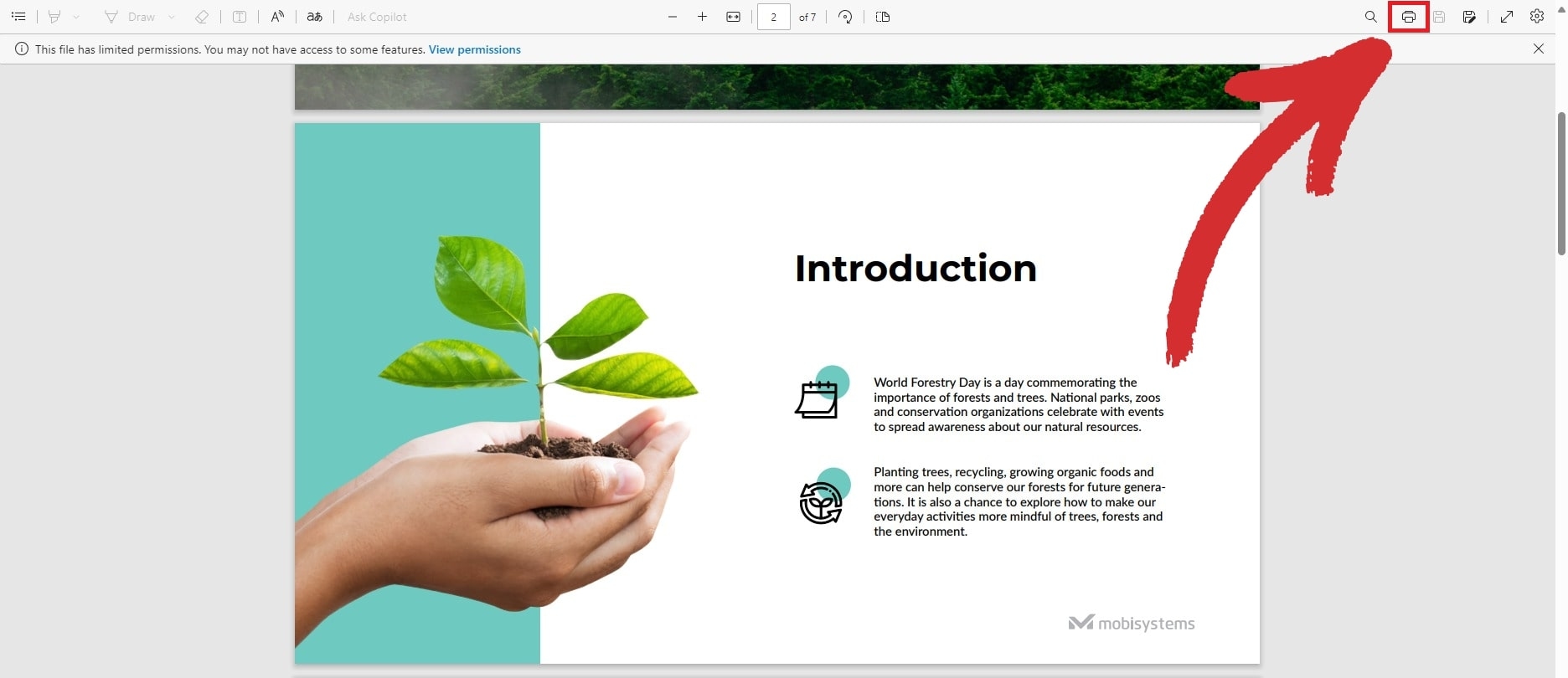
Wählen Sie Microsoft Drucken in PDF als Drucker aus und klicken Sie auf die Schaltfläche Drucken schaltfläche.
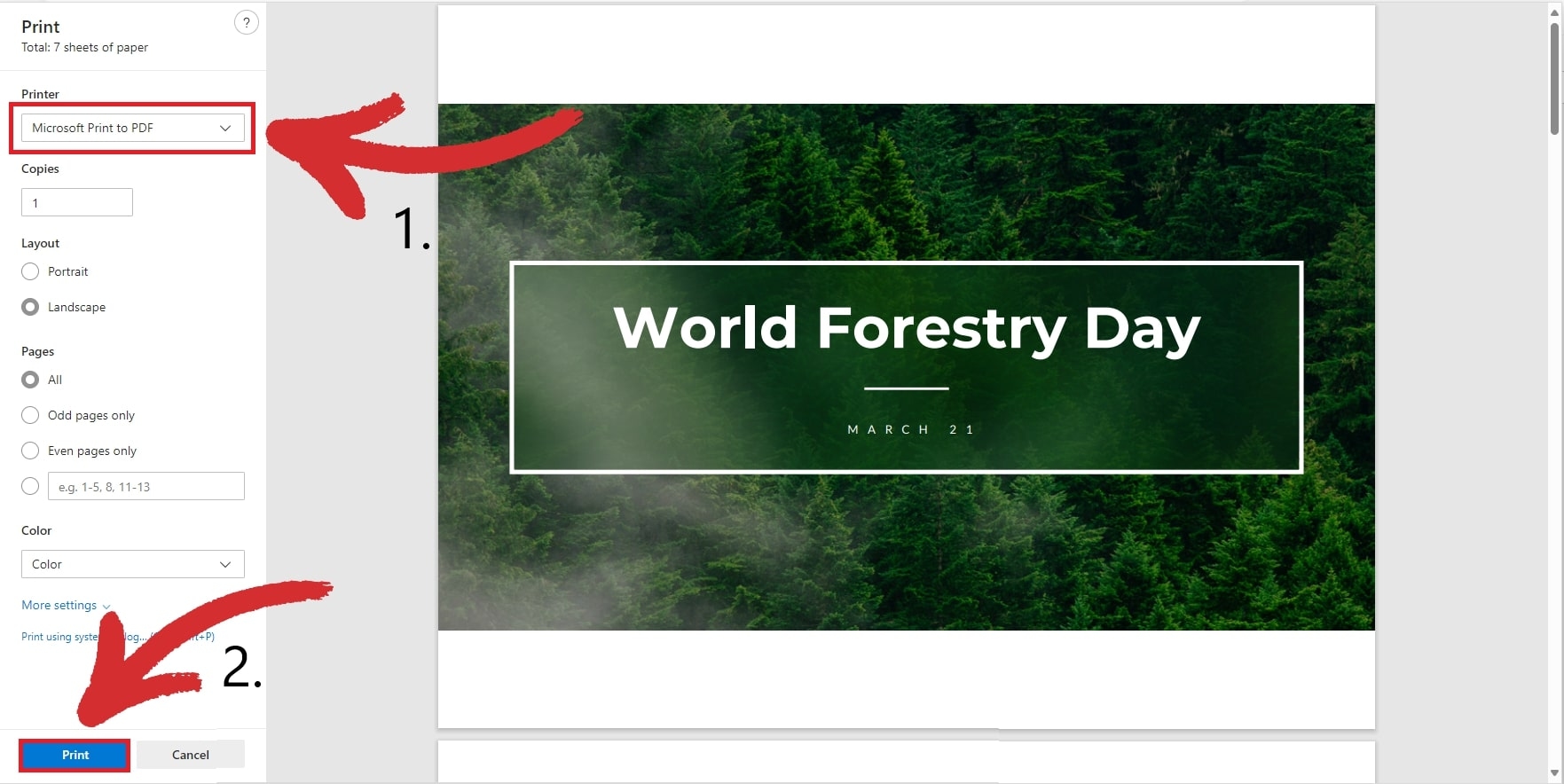
5. Wählen Sie, wo Sie Ihre neue PDF-Kopie speichern möchten.
Aufhebung von Einschränkungen mit Docs
1. Laden Sie Ihre PDF-Datei in Ihr Google Drive hoch.
2. Öffnen Sie die Datei in Google Drive. Sie sollte in etwa so aussehen:
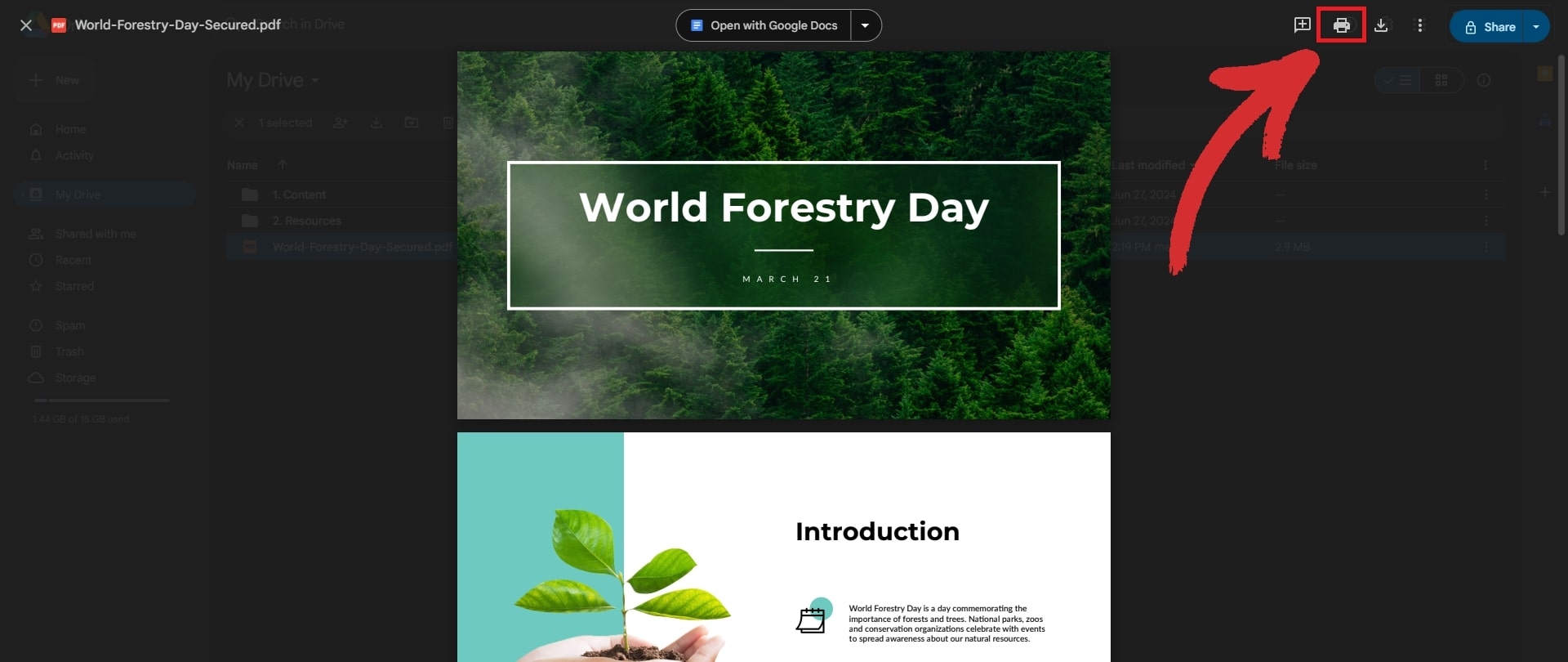
3. Klicken Sie nicht auf Mit Google Text & Tabellen öffnen denn dadurch wird Ihre Datei in ein normales Dokument umgewandelt, wodurch die Formatierung verloren geht. Suchen Sie stattdessen das Druckersymbol und klicken Sie es an.
4. Klicken Sie erneut auf das Druckersymbol, um das Druckmenü aufzurufen, und wählen Sie dann Microsoft Drucken in PDF als Ziel.
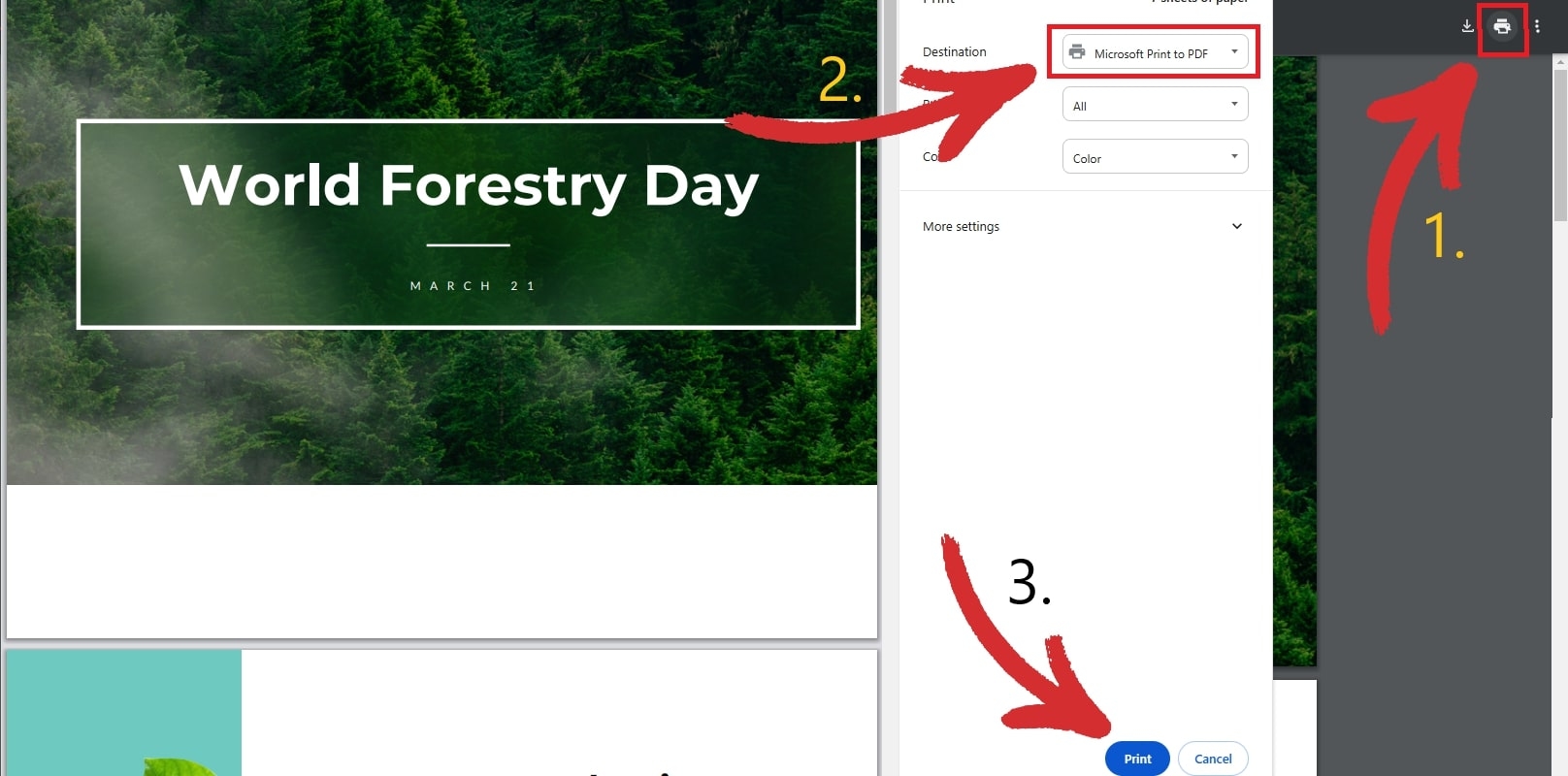
5. Klicken Sie auf Drucken und wählen Sie aus, wo Sie Ihre neue Datei speichern möchten.
Aufheben von Einschränkungen mit der Vorschau
1. Starten Sie die Apple-eigene Vorschau-App und öffnen Sie Ihre Datei.
2. Die Vorschau weist Sie darauf hin, dass die Datei passwortgeschützt ist.
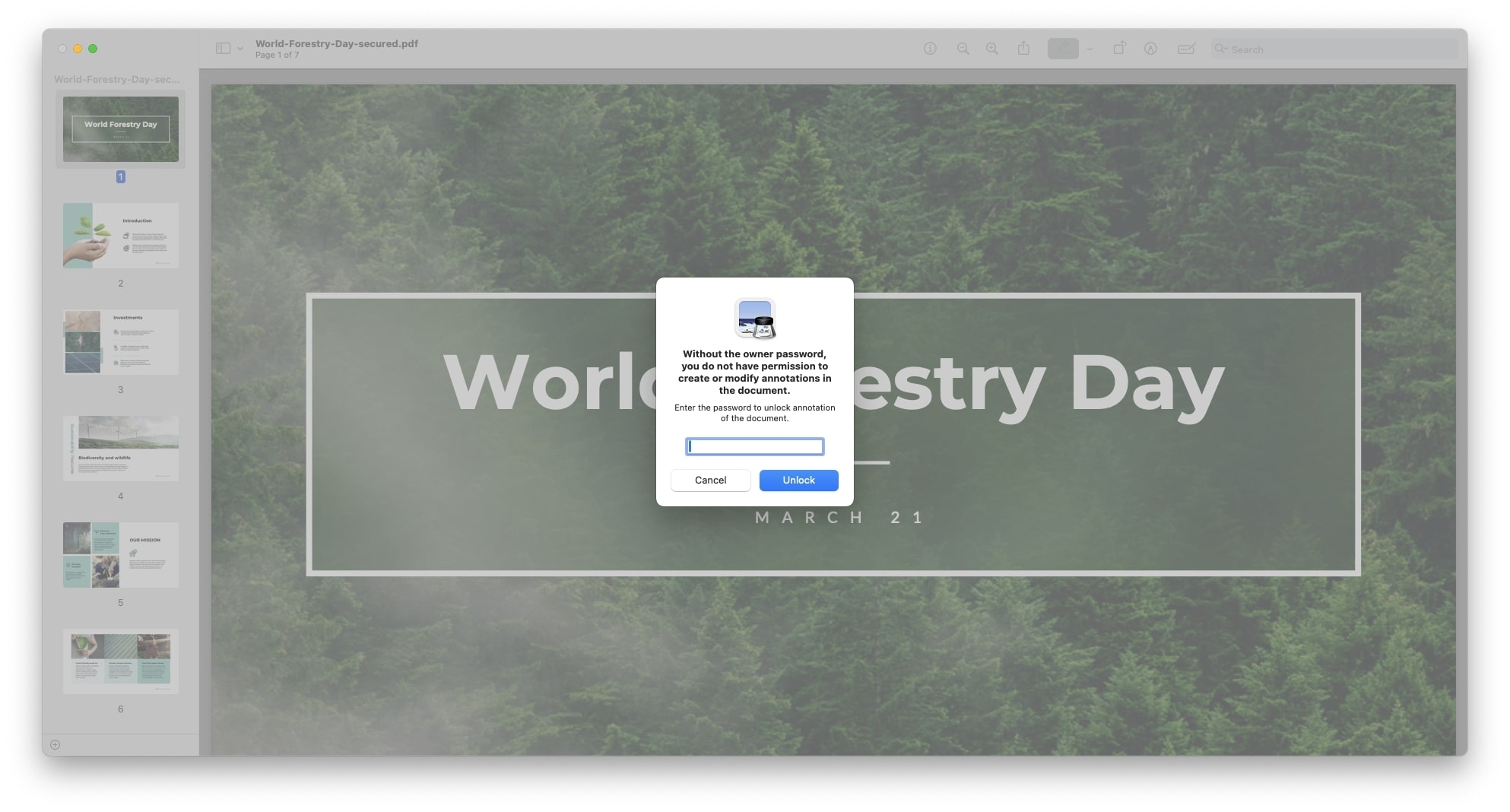
3. Drücken Sie Befehl + P um in den Druckmodus zu gelangen.
4. Wählen Sie aus der Liste der Optionen PDF als Ausgabedateiformat.
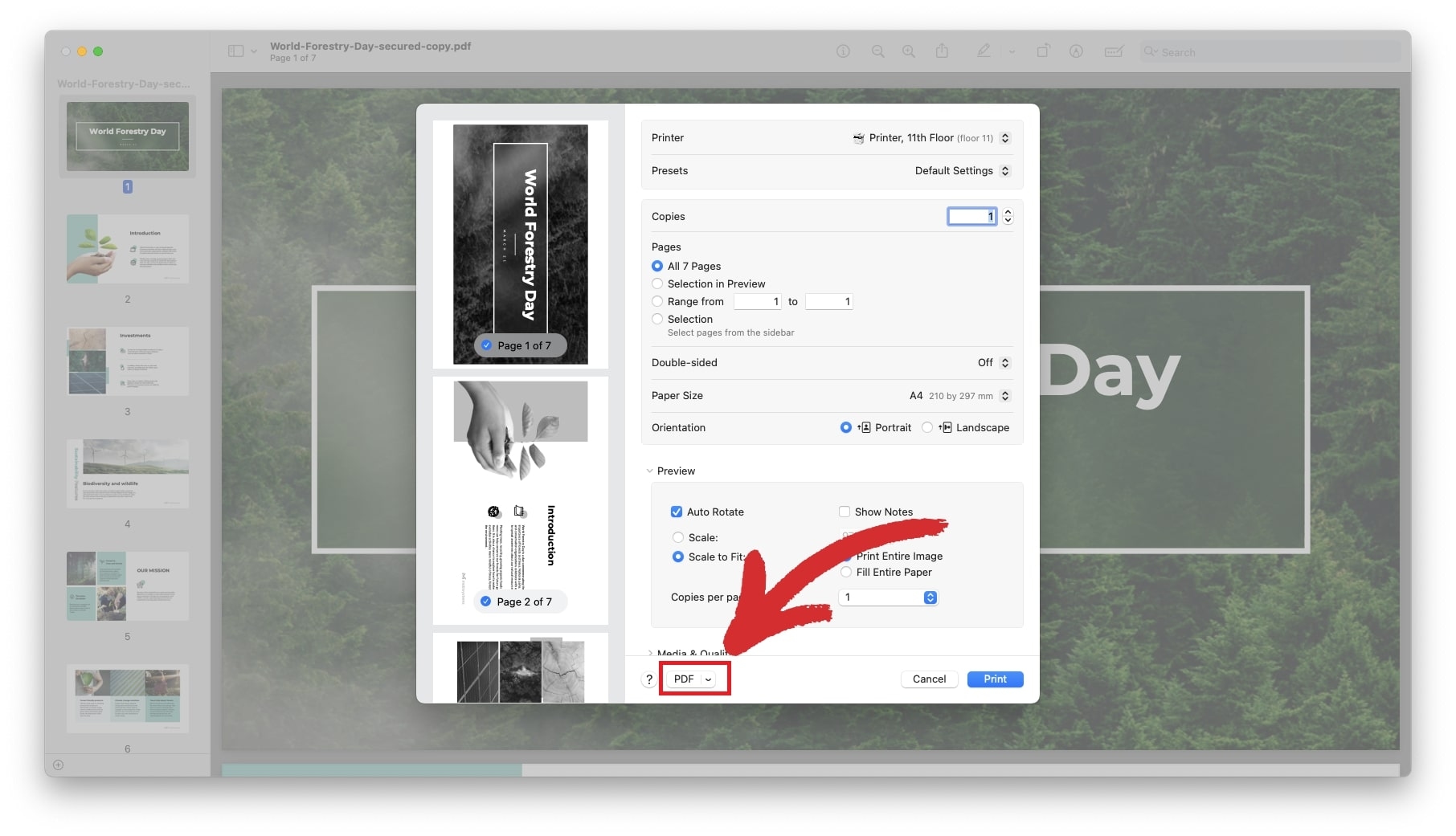
5. Klicken Sie auf das Feld Drucken um Ihr freigeschaltetes PDF zu speichern.
Umgehen der Passwortsicherheit mit einem Passwort-Entferner
Sie können Ihre PDF-Datei zwar nicht direkt entsperren oder bearbeiten, ohne das Kennwort zu kennen, aber Sie können es jederzeit ändern oder ganz entfernen, solange Sie der Besitzer sind. Das Ändern des Kennworts ist auch nützlich, wenn Sie sich nicht mehr an die alte Kombination erinnern können und etwas Einfacheres wollen, das Sie sich merken können, das aber auch sicher genug ist, um jedem Hacker das Leben schwer zu machen.
Wie kann man also den Passwortschutz einer PDF-Datei aufheben? Dieser Vorgang ist ebenso einfach. Alles, was Sie tun müssen, ist:
1. Öffnen Sie das PDF-Dokument, das Sie benötigen, mit MobiPDF.
2. Sie werden aufgefordert, das Passwort für dieses Dokument einzugeben. Nach der Eingabe bestätigen Sie Ihre Wahl mit OK.
3. Klicken Sie auf Schützen.
4. Klicken Sie auf Dokument schützen.
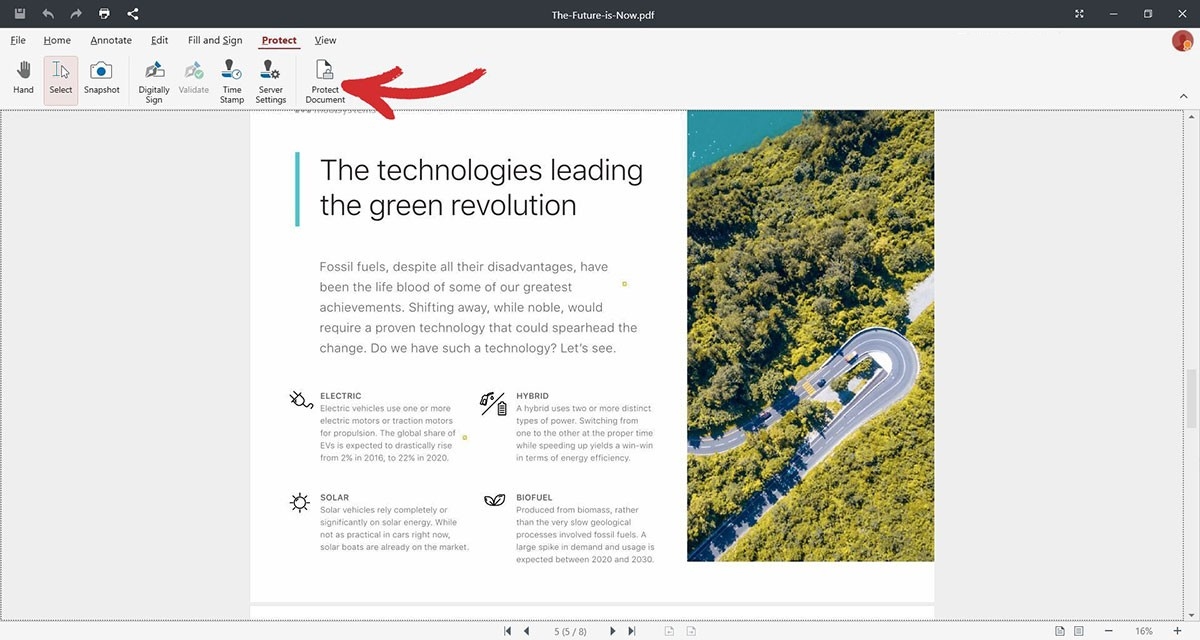
5. In der Benutzerrechte deaktivieren Sie die zuvor festgelegten Passwörter.
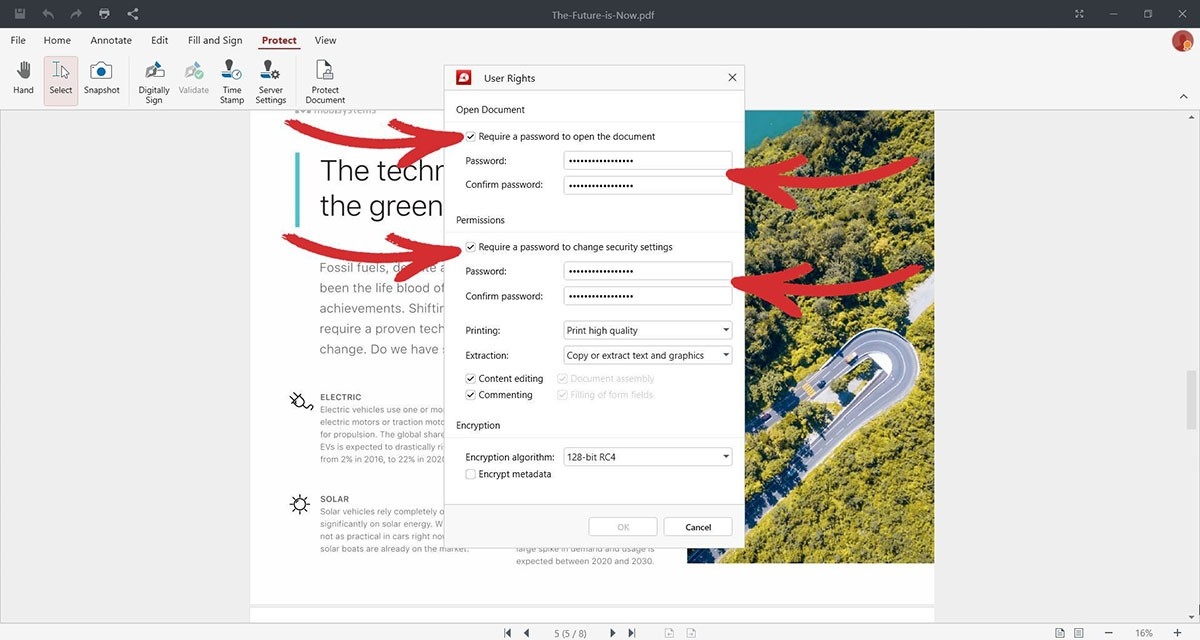
6. Bestätigen Sie Ihre Wahl mit OK.
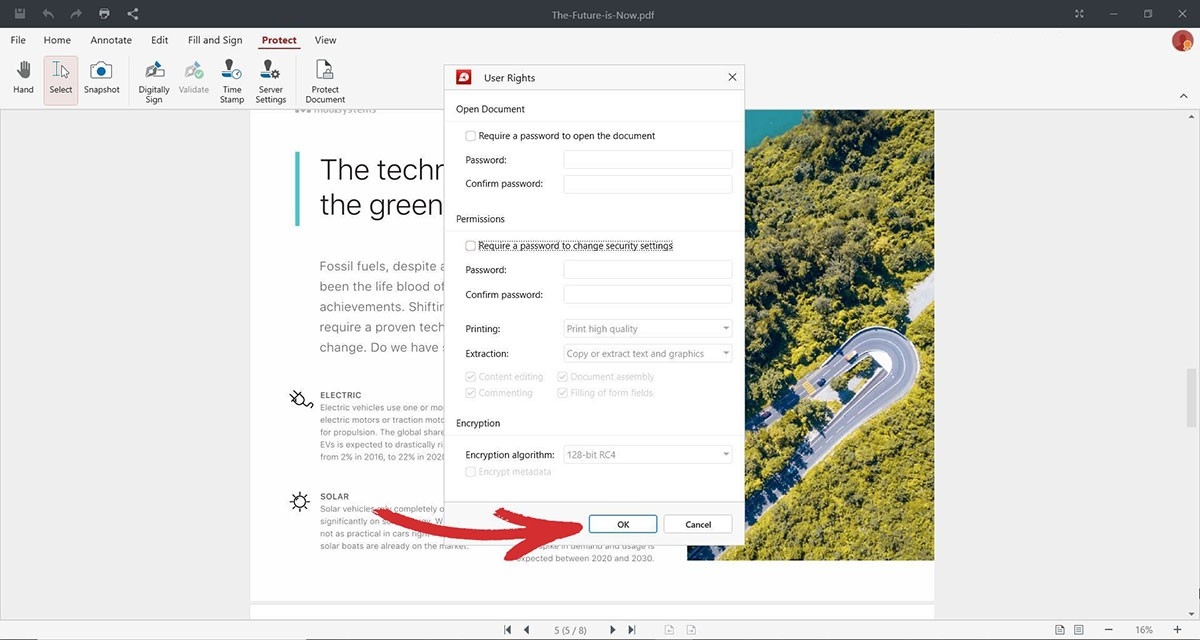
7. Klicken Sie auf OK um die Entfernung des Kennworts abzuschließen.
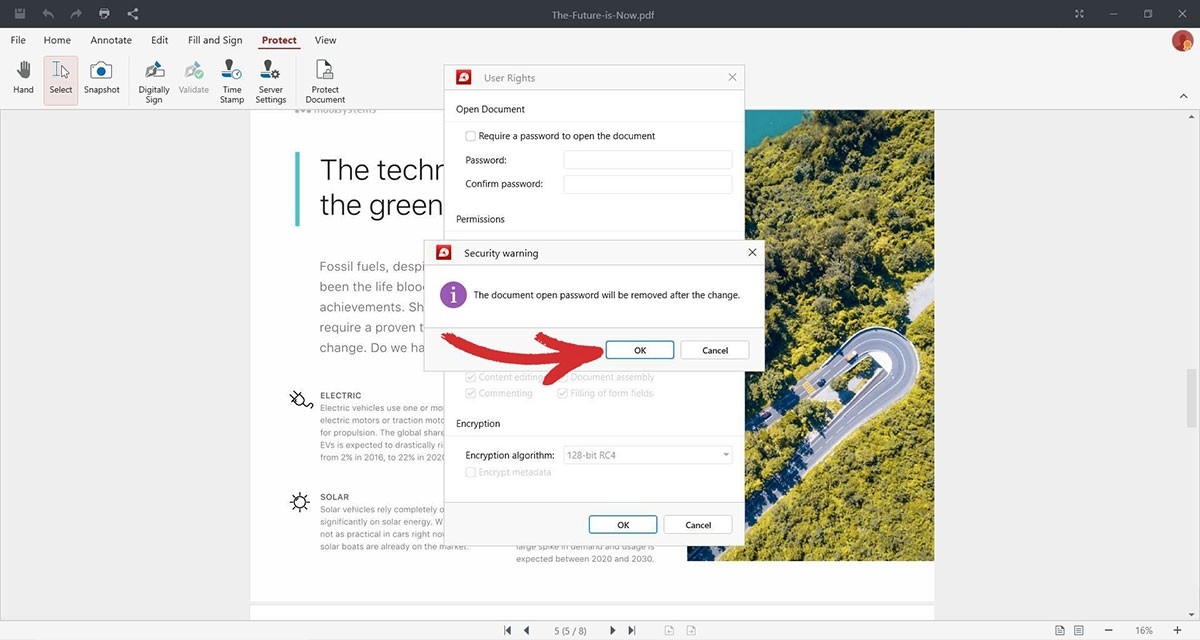
8. Das nächste Mal, wenn Sie Ihr Dokument öffnen, müssen Sie bei MobiPDF kein Passwort mehr eingeben!
Geschützte PDFs bearbeiten und Beschränkungen online aufheben
Online-PDF-Werkzeuge sind eine attraktive Option für viele, die PDF-Dateien konvertieren oder bearbeiten möchten, ohne Software auf ihren Rechnern installieren zu müssen. Diese oft kostenlosen und einfach zu bedienenden Tools sind in der Regel webbasiert, d. h. ein Browser und eine gute Internetverbindung sind alles, was Sie brauchen, um ungeschützte PDF-Dateien zu sperren.
Allerdings hat die Verwendung eines Online-Tools einige erhebliche Nachteile, vor allem weil es Daten auf seinen Servern speichert, die möglicherweise an Dritte verkauft werden könnten. Noch schlimmer ist, dass die Datenbank des Toolentwicklers gehackt werden kanngehackt werden, so dass Ihnen am Ende alle Ihre Informationen gestohlen werden könnten. Wenn Sie sich dennoch für diesen Weg entscheiden, können Sie von Ihrem typischen Online-Tool zum Entsperren von PDF-Dateien Folgendes erwarten:
Suchen Sie online nach dem Begriff "PDF-Passwortentfernung" und wählen Sie eine Website, die Ihren Anforderungen entspricht.
Laden Sie Ihre PDF-Datei hoch, indem Sie entweder durch die Dateien blättern oder sie per Drag&Drop ziehen.
Starten Sie den Entschlüsselungsprozess durch Klicken auf PDF entschlüsseln oder eine ähnliche Schaltfläche klicken.
Warten Sie, bis das Tool den Vorgang abgeschlossen hat, und laden Sie Ihre passwortfreie PDF-Datei herunter.
Sobald das Kennwort entfernt ist, können Sie die Datei weiter bearbeiten, indem Sie sie entweder erneut hochladen oder eine spezielle PDF-Anwendung wie MobiPDF verwenden.
Häufig gestellte Fragen
Wie kann ich PDF-Dateien mit einem Kennwort schützen?
Die meisten PDF-Programme bieten diese Funktion an, die in der Regel leicht zu finden und zu verwenden ist. In MobiPDF können Sie auf zwei Arten vorgehen, je nachdem, ob Sie eine Datei bereits geöffnet haben oder nicht.
Wenn Sie keine Datei geöffnet haben:
1. Starten Sie MobiPDF.
2. Gehen Sie auf der Startseite auf Mehr → Schützen.
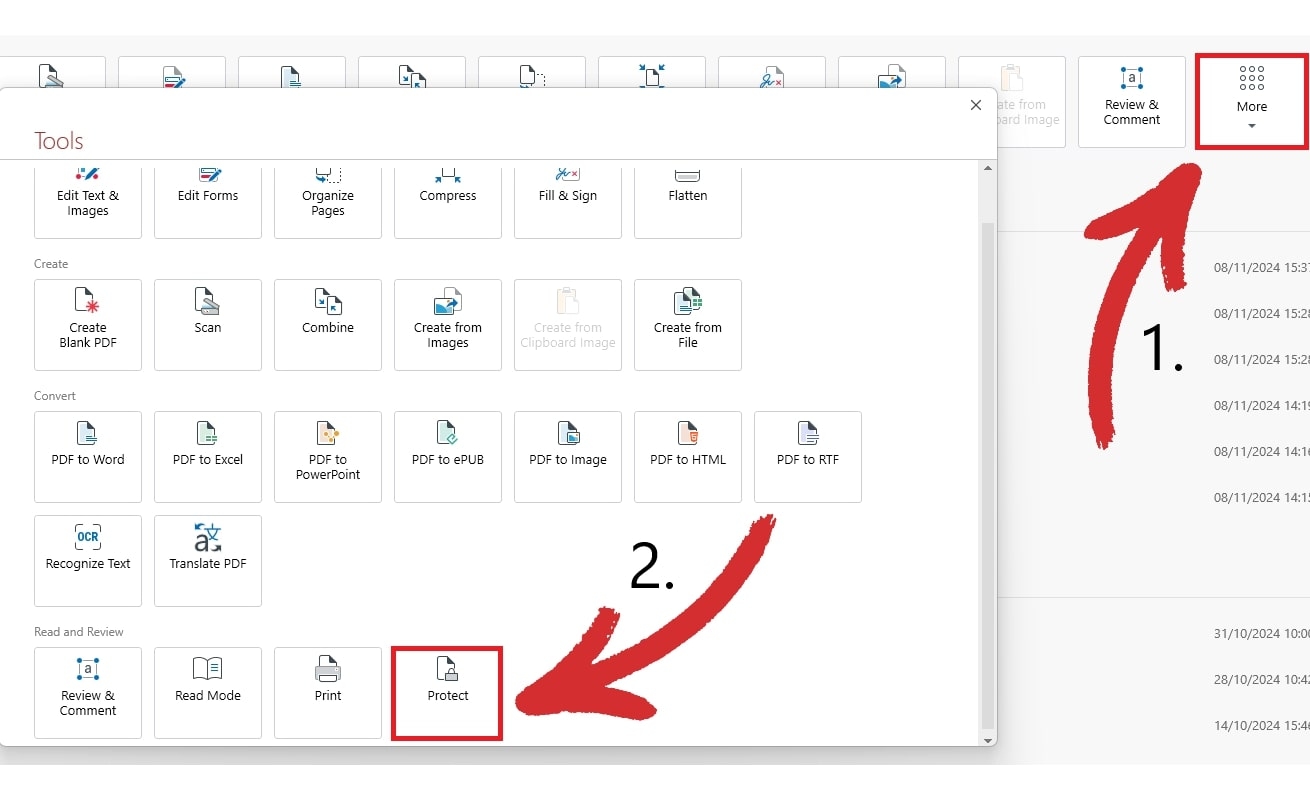
3. Öffnen Sie die Datei, die Sie schützen möchten.
4. Klicken Sie auf Dokument schützen um Ihre Kennwörter und Benutzerberechtigungen festzulegen.
Wenn Sie bereits eine Datei geöffnet haben:
1. Klicken Sie auf die Schaltfläche Schützen in der oberen Multifunktionsleiste.

2. Klicken Sie auf Dokument schützen um Ihre Passwörter und Benutzerberechtigungen festzulegen.
Warum kann ich eine kennwortgeschützte PDF-Datei nicht öffnen?
Der Eigentümer des Dokuments hat wahrscheinlich ein Kennwort zum Öffnen festgelegt, das Sie benötigen, um die PDF-Datei anzuzeigen. Wenn Sie das Kennwort kennen und die Datei trotzdem nicht öffnen können, ist sie wahrscheinlich beschädigt oder es sind andere Sicherheitsmaßnahmen im Spiel.
Wie lässt sich der Druckschutz von PDF-Dateien aufheben?
Das können Sie nur, wenn Sie das richtige Kennwort kennen. In MobiPDF können Sie die Druckbeschränkungen aufheben, indem Sie zu Schützen → Dokument schützen. Dies öffnet das Fenster Benutzerrechte wo Sie die Benutzerrechte auf eine niedrige Druckqualität herabsetzen oder ganz deaktivieren können.
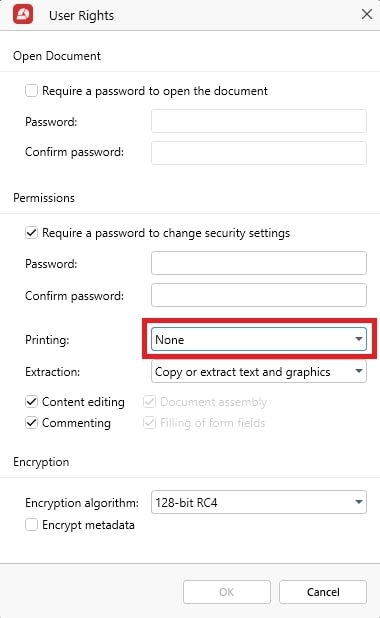
Kann ich eine gesperrte PDF-Datei konvertieren, um sie zu entsperren?
Während PDF-Konvertierung bei Dateien mit Zugriffsrechten funktionieren kann, lässt sich eine schreibgeschützte PDF-Datei damit nicht entsperren. Selbst wenn es Ihnen gelingt, eine verschlüsselte PDF-Datei zu entsperren, kann es sein, dass die Formatierung nicht richtig erhalten bleibt und Ihre Datei nicht mehr professionell aussieht. Aus diesem Grund empfehlen wir Ihnen, sich das Kennwort zu merken oder es an einem sicheren Ort aufzubewahren, um sich später Ärger zu ersparen.
Kann ich eine geschützte PDF-Datei ohne Adobe Acrobat DC bearbeiten?
Das ist ein klares "JA!". Während Adobe früher die einzige gute Option für geschützte Dokumente war, haben Sie heute die Wahl zwischen Dutzenden von funktionsreichen Anwendungen wie MobiPDF, mit denen Sie geschützte PDF-Dateien bearbeiten können, ohne einen Aufpreis zu zahlen. Die einzige Voraussetzung ist die Kenntnis des Kennworts, denn kein Tool wird Ihnen helfen, eine PDF-Datei ohne dieses Kennwort zu entsperren, und wenn es Ihnen das verspricht, sollten Sie wahrscheinlich ohnehin die Finger davon lassen.
Warum kann ich eine gesicherte PDF-Datei nicht signieren?
Wenn Sie eine PDF-Datei nicht signieren können, wird dies wahrscheinlich durch ein Berechtigungskennwort verhindert. Sie können zwar versuchen, eine neue Kopie auszudrucken, aber wir raten Ihnen dringend, das Kennwort des Eigentümers anzufordern, um mögliche rechtliche Komplikationen zu vermeiden.
Abschließende Überlegungen
Wenn es um die Verwaltung der PDF-Sicherheit geht, ist Ausgewogenheit der Schlüssel. Der Kennwortschutz spielt zwar eine wichtige Rolle beim Schutz sensibler Informationen, doch nicht jede Datei benötigt das gleiche Maß an Sicherheit. Einige Dokumente erfordern beispielsweise sowohl Kennwörter für den Lesezugriff als auch für Berechtigungen, während andere ungeschützt bleiben können, wenn sie für den internen Gebrauch oder für die Öffentlichkeit bestimmt sind. In solchen Fällen kann die Anpassung der Sicherheitsstufe an das jeweilige Dokument eine gute Möglichkeit sein, Ihre Arbeitsabläufe zu rationalisieren und die Verwendung von Kennwörtern zu reduzieren.
Wenn Sie dennoch ein Kennwort aus einem Dokument entfernen müssen, sollte jede der oben genannten Methoden funktionieren. Was das Festlegen von Benutzerrechten angeht, so ist das mit MobiPDF ganz einfach!




