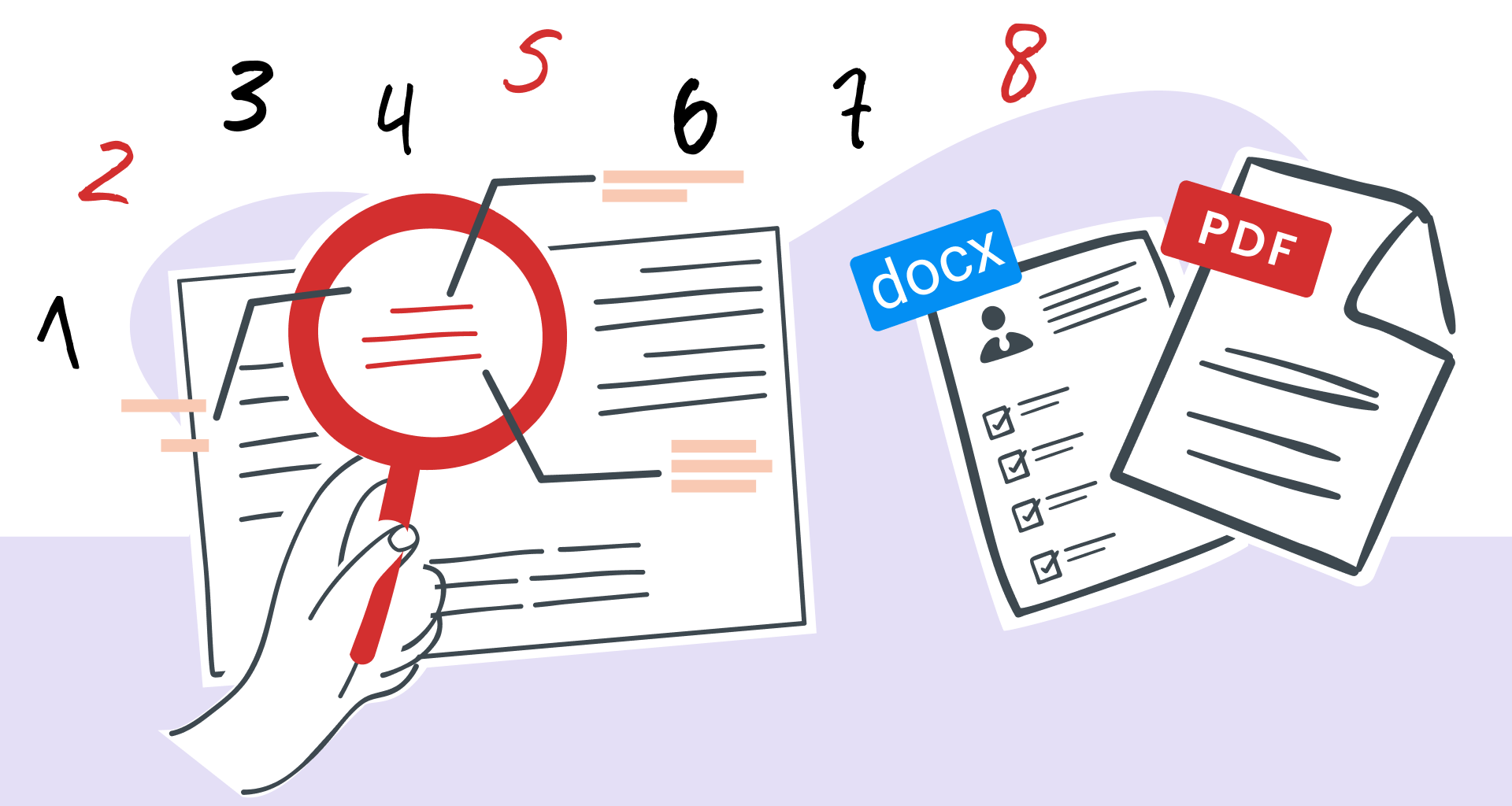Have you ever received a PDF (or Portable Document Format) file from a colleague that you need to integrate into your research, only to wonder if it fits your 3,000-word limit?
Perhaps an author has submitted their latest manuscript as a PDF file, and you need to proofread it – but first, you need to know how many words you’re dealing with.
If you're a freelancer or client managing content, word count is also essential for meeting SEO length requirements.
Or maybe you’re translating a PDF document and need to know the number of words in your PDF document to bill accurately.
These are just a few scenarios where knowing the word count of PDF files is crucial for staying on track with your goals.
While PDF documents are excellent for preserving formatting and design, they’re not as straightforward when it comes to text analysis.
For example, did you know Adobe Acrobat doesn’t include a built-in PDF word counter? That means you’ll need to take extra steps to get this information.
In this article, we’ll walk you through practical methods to determine the word count of your PDF.
Convert your PDF document to Word
Since you can’t directly count words in a PDF document, the first step is to convert it to Word. Here are a few methods to do this, with step-by-step instructions:
Using Adobe Acrobat Pro
Open your PDF file in Adobe Acrobat Pro and go to "File" in the top menu.
Click "Convert" to export your PDF in the preferred format (i.e. word file).
Open the converted MS Word document in Microsoft Word (or MobiDocs) and use its feature under "Review" > "Word Count" to check the total.

Additionally, you can use Adobe Reader to export your document as a text (.txt) file. Here's how: first, open your PDF in Adobe Acrobat DC.
Select the location you'd like to download your PDF document to and click save. Then open your file in your preferred word reader (i.e. Microsoft Word, MobiDocs, etc.) to see its properties.
Using Adobe’s online services
Adobe also provides a free online tool for PDF-to-Word conversions. Visit the Adobe Online Services website.
Drag and drop your PDF file into the designated area, or upload it from your device. Wait for the file to convert to a Word document.
Once ready, download the Word document and open the file in Microsoft Word, MobiDocs, etc. to check the word count.
Using the MobiPDF online converter
MobiPDF is a free online tool offering quick and secure PDF to Word conversions. All you have to do is visit the MobiPDF website.
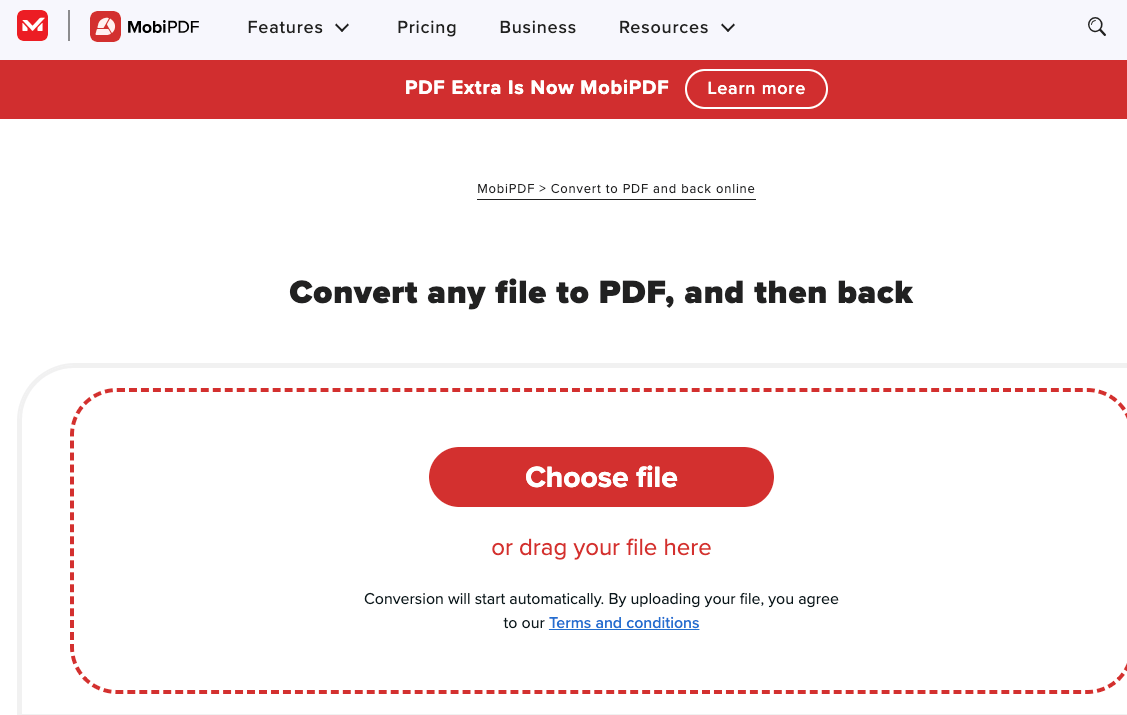
Optionally, select your desired target format (e.g., Word, PowerPoint, or Image.)
Download your file once the conversion is complete.
Using other online converters
There are many reliable tools for converting PDF files to Word, like SmallPDF, PDFGear, iLovePDF, Able2Extract Professional, and Slim PDF Reader, which work similarly.
Here's an example of how SmallPDF works:
Upload your file. Select the target format (i.e. Word).
Download your converted file once it’s ready.
The manual copy-and-paste method
If your PDF is editable and unlocked, you can use this simple manual method. Open the PDF using a PDF reader (e.g., Adobe Acrobat Reader, MobiPDF, or Preview on macOS).
Paste the text into a word processor like Microsoft Word or MobiDocs.
Use the word count feature in the word processor (usually under the "Tools" menu) to check the total.
Use an online word counter
What if you don’t want to convert your PDF files? No problem! Online word counters and web extensions offer a quick and convenient way to count words directly from your PDF file. Here are some top methods:
Using the Google Docs word counter
Google Docs is an excellent tool for counting words. Here's how to count how many words are in your PDF. Upload your PDF file to Google Drive.
Go to "Tools" > "Word Count," or use the shortcut "Ctrl" + "Shift" + "C" (Windows) or "Command" + "Shift" + "C" (Mac).
Alternatively, you can also copy the text from the PDF and paste it into a blank document. Highlight the text in your PDF, right-click, and select "Copy."
Open a new document and paste the text using "Ctrl" + "V" or "Command" + "V."
Using WordCounter
WordCounter does more than count words – it also provides useful insights like keyword density, frequency, and even speaking or reading time. Here's how to use WordCounter, first open the designated website.
Using a Chrome extension: Word Counter Plus
The Word Counter Plus Chrome Extension is pretty handy, as it can count words directly in PDF files viewed in Chrome – even without an internet connection. Here's how to use Word Counter Plus:
Open the PDF file in your Chrome browser. Press "Ctrl" + "A" (Windows) or "Command" + "A" (Mac) to select all text in the PDF.
For partial word counts, highlight a specific section of text in the PDF. Right-click and select Word Counter Plus to see the word count for that section.
Using the Counting Characters tool
The Counting Characters website and Chrome extension provide two ways to count words in a PDF. Here's how to discover your PDF length online: open the Counting Characters website in your browser.
And if you want to use the website's Chrome Extension, to find your PDF length, here's how:
Highlight the text in your PDF, right-click, and select "Counting Characters" to see the word count instantly.
Using the Word Count Tool
The Word Count Tool website offers word and character counts and can even estimate the number of pages based on font and formatting. Below is an image of how you can use it to discover how many words are in your PDF.
Instantly view the word count, character count, and estimated number of pages.
Using the Monterey Language Services PDF Word Counter
Monterey Language Services PDF Word Counter is a free online tool that makes counting words a breeze.
Here's how to find out how many words are in your PDF file with Monterey Language Services Word Counter.
Open your browser and search for Monterey Language Services PDF Word Counter.
Upload your PDF file by clicking the "Choose file" button.
Confused? Why not try MobiPDF?
Looking for a PDF reader that combines the power of document conversion with a built-in word counter? MobiPDF provides you with all the tools you need for efficient document management, packed into one powerful application – right at your fingertips.
The PDF reader offers you a seamless experience in converting between PDFs and a variety of office formats or images – without any loss of information.
If you want to transform your PDF into a Word document, follow these simple steps.
Open MobiPDF or open a file, either click "Open" or use the shortcut "Ctrl" + "O" (Windows) or "Command" + "O" (Mac.)
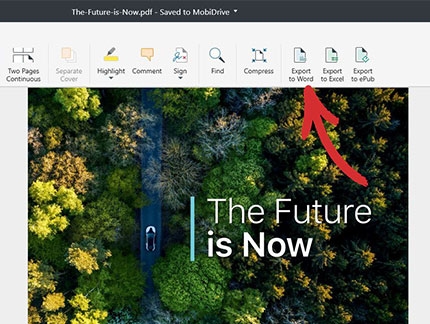
2. Choose the primary language of the text in the PDF (i.e., English, German, French). You can select up to three languages to ensure accurate and consistent conversion results, where the default setting is English.
3. Confirm your selection by clicking "Apply".
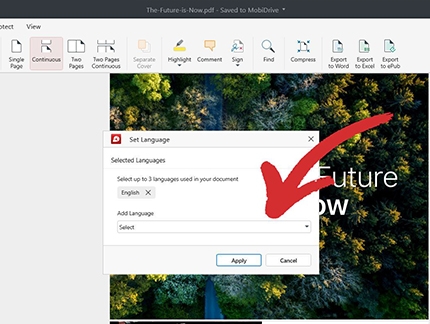
Conclusion
Understanding how to count the words in a PDF is essential for tasks like research, proofreading, translation, SEO-focused content management, and many more.
While the free version of Adobe Acrobat does not come with a pre-built word count extension, there are various ways to find your PDF document's length by converting it to a Microsoft Word document or using online word counters.
Whether you’re converting PDFs using tools like MobiPDF, SmallPDF, or Google Docs, leveraging browser extensions such as Word Counter Plus, or utilizing OCR technology for scanned files, there's always a smart way to handle your documents efficiently.
Ready to simplify your PDF word counting process? Try MobiPDF now for seamless document management and conversions!
FAQ
You can use apps like Adobe Acrobat Reader or MobiPDF to check the word count on your mobile device. Upload the PDF file and use their built-in features to display the word count.