If you’ve ever been on the internet, then you probably know that being able to secure your PDF is an invaluable skill to have. Still, there may be times when you want to share your file with more people or when the contained information becomes public domain so it no longer needs a password.
In such situations, having a reliable tool to unlock PDF files makes all the difference. However, please note that most of the methods listed in this article will only work if you know the document open password beforehand since attempting to brute-force PDF documents is considered illegal.
With that out of the way, here are the topics that we will cover in this article:
Why remove PDF passwords?
Types of PDF passwords
How to edit a locked PDF
Frequently asked questions
Let’s jump right into it, shall we?
Why remove PDF passwords?
If you often work with protected PDF files, then a good strategy is to create unprotected copies for your personal use to avoid wasting time typing in passwords all the time. Sometimes, you may also want to drop some of the file restrictions to allow others to read and print your file or make certain changes to it, for instance leaving comments or highlighting text.
Whatever the case, taking the password out of the equation can significantly increase your work efficiency and boost collaboration efforts, all while still having the option of re-adding the password at any time to prevent any further changes to your PDF file.
Types of PDF passwords
In almost any PDF editor tool, you can create a secure PDF document in one of two ways: by adding a read-only password or a permissions password. You can also add both password types to the same file just to be on the safe side. Let’s break down each password type in more detail:
Read-only password (also known as open password): as the name suggests, read-only passwords prevent a user from opening your document. Even if they know the password, all they can do is simply open and view your document without being able to change anything about it.
Permission password: these can do a number of things, depending on how you set them up. For instance, such a password cannot only prevent a user from printing your file, but can also stop anyone from copying and pasting content or any PDF editing, commenting, or signing.
Note that a permission password on its own will not stop anyone from opening and viewing your document as this is the job of the open password. If you have allowed printing, this could also let users bypass your password requirement entirely (more on that later). This is why it’s often a good idea to use both password types in tandem to ensure the best possible result.
How to edit a protected PDF file
There are several ways to unlock a password-protected PDF, including using a PDF password remover, most of which require you to know the password beforehand. Let’s take a look at each of these methods above.
Unlock PDFs with the "Print" method
It may seem borderline illegal to do this, but the truth is that this crucial PDF password weakness has been long known and exploited by everyone, which is why we always recommend having both read-only and permissions passwords enabled.
In instances where you've forgotten your password, but can still open and print your document, this workaround can come quite in handy. And the best part? You don't need specialized PDF software as any browser you use will work just fine.
So, here is how this workaround works:
Open your PDF document in any browser (or on Preview if you're on Mac).
Go to the printing options and save a copy of your PDF file.
You will now be able to fill, sign, annotate, and otherwise edit the file's contents.
Below, we've shared the step-by-step process on how to do this on any Windows 10, Windows 11, or Mac device.
Removing restrictions with Chrome
Here is the step-by-step process of removing password protection from PDFs with Google Chrome:
1. Right-click your PDF file and choose Open with → Google Chromе.
2. Click on the print-shaped icon to access the printing options.
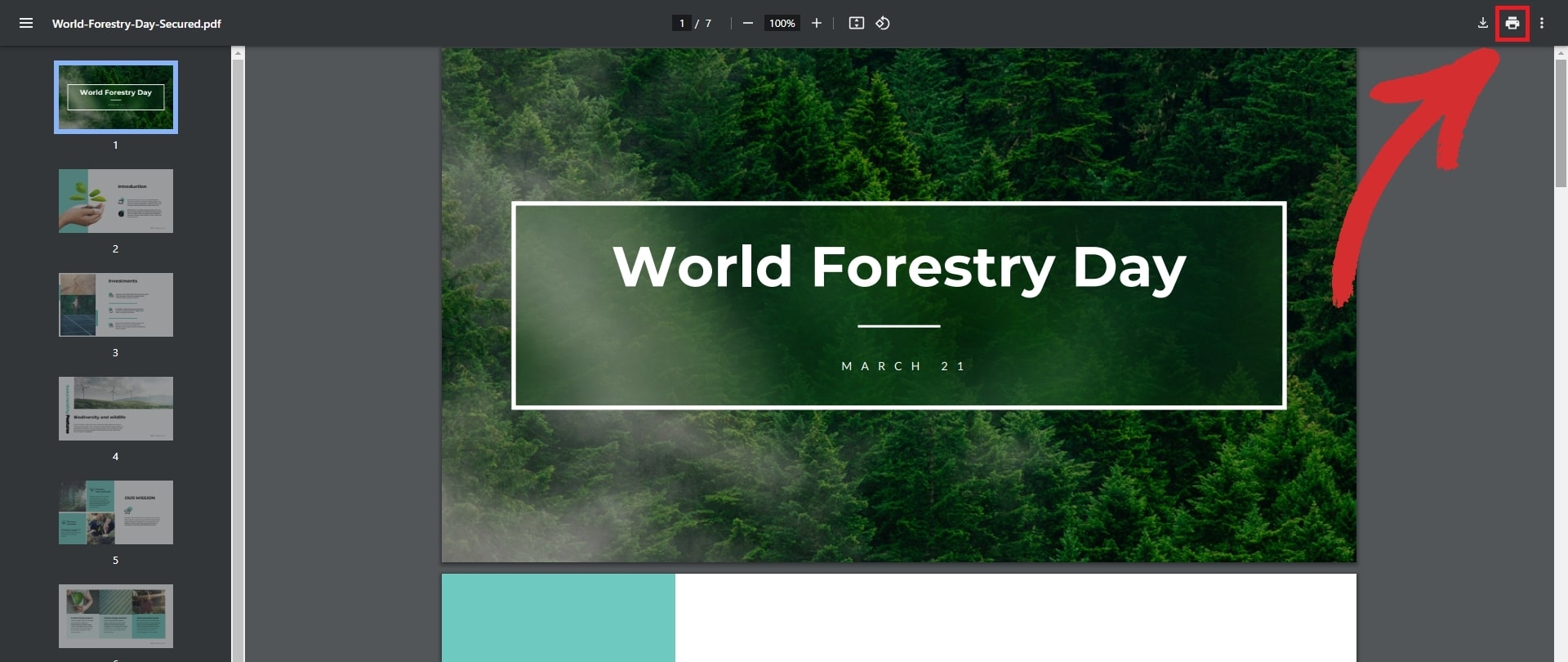
3. Select Microsoft Print to PDF as a destination, then click the Print button below.
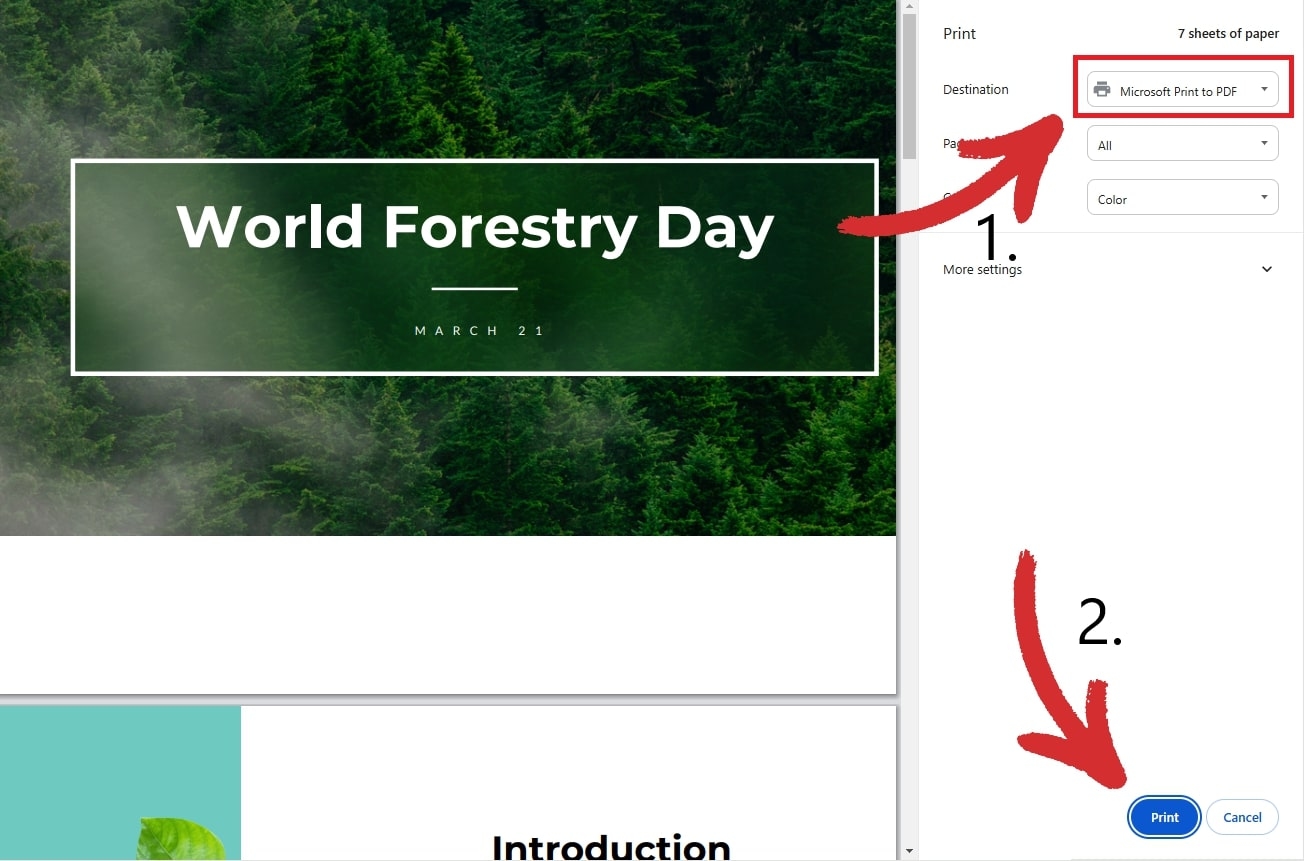
4. Choose where you want to save your new copy.
Removing restrictions with Edge
1. Right-click your PDF file and choose Open with → Microsoft Edge.
2. Unlike Chrome, Edge will tell you whether your PDF is protected. To see the exact restrictions applied to the file, click on View permissions within the notification ribbon:
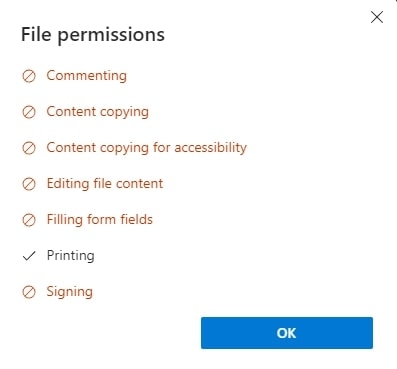
3. If you see that printing is enabled like in the above image, click the printer icon to continue.
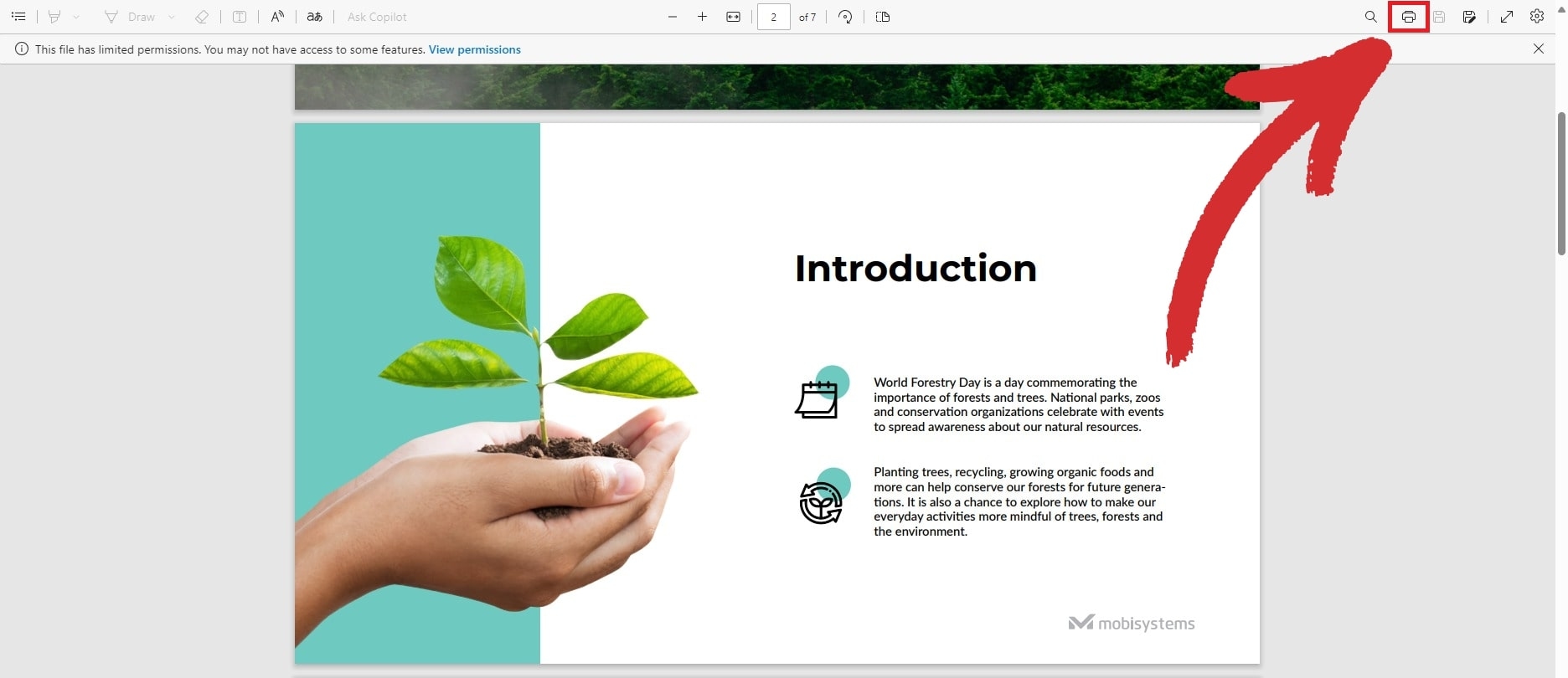
Choose Microsoft Print to PDF as a printer and click the Print button.
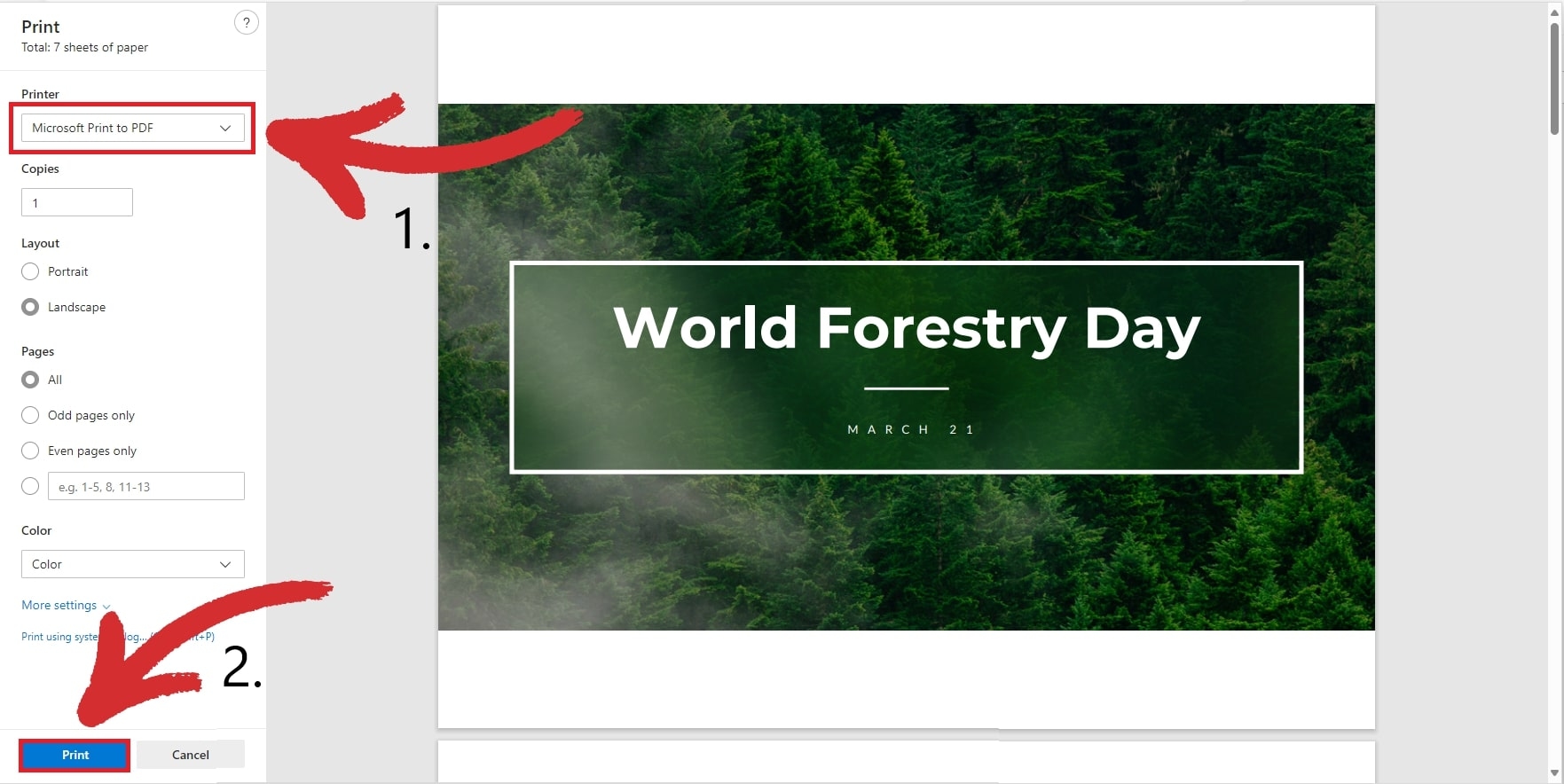
5. Choose where you want to save your new PDF copy.
Removing restrictions with Docs
1. Upload your PDF to your Google Drive.
2. Open the file from within Google Drive. It should look something like this:
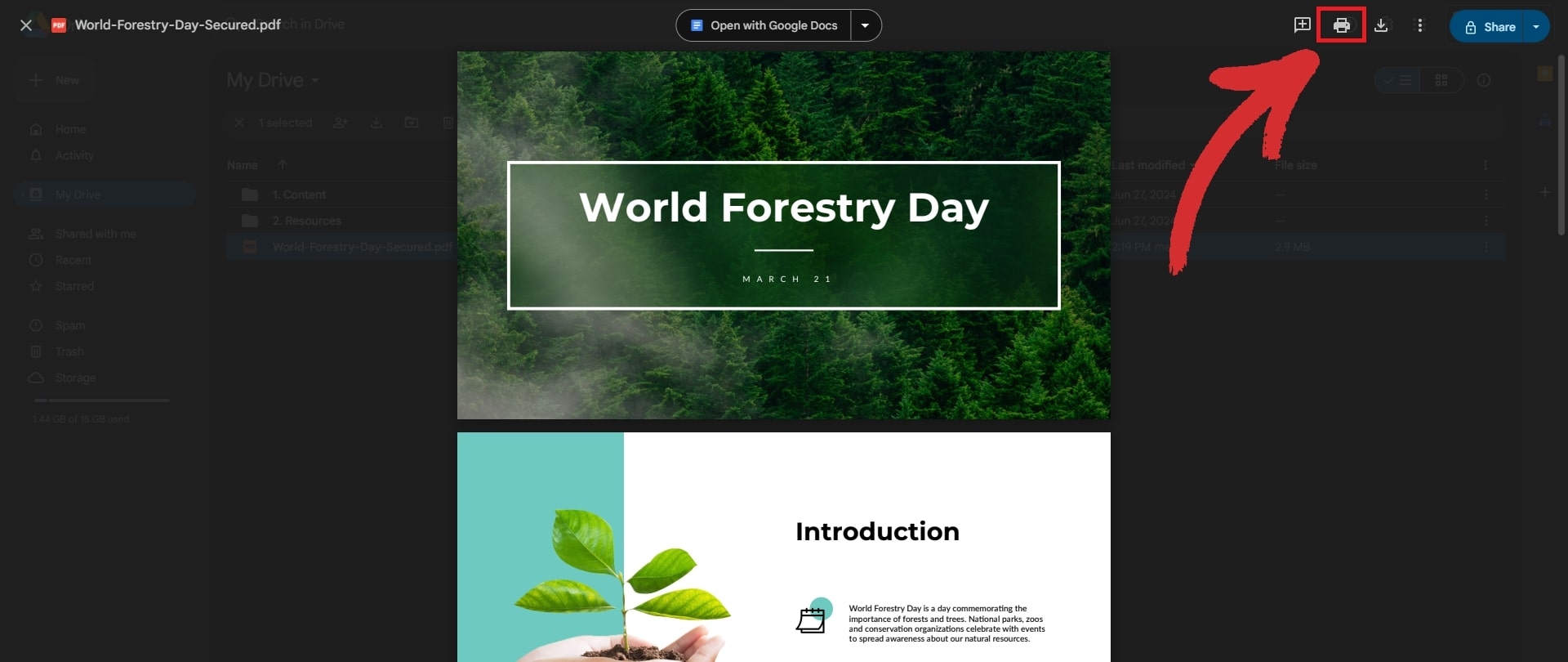
3. Don't click on Open with Google Docs since this will convert your file into a regular document, which will break the formatting. Instead, find the printer icon and click on it.
4. Click the print icon again to access the printing menu, then choose Microsoft Print to PDF as a destination.
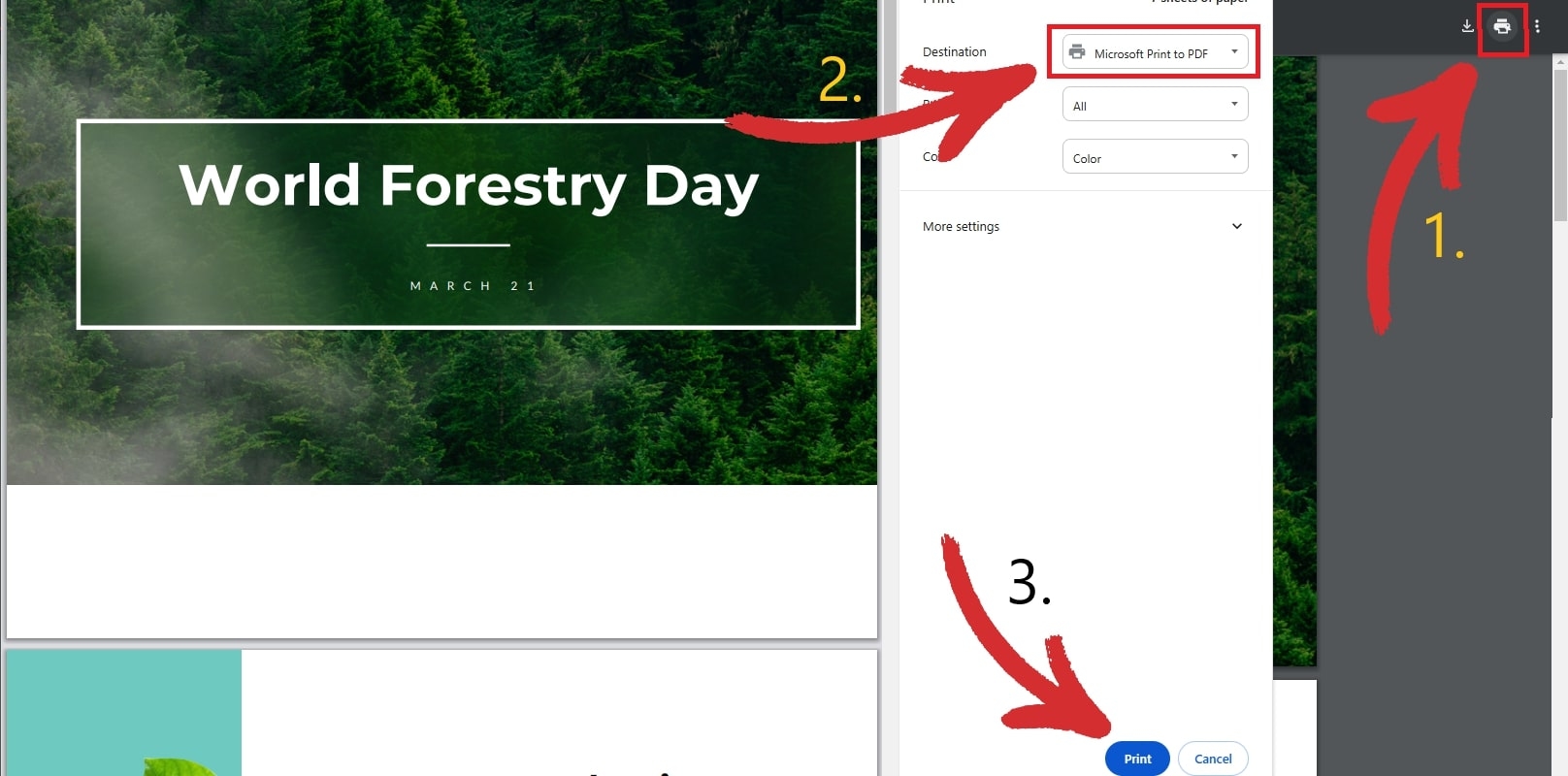
5. Click on Print and choose where you want to save your new file.
Removing restrictions with Preview
1. Launch Apple's native Preview app and open your file.
2. Preview will notify you that the file is password-protected.
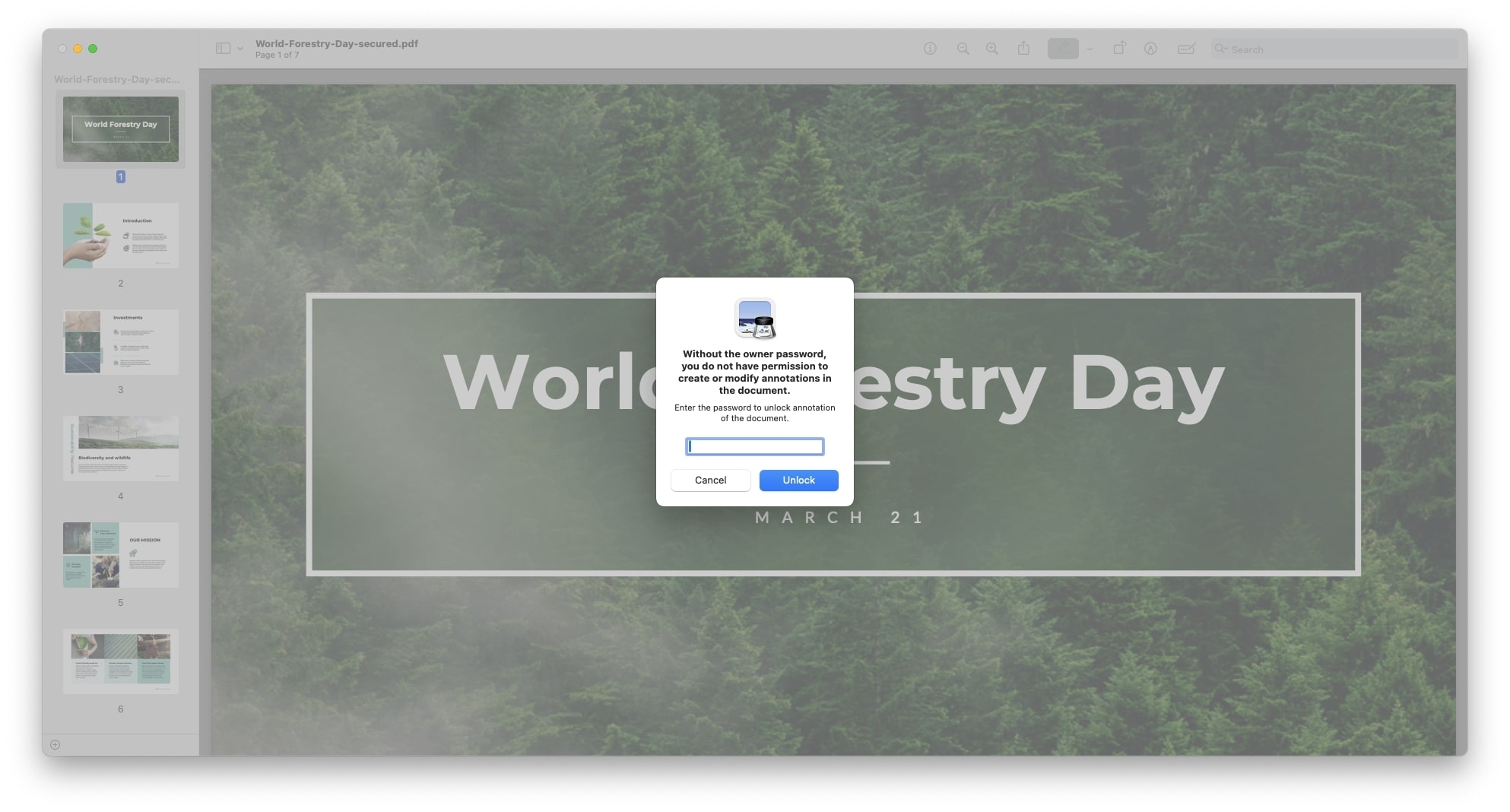
3. Press Command + P to enter into printing mode.
4. From the list of options, choose PDF as the output file format.
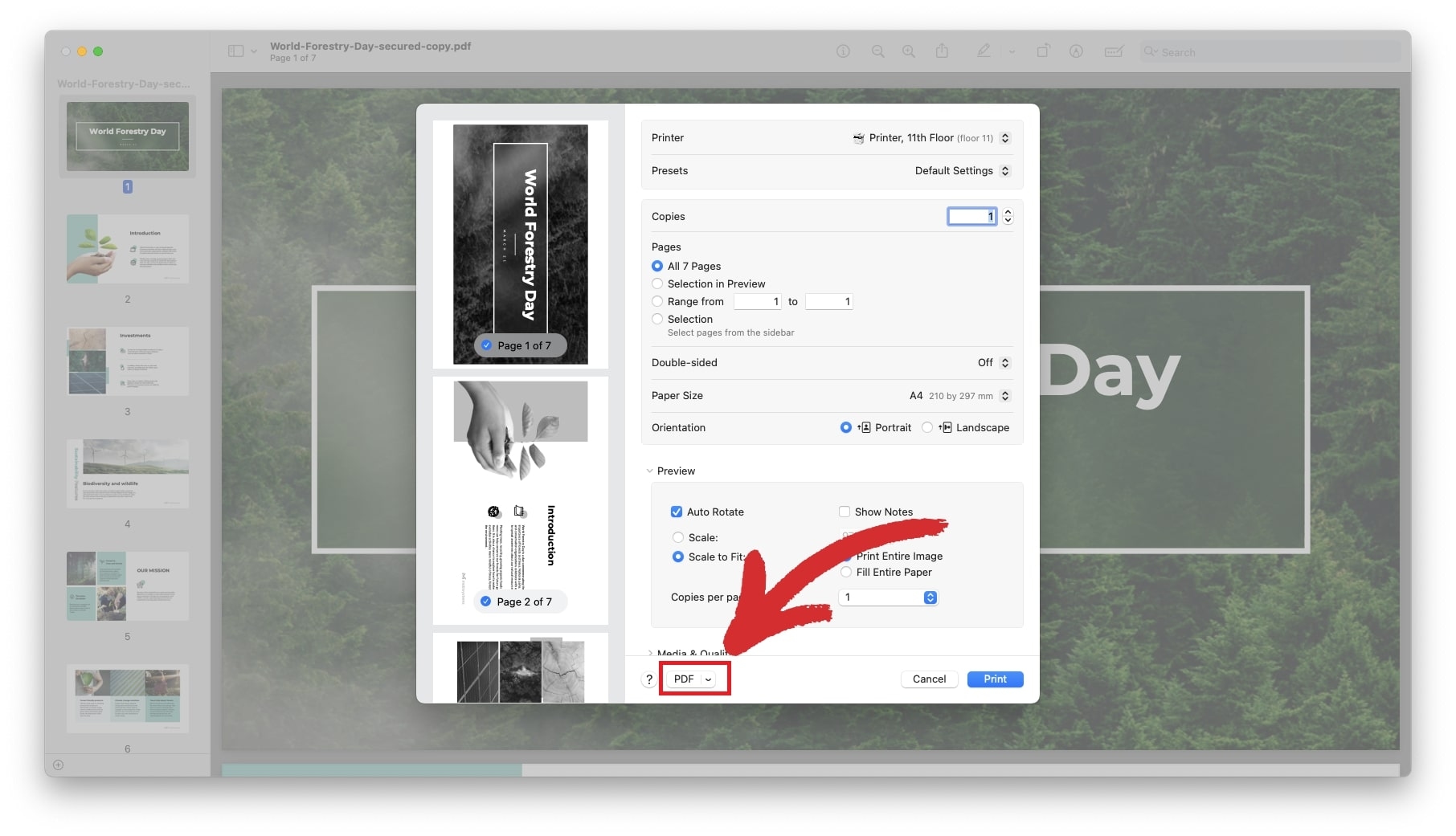
5. Click on the Print button to save your unlocked PDF.
Bypass password security with a password remover
While you can't directly unlock or edit your PDF without knowing the password, you can always change or remove it entirely as long as you are its owner. Changing the password is also useful when you can't easily recall your old combination and want something simpler that you can memorize but is also safe enough to give any hacker a hard time.
So, how to remove password protection from a PDF file? This process is equally simple. All you have to do is:
1. Open the PDF document you need with MobiPDF.
2. You will be asked to enter the password for this document. After entering it, confirm your choice with OK.
3. Click Protect.
4. Click Protect Document.
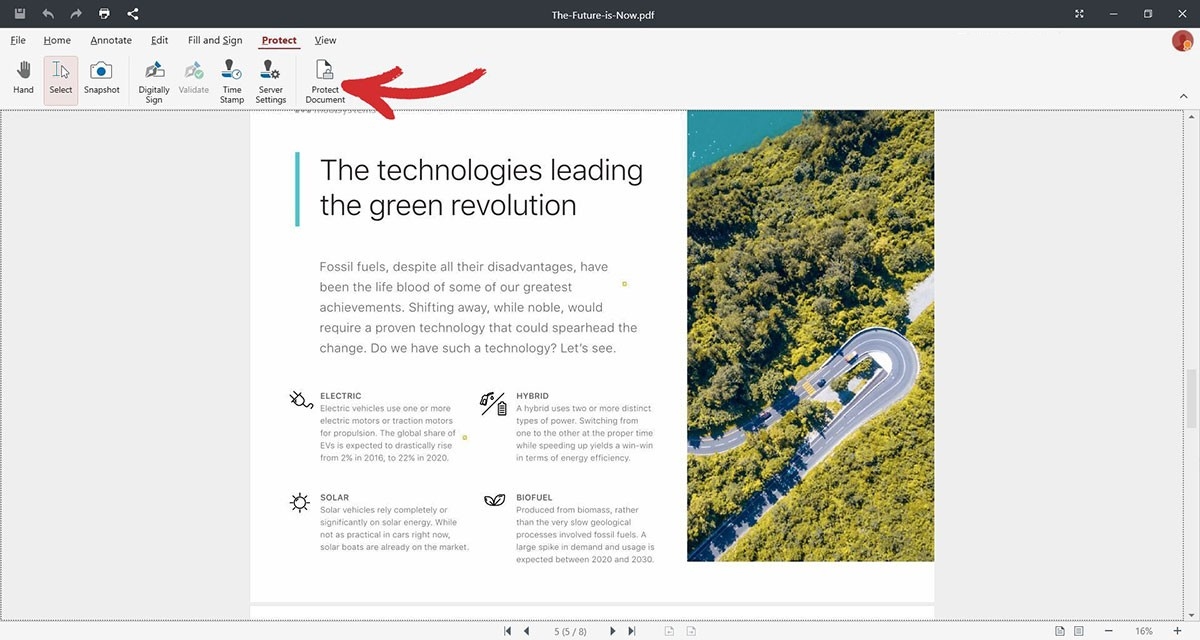
5. In the User Rights panel, disable the previously set passwords.
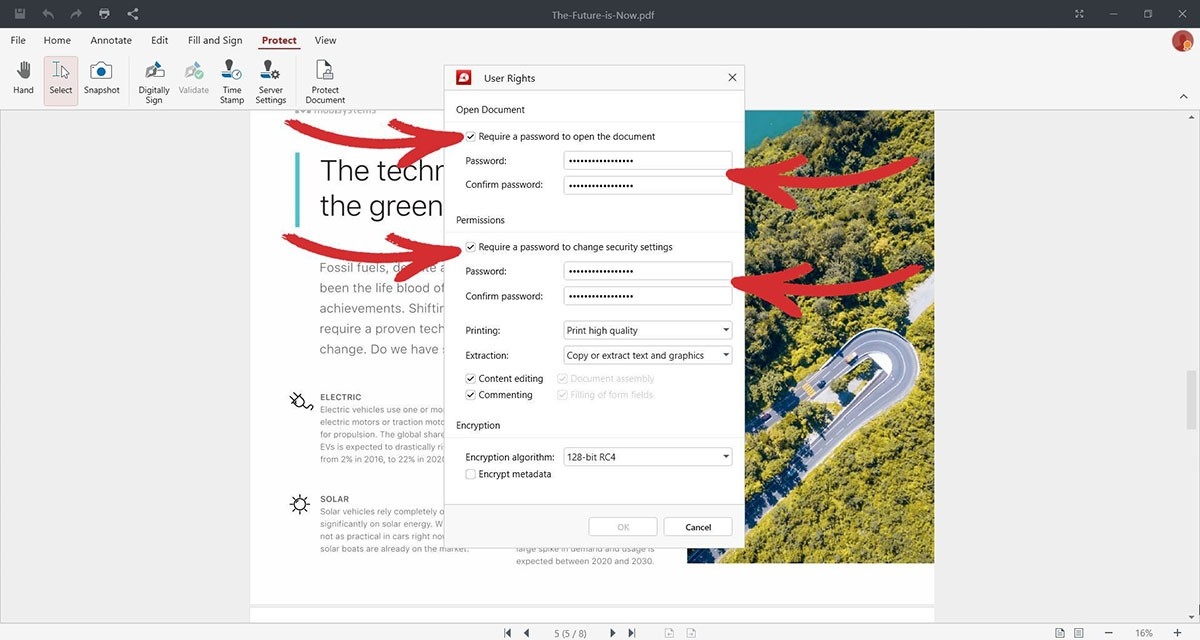
6. Confirm your choice with OK.
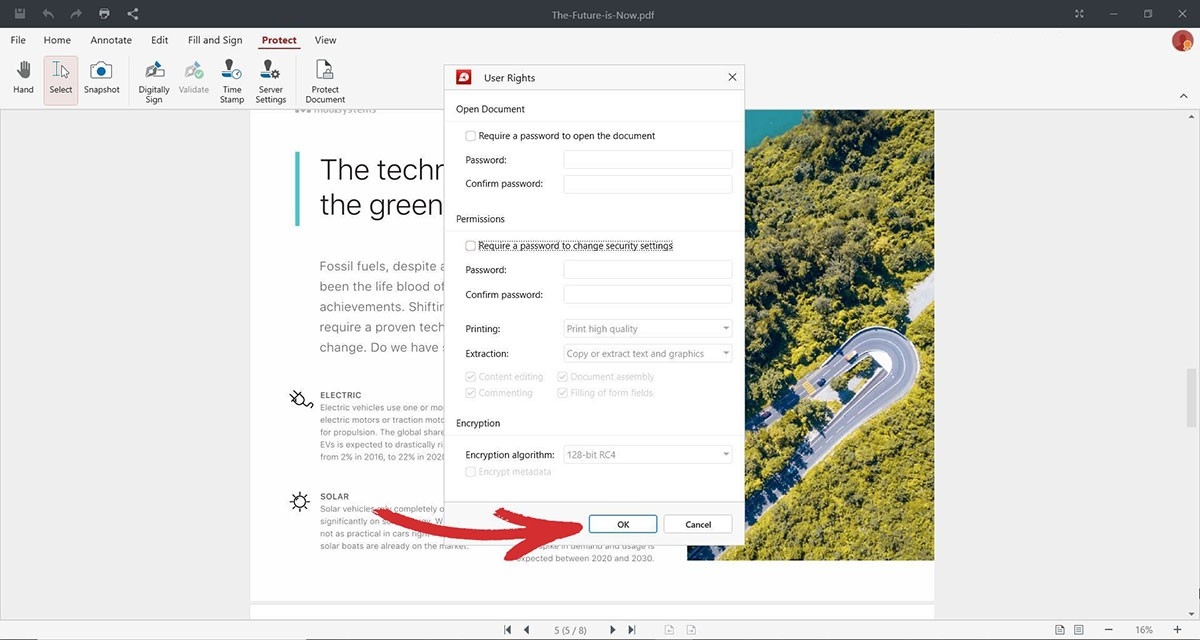
7. Click OK again to complete the password removal process.
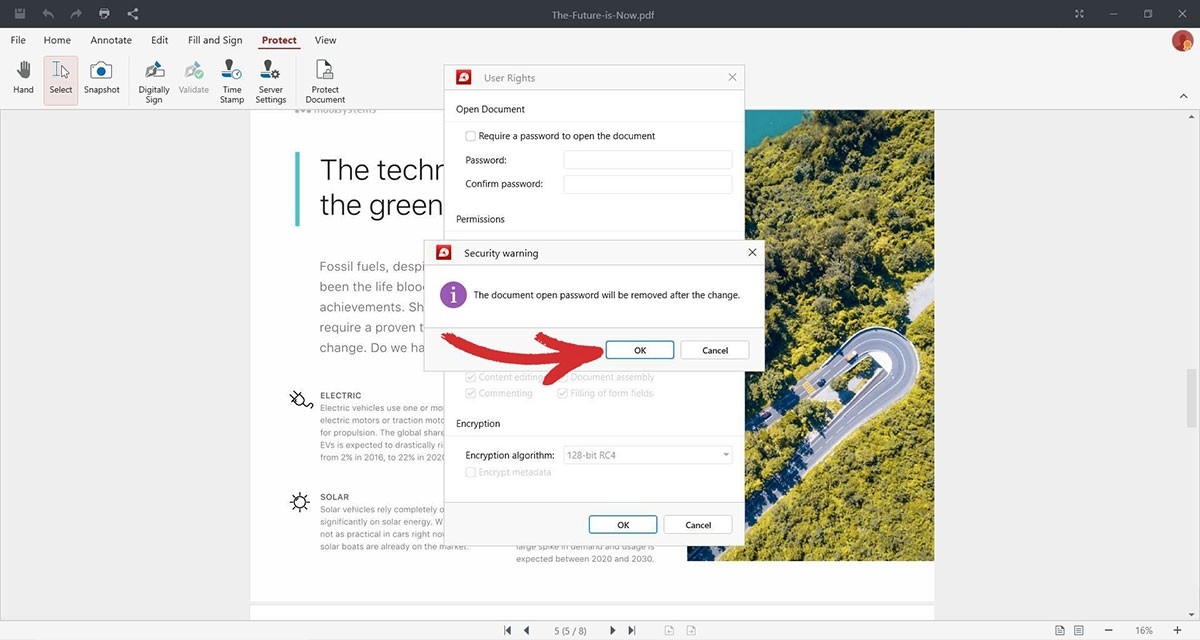
8. That's it – the next time you decide to open up your document, MobiPDF will no longer require you to type in a password!
Edit secured PDFs and remove restrictions online
Online PDF tools are an appealing option to many who want to convert or edit PDF files without the hassle of installing software on their machines. Often free and simple to use, these tools are typically web-based, meaning that a browser and a decent internet connection are all you need to lock up unprotected PDF files.
That being said, there are some significant drawbacks to using an online tool mainly because it could store data on its servers, which could potentially be sold to third parties. Even worse, the tool developer’s database can be hacked, so you might end up with all your information getting stolen. Still, if you decide to go down that road, here is what to expect from your typical online PDF unlock tool:
Search for the phrase “PDF password removal” online and select a site that suits your needs.
Upload your PDF by either browsing files or dragging and dropping.
Start the decryption process by hitting Unlock PDF or a similar button.
Wait for the tool to process and download your password-free PDF.
Once the password is removed, you can then make further edits to the file by either reuploading it again or by using a dedicated PDF app like MobiPDF.
Frequently asked questions
How to password-protect PDF files?
Most PDF software offers this functionality which is typically easy to find and use. In MobiPDF, there are two ways you can go about it, depending if you have a file already opened or not.
If you don't have a file opened:
1. Launch MobiPDF.
2. From the home page, go to More → Protect.
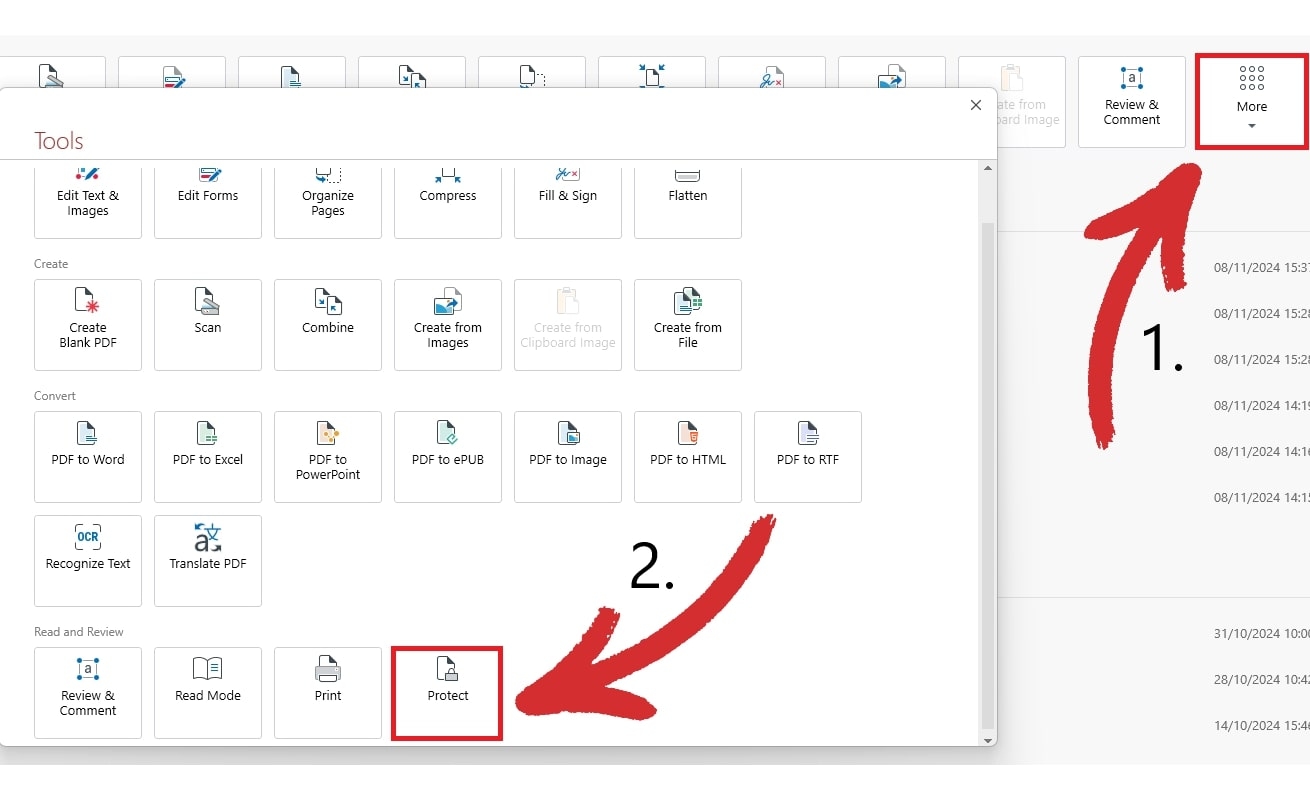
3. Open the file you want to protect.
4. Click on Protect Document to set your passwords and user permissions.
If you have a file already opened:
1. Click on the Protect section in the upper tool ribbon.

2. Click on Protect Document to set your passwords and user permissions.
Why can't I open a password-protected PDF?
The document's owner has likely enforced an open password and you'll need to obtain it to view the PDF. If you know the password and still can't get the file to open, then it has likely become corrupted or there might be some other security measures at play.
How to remove print protection from PDF?
The only way you can do this is by knowing the right password. In MobiPDF, you can lift printing restrictions by going to Protect → Protect Document. This will open the User Rights panel where you can downgrade user permissions to low-quality printing or disable it altogether.
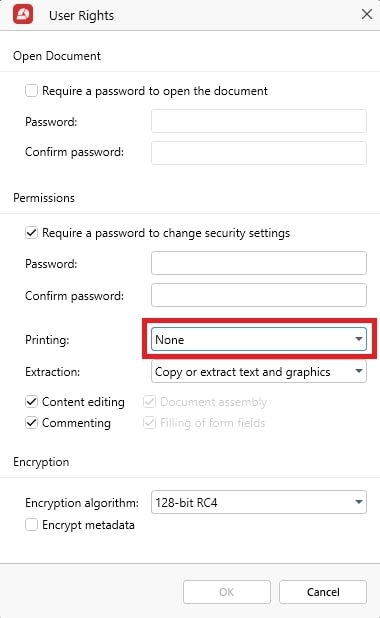
Can I convert a locked PDF to unlock it?
While PDF conversion might work for permissions-only files, it won't unlock a read-only PDF, so your milеage may vary. Even if you do manage to unlock an encrypted PDF, the formatting may not be preserved properly and your file may no longer look professional. This is why we always recommend memorizing the password or keeping it someplace safe to save yourself some hassle down the line.
Can I edit a protected PDF without Adobe Acrobat DC?
That’s a mighty “YES!”. While Adobe used to be the only good option for secured documents in the past, today you can choose between dozens of feature-packed apps like MobiPDF to edit secured PDF files without paying a premium. The only requirement is to know the password since no tool will help you unlock a PDF without it and if it promises you that, you should probably stay clear of it anyway.
Why can't I sign a secured PDF?
If you can't sign a PDF, then a permissions password is probably stopping you from doing so. While you can try the workaround method via printing a new copy, we strongly advise you to request the owner password to avoid potential legal complications.
Final thoughts
When it comes to managing PDF security, balance is key. While password protection plays a pivotal role in safeguarding sensitive information, not every file needs the same level of security. For instance, some documents may require both read-only and permissions passwords, while others can be left unprotected if they’re for internal use or public domain. In such cases, tailoring the security level to each document can be a great way to streamline your workflow and cut down on password use.
Still, if you do need to remove a password from a document, any of the above methods should work. As for setting user permissions, it doesn't get simpler than with MobiPDF!




