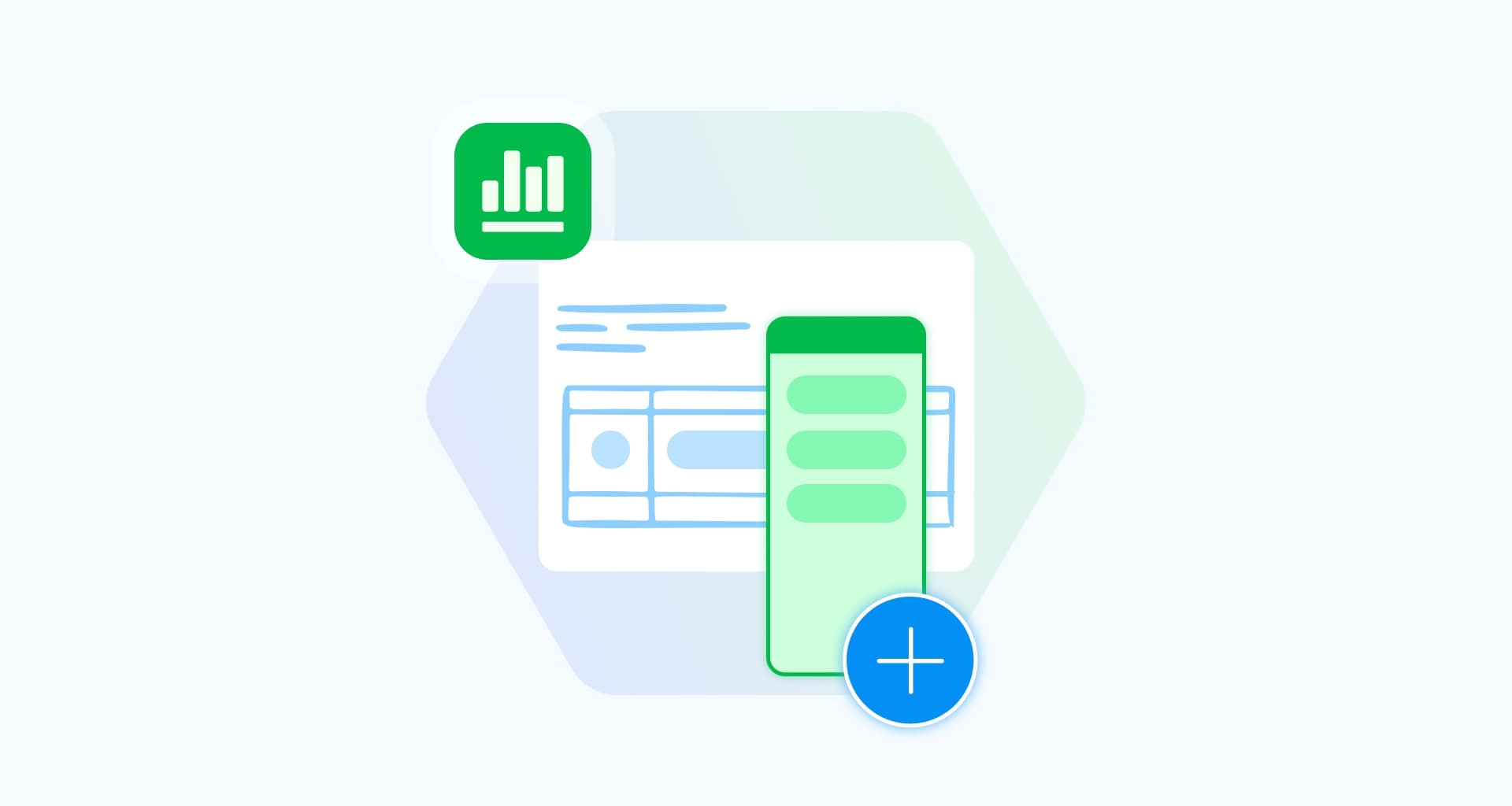¿Necesitas organizar tus datos en Excel para realizar análisis financieros, presupuestos, preparar exámenes o llevar un seguimiento?
Añadir columnas en Excel es una forma inteligente y sencilla de ampliar tus datos mientras mantienes todo en orden. Tanto si estás sumando números como insertando nuevos datos, dominar cómo añadir columnas en Excel agilizará tu trabajo.
Seguro que alguna vez te has preguntado por qué es tan importante añadir columnas en Excel. Bueno, para empezar, esta función te permite editar y presentar tus datos con facilidad.
Tanto si estás trabajando en un modelo financiero, en un informe para hacer un seguimiento de tu productividad en el trabajo o buscando tendencias, insertar columnas te ayuda a mantener todo organizado y accesible.
A continuación te explicamos por qué esta función de Excel es importante, ya que:
Crea espacio para nueva información a medida que crecen tus datos.
Reorganiza las columnas existentes de forma más lógica para una mejor legibilidad.
Categoriza los puntos de datos para un análisis más claro.
Presenta la información para que sus datos sean fáciles de entender.
Como una de las tareas más comunes y útiles en Excel, hay varias maneras de añadir columnas, desde simples clics con el botón derecho hasta macros VBA avanzadas.
En este artículo, te ayudaremos a descubrir y dominar los mejores métodos, para que puedas agilizar tu trabajo y mantener tus datos ordenados.
Cómo insertar columnas con el botón derecho del ratón
A veces, las soluciones más sencillas son las más eficaces, y eso es lo que ocurre con la técnica del botón derecho del ratón en Excel. Tanto si utilizas un ratón como el panel táctil de un portátil, este método es rápido y sencillo (y puede ahorrarte mucho tiempo).
Para añadir columnas en Excel con el método del clic derecho
Abra Microsoft Excel (o la herramienta de hoja de cálculo que prefieras, como MobiSheets).
Selecciona una columna. Elige la columna inmediatamente a la derecha de donde quieres que aparezca la nueva columna. Para ello, haz clic en la letra de la columna en la parte superior. Alternativamente, haz clic con el botón derecho en cualquier celda dentro de esa columna.
Haga clic con el botón derecho en su selección o en cualquier lugar del área resaltada para abrir el menú contextual.
Haga clic en la opción "Insertar del menú desplegable.
Seleccione "Insertar columnas" (o "Columna completa" en MobiSheets) para añadir una nueva columna a la izquierda de su selección. Las columnas existentes se desplazarán automáticamente a la derecha, dejando espacio para la nueva que acabas de crear.

Y ¡listo! Aparecerá una nueva columna a la izquierda de la columna seleccionada, lista para que introduzcas los datos.
Cuatro consejos más para añadir columnas mediante el método del botón derecho del ratón
Cuando insertes una columna en Excel, verás un botón "Opciones de inserción" junto a la columna recién añadida. Este botón te permite seleccionar el formato de la columna recién insertada, que puede ser "Formato igual que izquierda", "Formato igual que derecha" o "Borrar formato" (para eliminar todos los estilos de fuente, bordes y colores de fondo de la columna insertada).
Si necesita añadir varias columnas a la vez en Excel, sólo tiene que seleccionar el mismo número de columnas adyacentes que desee insertar, hacer clic con el botón derecho del ratón dentro de la selección y elegir "Insertar columnas". Las nuevas columnas aparecerán inmediatamente a la izquierda de las columnas que hayas resaltado.
Para eliminar columnas, selecciónalas, haz clic con el botón derecho y elige "Eliminar". Las columnas restantes se desplazarán automáticamente hacia la izquierda.

Utiliza un atajo de teclado para acelerar el proceso. Resalta el mismo número de columnas que quieras añadir seleccionando celdas adyacentes en una fila y pulsando "Ctrl" y "Espacio". A continuación, pulsa "Ctrl", "Mayús" y "+" en el teclado principal (o "Ctrl" y "+" en el teclado numérico) simultáneamente para insertar una nueva columna al instante después de resaltar las columnas deseadas. Si es necesario, seleccione "F4" o "Ctrl" e "Y" para repetir la acción y añadir más columnas.
Cómo insertar columnas a través de la pestaña "Inicio
La pestaña "Inicio" de Excel te permite manipular datos rápidamente y acceder fácilmente a funciones y fórmulas. Puedes utilizarla para insertar una o varias columnas simultáneamente con sólo unos clics.
A continuación te explicamos cómo añadir columnas utilizando la pestaña "Inicio":
Abra el archivo de Microsoft Excel.
Elija la columna o columnas donde quieras añadir las nuevas. Recuerda que Excel añade columnas a la izquierda de tu selección.
Con las columnas seleccionadas, localice la pestaña "Inicio en la parte superior de la interfaz de Excel. Está situada justo delante de la barra de pestañas para facilitar el acceso.
Una vez seleccionada la pestaña "Inicio", haz clic en el botón "Insertar". Esto añadirá inmediatamente una nueva columna a la izquierda de tu selección. También puedes hacer clic en la flecha pequeña junto a "Insertar" para ver más opciones y seleccionar "Insertar columnas de hoja" para insertar manualmente una columna.
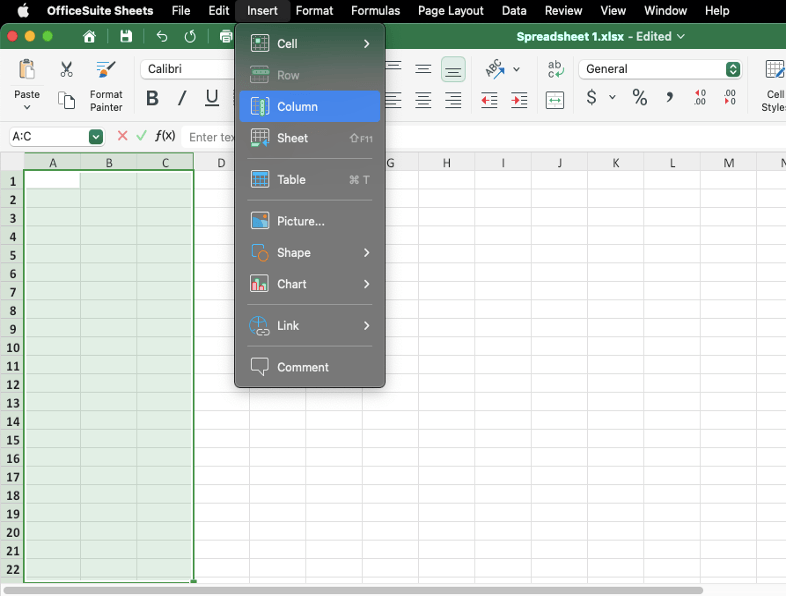
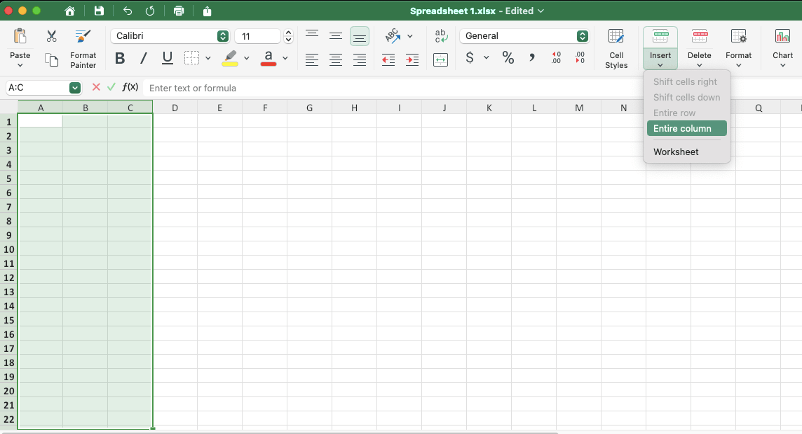
¿Y si necesita eliminar una columna?
En ese caso, selecciona la columna o columnas que quieras eliminar, vuelve a la pestaña "Inicio" y haz clic en "Eliminar" Excel eliminará automáticamente la columna (o columnas) y desplazará las restantes hacia la izquierda.
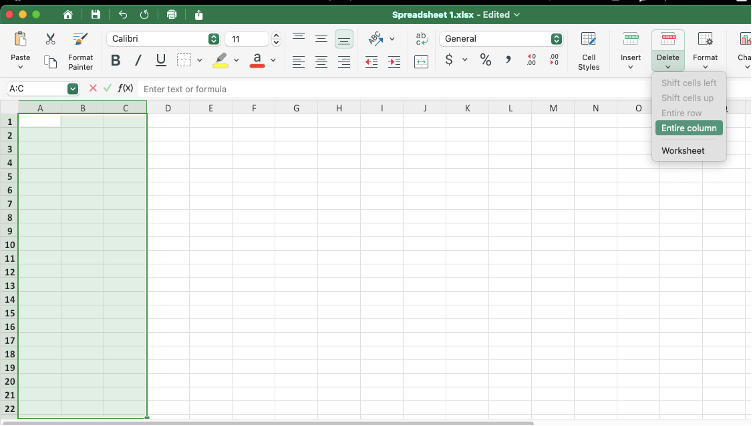
Cómo añadir varias columnas no adyacentes
Añadir columnas no adyacentes no es tan complicado como parece: sólo tiene que seguir estos pasos:
Selecciona las columnas no adyacentes. Mantenga pulsada la tecla "Ctrl" mientras hace clic en las letras de las columnas que desea seleccionar. Esto te permitirá seleccionar varias columnas que no estén una al lado de la otra.
Inserte nuevas columnas pulsando un atajo de teclado ("Ctrl", "Mayús" y "+") o haciendo clic con el botón derecho en la selección y eligiendo "Insertar" en el menú desplegable. De este modo, añadirá una nueva columna a la izquierda de cada columna seleccionada.
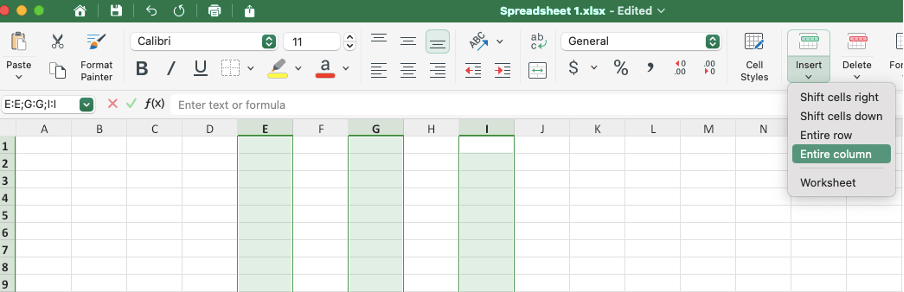
Ahora que hemos cubierto los aspectos básicos de la adición de columnas en Excel, vamos a ver tres métodos más complejos para hacerlo.
Cómo insertar columnas en una Tabla Excel
Una Tabla de Excel es un objeto o rango estructurado de datos que te ayuda a gestionar y analizar tu información, independientemente del resto de la hoja de cálculo. Para añadir columnas dentro de una Tabla Excel, sigue estos pasos:
Haga clic en cualquier celda de la columna junto a la que quieras insertar una nueva columna.
Inserta una nueva columna. Haz clic con el botón derecho en la celda seleccionada y, a continuación, elige "Columnas de tabla a la izquierda" (o "Insertar columnas de tabla a la izquierda" o "Insertar columnas de tabla a la derecha"; en caso de que utilices MobiSheets, selecciona "Insertar" y, a continuación, "Columna completa") en el menú contextual.
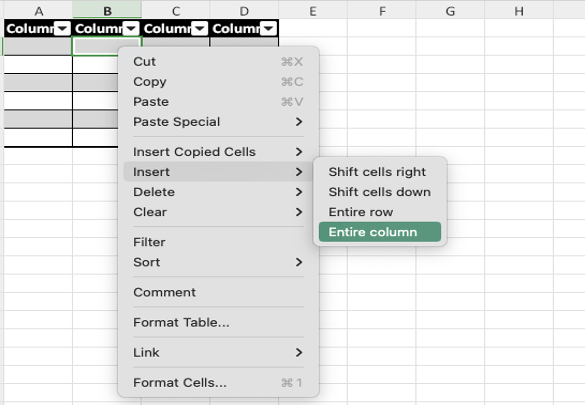
Se añadirá una nueva columna, denominada por defecto "Columna1". Puede cambiar el nombre de esta columna para que se adapte mejor a sus datos.
Cómo añadir columnas mediante el método "arrastrar y soltar
Utilice la técnica de "arrastrar y soltar" para intercambiar y reorganizar rápidamente sus columnas. Sugerencia: este método requiere un atajo de teclado muy inteligente.
Haga clic en la cabecera de cualquier columna en blanco de la hoja para seleccionarla.
Sitúe el cursor sobre el borde de la columna seleccionada hasta que se convierta en una flecha de cuatro lados, indicando que la columna está lista para ser "arrastrada y soltada".

Mantenga pulsada la tecla "Mayúsculas y arrastre la columna hasta la posición deseada. A medida que mueva la columna, aparecerá una línea vertical verde que mostrará la nueva ubicación de la columna, una vez que suelte el botón del ratón.
Suelte el botón del ratón para colocar la columna en su nueva ubicación.

¿Puede insertar automáticamente columnas a la derecha?
Sí, es probable que a estas alturas ya hayas averiguado, a través de este artículo, cómo funciona el método tradicional de añadir columnas a la izquierda. Pero, si desea insertar columnas a la derecha, esto ciertamente no es misión imposible; todo lo que necesita es la función "Rellenar asa".
Seleccione la(s) columna(s) de destino.
Localice el "Asa de relleno". Con la columna seleccionada, busque el pequeño cuadrado verde en la esquina superior derecha, conocido como "Asa de relleno"
Sitúe el cursor sobre el "Asa de relleno"y mantenga pulsada la tecla "Mayúsculas". El cursor cambiará a un icono de dos barras con flechas, indicando que puede insertar una o varias columnas.
Haga clic con el botón izquierdo y arrastre el "Asa de relleno" hacia la derecha mientras mantiene pulsada la tecla "Mayúsculas", para crear tantas columnas nuevas como necesite.
Código VBA para insertar automáticamente una columna en blanco después de cada columna
Si quieres insertar automáticamente una columna en blanco entre cada columna existente en tu hoja de cálculo, puedes utilizar código VBA para agilizar el proceso. A continuación te explicamos cómo configurarlo:
Abra el Editor de Visual Basic. En Excel, pulsa "Alt" y "F11" para abrir el Editor de Visual Basic para Aplicaciones (VBA).
Inserte un nuevo módulo. En el Editor VBA, haz clic con el botón derecho del ratón en el nombre de tu libro en el panel "Proyecto-VBAProject" de la izquierda. Añada un nuevo módulo seleccionando "Insertar -> Módulo" en el menú contextual.
Añada el código VBA. Copie el código VBA de abajo y péguelo en la ventana del nuevo módulo ("Module1"):
Sub InsertarColumnasEnBlanco()
Dim ws As Worksheet
Dim lastCol As Long
Dim i As Long
establezca la hoja de trabajo en la que desea trabajar
Set ws = EsteLibro.Hojas("Hoja1")
buscar la última columna utilizada en la hoja
lastCol = ws.Cells(1, ws.Columns.Count).End(xlToLeft).Column
' Recorre las columnas de la última a la primera
For i = lastCol To 1 Paso -1
ws.Columns(i + 1).Insert Shift:=xlToRight
Siguiente i
End Sub
Sub InsertarCadaOtraColumna()
Dim colNo, colStart, colFinish, colStep As Long
Dim rng2Insert As Range
colPaso = -1
colInicio = Aplicación.Selección.Celdas(1, 1).Columna + 1
colFinish = Aplicación.Selección.Columnas.Count + colStart - 1
Aplicación.ScreenUpdating = False
Aplicación.Cálculo = xlCalculationManual
For colNo = colFinish To colStart Paso colStep
ActiveSheet.Cells(1, colNo).EntireColumn.Insert
Siguiente
Aplicación.ScreenUpdating = True
Application.Calculation = xlCalculationAutomatic
Fin Sub
Guarde su Libro de Trabajo como un "Libro de Excel habilitado para macros" (*.xlsm) para asegurarse de que se guarda la macro.
Cierre el Editor VBA con "Alt" y "Q" y vuelva a su libro.
Ejecute la macro. Seleccione el rango de su hoja de trabajo en el que desea insertar columnas. Pulse "Alt" y "F8" para abrir el cuadro de diálogo Macro, seleccione "InsertEveryOtherColumn", y y haz clic en "Ejecutar".
La macro insertará automáticamente una columna en blanco después de cada columna existente en el rango seleccionado, facilitando la organización de tus datos con columnas espaciadas uniformemente
No olvides hacer esto antes de añadir columnas en Excel
¿Listo para empezar a organizar tu informe con columnas en Excel? No tan rápido
Antes de empezar, aquí tienes tres consejos rápidos que te ayudarán a mantener tus datos perfectamente organizados:
Si necesitas revertir algún cambio reciente, simplemente pulsa "Ctrl" y "Z" para deshacer la última acción. También puedes hacer clic en la flecha que apunta hacia atrás en la parte superior de la pantalla para deshacer.

Guarda una copia de tu hoja de cálculo original en tu ordenador, para mantenerla intacta mientras realizas cambios en una nueva copia, mientras realizas cambios en una nueva copia.
Además de añadir columnas, recuerda que también puedes insertar una o varias filas y celdas individuales o varias.

Y si alguna vez te sientes abrumado por la complejidad de Excel, existe una forma más rápida y sencilla de gestionar tus datos con MobiSheets.