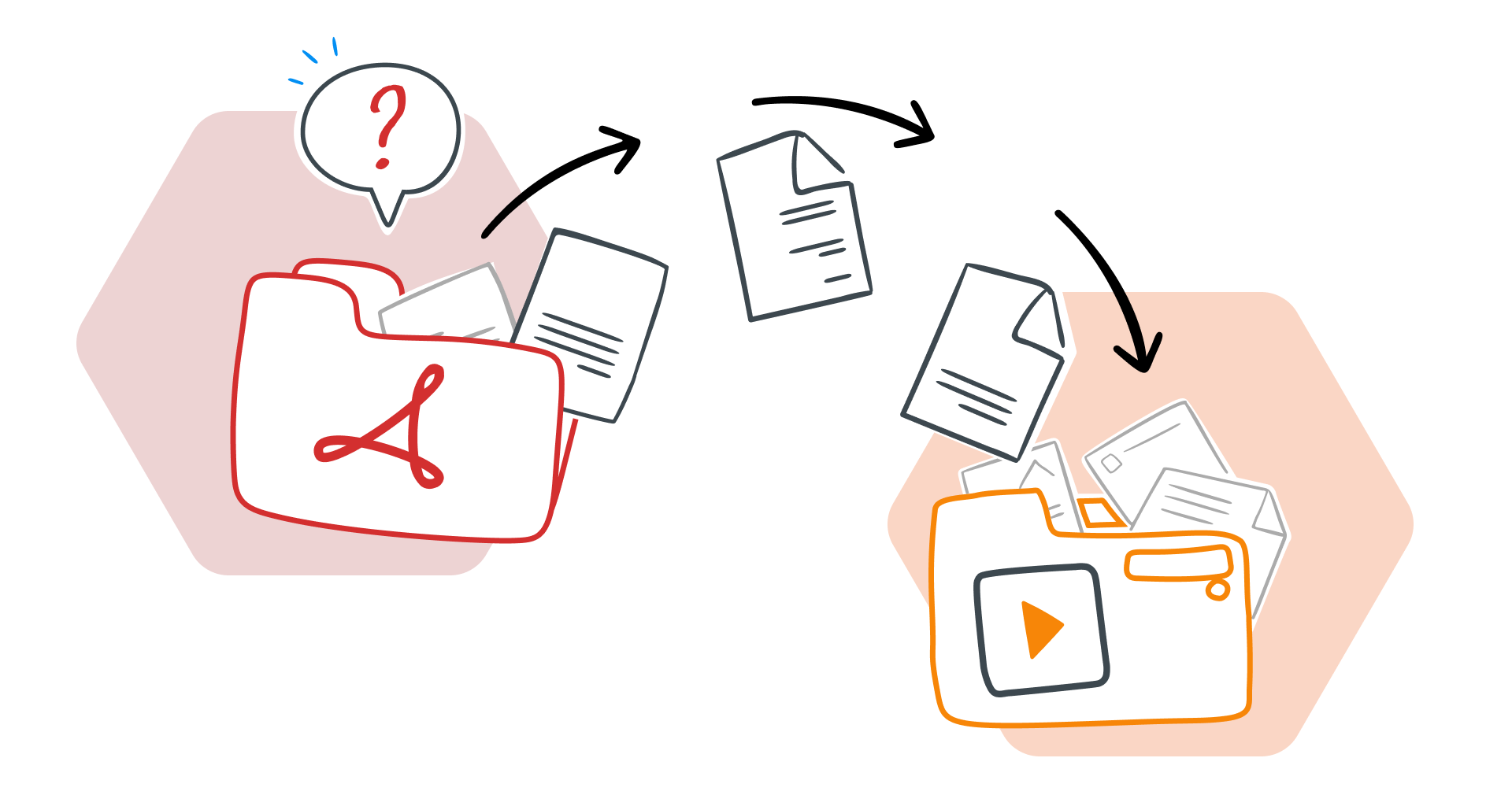¿Alguna vez has tenido que incluir información de un PDF en tu presentación de Google Slides? Tanto si estás extrayendo detalles clave de un archivo PDF como si estás transformando documentos enteros en presentaciones de Google Slides, el proceso puede parecer complicado al principio.
A veces, tu archivo puede ser incluso tu presentación y simplemente necesitas convertirla a un formato que funcione a la perfección con Google Slides.
Cualquiera sea el caso, existen métodos sencillos para transformar tus documentos en Google Slides.
En esta guía, te mostraremos cómo convertir fácilmente tu PDF en una presentación de Google Slides, ya sea una sola página, secciones seleccionadas o un documento completo.
Desde el uso de capturas de pantalla y archivos de imagen hasta el trabajo con una presentación de PowerPoint, exploraremos varias soluciones para que tu contenido esté listo para usar.
Ten en cuenta que algunos archivos PDF, como los documentos protegidos con contraseña o cifrados, pueden presentar desafíos. Pero con las herramientas y técnicas adecuadas, la mayoría de los archivos se pueden convertir a Google Slides sin problemas.
Profundicemos en los métodos que le ahorrarán tiempo y mantendrán dinámicas sus presentaciones de Google Slides.
¿Cómo puede abrir un archivo PDF en Google Slides?
Alguna vez intentó abrir un archivo PDF en Google Slides, solo para darse cuenta de que no hay una opción directa para ello? Si bien Google Slides permite una conversión sencilla a PDF, el proceso inverso requiere algunas soluciones creativas.
Ya sea que desee editar, presentar o simplemente mostrar contenido de su archivo PDF, lo tenemos cubierto con cuatro métodos prácticos.
Exploremos soluciones paso a paso para llevar su PDF a Google Slides.
Convertir PDF a una presentación de PowerPoint a Google Slides
Convertir su PDF a PPT es ideal si necesita editar el contenido antes de presentarlo. Aquí le mostramos cómo:
Use un editor de PDF gratuito para convertir
Abra su navegador y visite una herramienta PDF en línea como MobiPDF, Smallpdf, Adobe Acrobat Online, PDF2go, ILovePDF o HiPDF (que puede convertir sus documentos PDF directamente en Google Slides).
Cargue su PDF haciendo clic en "Elegir archivo" o arrastrando y soltando el documento en sus herramientas en línea seleccionadas.
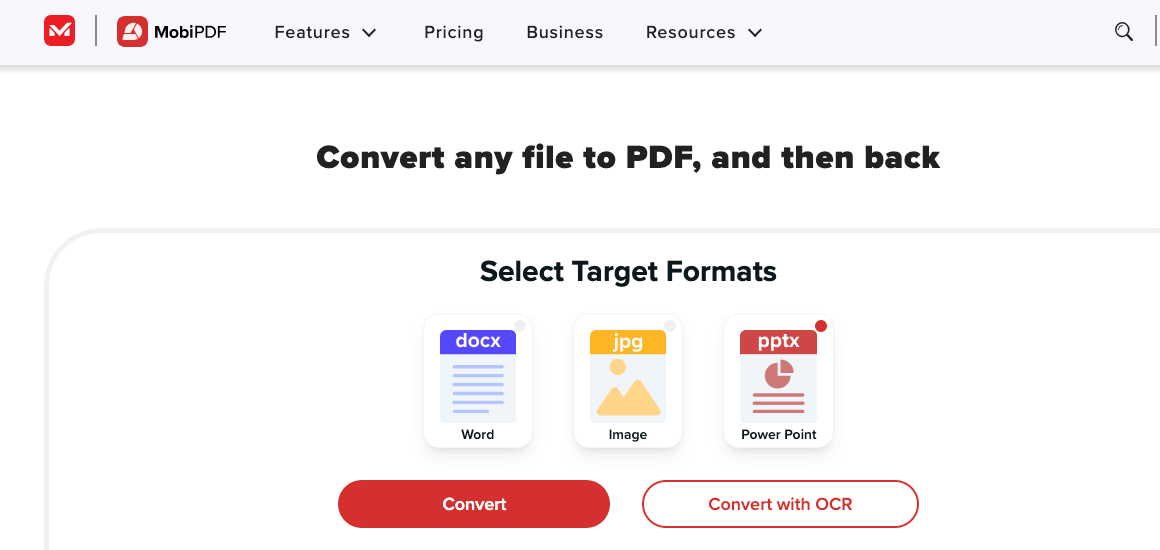
Descárgalo y ábrelo en Google Slides
Una vez convertido, descarga el archivo de PowerPoint a tu dispositivo.
Verifique dos veces el formato en Google Slides y ajústelo según sea necesario, ya que algunos diseños pueden cambiar durante la conversión.
Convierta un PDF a un formato de imagen en Google Slides
Si solo necesita mostrar el contenido sin editarlo, convertir sus archivos PDF en imágenes es una solución rápida y sencilla.
Convierta una página PDF en un archivo de imagen
Insertar imágenes en Google Slides
Abra su presentación de Google Slides.
Cambie el tamaño y la posición de las imágenes en diapositivas individuales según sea necesario.
Puede combinar varias imágenes en una sola diapositiva o agregar un título y una descripción para mayor claridad.
Copie manualmente el contenido PDF en Google Slides
Si prefiere un enfoque práctico, puede transferir manualmente el contenido de sus páginas PDF a Google Slides.
Configure su presentación
Abra Google Slides y cree una nueva presentación haciendo clic en “Archivo” > “Nuevo” > “Presentación”.
Copiar y pegar contenido
Pegue el contenido en las diapositivas correspondientes en Google Slides.
Formatee y organice
Ajuste las fuentes, los colores y los diseños para que coincidan con su diseño original.
Vincule un archivo PDF en Google Slides
Para acceder rápidamente a un archivo PDF durante su presentación, puede insertarlo como un hipervínculo. Use este método para hacer referencia a documentos durante una presentación sin modificar sus diapositivas.
Cargue un PDF en Google Drive
Haga clic con el botón derecho en su archivo PDF en Google Drive y seleccione "Compartir".
Insertar un enlace en Google Slides
Resalte texto o seleccione una imagen en su diapositiva.
¿Cómo se abre un PDF en Google Docs?
Si bien no se puede editar directamente un archivo PDF en Google Drive, convertirlo a un formato de Google Docs es una solución sencilla que permite editar texto e imágenes fácilmente.
Una vez que haya terminado, puede guardar el documento como un nuevo PDF para conservar los cambios.
El proceso funciona en PC, dispositivos Android e iOS, y esto es lo que debe hacer:
Abra Google Drive, haga clic en "Nuevo" > "Cargar archivo" y seleccione su archivo PDF.
2. Una vez que el archivo se abra en Google Docs, puedes comenzar a editarlo.
Ten en cuenta que Google Docs es ideal para ediciones básicas, pero es posible que no conserve todo el formato original, como imágenes o diseños complejos.
Si las funciones de edición avanzadas son esenciales, considera usar un software PDF dedicado.
¿Cómo se convierte un PDF a DOC?
Si necesitas editar un PDF pero quieres mantener intacto su formato original, convertirlo a un documento de Word es una opción confiable.
Al convertir un PDF, esto garantiza que el formato complejo, como tablas o texto con estilo, permanezca intacto durante la conversión.
Con herramientas como MobiPDF, PDFElement o CloudConvert, puedes transformar un PDF en un archivo .doc o .docx que funciona perfectamente con procesadores de texto como Microsoft Word o Google Docs. Estos son los pasos.
Utiliza un editor de PDF o un convertidor en línea (por ejemplo, MobiPDF, SmallPDF o Adobe Acrobat).
2. Descarga el archivo convertido y ábrelo en tu procesador de texto preferido.
3. Una vez convertido, puedes editar el contenido según sea necesario y guardarlo nuevamente en formato PDF si es necesario.
¿Cuál es la mejor manera de convertir archivos PDF a otros formatos?
Si tienes acceso a Adobe Acrobat Pro, es una de las herramientas más confiables para convertir archivos PDF a otros formatos. Sin embargo, si está fuera de tu presupuesto, existen excelentes alternativas que vale la pena considerar.
Una de esas opciones es MobiPDF, un lector, editor y convertidor de PDF todo en uno y una opción ideal para conversiones sin esfuerzo. MobiPDF Convierte archivos PDF a formatos de Office o imágenes con facilidad mientras conservas el formato del archivo original.
Esta herramienta para PDF viene con un diseño fácil de usar: su interfaz familiar garantiza que incluso los usuarios primerizos puedan navegar por la herramienta sin problemas.
Desde la edición de texto e imágenes hasta el escaneo de documentos, la introducción de comentarios y la protección de sus archivos, MobiPDF lo tiene cubierto.
Ya sea que esté administrando tareas diarias de PDF o manejando proyectos complejos, herramientas como MobiPDF ofrecen una alternativa económica a Adobe, con funciones potentes para agilizar su flujo de trabajo.
Conclusión
Convertir un PDF en una presentación de Google Slides no tiene por qué ser un desafío.
Ya sea que use herramientas como MobiPDF para convertir su archivo en un formato de PowerPoint o copie contenido manualmente, existen métodos para satisfacer todas sus necesidades.
Para ediciones básicas, vincule su PDF en su presentación o conserve sus diseños complejos exportando su PDF como una imagen.
¿Quiere simplificar sus conversiones de PDF a PowerPoint o imágenes? ¡Pruebe MobiPDF hoy y experimente transformaciones de documentos sin problemas!
Preguntas frecuentes
No, Google Slides no admite la conversión directa de archivos PDF. Sin embargo, puedes utilizar métodos alternativos como convertir el PDF en imágenes o un archivo de PowerPoint y luego subirlo a Google Slides para editarlo.