En el pasado, pasar incontables horas rebuscando en libros o documentos desorganizados solía ser la norma. En un entorno tan acelerado como el actual, ya no puedes permitirte ese lujo.
Si estás trabajando desde casa en un ambicioso proyecto internacional y no consigues encontrar ese informe que te falta por más que lo intentas, no te preocupes: ¡nosotros te ayudamos! Veamos 4 estrategias que puedes utilizar para recuperar el control de tus archivos de una vez por todas.
#1. Nombra tus PDF adecuadamente
Antes de realizar ningún cambio real en sus archivos, tiene que idear un sistema eficaz de organización de archivos PDF. Piense en sus documentos como si fueran su armario: probablemente pasaría siglos buscando algo apropiado para salir a la calle si todo lo que tuviera para trabajar fuera un montón gigante de ropa en el suelo, ¿verdad? Lo mismo ocurre con tus PDF digitales: cuanto más organizados, mejor. Para empezar empieza por la categoría más amplia posible y ve bajando a partir de ahí. ¿A qué nos referimos?
Digamos que eres contable. Puedes crear una carpeta amplia, llamada Finanzasque podría incluir Facturas, Recibosy otras subcarpetas. Y cuando se trata de nombrar sus archivos PDF reales, asegúrese de incluir también palabras clave relevantes. De este modo, un PDF de Facturas podría ser Doe_John_invoice_28.11.2022.pdf en lugar del ambiguo factura.pdf o, Dios no lo quiera, sin nombre.pdf.
Pero antes de organizar diligentemente los archivos PDF, tenga en cuenta que no todos los símbolos funcionan bien en los distintos sistemas operativos. Windows, por ejemplo, no le permitirá incluir ninguno de los siguientes: / ? < > \ : * | " y ^. Tampoco creará rutas de archivos de más de 260 caracteres. Como referencia, la ruta C:/Contabilidad/Facturas/Factura_de_Juan tiene 39 caracteres. Siempre y cuando se mantenga dentro de estas limitaciones, usted es bueno para ir.
#2. Organice lo que ya está allí
Bien, ahora que sabe dónde se encuentra cada archivo en su sistema, es hora de utilizar un Organizador de PDF y ponerte manos a la obra. Si tus archivos están perfectos tal y como están, ¡genial! Sin embargo, tarde o temprano, es probable que te encuentres con "LA CHATARRA": un documento tan desorganizado que querrás olvidarte de que alguna vez existió. Por suerte, con MobiPDF a tu lado, volver a poner las cosas en su sitio es fácil y rápido.
Cómo eliminar páginas de un PDF
Empecemos por eliminar lo que no es necesario. Para eliminar páginas inútiles de tu documento:
1. Abre el programa y haz clic en Organizar páginas en el menú de inicio.
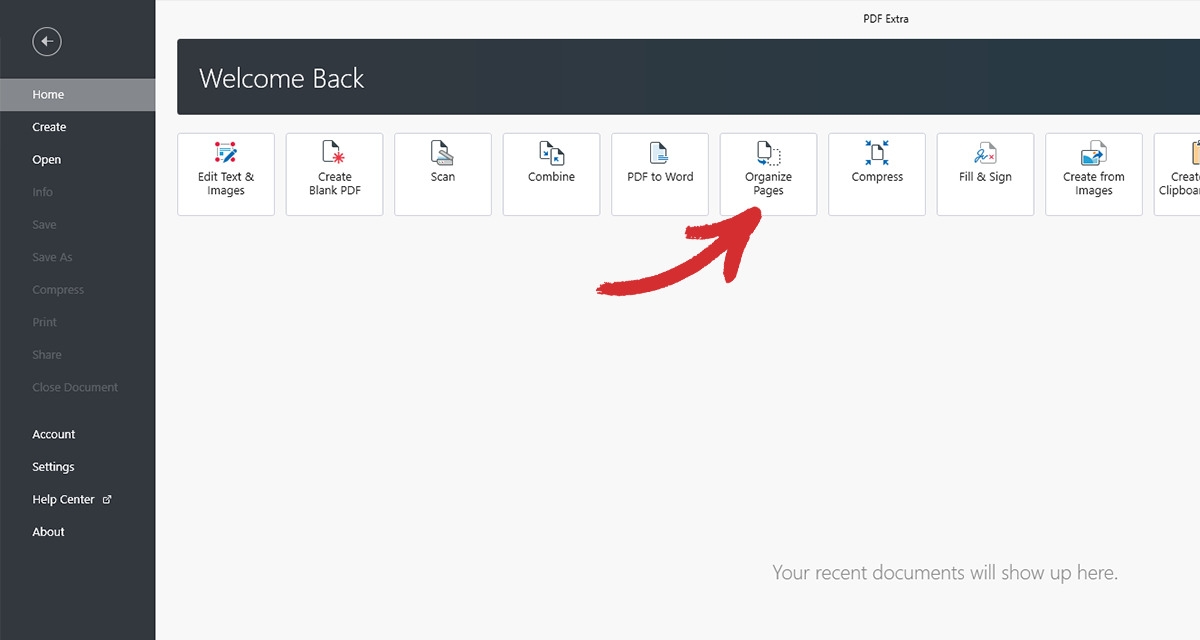
2. Abra el fichero que desea organizar.
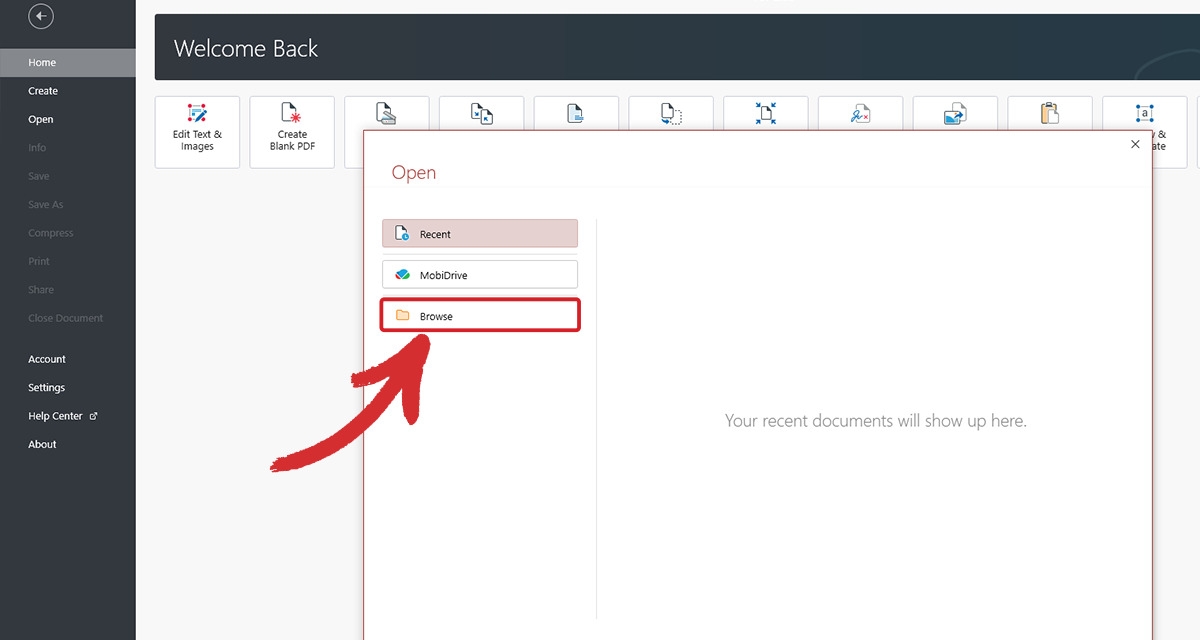
3. Seleccione la página que desea eliminar y haga clic en el icono de la papelera o en Eliminar páginas en la esquina superior izquierda de la pantalla.
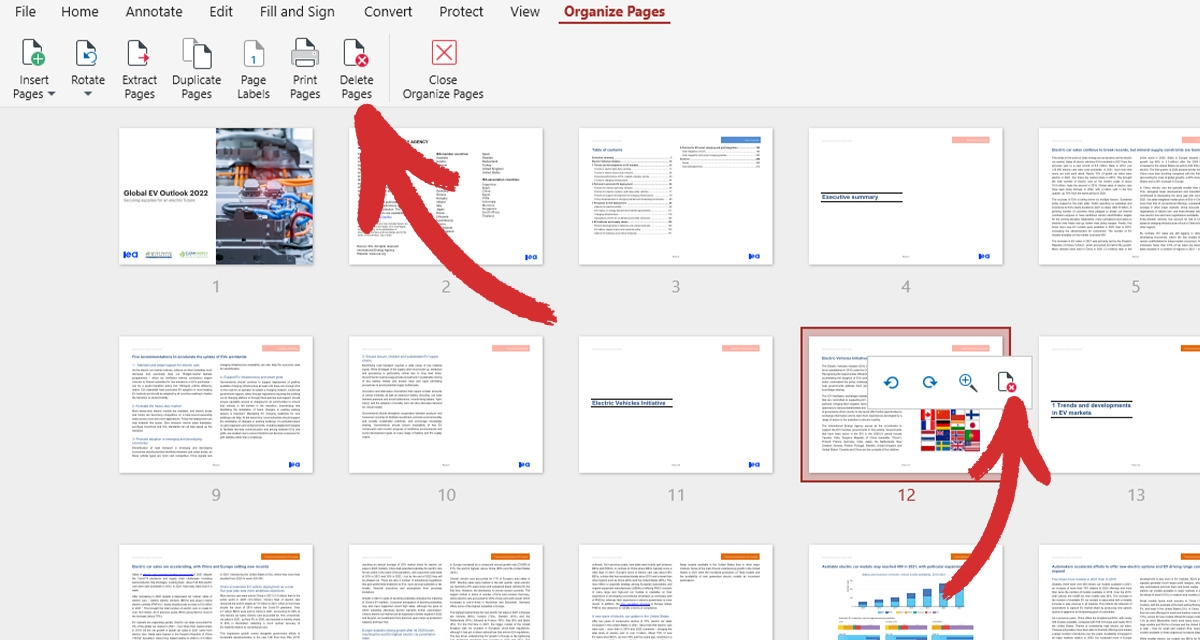
CONSEJO: También puede eliminar varias páginas a la vez manteniendo pulsada la tecla MAYÚS o CTRL.
Eso es todo, ¡qué sencillo! A continuación, puede que desee volver a añadir el contenido que falta.
Cómo añadir nuevas páginas a un PDF
1. Mientras aún está en la ventana Organizar páginas haga clic en Insertar páginas. Puede añadir páginas de otro PDF, de un documento escaneado o incluso de una imagen del portapapeles - usted decide.
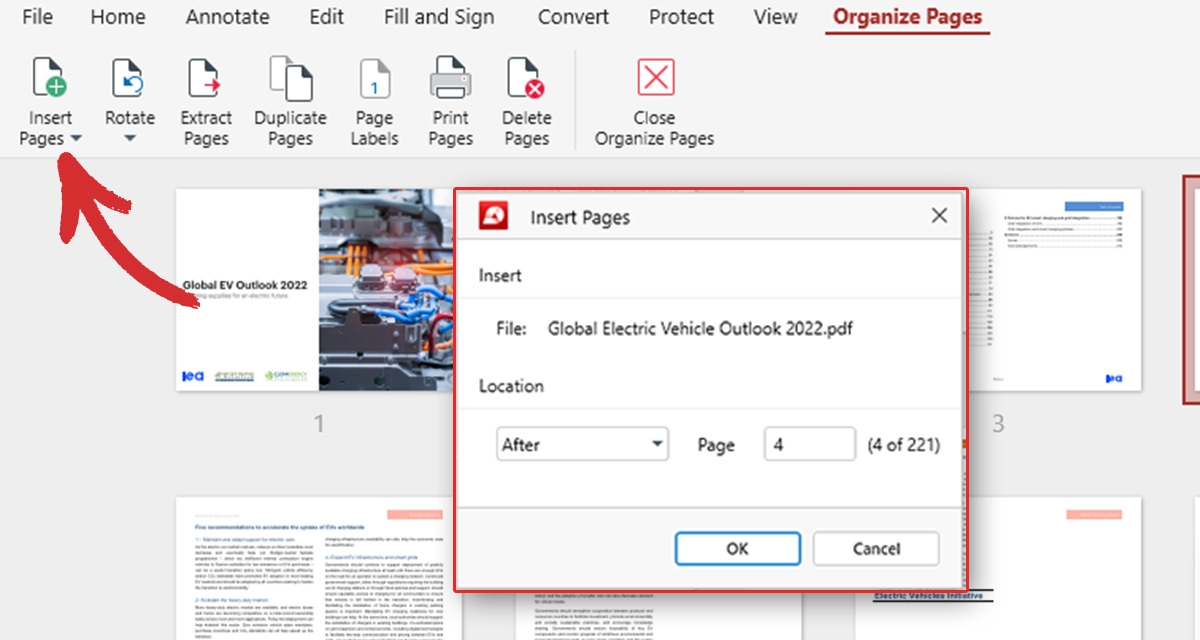
CONSEJO: ¿Necesita reutilizar la misma página o gráfico dentro de su documento PDF? Utilice Duplicar páginas en su lugar
2. Elija si desea incluir el nuevo contenido antes o después de una página determinada o al principio/fin de su archivo PDF y, a continuación, simplemente pulse OK.
¡Buen trabajo hasta ahora! Veamos otras formas de organizar páginas PDF.
Cómo rotar páginas en un PDF
En caso de que algunas de las páginas que acaba de insertar estén giradas hacia un lado o hacia el otro, puede organizar rápidamente su PDF de la siguiente manera girando las páginas en sentido horario, antihorario o 180 gradosgarantizando así una experiencia de lectura uniforme para todos.
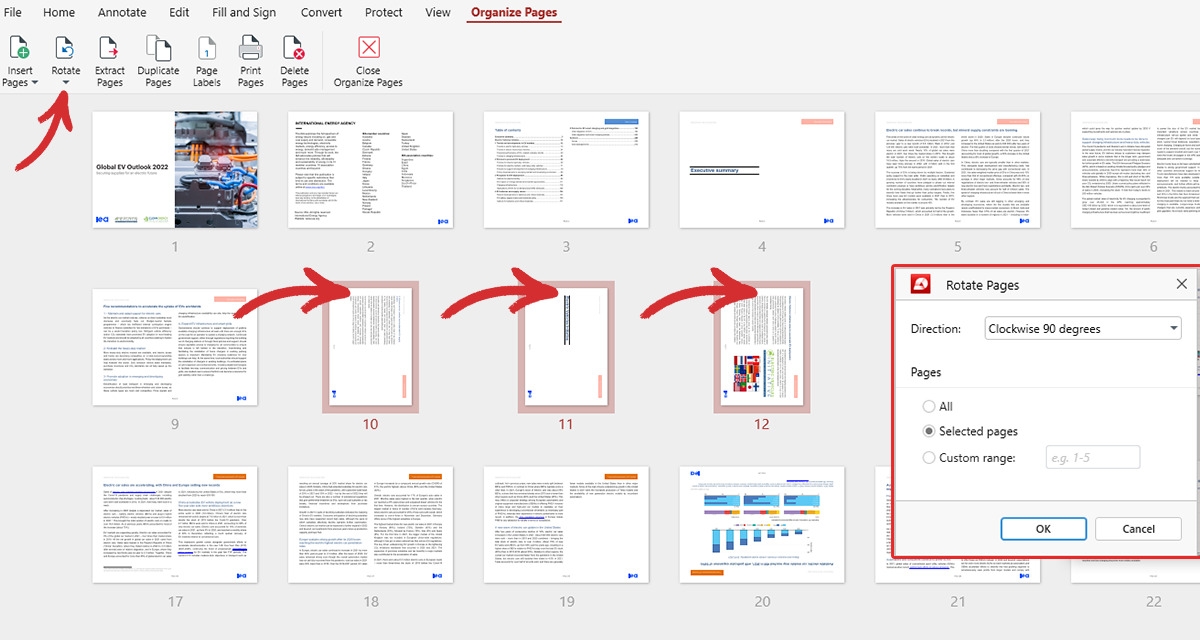
Hablando de coherencia, tal vez haya llegado el momento de ocuparnos del molesto formato de página.
Cómo numerar páginas en un PDF
Las cosas mejoran por momentos Pero aunque haya recortado el contenido sobrante y haya vuelto a añadir información valiosa, el orden de las páginas sigue sin tener sentido. Para solucionarlo:
1. Vaya a Etiquetas de página.
2. Elija el tipo de numeración de páginas que desee (1, 2, 3 / a, b, c, / I, II, III, etc.). Puede aplicar las etiquetas a todo el documento o sólo a determinadas páginas.
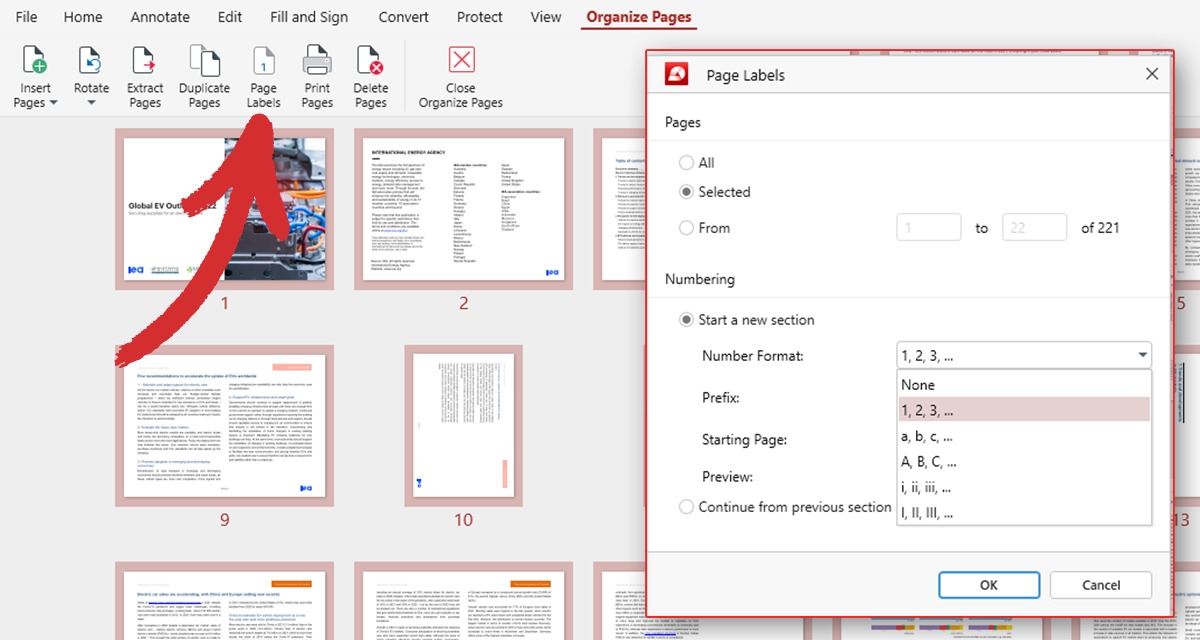
CONSEJO: Si necesita simplemente reorganizar páginas individuales, puede hacerlo arrastrándolas y soltándolas directamente dentro del menú Organizar páginas pestaña.
3. Añada prefijos personalizados (OPCIONAL). Nuestro organizador de páginas PDF le permite incluir información adicional a cada número de página.
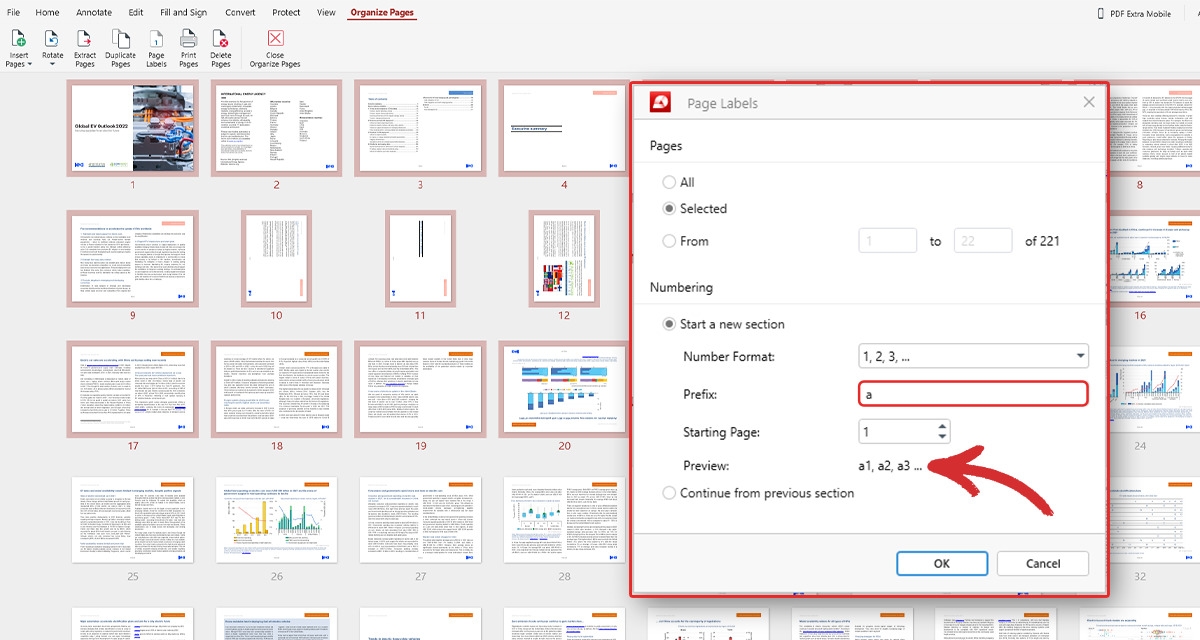
Por ejemplo, las tres primeras páginas podrían llamarse 1a, 2a y 3a, mientras que el resto del documento podría tener un formato normal. Así podrás previsualizar rápidamente el resultado final antes de realizar ningún cambio.
#3. ¿No puede permitirse eliminar páginas? Extráigalas en su lugar
A veces, no es necesario eliminar permanentemente algunas páginas, ya que pueden resultar útiles en un proyecto futuro. Sin embargo, hay una forma mucho más rápida de hacerlo que simplemente copiar el archivo original en su totalidad y eliminar meticulosamente lo que no se necesita. Este método se llama extracción de páginas. Para extraer páginas de su PDF:
1. Seleccione las páginas que ya no desea que permanezcan en el archivo original.
2. Haga clic en Extraer páginas. Ahora puede guardar las páginas extraídas como un nuevo archivo PDF.
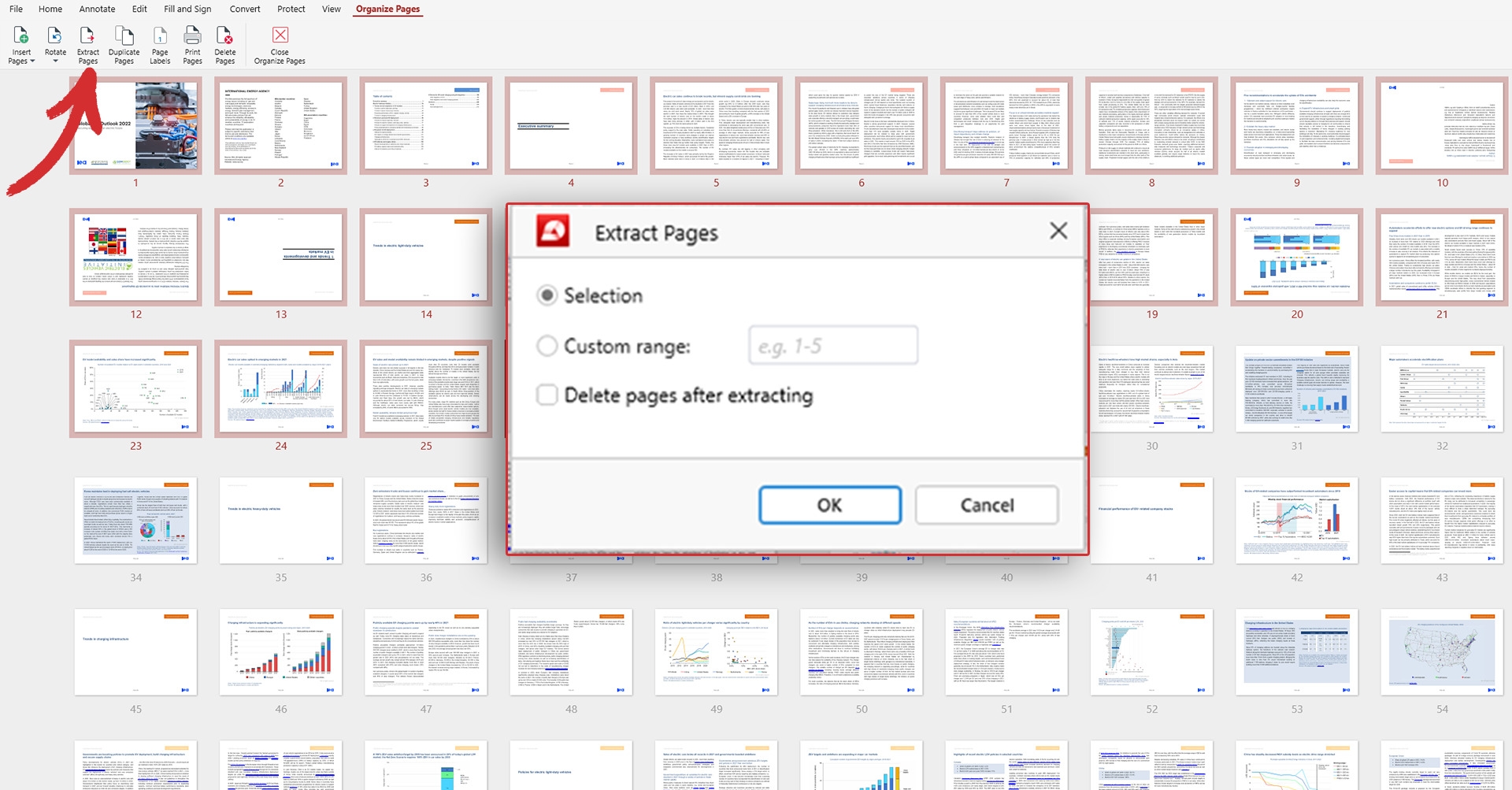
3. Borrar las páginas del documento original (OPCIONAL). Si no desea dejar ninguna copia, puede marcar la opción de Eliminar páginas después de extraer y MobiPDF se encargará del resto.
Ya está Lo único que queda por hacer es inventar un nombre ingenioso para esta nueva versión del archivo para evitar cualquier confusión más adelante.
#4. Combina archivos PDF para ahorrar espacio y encontrar cosas más rápido
Una cosa es organizar los archivos PDF cuando sólo tienes una docena de documentos en tus carpetas. Sin embargo, el riesgo de extraviar un archivo aumenta cuando empiezas a trabajar con varios clientes a diario. Aquí es donde nuestro combinador integrado resulta especialmente útil, ya que le permite combinar varios PDF juntossin romper su formato ni degradar su calidad. Así es como funciona:
1. Haga clic en Combinar archivos para abrir el diálogo de fusión de PDF dentro de MobiPDF, luego en Añadir un archivo para insertar tantos archivos como necesite. Al igual que con las páginas PDF, puedes arrastrar y soltar documentos para cambiar rápidamente su orden de aparición.
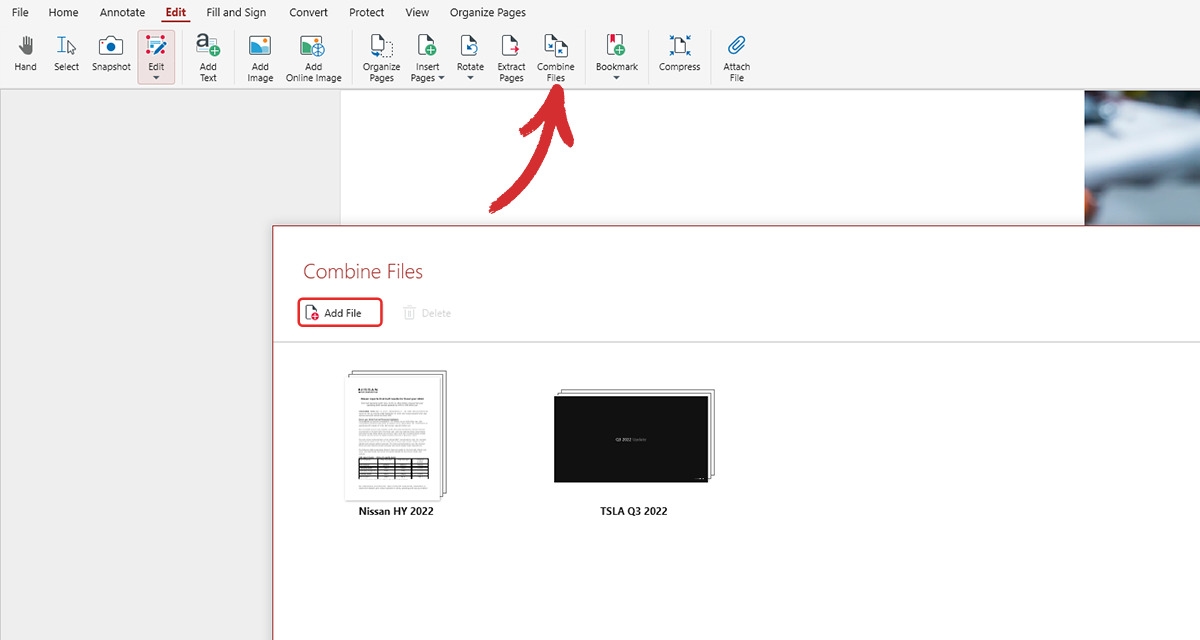
2. En caso de que hayas añadido accidentalmente algo que no necesitas, siempre puedes eliminarlo haciendo clic en el icono de la papelera. También puedes previsualizar rápidamente el contenido de cada archivo expandiéndolo o contrayéndolo para asegurarte de que estás fusionando los archivos correctos.
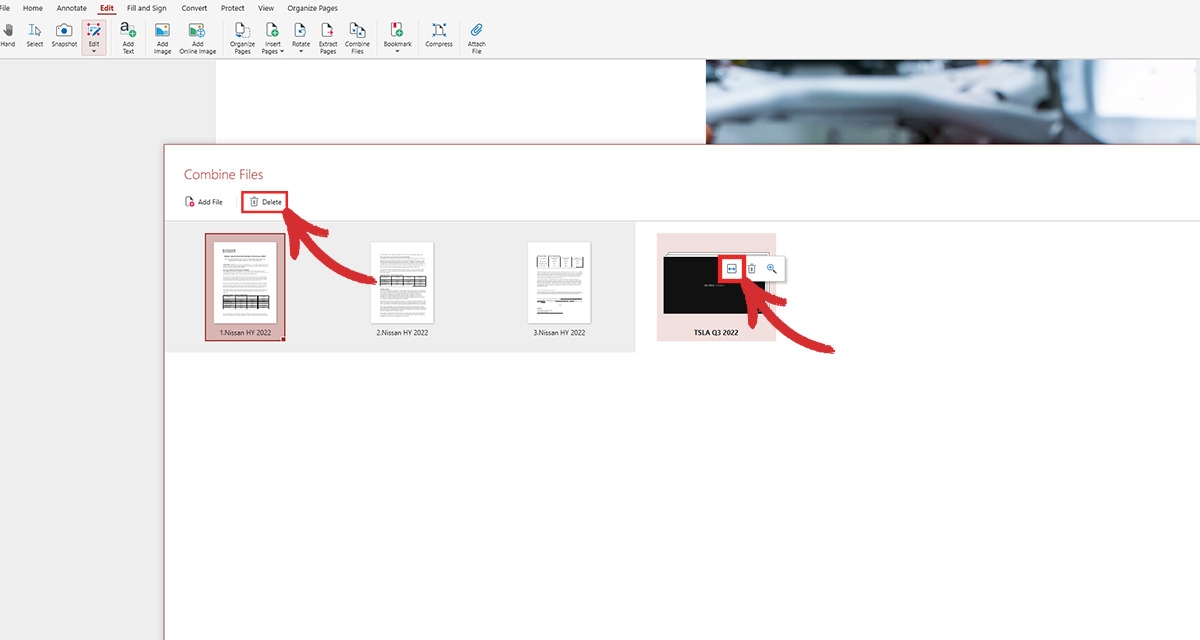
3. Haga clic en Combinar. Si has seguido todos los pasos correctamente, unos segundos después deberías estar viendo un documento bien formateado que contiene todos tus archivos.
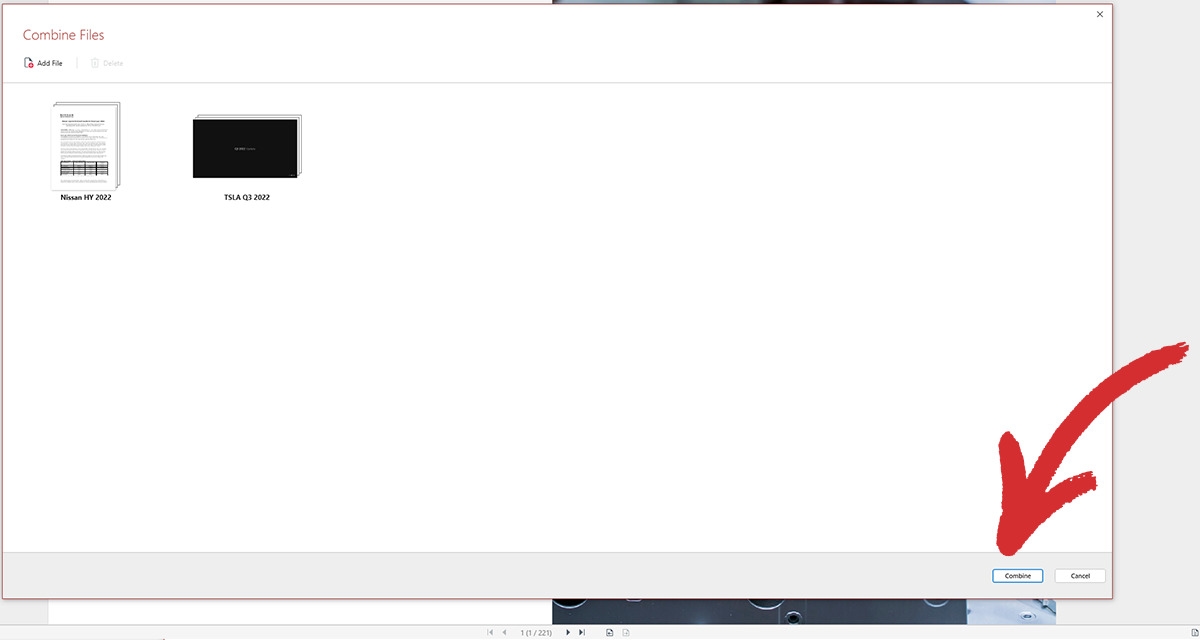
Reflexiones finales
Como puede ver, crear un sistema de gestión eficaz es mucho más que un protocolo obligatorio. Una base de datos fácilmente consultable reducirá drásticamente el tiempo de inactividad en la búsqueda de documentos, disparará tu eficiencia, hará más felices a tus clientes y, como resultado, mejorará la imagen de tu marca. Como ventaja añadida, también ahorrarás mucho espacio y no tendrás que desembolsar en un nuevo disco duro o en un plan de suscripción a la nube.
Así que, si estás cansado de perder el tiempo constantemente buscando los archivos correctos o disculpándote con los clientes después de enviarles archivos equivocados, te invitamos a que pruebes nuestro organizador de PDF. Haga clic en "CONOZCA MÁS para conocer nuestro "módulo "Organizador o descárguese la aplicación de forma gratuita para probarla durante 14 días.




