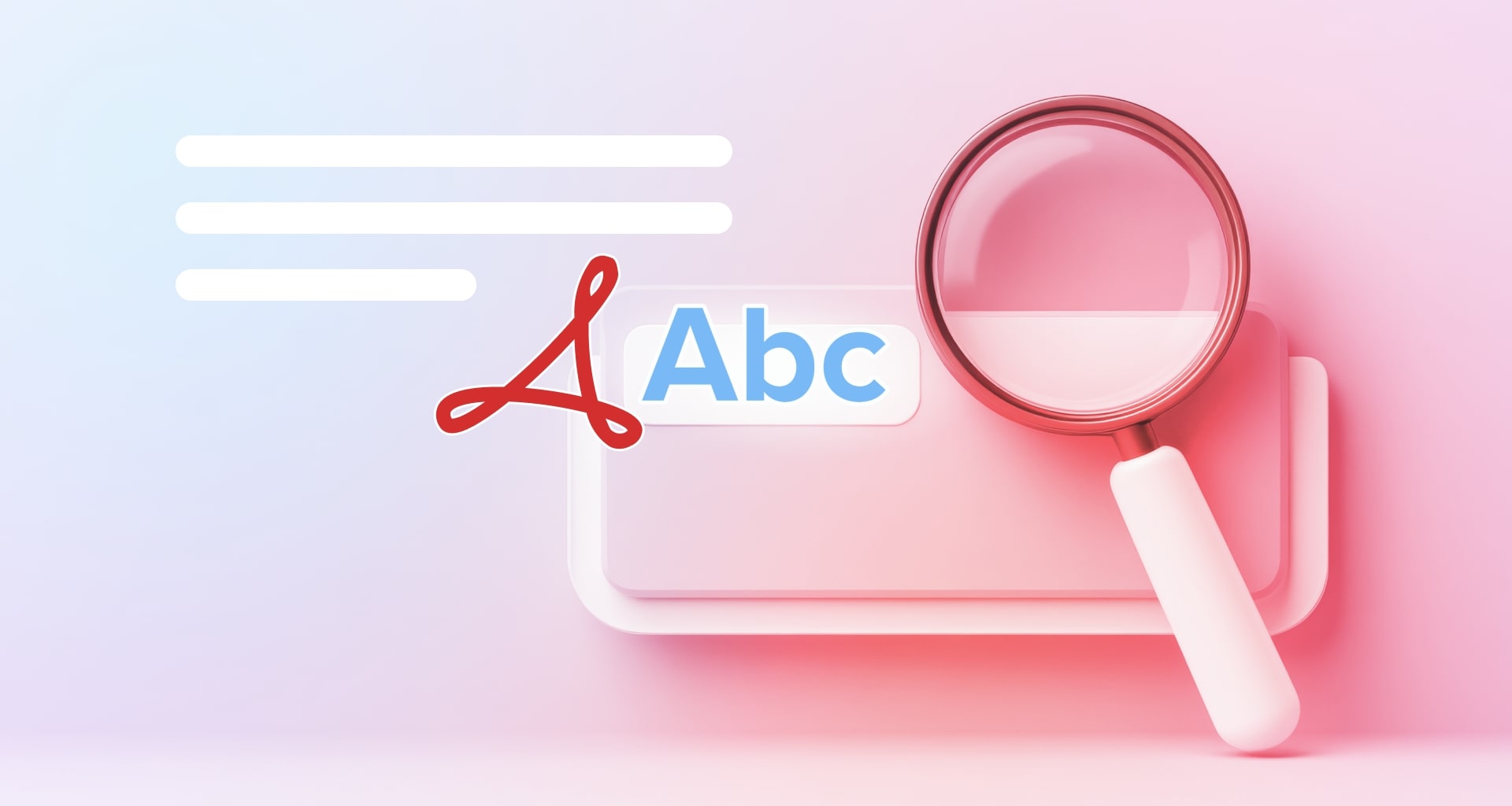¿Alguna vez has tenido la sensación de pasar más tiempo hojeando un PDF que leyéndolo? Encontrar información específica en estos documentos, a menudo largos y complejos, puede resultar difícil al principio, pero no es tan complicado si sigues nuestros consejos. En este artículo, veremos algunas formas de acelerar tu eficacia con los PDF, a saber:
Cómo buscar en un PDF con herramientas integradas.
Cómo hacer que un PDF se pueda buscar con OCR.
Consejo extra para buscar en PDF: ¡lea hasta el final!
Cómo buscar en un PDF con las herramientas integradas
La mayoría de Edición de PDF vienen equipados con una barra de búsqueda en PDF a la que se suele acceder con el atajo de teclado Ctrl+F en Windows y Cmd+F en Mac. Aparentemente sencilla, la barra de búsqueda ofrece una potencia sorprendente, ya que permite buscar instantáneamente palabras y frases completas o parciales y también resaltará las coincidencias encontradas en el texto.
Si nunca ha utilizado Software PDF mobiPDF y su intuitiva interfaz de usuario son la solución. Para buscar en tu PDF:
1. Abre la aplicación.
2. Abra el archivo que desee.
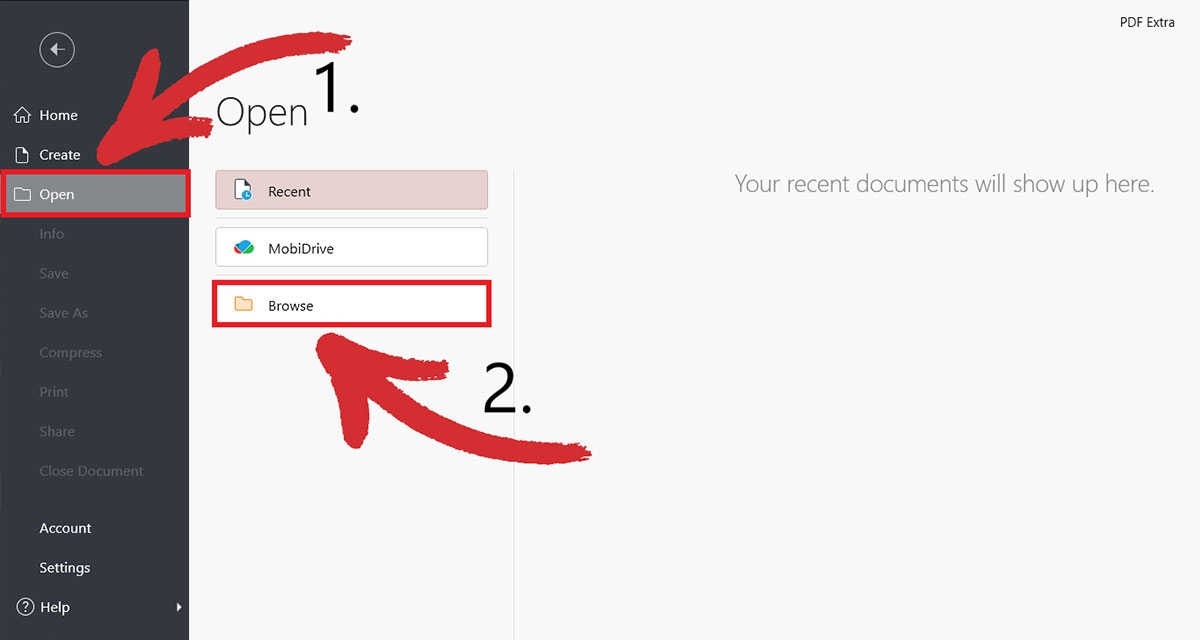
3. Haga clic en el icono de la lupa o pulse Ctrl+F.
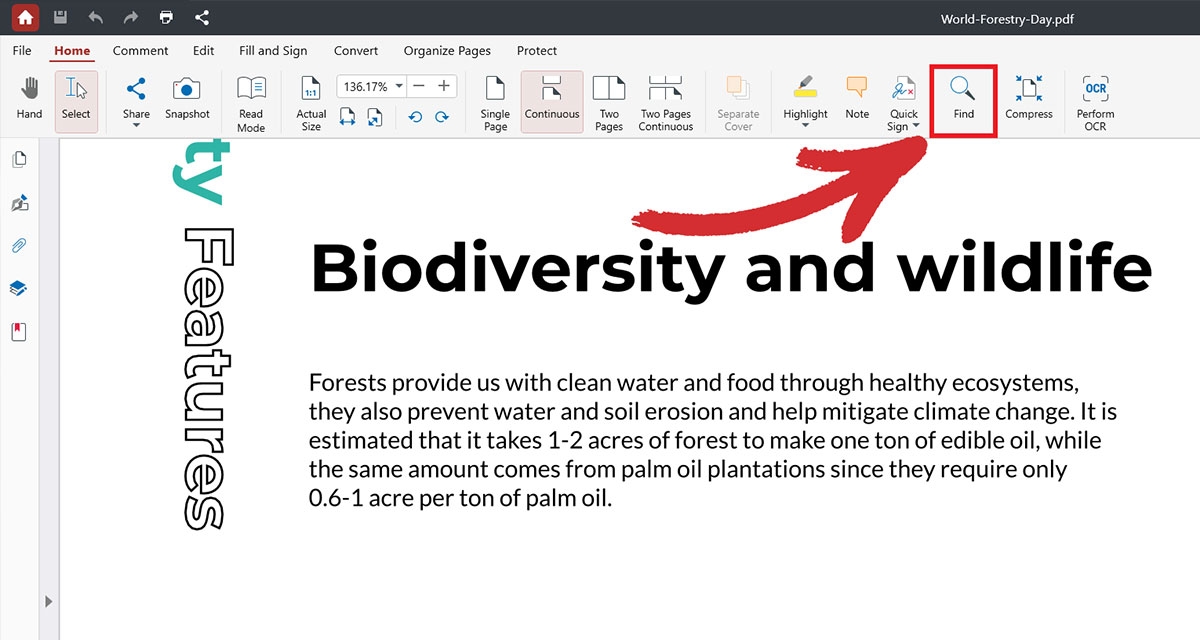
4. Escriba la palabra o frase que desea encontrar. Las palabras o frases encontradas se resaltarán en amarillo.
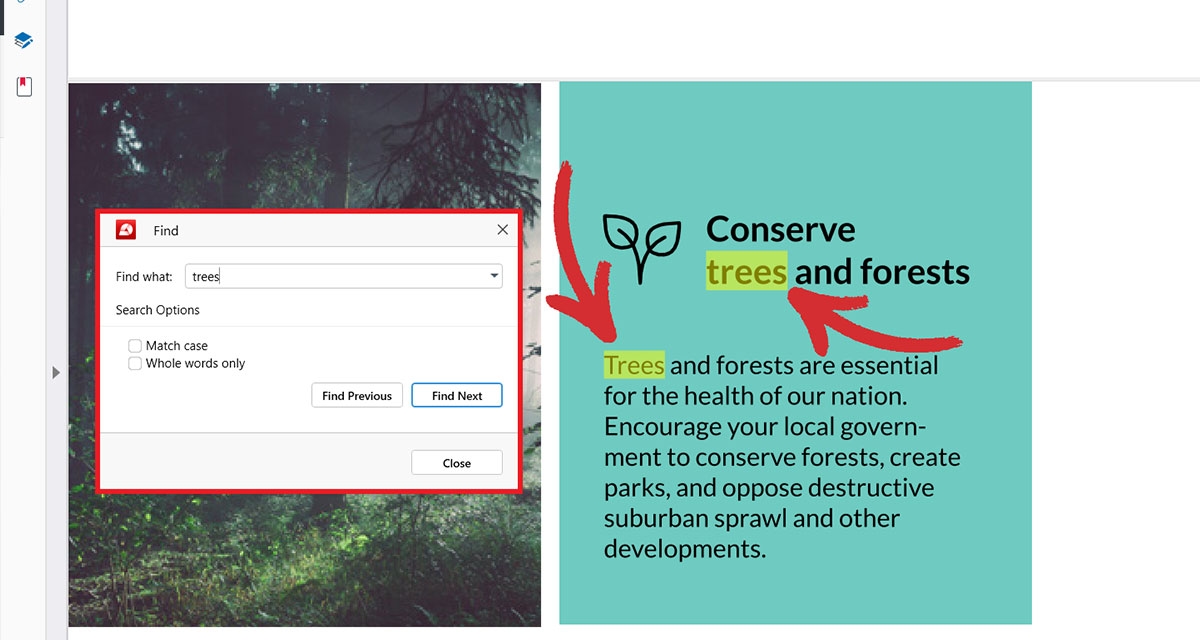
TIP: Para búsquedas parciales (es decir, palabras incompletas), basta con escribir el texto en la barra de búsqueda. Si su palabra lleva mayúscula, escríbala en mayúscula y marque la casilla Coincidir mayúsculas y minúsculas y marque la opción Coincidir mayúsculas y minúsculas. Si busca palabras o frases concretas, marque la opción Sólo palabras completas palabras completas.
5. Si no aparece ninguna coincidencia en la página actual, haga clic en Buscar anterior o Buscar siguiente para realizar una búsqueda en un nivel más amplio.
Tenga en cuenta que la eficacia del motor de búsqueda de PDF depende en gran medida de la calidad de la extracción e indexación del texto del documento. Tampoco funciona con PDF escaneados, donde entra en juego el reconocimiento óptico de caracteres (OCR).
Cómo crear PDF con capacidad de búsqueda mediante OCR
Seguro que alguna vez te ha pasado: descargas un formulario de Internet y descubres que se trata de una imagen escaneada en la que no se puede buscar ni editar nada. En casos como éste, contar con una herramienta de Herramienta OCR puede ser de gran ayuda. ¿Qué es el OCR y cómo buscar en un PDF con él?
La tecnología de reconocimiento óptico de caracteres convierte el texto escaneado (píxeles) en contenido (caracteres) que permite realizar búsquedas. En pocas palabras, el OCR para PDF es como convertir jeroglíficos en inglés sencillo: el programa escanea la imagen del documento, reconoce las letras individuales y las convierte en texto que permite realizar búsquedas. Esto significa que aplicar el OCR a un documento escaneado le permitirá utilizar la herramienta de búsqueda de PDF incorporada como si se tratara de un PDF de texto normal.
Muchas aplicaciones de software y herramientas en línea ofrecen funciones de OCR. Entre ellas se encuentra MobiPDF, que cuenta con uno de los mejores programas de reconocimiento óptico de caracteres del mercado, con una precisión de hasta el 98% en un solo clic.
Para hacer OCR a tu documento:
1. Abre la aplicación.
2. En el menú de inicio, vaya a "Herramientas" → "Reconocer texto".
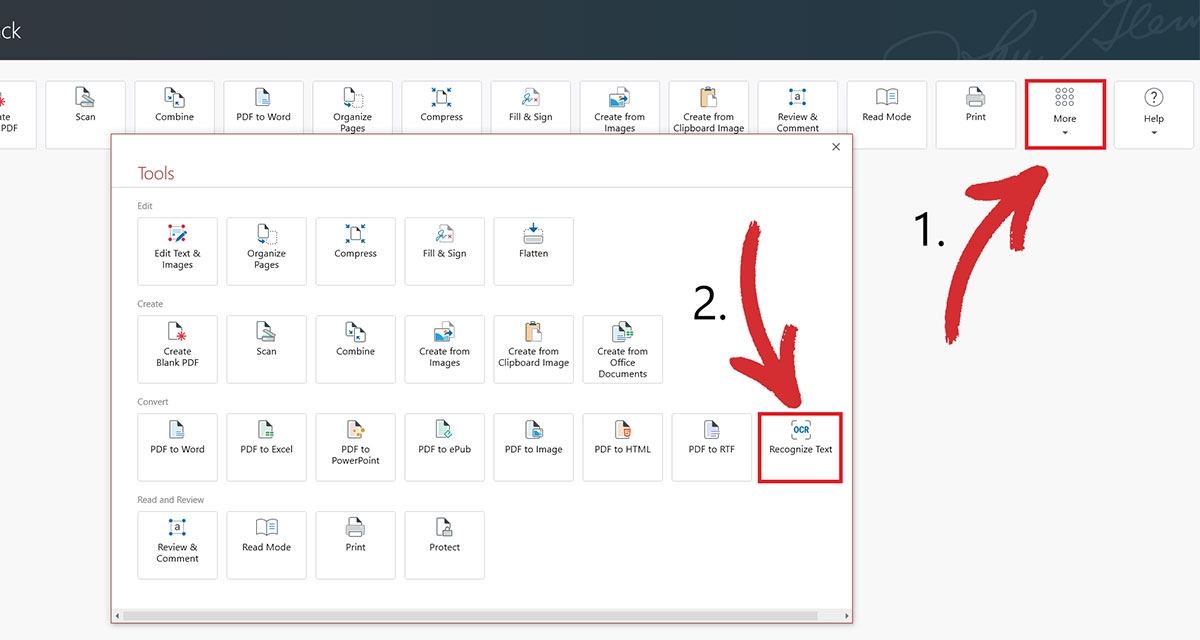
3. Abra el documento al que desea aplicar el OCR.

4. Elija el número de páginas que desea someter a reconocimiento óptico de caracteres y cuántos idiomas están presentes en el documento (hasta tres) para obtener los mejores resultados.
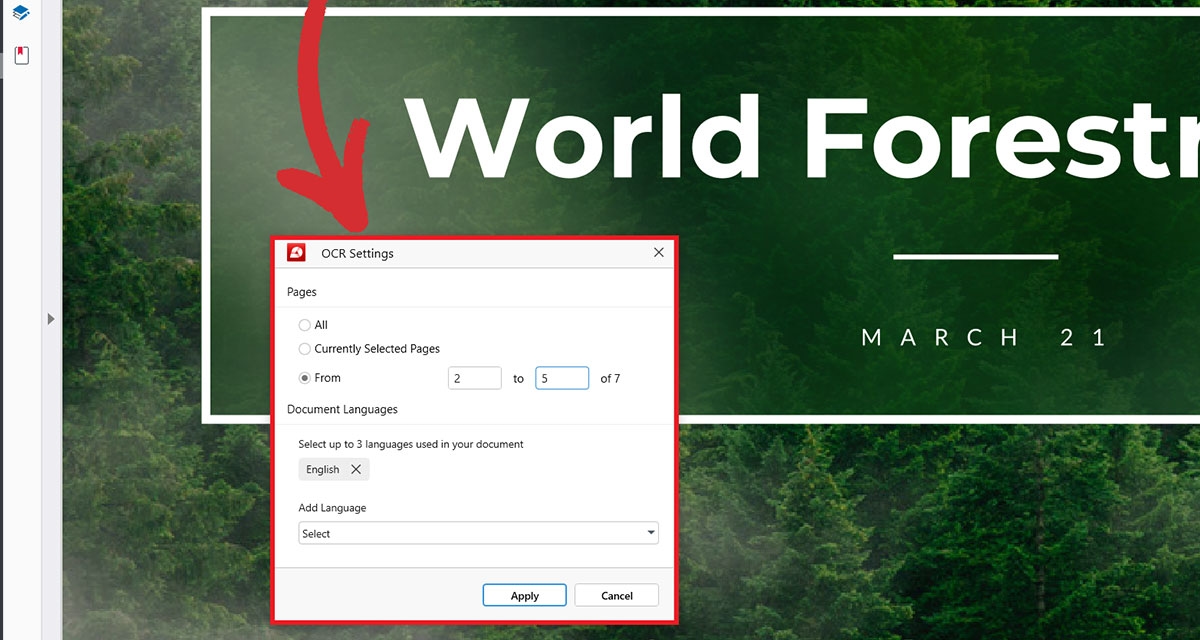
5. Haz clic en Aplicar para confirmar su selección.
6. Pulse "Ctrl+F" para buscar palabras en un PDF.
BONUS: Encuentre cosas más rápido con los marcadores
Mientras que las funciones de búsqueda de palabras en PDF son esenciales para localizar términos específicos, los marcadores ofrecen un enfoque complementario a la navegación en PDF. Piense en los marcadores como notas adhesivas digitales que puede colocar dentro del documento y que le permiten saltar a secciones específicas con facilidad. Esto resulta especialmente útil en el caso de PDF extensos con secciones o capítulos bien definidos.
Aquí es donde MobiPDF va un paso más allá. Mientras que muchos Lectores de PDF ofrecen una funcionalidad básica de marcadores, MobiPDF cuenta con un sistema de marcadores multinivel que permite crear subcategorías dentro de los marcadores. A continuación te indicamos cómo utilizar ambos tipos de marcadores:
Marcadores principales: Piense en ellos como en los títulos de los capítulos. Cree marcadores para las secciones principales (Introducción, Metodología, Conclusión, etc.).
Marcadores de subnivel: Para un control más preciso, añada marcadores de subnivel. Pueden ser subsecciones dentro de un capítulo o cualquier otra cosa.
Para añadir marcadores en MobiPDF:
1. Inicie la aplicación.
2. En el menú de inicio, vaya a Herramientas → Editar texto & Imágenes.
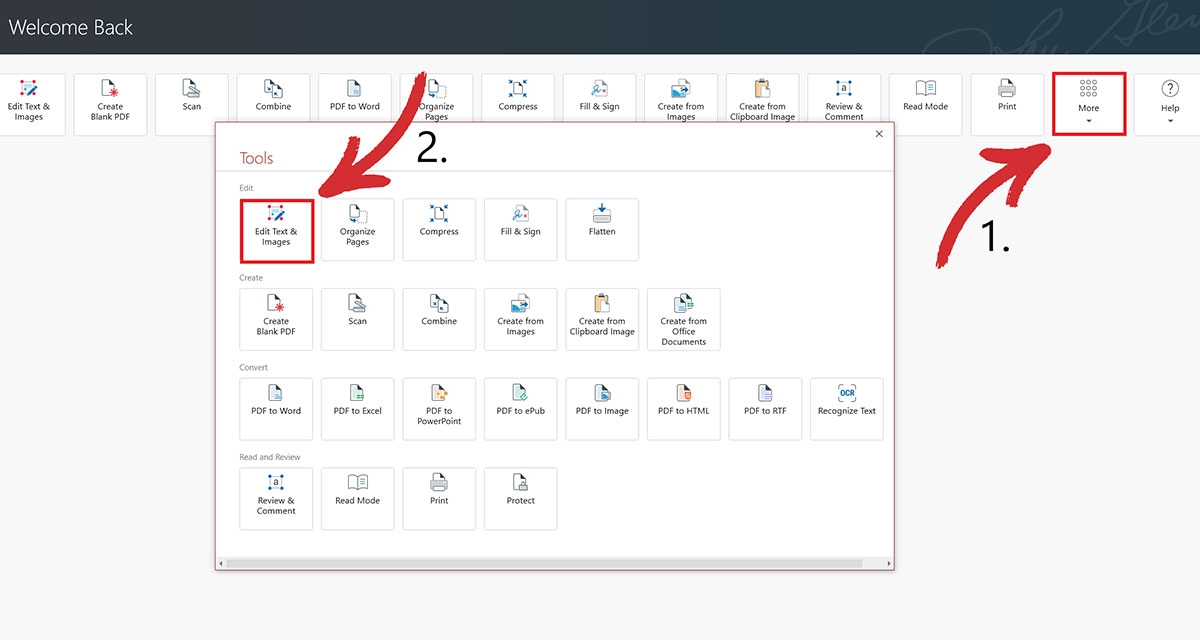
3. Abra el documento en el que desea colocar marcadores.

4. Haga clic en Marcadores y elija si desea crear uno en un nivel actual o en un subnivel.
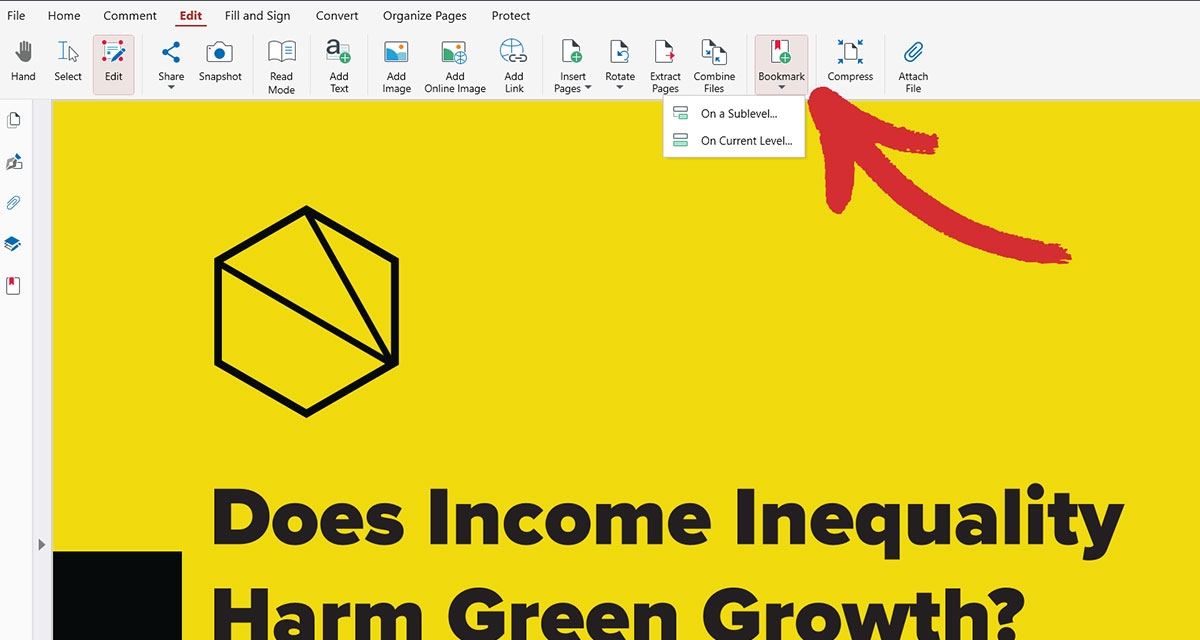
5. Reorganiza, renombra, añade o elimina rápidamente tantos marcadores como necesites.
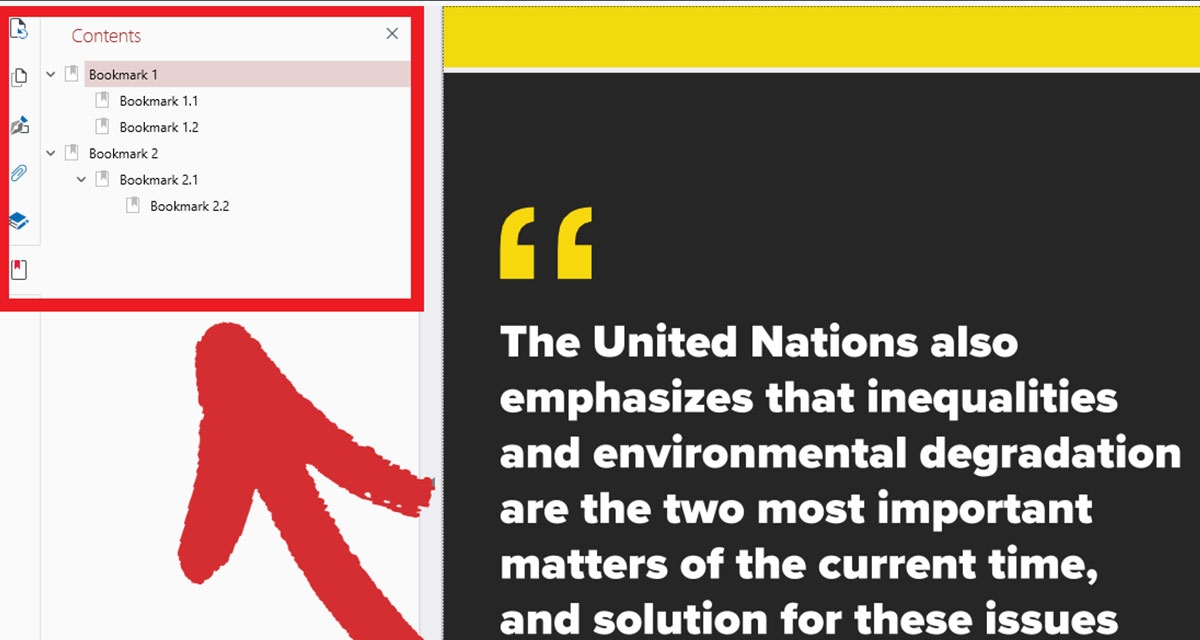
6. Selecciona cualquier marcador para saltar a una sección específica de tu documento.
Una vez creados, puedes acceder fácilmente a tus marcadores desde el menú Contenido de MobiPDF, que puede utilizarse como una práctica alternativa a los métodos tradicionales de búsqueda en PDF. Basta con hacer clic en un marcador para saltar a la sección correspondiente del documento.
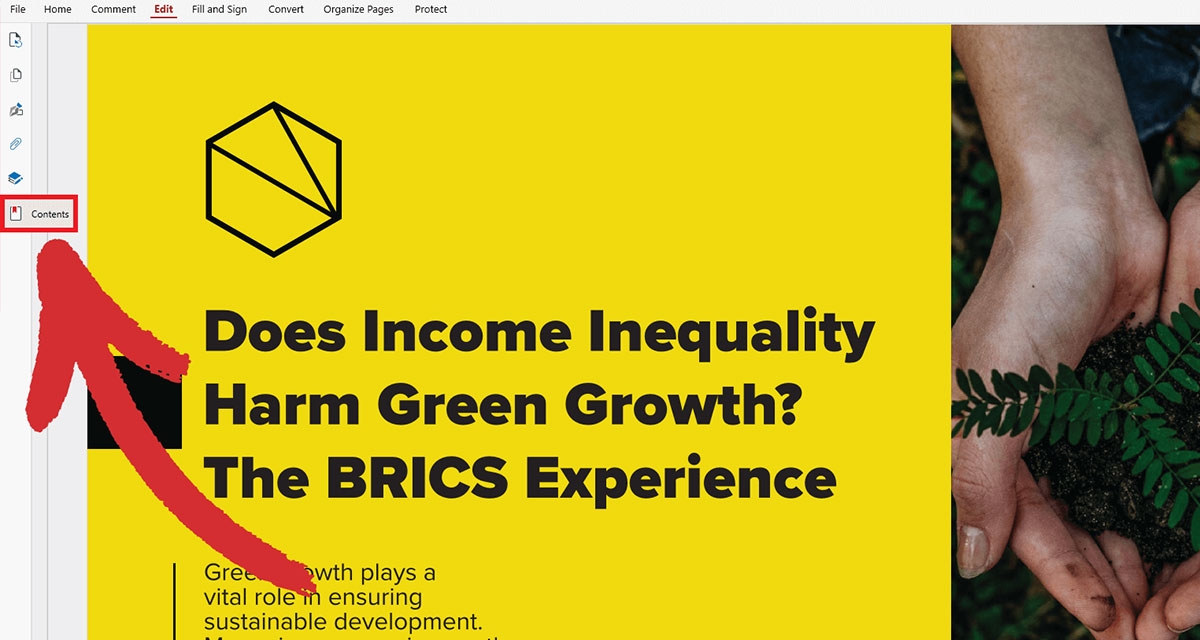
Reflexiones finales
En resumen, existen dos métodos fiables de búsqueda de PDF de libros de texto para encontrar lo que necesitas:
Búsqueda integrada: encuentre rápidamente palabras o frases dentro de archivos individuales con Ctrl+F.
Reconocimiento óptico: permite buscar en PDF escaneados aplicando OCR.
Combina estos métodos con marcadores y tendrás la receta perfecta para encontrar contenido que te ahorrará mucho tiempo y frustración y mejorará tus niveles de productividad de la noche a la mañana. Feliz búsqueda de palabras y ¡hasta la próxima!