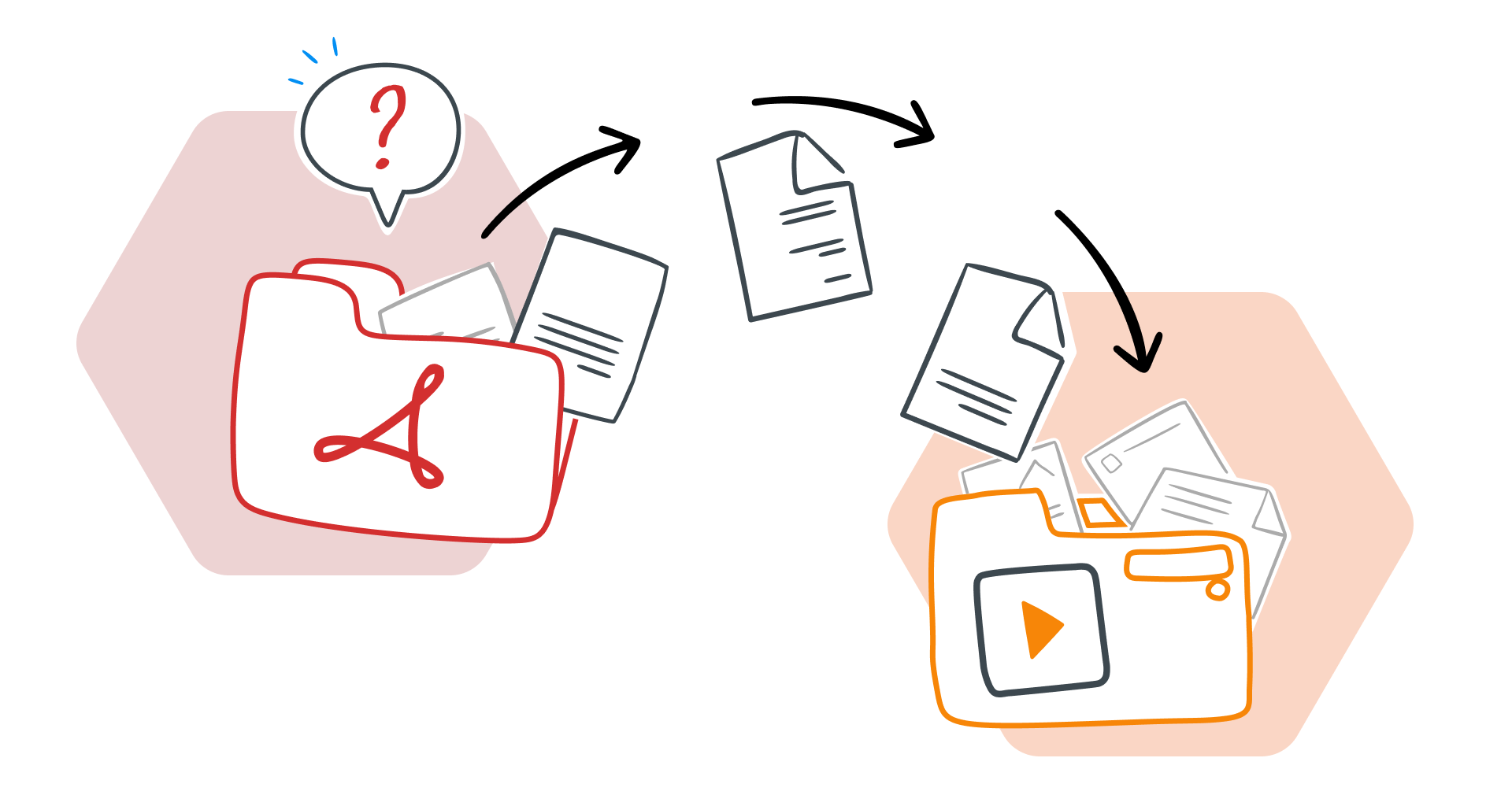Avez-vous déjà eu besoin d'inclure des informations d'un PDF dans votre présentation Google Slides ? Que vous extrayiez des détails clés d'un fichier PDF ou que vous transformiez des documents entiers en présentations Google Slides, le processus peut sembler délicat au début.
Parfois, votre fichier peut même être votre présentation, et vous devez simplement la convertir dans un format qui fonctionne parfaitement avec Google Slides.
Quel que soit le cas, il existe des méthodes simples pour transformer vos documents en Google Slides.
Dans ce guide, nous vous montrerons comment convertir facilement votre PDF en présentation Google Slides, qu'il s'agisse d'une seule page, de sections sélectionnées ou d'un document entier.
De l'utilisation de captures d'écran et de fichiers image à l'utilisation d'une présentation PowerPoint, nous explorerons différentes solutions pour rendre votre contenu prêt à l'emploi.
N'oubliez pas que certains fichiers PDF, comme les documents protégés par mot de passe ou cryptés, peuvent présenter des défis. Mais avec les bons outils et techniques, la plupart des fichiers peuvent être convertis en Google Slides sans problème.
Plongeons-nous dans les méthodes qui vous feront gagner du temps et garderont vos présentations Google Slides dynamiques.
Comment ouvrir un fichier PDF dans Google Slides ?
Avez-vous déjà essayé d'ouvrir un fichier PDF dans Google Slides, pour vous rendre compte qu'il n'y avait pas d'option directe pour cela ? Alors que Google Slides permet une conversion facile en PDF, le processus inverse nécessite quelques solutions de contournement créatives.
Que vous souhaitiez modifier, présenter ou simplement afficher le contenu de votre fichier PDF, nous vous proposons quatre méthodes pratiques.
Explorons les solutions étape par étape pour convertir votre PDF en Google Slides.
Convertir un PDF en une présentation PowerPoint en Google Slides
La conversion de votre PDF en PPT est idéale si vous devez modifier le contenu avant de le présenter. Voici comment procéder :
Utilisez un éditeur PDF gratuit pour convertir
Ouvrez votre navigateur et accédez à un outil PDF en ligne comme MobiPDF, Smallpdf, Adobe Acrobat Online, PDF2go, ILovePDF ou HiPDF (qui peut convertir vos documents PDF directement en Google Slides.)
Téléchargez votre PDF en cliquant sur « Choisir un fichier » ou en faisant glisser et en déposant le document dans les outils en ligne sélectionnés.
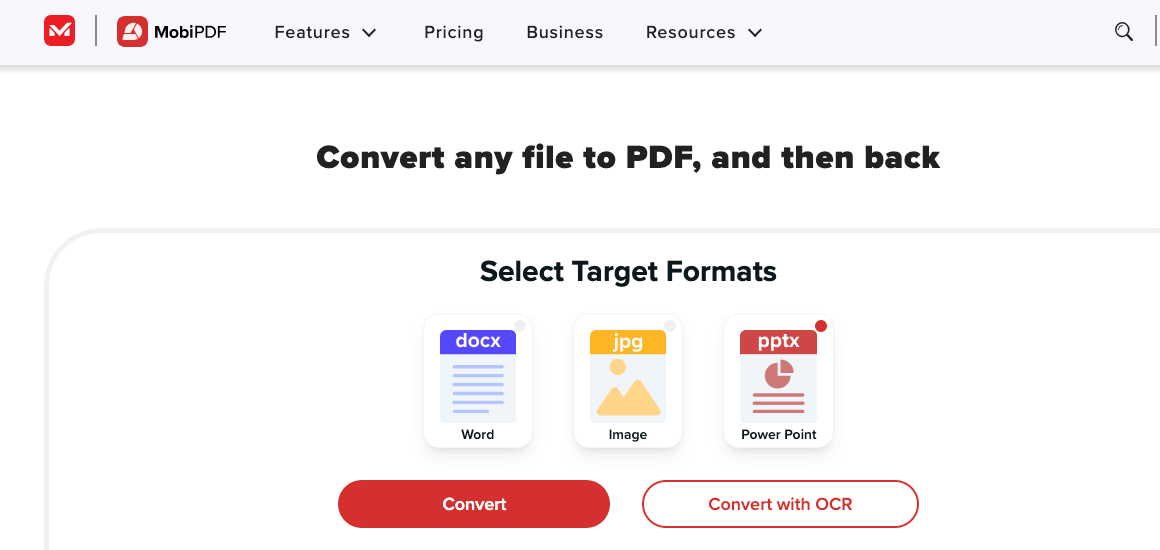
Téléchargez et ouvrez dans Google Slides
Une fois converti, téléchargez le fichier PowerPoint sur votre appareil.
Vérifiez la mise en forme dans Google Slides et ajustez-la si nécessaire, car certaines conceptions peuvent se déplacer pendant la conversion.
Convertissez un PDF en format image dans Google Slides
Si vous avez seulement besoin d'afficher le contenu sans le modifier, la conversion de vos fichiers PDF en images est une solution rapide et simple.
Convertissez une page PDF en fichier image
Insérez des images dans Google Slides
Ouvrez votre présentation Google Slides.
Redimensionnez et positionnez les images sur des diapositives individuelles selon vos besoins.
Vous pouvez combiner plusieurs images sur une seule diapositive ou ajouter un titre et une description pour plus de clarté.
Copiez manuellement le contenu PDF dans Google Slides
Si vous préférez une approche pratique, vous pouvez transférer manuellement le contenu de vos pages PDF vers Google Slides.
Configurez votre présentation
Ouvrez Google Slides et créez une nouvelle présentation en cliquant sur « Fichier » > « Nouveau » > « Présentation ».
Copier et coller le contenu
Collez le contenu dans les diapositives correspondantes dans Google Slides.
Formatez et organisez
Ajustez les polices, les couleurs et les mises en page pour qu'elles correspondent à votre conception d'origine.
Liez un fichier PDF dans Google Slides
Pour accéder rapidement à un fichier PDF pendant votre présentation, vous pouvez l'insérer sous forme de lien hypertexte. Utilisez cette méthode pour référencer des documents pendant une présentation sans modifier vos diapositives.
Téléchargez un fichier PDF sur Google Drive
Cliquez avec le bouton droit sur votre fichier PDF dans Google Drive et sélectionnez « Partager ».
Insérez un lien dans Google Slides
Surlignez du texte ou sélectionnez une image dans votre diapositive.
Comment ouvrir un fichier PDF dans Google Docs ?
Bien que vous ne puissiez pas modifier directement un fichier PDF dans Google Drive, le convertir au format Google Docs est une solution simple qui vous permet de modifier facilement le texte et les images.
Une fois que vous avez terminé, vous pouvez enregistrer le document en tant que nouveau PDF pour conserver les modifications.
Le processus fonctionne sur les appareils PC, Android et iOS, et voici ce que vous devez faire :
Ouvrez Google Drive, cliquez sur « Nouveau » > « Téléchargement de fichier », et sélectionnez votre fichier PDF.
2. Une fois le fichier ouvert dans Google Docs, vous pouvez commencer à le modifier.
Gardez à l'esprit que Google Docs est idéal pour les modifications de base, mais il se peut qu'il ne préserve pas toute la mise en forme d'origine, comme les images ou les mises en page complexes.
Si des fonctionnalités d'édition avancées sont essentielles, pensez à utiliser un logiciel PDF dédié.
Comment convertir un PDF en DOC ?
Si vous devez modifier un PDF mais que vous souhaitez conserver sa mise en forme d'origine intacte, le convertir en document Word est une option fiable.
Lors de la conversion d'un PDF, cela garantit que la mise en forme complexe, comme les tableaux ou le texte stylisé, reste intacte pendant la conversion.
À l'aide d'outils tels que MobiPDF, PDFElement ou CloudConvert, vous pouvez transformer un PDF en fichier .doc ou .docx qui fonctionne parfaitement avec des traitements de texte tels que Microsoft Word ou Google Docs. Voici les étapes à suivre.
Utilisez un éditeur PDF ou un convertisseur en ligne (par exemple, MobiPDF, SmallPDF ou Adobe Acrobat).
2. Téléchargez le fichier converti et ouvrez-le dans votre traitement de texte préféré.
3. Une fois converti, vous pouvez modifier le contenu selon vos besoins et le réenregistrer au format PDF si nécessaire.
Quelle est la meilleure façon de convertir des fichiers PDF en d'autres formats ?
Si vous avez accès à Adobe Acrobat Pro, c'est l'un des outils les plus fiables pour convertir des PDF en d'autres formats. Cependant, si cela dépasse votre budget, il existe d'excellentes alternatives qui méritent d'être prises en considération.
L'une de ces options est MobiPDF, un lecteur, éditeur et convertisseur PDF tout-en-un et un choix idéal pour des conversions sans effort. MobiPDF Convertissez facilement des PDF aux formats Office ou aux images tout en préservant la mise en forme du fichier d'origine.
Cet outil PDF est doté d'une conception conviviale : son interface familière garantit que même les nouveaux utilisateurs peuvent naviguer dans l'outil sans tracas.
De l'édition de texte et d'images à la numérisation de documents, en passant par la création de commentaires et la sécurisation de vos fichiers, MobiPDF vous couvre.
Que vous gériez des tâches PDF quotidiennes ou que vous gériez des projets complexes, des outils comme MobiPDF offrent une alternative économique à Adobe, avec des fonctionnalités puissantes pour rationaliser votre flux de travail.
Conclusion
Convertir un PDF en présentation Google Slides ne doit pas être un défi.
Que vous utilisiez des outils comme MobiPDF pour convertir votre fichier au format PowerPoint ou pour copier manuellement du contenu, il existe des méthodes adaptées à tous les besoins.
Pour les modifications de base, liez votre PDF dans votre présentation ou conservez vos mises en page complexes en exportant votre PDF sous forme d'image.
Vous souhaitez simplifier vos conversions PDF en PowerPoint ou en images ? Essayez MobiPDF dès aujourd'hui et découvrez des transformations de documents sans tracas !
FAQ
Non, Google Slides ne prend pas en charge la conversion directe en PDF. Cependant, vous pouvez utiliser d'autres méthodes telles que convertir le PDF en images ou un fichier PowerPoint, puis le télécharger sur Google Slides pour le modifier.