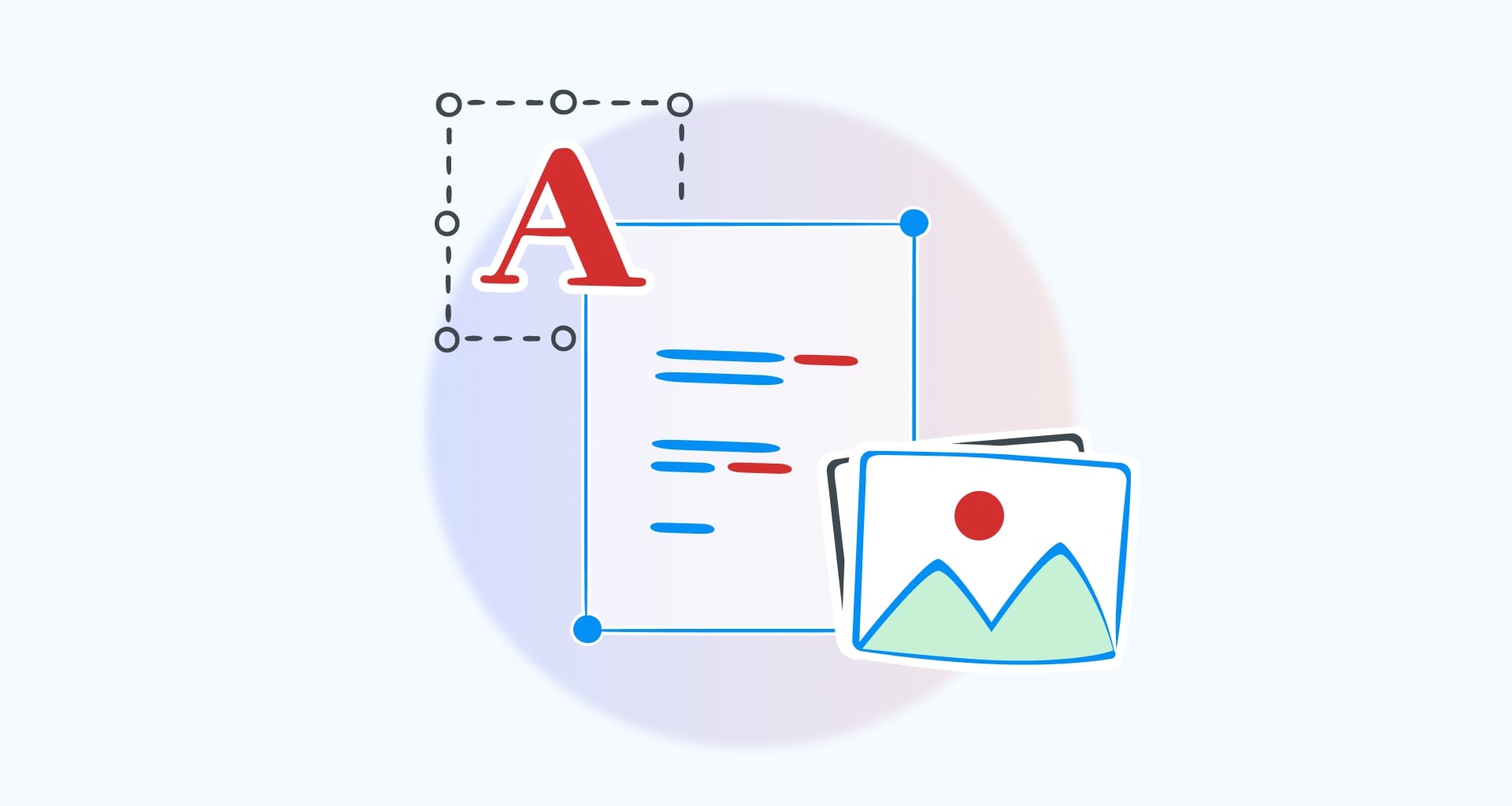Travailler avec des logiciels de bureautique n'est plus une gêne, car les outils d'édition d'aujourd'hui sont bien meilleurs que les interfaces cryptiques et les flux de travail des années passées. En fait, la technologie a évolué dans le bon sens lorsqu'il s'agit d'utiliser de tels logiciels, en particulier pour l'édition de documents PDF.
Ainsi, si vous devez interagir avec le format de fichier créé par Adobe, un éditeur de fichiers Éditeur PDF est l'un des meilleurs outils que vous puissiez utiliser pour modifier, peaufiner et préparer vos fichiers pour n'importe quel travail. Les logiciels professionnels d'édition de PDF sont également tellement connus et utilisés qu'il existe de nombreuses solutions logicielles pour presque toutes les plateformes et tous les appareils disponibles sur le marché.
Mais surtout, un bon éditeur de PDF peut être votre meilleur allié et vous aider dans vos tâches quotidiennes. Que vous ayez besoin de modifier du texte, de convertir un fichier PDF en Wordou signer des PDF, vous pouvez accéder à tout ce dont vous avez besoin facilement à partir d'une seule application. Dans cet article, nous allons examiner quelques-unes des tâches les plus utiles que vous pouvez effectuer avec une application d'édition de PDF performante.
Voici un bref aperçu des sujets que nous allons aborder :
Pourquoi utiliser un éditeur PDF ?
Quels sont les types d'éditeurs PDF disponibles ?
Comment modifier des PDF sous Windows
Comment modifier des PDF sur Mac
Comment modifier des PDF sur votre appareil mobile
Comment modifier des PDF gratuitement en ligne
Comment créer un nouveau PDF
Questions fréquemment posées
Commençons !
Pourquoi utiliser un éditeur de PDF ?
Si vous repérez une erreur dans votre document PDF, vous ne pouvez pas la modifier facilement comme vous le feriez avec Word ou un autre logiciel de traitement de texte. Toutefois, avec un logiciel d'édition de PDF, vous n'avez pas à convertir votre fichier dans d'autres formats et vous pouvez modifier le texte du PDF directement dans l'applicationqu'il s'agisse de corriger des fautes de frappe ou d'apporter des modifications majeures. Cette commodité vous permet de modifier efficacement des documents PDF sans avoir à installer de logiciel supplémentaire, ce qui améliore le flux de travail et l'efficacité.
Alors, comment modifier un document PDF exactement ? Voici quelques exemples concrets de situations dans lesquelles vous pouvez avoir besoin d'un éditeur de PDF :
Corriger les erreurs grammaticales
Ajouter, modifier et supprimer des textes
Ajouter des commentaires et des annotations
Insérer, manipuler et supprimer des images
Réorganiser ou extraire des pages PDF
Remplir un formulaire
Signer un document
Mais avant de vous lancer directement dans l'édition de votre fichier, passons en revue les différents types d'éditeurs PDF disponibles afin que vous puissiez choisir celui qui répond le mieux à vos besoins, à votre budget et à votre système d'exploitation.
Quels sont les différents types d'éditeurs PDF disponibles ?
D'une manière générale, il existe aujourd'hui sur le marché trois grandes catégories d'applications permettant d'éditer un PDF. Il s'agit des applications de bureau, des applications mobiles et des outils Web, ces trois catégories allant des outils les plus basiques aux solutions tout-en-un les plus avancées.
Éditeurs de bureaugénéralement les plus complètes des trois catégories, ces applications sont principalement développées pour les systèmes d'exploitation Windows et macOS et offrent souvent une grande variété de fonctions d'édition en plus de la possibilité de travailler entièrement hors ligne.
Éditeurs mobiles: généralement disponibles sur Android et iOS, ces applications sont proposées soit comme des produits autonomes, soit comme des versions mobiles d'éditeurs de bureau bien établis. Les éditeurs PDF mobiles vous permettent de faire la plupart, sinon la totalité, des choses qu'un éditeur de bureau classique peut faire, transformant votre téléphone en un puissant outil de gestion de documents que vous pouvez utiliser aussi bien à la maison qu'en déplacement.
Éditeurs en ligneles éditeurs en ligne : ces applications fonctionnent entièrement dans votre navigateur et nécessitent généralement la création d'un compte. Souvent gratuit, un éditeur PDF en ligne offre une interface conviviale et accessible, permettant aux utilisateurs d'éditer des PDF directement dans leur navigateur sans avoir besoin d'un logiciel supplémentaire.
Comment modifier un PDF sous Windows ?
Il existe plusieurs façons de modifier les PDF sous Windows 10 et 11, en fonction de la complexité de la tâche que vous souhaitez effectuer. Par exemple, vous pouvez modifier le contenu d'un PDF en en ajoutant des commentairesdu texte et des annotations, ou effectuer toutes sortes de modifications avancées. Passons en revue chaque cas d'utilisation un par un.
Comment modifier un PDF dans Word
Word est préinstallé sur de nombreuses machines Windows, il est donc logique de l'utiliser. Bien qu'il ne s'agisse pas d'un éditeur de PDF à part entière, ce logiciel de traitement de texte offre une solution de rechange raisonnable pour l'édition de n'importe quel PDF. Voici comment commencer à modifier des fichiers PDF avec Word :
1. Lancez Word sur votre ordinateur.
2. Dans la barre latérale de gauche, cliquez sur Ouvrir et naviguez jusqu'à votre fichier PDF.
3. Le logiciel vous avertit qu'il va procéder à la conversion de votre PDF en un document Word modifiable et qu'il se peut que le formatage ne soit pas conservé. Appuyez sur OK pour continuer.
4. Apportez les modifications souhaitées à votre PDF comme vous le feriez pour un DOCX classique.
5. Une fois les modifications apportées, cliquez sur Imprimer et définissez l'imprimante comme Microsoft Print to PDF.
Voilà, c'est fait ! Si vous avez suivi toutes les étapes correctement, vous devriez maintenant avoir une version modifiée de votre fichier PDF original. Notez toutefois que Word ne préserve pas toujours intégralement le contenu et le formatage d'origineil convient donc de toujours revérifier le fichier exporté pour vérifier qu'il ne contient pas d'erreurs ou d'omissions.
TIP: Lorsque vous utilisez Word pour modifier des PDF, assurez-vous que vous ne travaillez qu'avec des documents de petite taille, sinon vous obtiendrez une erreur de taille de page comme celle illustrée ci-dessous.
Comment ajouter du texte à un PDF
L'une des principales caractéristiques de tout éditeur de PDF est sa capacité à ajouter facilement du texte aux fichiers PDF. Bien entendu, cela va de pair avec l'édition de texte. Les outils d'édition de texte PDF, tels que Foxit PDF editorsont disponibles en version gratuite et payante, l'édition de base étant gratuite et les fonctions plus avancées nécessitant un abonnement Pro, qui peut être testé grâce à un essai gratuit.
La deuxième caractéristique la plus importante est que l'application d'édition de Application d'édition PDF conserve toujours le formatage de votre fichier d'origine, ce qui vous permet de travailler beaucoup plus rapidement qu'en utilisant des méthodes de contournement telles que Microsoft Word.
Voici la procédure étape par étape pour ajouter, modifier ou supprimer n'importe quel texte avec un éditeur appelé MobiPDF :
1. Lancez MobiPDF et cliquez sur Editer le texte & Images.
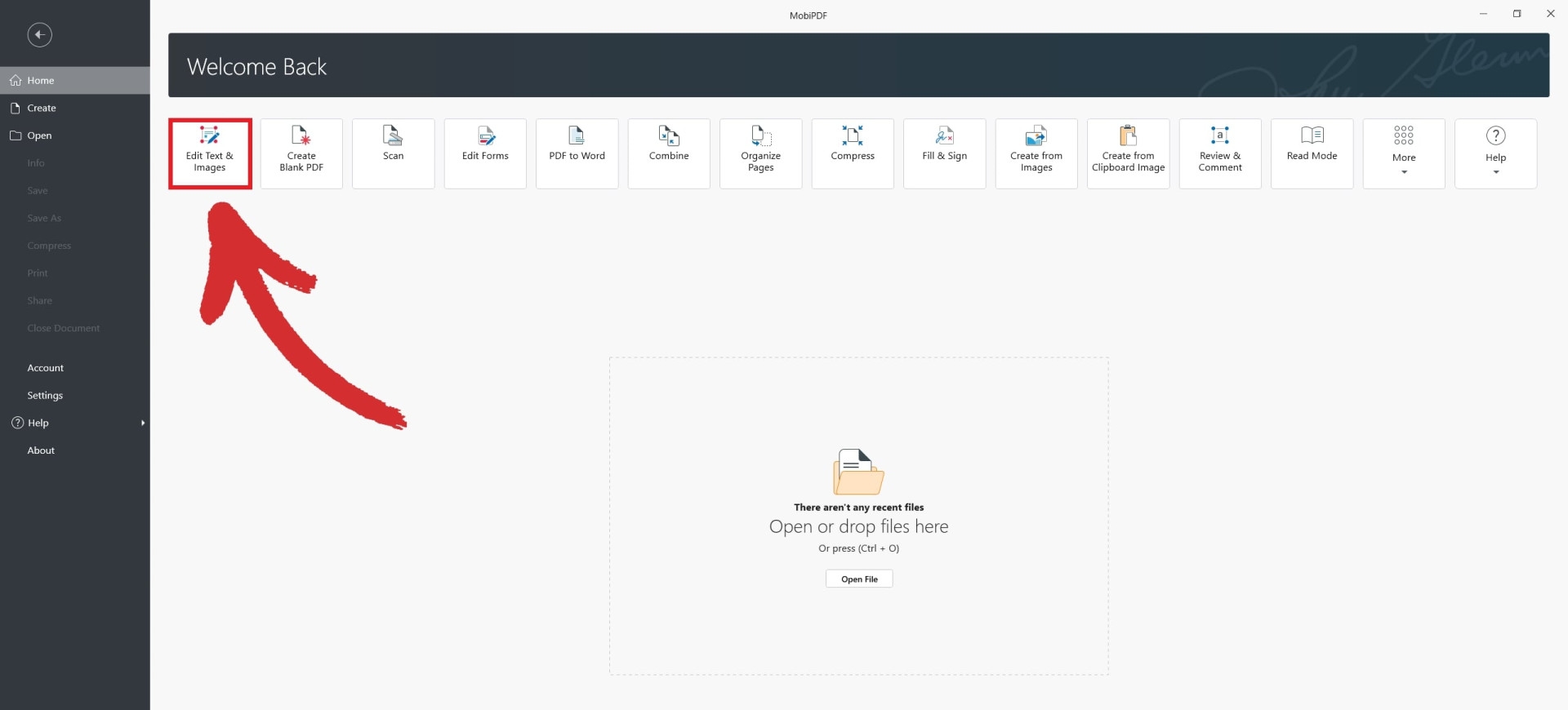
2. Accédez à votre fichier PDF.
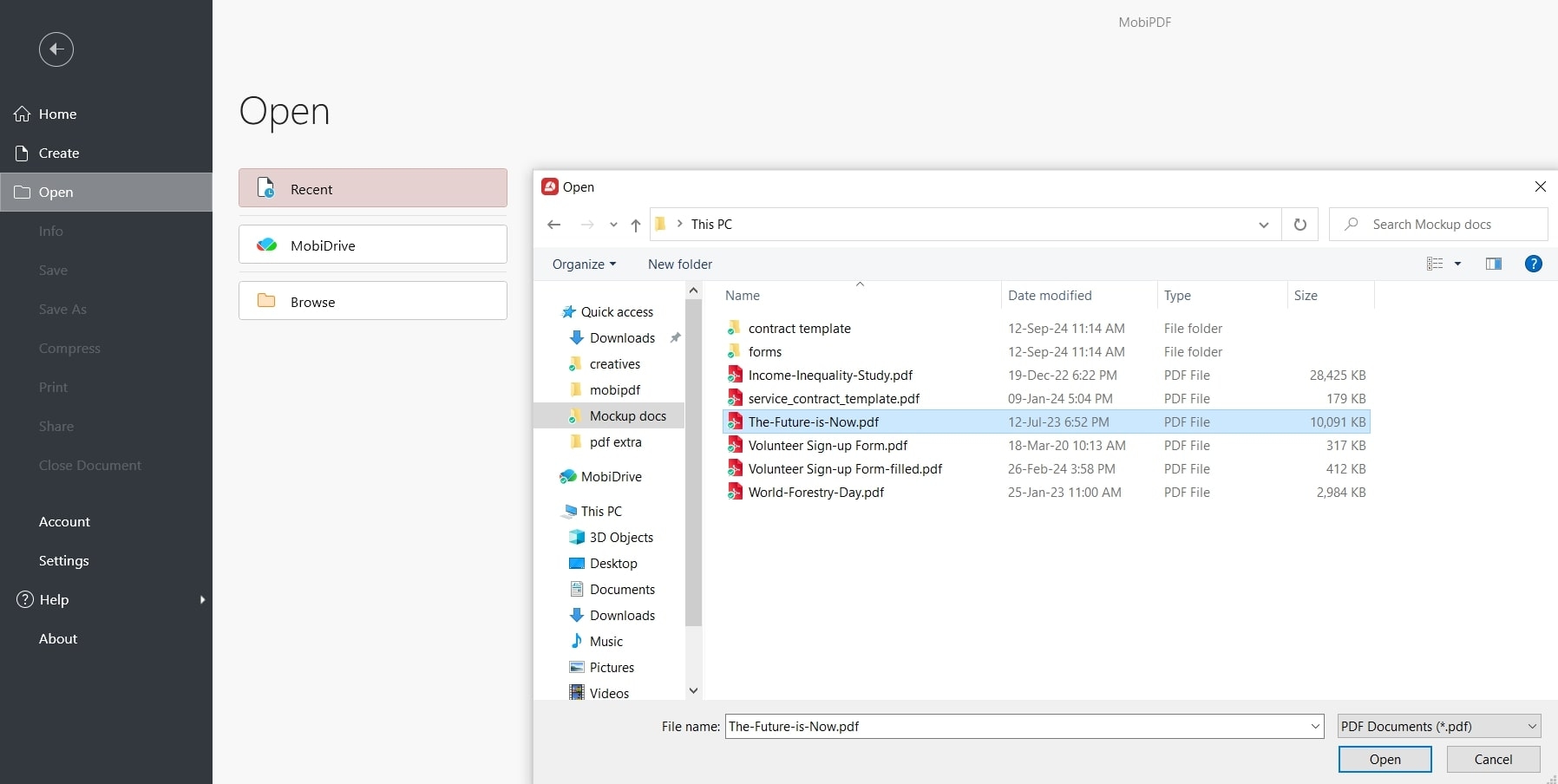
3. Cliquez sur le bouton Éditer en haut à gauche de votre écran.
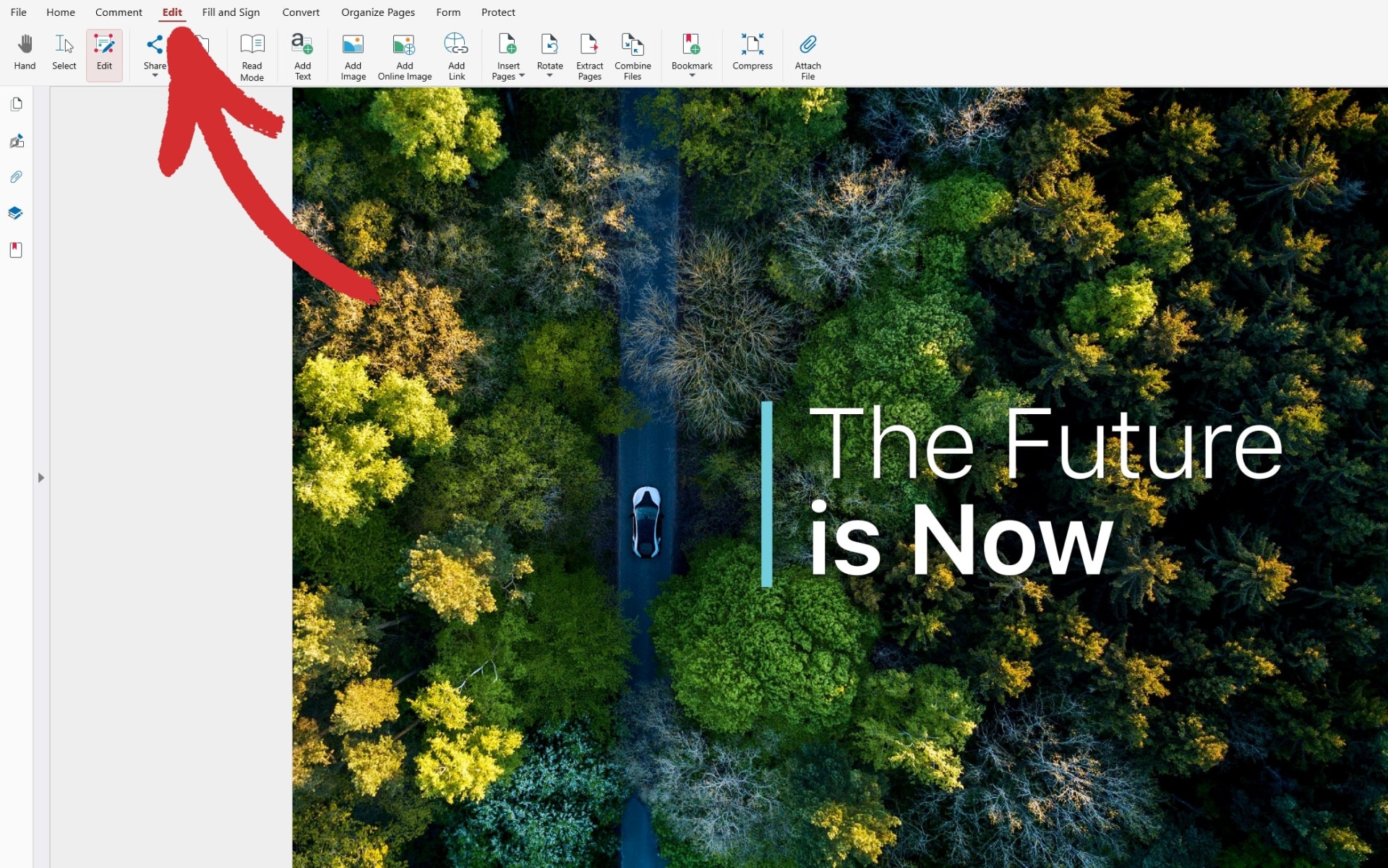
4. Vous avez maintenant accès à la fenêtre Propriétés (Propriétés). Sélectionnez n'importe quel texte pour y apporter les modifications souhaitées, telles que le choix de polices personnalisées ou la modification de l'espacement entre les phrases.
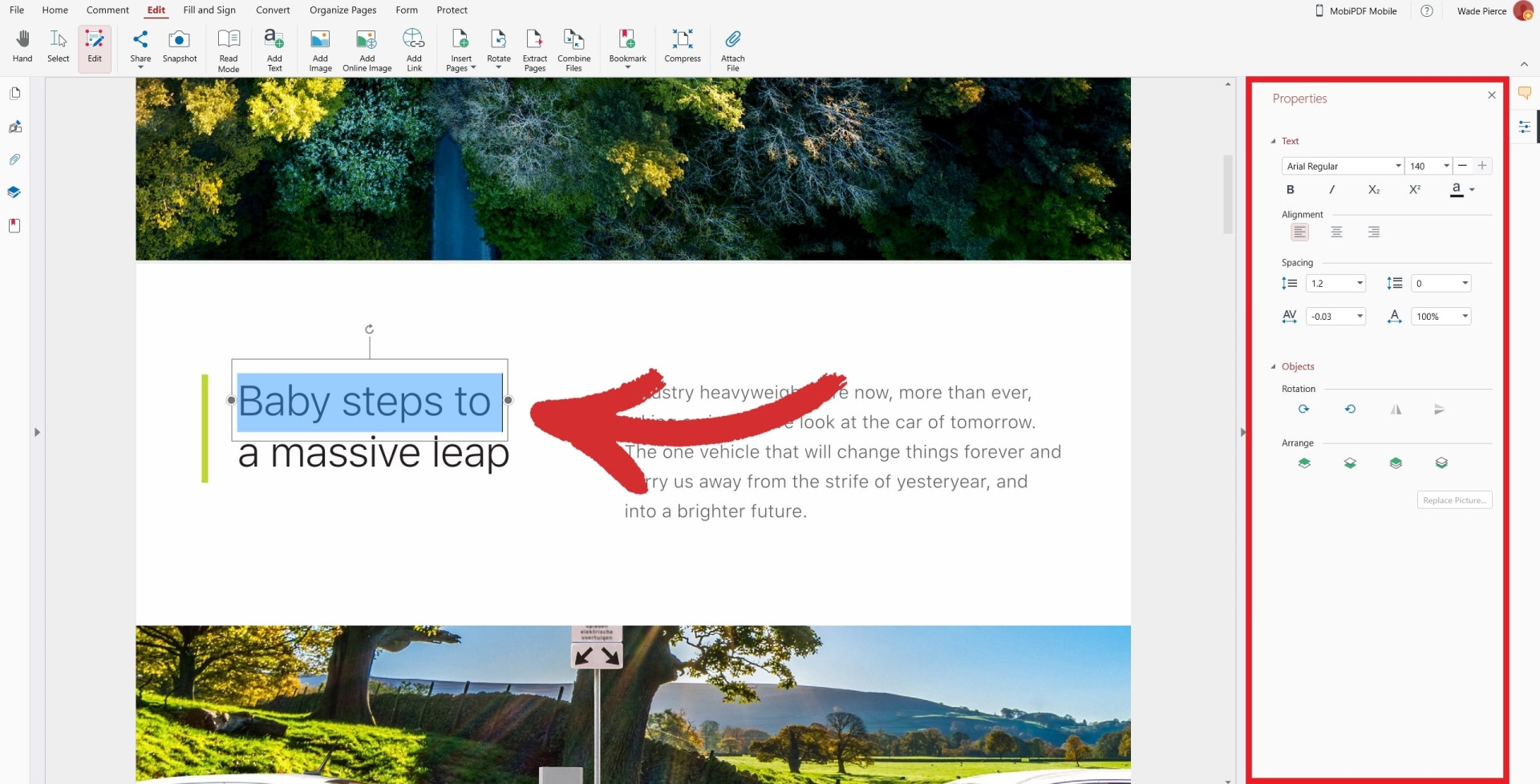
5. Pour ajouter un nouveau texte, cliquez sur Ajouter du texte dans le ruban supérieur et cliquez n'importe où dans votre PDF. Une zone de texte modifiable est alors insérée, qui peut également être redimensionnée en fonction de la taille souhaitée.
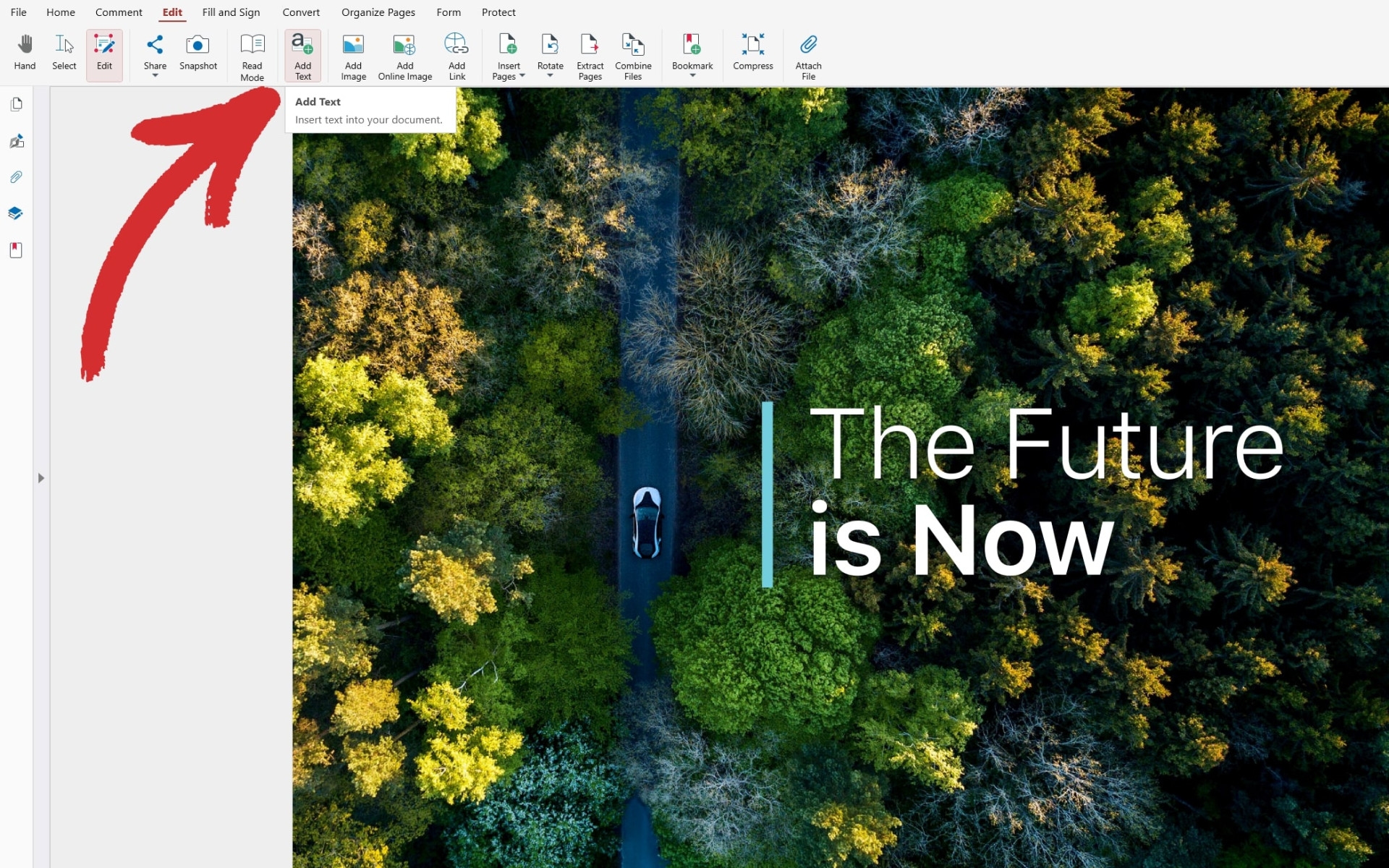
Comment ajouter des images à un PDF
Comme la plupart des Logiciel PDF l'insertion, la modification ou la suppression de fichiers jpg est non seulement possible, mais aussi incroyablement simple. Vous pouvez effectuer diverses actions sur des pages PDF individuelles, telles que l'ajout d'images et la manipulation du contenu directement sur la page PDF. Voici comment vous pouvez éditer des pages dans un PDF en utilisant MobiPDF.
Lancez MobiPDF et cliquez sur Editer le texte & Images.
Naviguez jusqu'à votre fichier PDF.
Cliquez sur le bouton Édition en haut à gauche de votre écran.
Cliquez sur Ajouter une image.
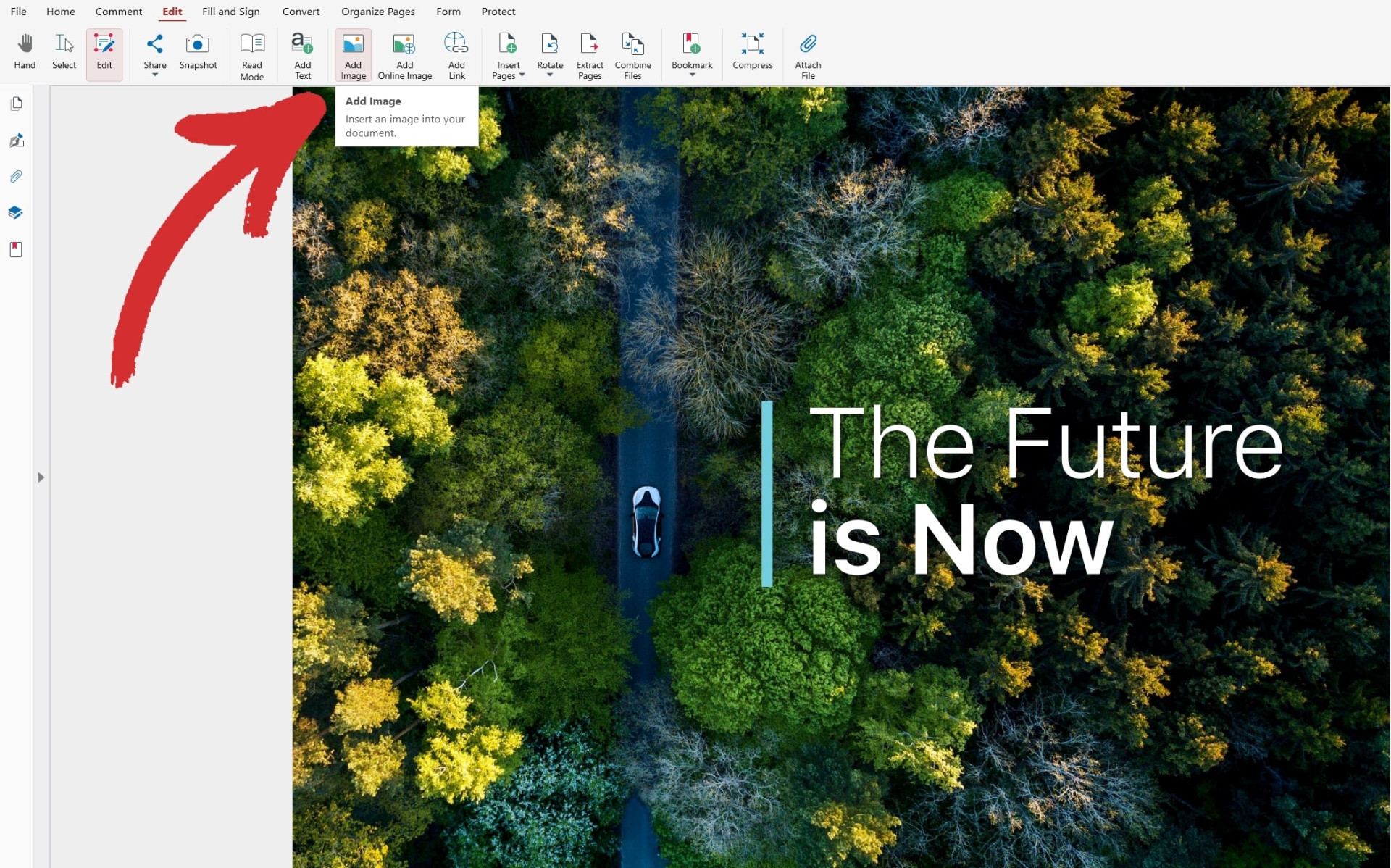
5. Sélectionnez votre image et cliquez sur Ouvrir.
6. Sélectionnez et faites glisser votre image pour la positionner à l'endroit désiré.
Avec MobiPDF, vous pouvez également insérer rapidement n'importe quelle image trouvée en ligne. Pour ce faire :
Cliquez sur le bouton Édition l'onglet
Cliquez sur Ajouter une image en ligne.
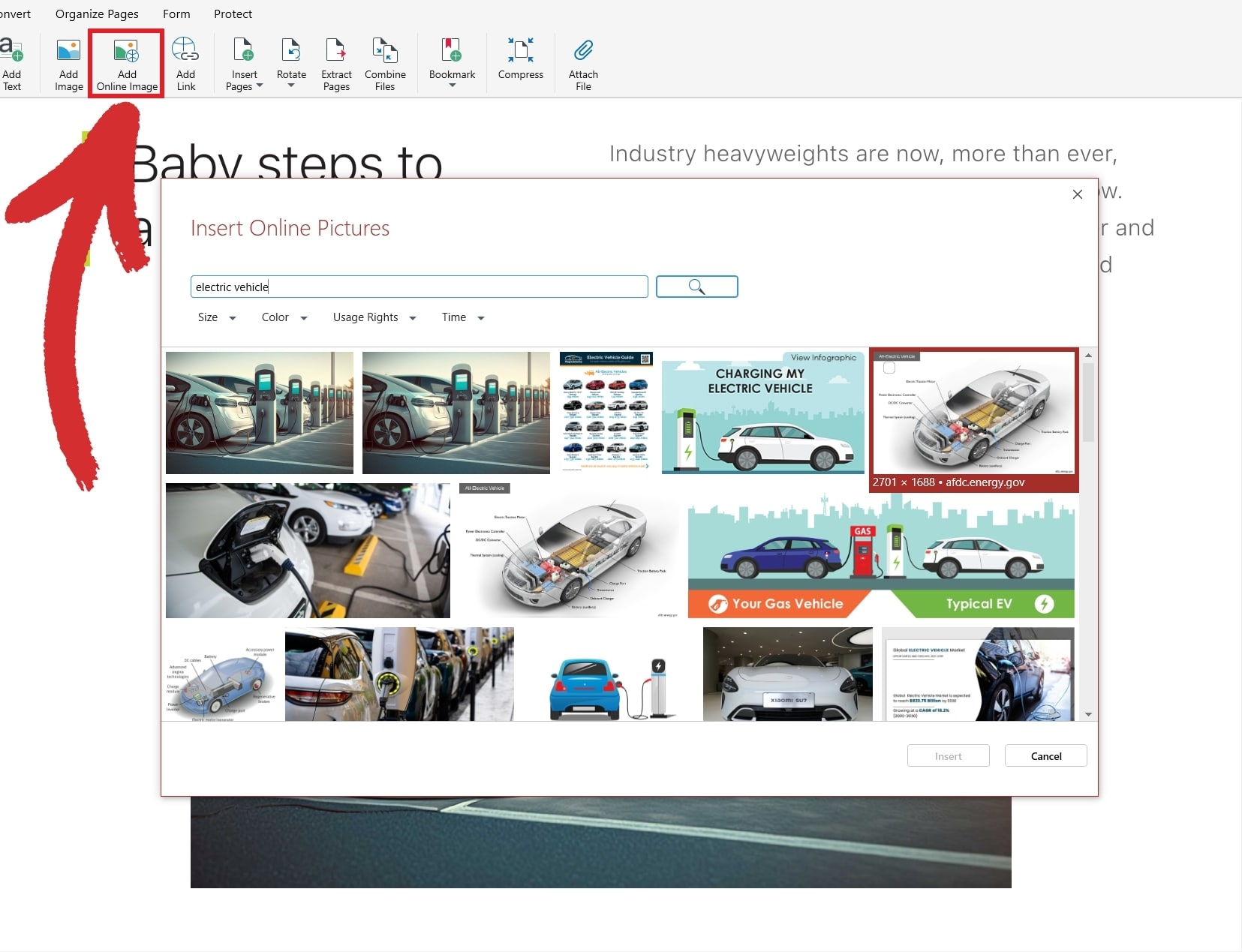
3. Tapez votre requête dans la barre de recherche.
4. Sélectionnez une image et cliquez sur Insérer pour l'ajouter à votre PDF.
Une fois votre image en ligne insérée, vous pouvez la manipuler davantage pour obtenir les résultats souhaités.
Cliquez avec le bouton gauche de la souris sur votre image pour afficher ses points de réglage.
Cliquez avec le bouton gauche de la souris et faites glisser les bords de votre image pour la redimensionner.
Cliquez avec le bouton gauche de la souris et faites glisser votre image pour la repositionner n'importe où dans votre fichier PDF.
Comment faire pivoter et redimensionner une page PDF ?
La rotation d'une image PDF est une tâche de base que toute application PDF devrait être en mesure d'effectuer facilement. Pour faire pivoter une image, vous devez généralement cliquer avec le bouton gauche de la souris et maintenir le symbole de la flèche rotative enfoncé, ce qui vous permet de faire pivoter une image dans le sens des aiguilles d'une montre ou dans le sens inverse d'une valeur définie. Vous pouvez également cliquer sur l'un des points de bordure prédéfinis et le faire glisser pour agrandir ou rétrécir votre image.
Voici à quoi ressemble cette fonctionnalité dans MobiPDF.
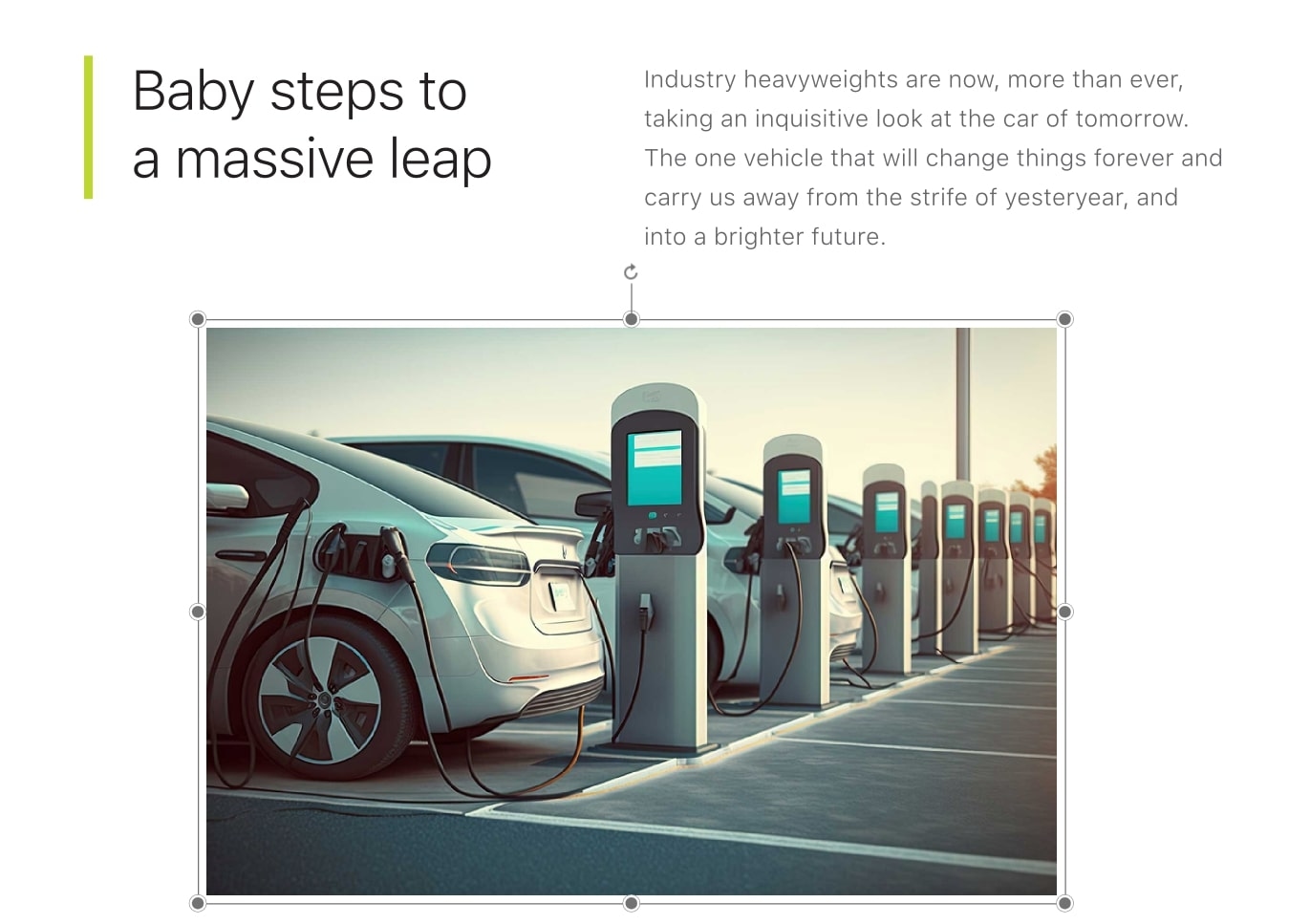
Options avancées pour l'édition d'images PDF
Dans la plupart des éditeurs PDF, un clic droit sur votre image affichera un menu déroulant avec des options avancées telles que Couper, Copier, Remplacer l'image, Rangeret Supprimer.
Voici un exemple de ce que cela donne dans MobiPDF.
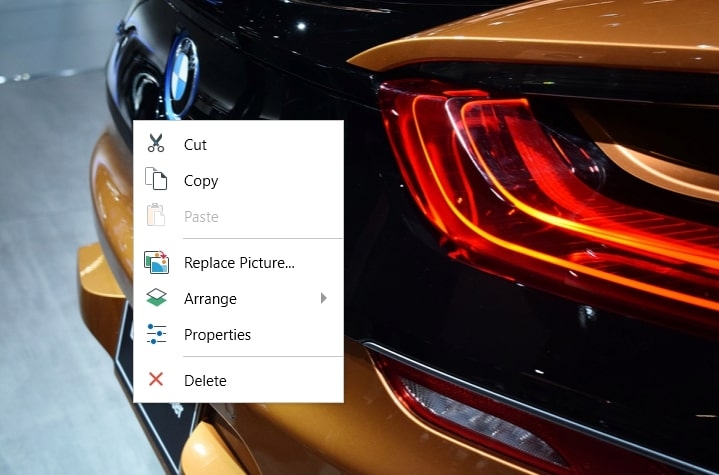
Comment modifier un PDF dans Aperçu
Si vous utilisez un Mac, un outil PDF appelé Aperçu est déjà installé sur votre machine. Bien qu'elle ne soit pas aussi complète qu'un véritable éditeur de PDF, l'application Aperçu d'Apple peut vous aider à réaliser des travaux de base rapidement et gratuitement. Voici comment tirer parti d'Aperçu pour ajouter du texte à vos fichiers PDF.
1. Naviguez jusqu'à l'endroit où vous avez stocké votre fichier PDF.
2. Cliquez avec le bouton droit de la souris sur votre PDF et choisissez Ouvrir avec → Aperçu (par défaut).
3. Cliquez sur l'icône en forme de carré dans la barre d'outils en haut à gauche.
4. Choisissez l'endroit où vous souhaitez placer votre zone de texte vide.
5. Tapez votre texte dans la zone de texte et cliquez n'importe où en dehors de ses bords pour le rendre visible dans votre PDF.
6. Enregistrez votre fichier pour rendre vos modifications permanentes.
Outre l'ajout de texte à un PDF, vous pouvez également utiliser Aperçu pour accomplir d'autres tâches telles que le surlignage de texte, l'ajout de formes géométriques et l'insertion de signatures électroniques dans les PDF. Toutefois, le logiciel ne dispose pas de fonctionnalités d'édition de texte, de conversion ou de sécurité, comme c'est le cas dans de nombreuses suites d'édition de PDF, ce qui explique qu'il ne s'agisse pas de l'application de prédilection de la plupart des utilisateurs pour éditer des documents PDF.
Comment modifier un fichier PDF sur mon téléphone ?
Comment modifier un fichier PDF sur Android ?
Autrefois, il était pratiquement impossible de travailler sur un appareil mobile. Avec l'avènement de la technologie, vous pouvez aujourd'hui trouver de nombreuses applications de productivité qui peuvent vous aider à rester au fait de vos tâches, même lorsque vous êtes en déplacement. Bien entendu, Google Play abrite également de nombreux éditeurs PDF, dont MobiPDF.
Voici comment éditer rapidement des fichiers PDF à partir de votre appareil de poche.
1. Téléchargez et installez MobiPDF pour Android depuis Google Play.
2. Ouvrez l'application et appuyez sur Modifier le texte & Images.
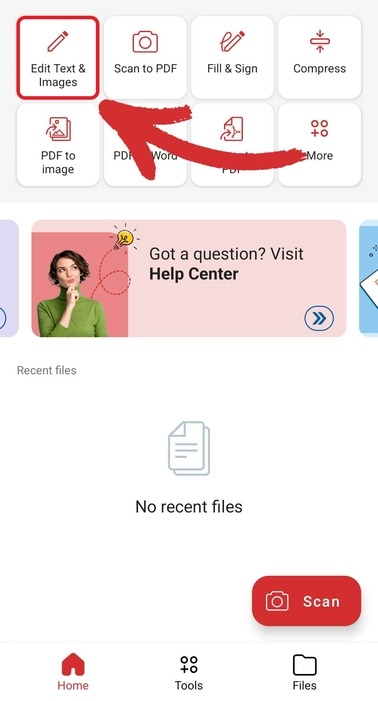
3. Recherchez votre fichier PDF et sélectionnez-le.
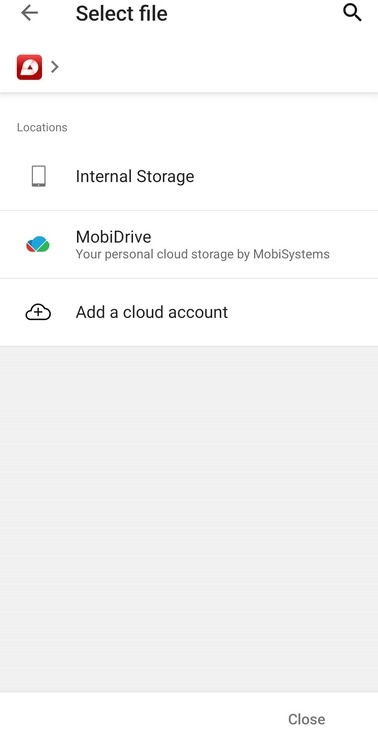
4. Tapez sur le rouge Modifier rouge.
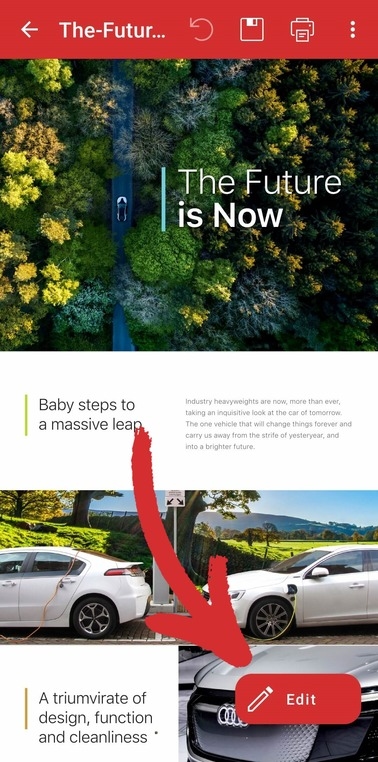
5. Dans la liste des options disponibles, tapez sur Modifier.
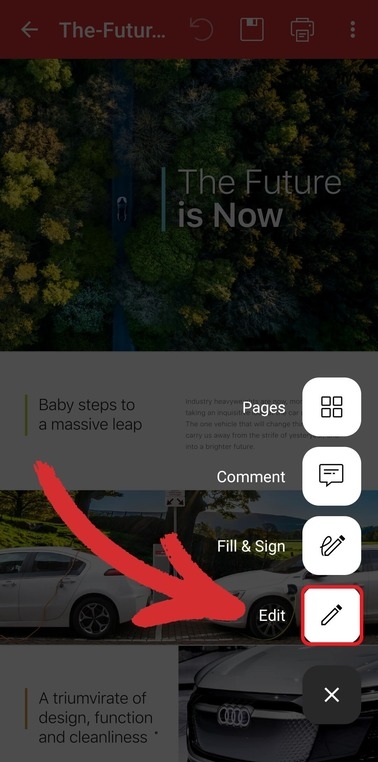
6. Tapez sur n'importe quel texte pour activer des options d'édition avancées telles que la modification du texte actuel, le couper-coller, la suppression du texte sélectionné, l'ajout d'une image ou l'insertion d'un lien.
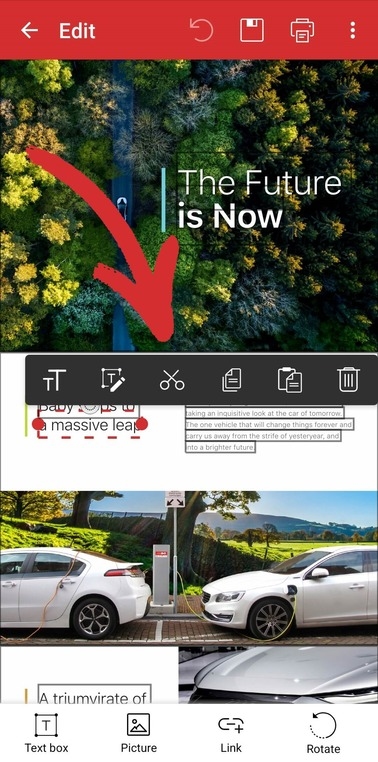
Une fois vos modifications effectuées, il vous suffit d'enregistrer votre document pour les rendre permanentes.
Comment modifier un PDF sur iOS
Grâce à l'interface simplifiée d'Apple et à ses politiques exigeant des développeurs d'applications qu'ils se conforment à certaines directives en matière d'expérience utilisateur, l'édition et la lecture de documents sur iOS est encore plus simple que sur Android. Heureusement, MobiPDF est disponible pour tous les appareils iOS.
Voici la procédure étape par étape pour modifier rapidement n'importe quel PDF sur iOS.
Téléchargez et installez MobiPDF pour iOS depuis l'Apple Store.
Tapez sur Modifier le texte & Images.
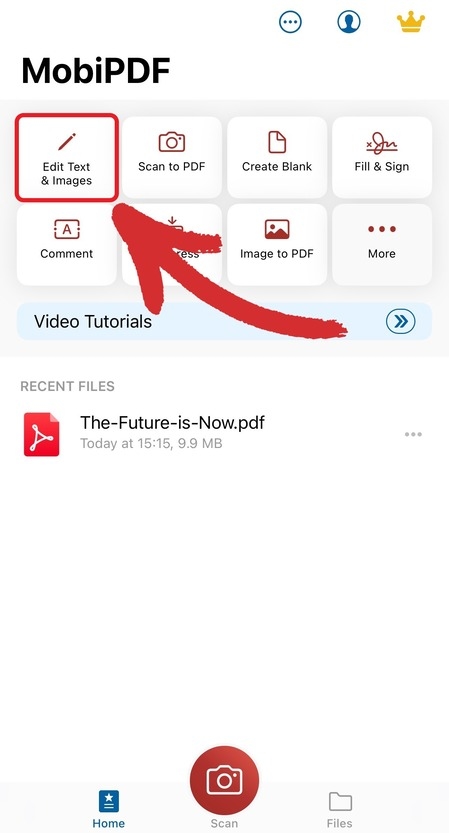
3. Choisissez l'emplacement de votre fichier PDF.
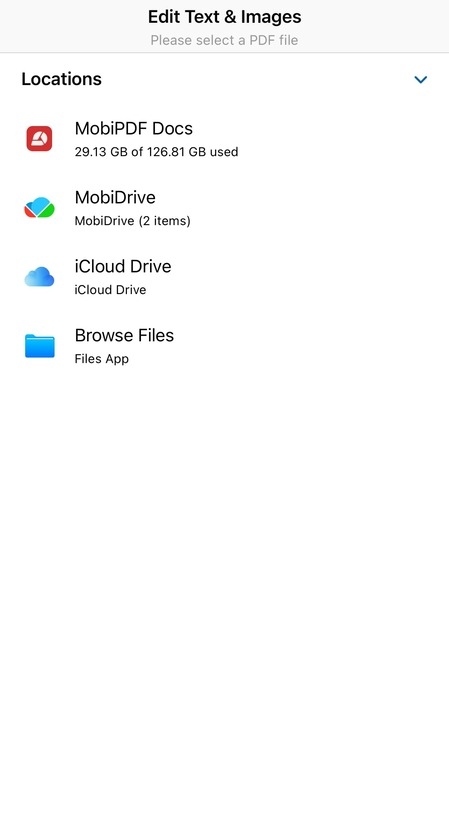
4. Une fois dans le document, tapez sur Texte, Imageou Graphique pour insérer du contenu personnalisé ou modifier du texte dans un fichier PDF.
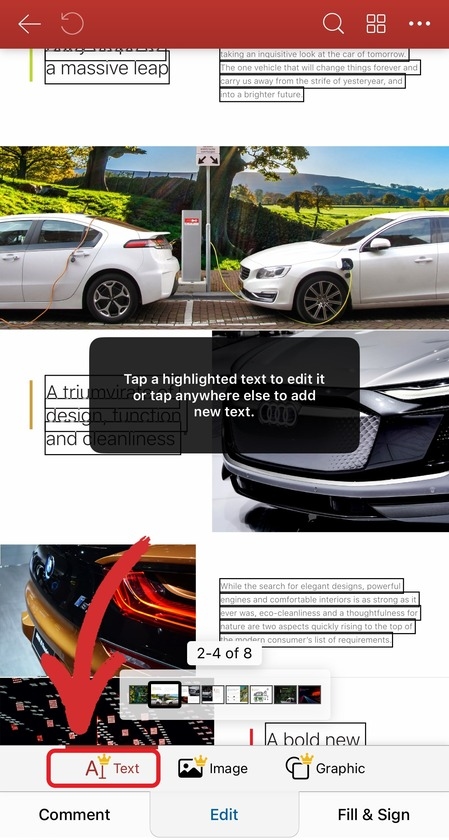
5. Enregistrez votre PDF modifié pour rendre vos changements permanents.
Comment utiliser un éditeur PDF gratuit en ligne
Outre les solutions établies pour les ordinateurs de bureau et les téléphones portables, il existe des applications gratuites sur le web qui offrent un grand nombre des mêmes fonctionnalités directement à partir de votre navigateur. Un éditeur de PDF en ligne très répandu est Sejda PDF qui offre des flux de travail et des capacités d'édition similaires. Avec une telle application, l'utilisateur troque généralement la commodité contre des pratiques monétaires plus agressives, telles que des fonctionnalités utiles enfermées derrière un mur payant ou la possibilité de ne travailler qu'avec trois fichiers par jour.
Néanmoins, un éditeur PDF gratuit est utile lorsque vous devez faire quelque chose dans l'urgence ou utiliser l'appareil d'une autre personne sur lequel votre application n'est pas installée. Pour utiliser une telle application, il vous suffit de charger une page web, de glisser-déposer votre fichier et de choisir parmi les options proposées.
Alors, comment éditer un PDF en ligne gratuitement ? Voici un exemple de notre outil web gratuit qui vous permet de convertir des PDF dans les formats de fichiers les plus courants.
1. Accédez à la page de conversion.
2. Téléchargez votre PDF en ligne par glisser-déposer & ou cliquez sur Choisir un fichier.
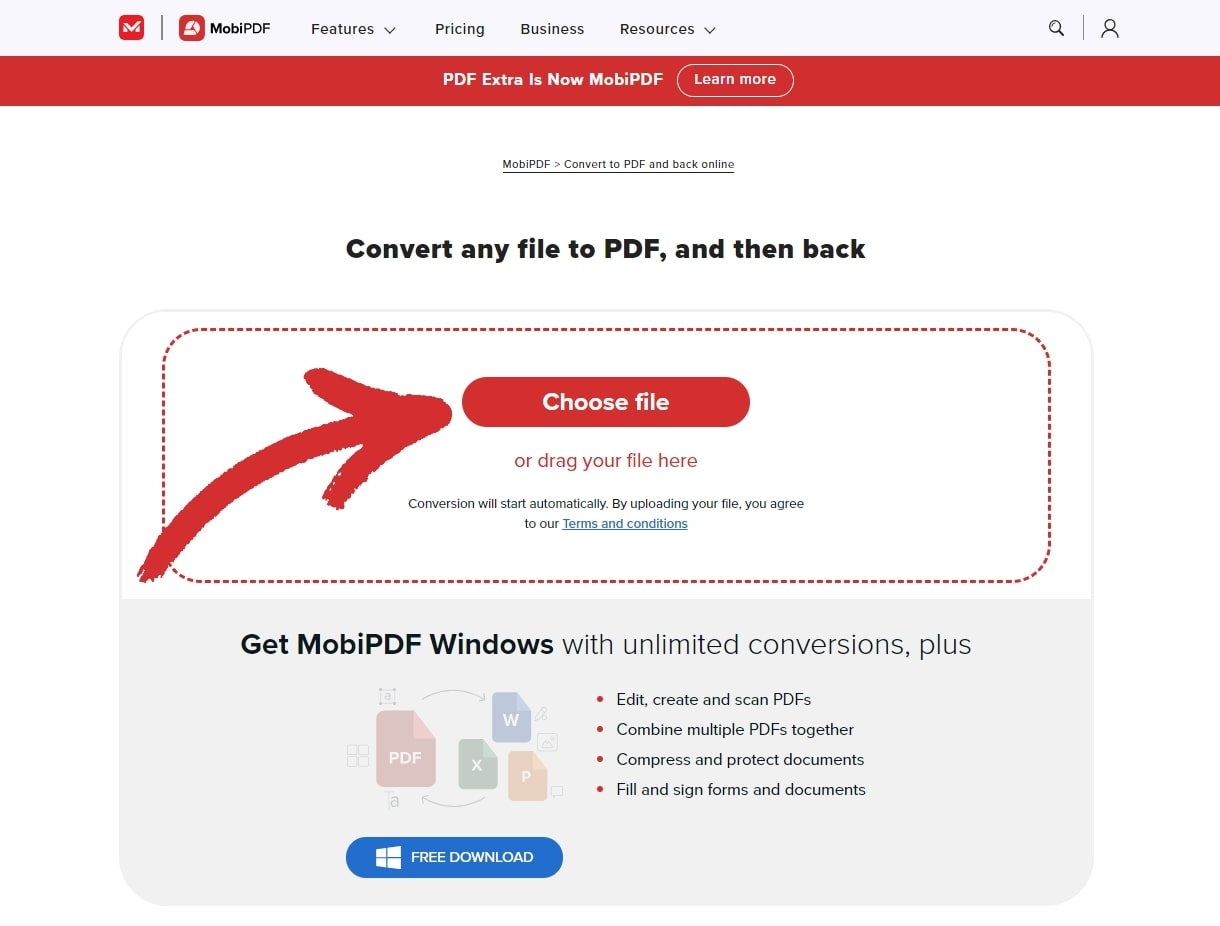
3. Choisissez le format dans lequel vous souhaitez exporter votre PDF, en l'occurrence Word, JPG ou PowerPoint.
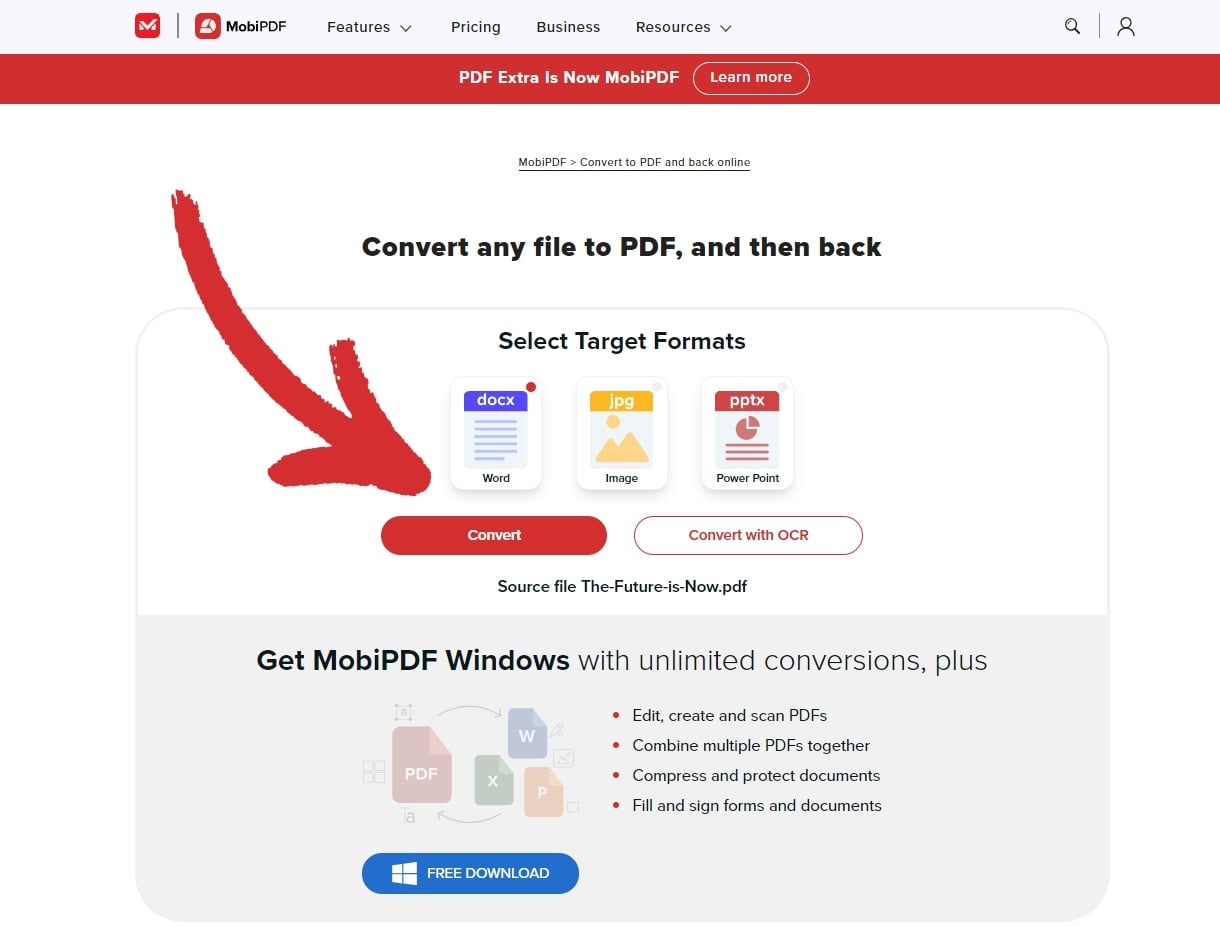
4. Cliquez sur Convertir et attendez la fin du processus.
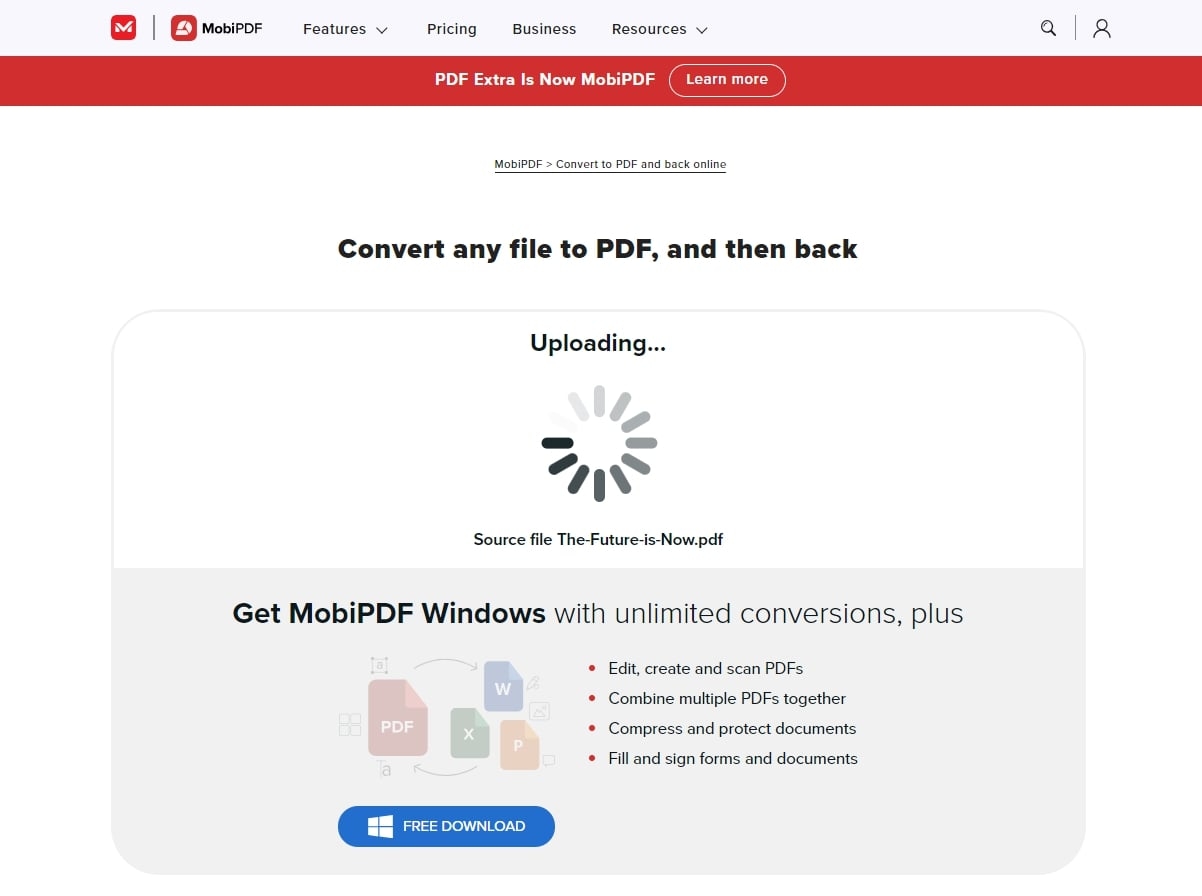
5. Cliquez sur Télécharger votre fichier pour obtenir votre nouveau fichier exporté.
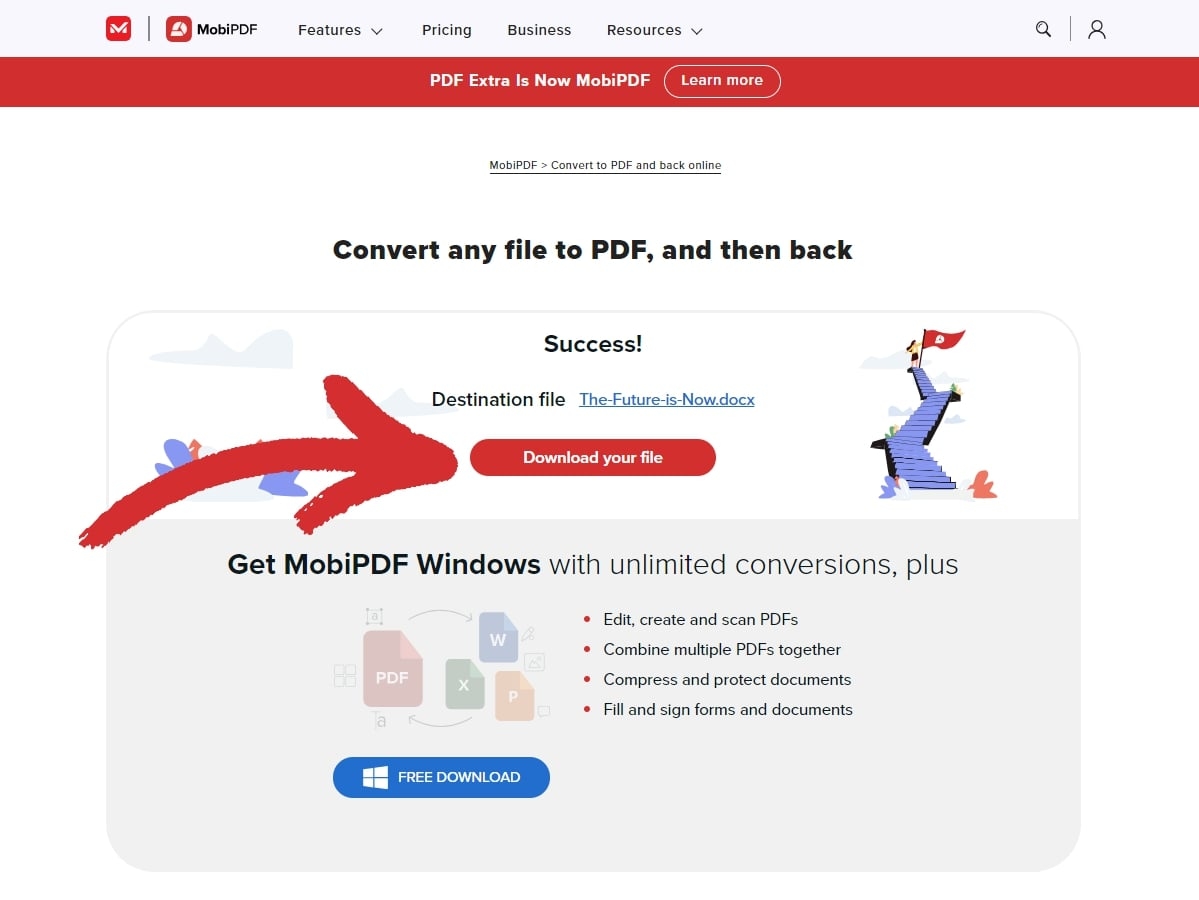
Comment créer un PDF à partir de zéro ? Quatre méthodes
Parfois, la modification d'un texte existant dans un PDF ne suffit pas et vous devez repartir de zéro. Passons en revue quelques-unes des principales méthodes permettant d'y parvenir rapidement et facilement.
Créer un PDF à partir d'un document vierge
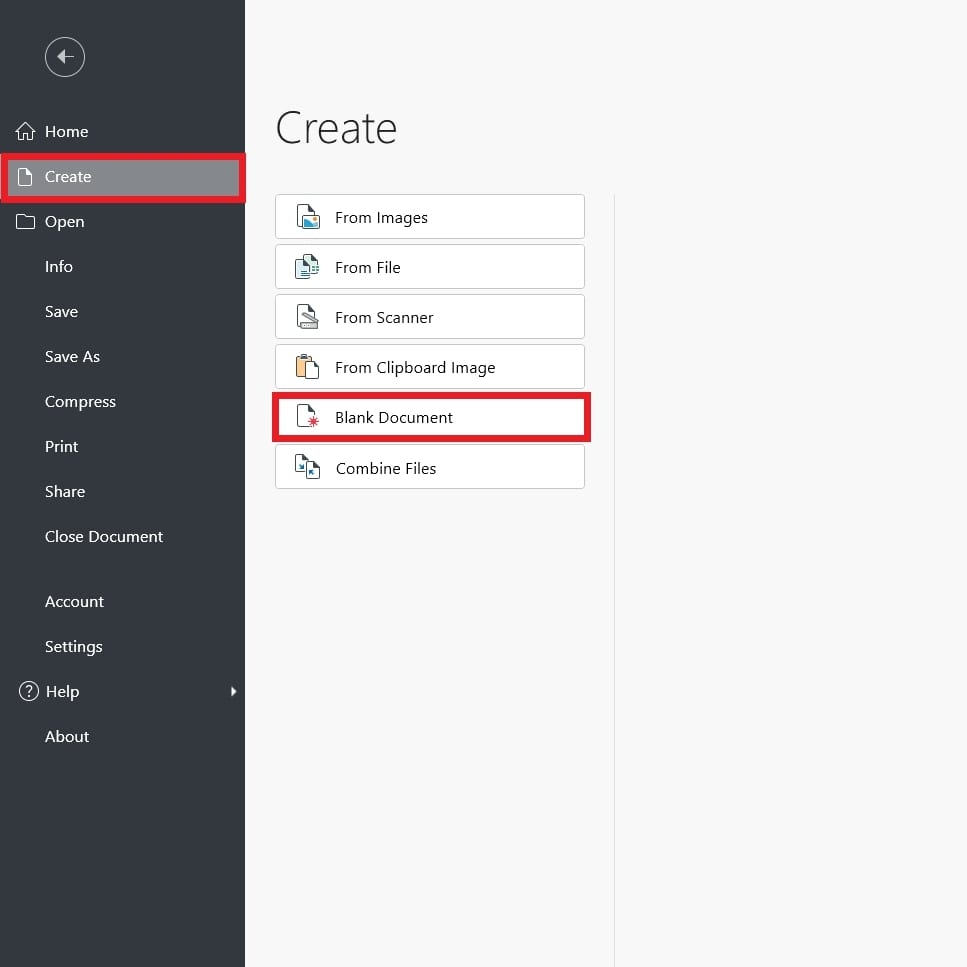
Créer un tout nouveau PDF peut sembler intimidant, mais le processus est en fait simple. Voici les étapes à suivre avec MobiPDF :
Ouvrez l'application.
Cliquez sur Créer → Document vierge.
Une boîte de dialogue de propriétés apparaît, dans laquelle vous pouvez ajuster la taille et l'orientation de la page.
Confirmez votre choix en cliquant sur OK.
Création d'un PDF à partir d'un document numérisé
Cette option vous permet de créer un document PDF à l'aide d'un scanner connecté à votre appareil. Les étapes sont les suivantes :
Ouvrez MobiPDF.
Cliquez sur Créer → À partir du scanner.
Si vous n'avez pas encore configuré de scanner, l'application vous demandera d'ajouter un dispositif de numérisation via le bouton Ajouter un scanner pour ajouter un dispositif de numérisation.
Numérisez votre document pour le transformer en fichier PDF.
Créer un PDF à partir d'une image
L'enregistrement d'images au format PDF est un bon moyen de préserver leur haute résolution tout en réduisant leur taille de fichier. Cette opération peut être facilement réalisée en suivant les étapes suivantes :
Ouvrez MobiPDF.
Cliquez sur Créer → À partir d'une image.
Sélectionnez une image sur votre appareil.
Cliquez sur Ouvrir pour l'insérer dans MobiPDF.
Sauvegarder votre image en tant que PDF.
Créer un PDF en combinant des fichiers
La fusion de fichiers similaires est un excellent moyen d'organiser votre espace de travail numérique. Voici comment procéder :
Ouvrez l'application.
Cliquez sur Créer → À partir d'une image.
Sélectionnez les fichiers que vous souhaitez fusionner. Vous pouvez modifier leur ordre d'apparition par glisser-déposer sur &.
Cliquez sur Combiner pour confirmer vos modifications.
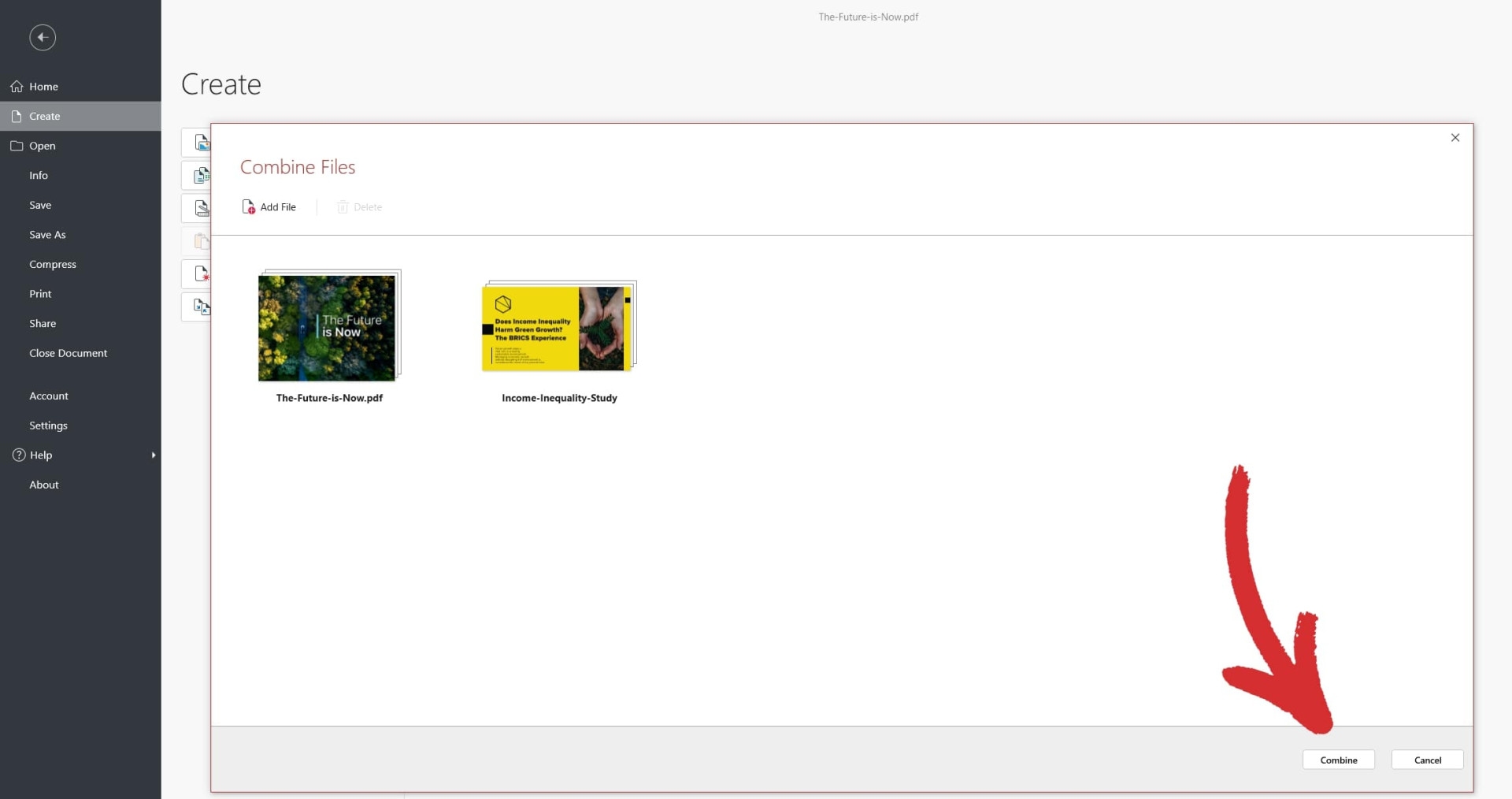
TIP: Avec MobiPDF, vous pouvez combiner des PDF et des images en même temps.
Questions fréquemment posées
Comment éditer des formulaires PDF ?
Pour éditer un éditer un formulaire PDF vous avez besoin d'un éditeur PDF qui prend en charge les champs de formulaire interactifs. Des logiciels comme Adobe Acrobat, MobiPDF ou un éditeur de PDF en ligne comme PDFescape vous permettent de remplir et d'éditer facilement des formulaires PDF. Si le formulaire est interactif, vous pouvez également ajouter des cases à cocher ou des menus déroulants.
Pourquoi ne puis-je pas taper dans un PDF ?
C'est parce que votre PDF n'a probablement pas de champs de formulaire remplissables. Si vous devez ajouter du texte à un PDF non remplissable, la seule façon de le faire est de convertir le PDF dans un format modifiable ou d'utiliser une application d'édition de PDF.
Comment modifier un PDF enregistré ou téléchargé ?
Il vous suffit de l'ouvrir avec votre logiciel d'édition de PDF préféré pour commencer à modifier tous les aspects de votre fichier.
Comment convertir un PDF pour le modifier ?
Pour convertir un PDF afin de le rendre modifiable, vous pouvez utiliser des outils tels que MobiPDF, Adobe Acrobat ou des convertisseurs en ligne tels que Smallpdf pour exporter votre fichier vers Word, Excel, PowerPoint ou d'autres formats courants.
Comment modifier un fichier PDF sans Acrobat ?
L'édition de PDF avec Acrobat d'Acrobat n'est pas la seule solution possible. Vous pouvez éditer un fichier PDF en utilisant des logiciels alternatifs comme MobiPDF, Microsoft Word ou des outils en ligne comme PDFescape ou Smallpdf. La plupart de ces logiciels sont également disponibles en version gratuite et offrent d'emblée des fonctionnalités d'édition de base.
Comment modifier un fichier PDF dans Microsoft Edge ?
Microsoft Edge dispose d'une visionneuse et d'un éditeur de PDF intégrés qui permettent d'effectuer des modifications de base. Par exemple, vous pouvez surligner du texte, ajouter des notes et dessiner directement sur le PDF. Cela dit, il n'est pas adapté à des travaux d'édition de texte ou d'image plus avancés, pour lesquels n'importe quel éditeur de PDF fera un bien meilleur travail.
Réflexions finales
Comme vous pouvez le constater, un éditeur de PDF digne de ce nom vous permet d'obtenir rapidement un document PDF soigné et agréable à l'œil. En outre, ces outils constituent un excellent point de départ pour apprendre à créer des fichiers et à modifier des images à partir de zéro.
Au-delà des modifications de base, la polyvalence des logiciels PDF leur permet d'offrir de nombreuses autres fonctionnalités utiles, telles que le remplissage de formulaires, les signatures électroniques et la prise en charge intégrée de la conversion de fichiers, ce qui en fait un outil indispensable dans le monde actuel, où tout va très vite.
La technologie PDF ne cessant d'évoluer, vous avez tout intérêt à vous familiariser avec ces outils, car ce sont eux qui vous aideront à vous concentrer moins sur le "comment" et plus sur le "quoi" de votre travail. Après tout, le temps est trop précieux pour être gaspillé dans des processus de travail inefficaces, alors autant prendre de l'avance.