Modifier quelque chose que vous avez créé est probablement aussi important que de le créer au départ, car les choses sont rarement parfaites la première fois. En fait, nous soupçonnons que même Léonard de Vinci avait probablement une ébauche de la Joconde cachée quelque part à l'abri des regards indiscrets jusqu'à ce qu'il soit prêt à révéler son chef-d'œuvre au reste du monde.
On peut donc dire que l'idée d'affiner ses créations par l'édition n'est pas vraiment nouvelle et qu'elle peut s'appliquer à peu près à tout, du croquis au crayon réalisé en CM1 à (vous l'avez deviné) l'édition d'un fichier PDF sur un téléphone. Mais attendez une seconde...
Peut-on éditer un PDF sur Android ?
La réponse courte est oui, vous le pouvez ! De plus, il existe de nombreuses options pour créer un document sur votre appareil mobile, qu'il s'agisse de créer un PDF à partir de zéro, convertir un PDF à partir d'une image ou d'un document numérisé, ou autre. Oublions donc un instant la manière traditionnelle de traiter les documents PDF sur un PC et réfléchissons à la manière dont vous pouvez facilement le faire en déplacement. MobiPDF est équipé de nombreux outils pour vous aider à peaufiner votre travail ou vos projets personnels selon les normes de l'industrie.
Maintenant que nous avons appris que l'édition d'un PDF sur Android est possible...
Quels sont les avantages de l'édition de PDF sur mobile ?
Excellente question ! Si l'on y réfléchit bien, nous avons déjà un mode de vie "mobile" : nous buvons notre café et mangeons notre déjeuner sur le pouce, alors pourquoi ne pas éditer des PDF sur le pouce également ? Voyons en détail pourquoi l'édition de PDF sur votre appareil mobile est beaucoup plus simple qu'il n'y paraît.
MobiPDF pour Android vous permet de numériser n'importe quel document physique en utilisant uniquement l'appareil photo intégré de votre téléphone.
Avec une application PDF spécialisée, vous pouvez faire bien plus que simplement visualiser des fichiers. Que vous veniez de scanner un document ou que vous ayez déjà un document ouvert sur votre appareil, avec MobiPDF vous aurez accès aux mêmes options d'édition approfondies que celles d'un PC ou d'un ordinateur portable.
Grâce aux technologies modernes, telles que les scanners d'empreintes digitales, les logiciels de reconnaissance faciale et les systèmes de protection par mot de passe intégrés, vos informations confidentielles seront toujours bien protégées, vos informations confidentielles seront toujours bien protégées. Vous pouvez ainsi protéger les PDF en les cryptant directement dans MobiPDF.
Partager votre travail et vos fichiers depuis votre téléphone est beaucoup plus facile que d'utiliser un PC pour faire le même travail. Lorsque vous éditez des PDF sur Android, vous avez tous les contacts et carnets d'adresses disponibles en un claquement de doigts. Cela rend le processus de partage sans effort et, surtout, beaucoup plus rapide.
Dans la plupart des cas, l'édition d'un PDF sur un téléphone prend beaucoup moins de temps car vous pouvez modifier rapidement tout ce qui ne vous convient pas en quelques clics.
Si vous avez besoin de convertir un PDF sur Android, n'hésitez pas à le faire. La fonction de Conversion PDF est transparent, car vous pouvez exporter des PDF vers Word, Excel, PowerPoint et ePub, pour ne citer que quelques optionspour ne citer que quelques options.
Comme le montre la longue liste ci-dessus, les écrans mobiles d'aujourd'hui sont loin d'être aussi petits et inutiles qu'ils l'étaient en 2005. Vous pouvez librement zoomer, faire défiler et naviguer de manière experte dans n'importe quel fichier, sans parler des nombreuses options d'édition à votre disposition. Ainsi, que vous soyez sur le siège arrière d'une voiture, que vous vous rendiez au travail ou que vous buviez votre latte du matin au café du coin, MobiPDF vous couvrira toujours, sans poser de questions.
Comment éditer un PDF sur Android
Il n'est pas nécessaire d'être un génie pour éditer des PDF sur un téléphone. Plongeons dans les fonctionnalités que vous trouverez une fois que vous aurez installé l'application MobiPDF sur votre appareil.
Tous les textes, aussi bien écrits soient-ils, ont parfois besoin d'être modifiés (vous vous souvenez de la théorie de Léonard de Vinci ?). Heureusement, MobiPDF vous permet de jouer avec différents paramètres de texte. Voici comment vous pouvez commencer à éditer des textes PDF immédiatement :
1. Ouvrez l'application et appuyez sur Modifier le texte & images.

2. Sélectionnez un fichier que vous souhaitez modifier sur votre Android. Il peut être stocké localement sur votre téléphone ou rappelé directement depuis le cloud.

3. Tapez sur votre fichier PDF pour l'ouvrir.
4. Tapez sur Modifier.
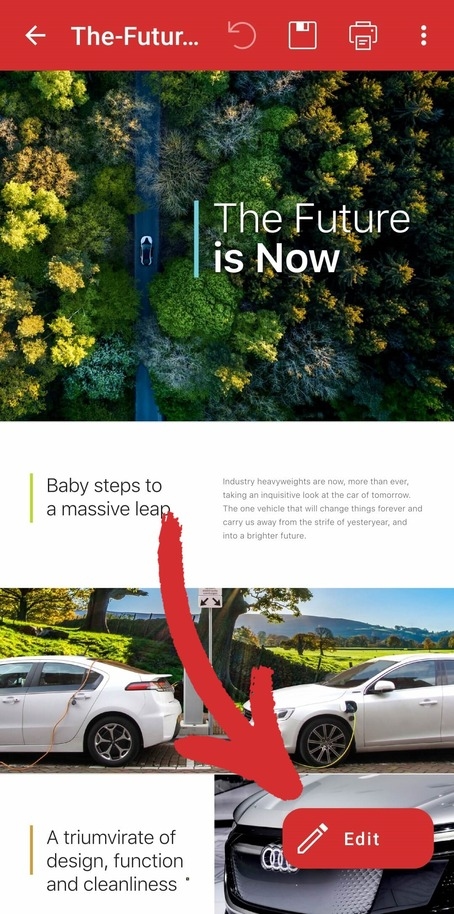
5. Dans la liste des options disponibles, appuyez sur Modifier à nouveau.
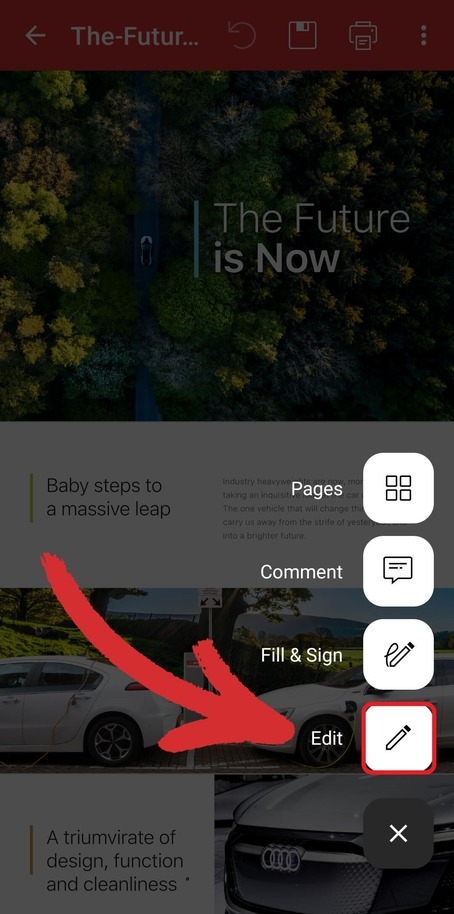
6. Tapez sur un texte existant pour le sélectionner et activer les options d'édition.
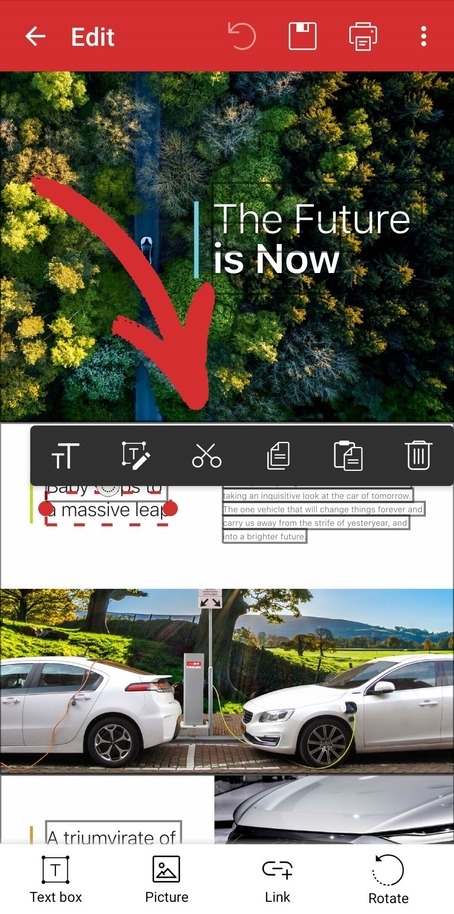
TIP: Lorsqu'il n'y a plus de Édition vous pouvez maintenir le doigt sur un texte et le faire glisser pour le copier, le surligner, le barrer ou le souligner rapidement.
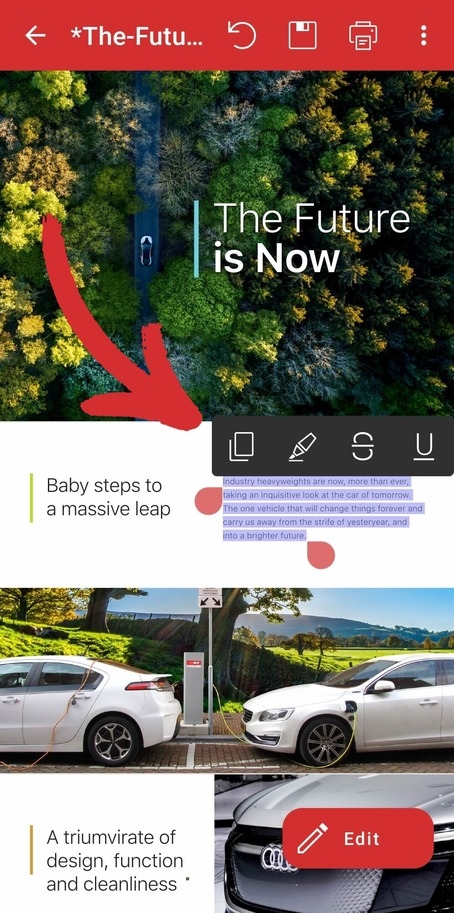
Comment ajouter une image à un PDF sur Android
En plus de l'édition de texte, MobiPDF pour Android offre une variété d'autres options, telles que la possibilité d'ajouter des photos à un fichier PDF une variété d'autres options, telles que la possibilité d'ajouter des photosqui peuvent vous aider à clarifier des concepts complexes ou à découper des textes trop longs. Voici comment éditer un PDF sur Android en ajoutant et en ajustant des images à votre document :
1. Ouvrez MobiPDF et appuyez sur Modifier le texte & images.

2. Appuyez sur l'emplacement où se trouve votre document - le nuage ou le stockage interne de votre appareil.

3. Tapez sur le document que vous souhaitez ouvrir.
4. Tapez sur Modifierpuis sur Modifier comme vous le feriez pour modifier du texte.
5. Tapez sur Image dans le menu du bas.
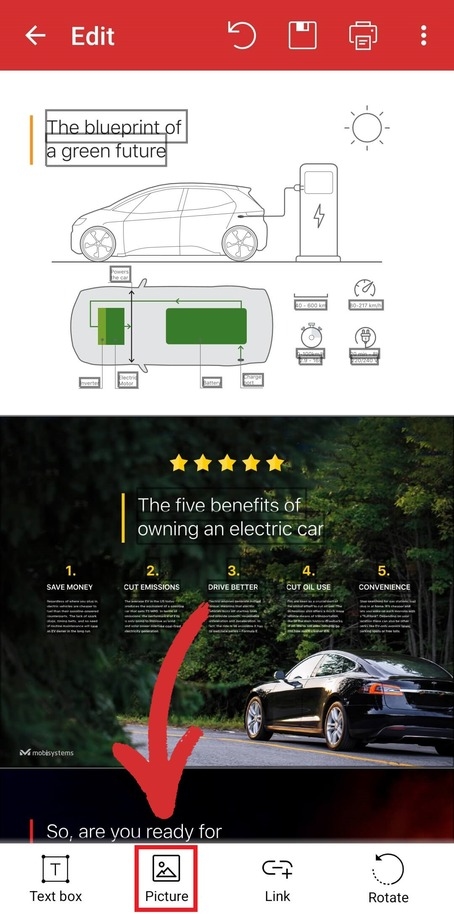
6. Choisissez parmi les options suivantes :
Modifier l'image - sélectionnez cette option si vous souhaitez modifier une image déjà insérée.
Nouvelle image - cette option vous permet de télécharger une image à partir de votre espace de stockage local ou dans le nuage.
Nouvelle image de l'appareil photo - utilisez cette option pour éditer des PDF sur Android en prenant des photos en déplacement avec l'appareil photo de votre appareil.
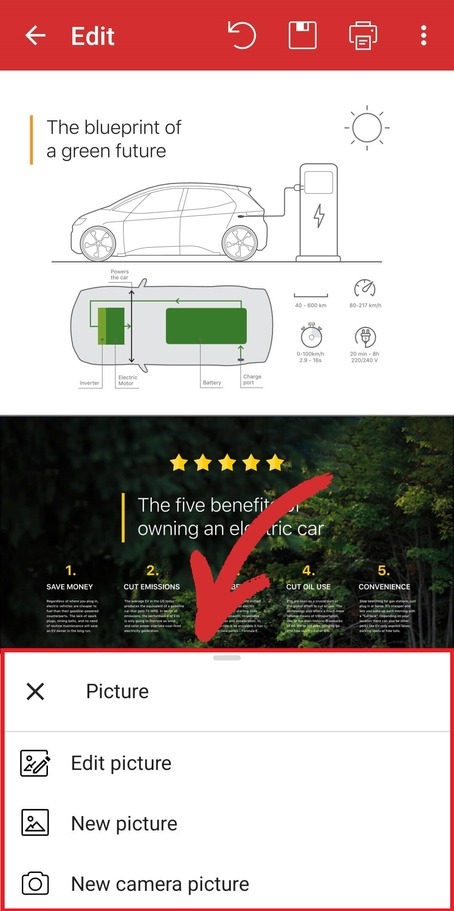
Comment commenter un PDF sur Android
En outre, vous pouvez également améliorer la PDF en ajoutant des éléments de clarification tels que des commentaires et des pièces jointes en ajoutant des éléments de clarification tels que des commentaires et des pièces jointes. Pour ajouter un commentaire :
1. Dans l'écran d'accueil de MobiPDF, appuyez sur Plus d'informations.
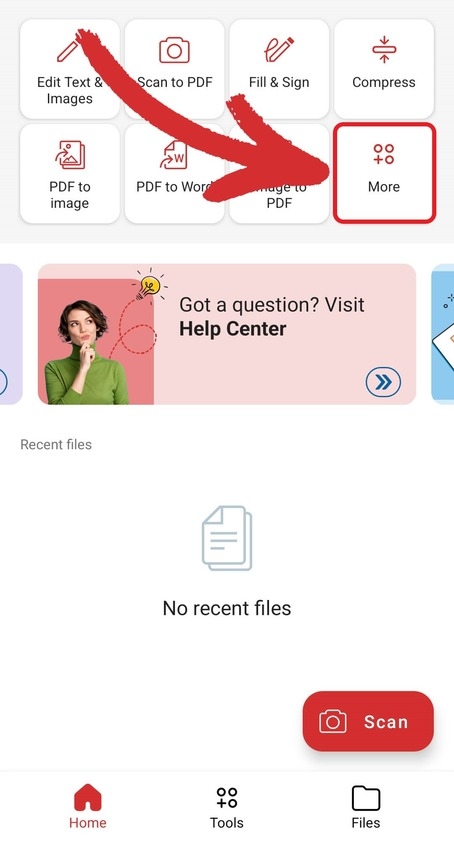
2. Parmi les options proposées, sélectionnez Commentaire.

3. Tapez sur votre fichier PDF pour l'ouvrir.
4. Dans le menu du bas, tapez sur Note.
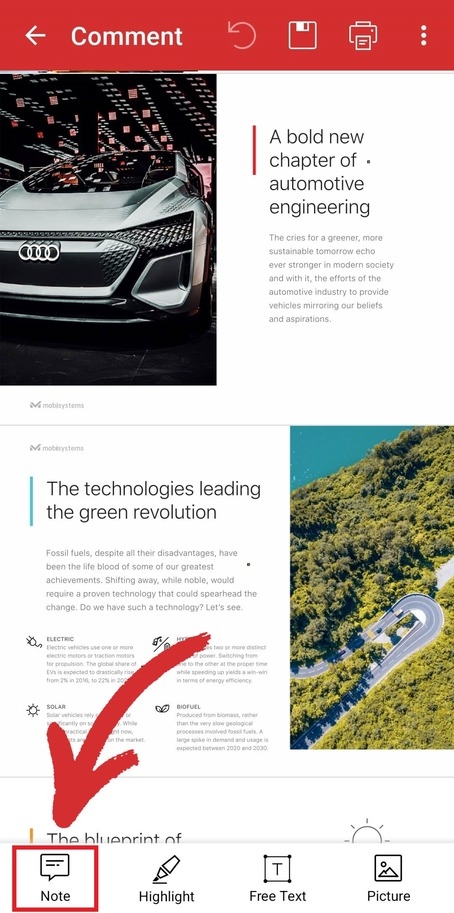
5. Appuyez n'importe où dans votre PDF pour placer un commentaire.
Comment joindre un fichier à un PDF sur Android
Puisque ce logiciel PDF vous permet de joindre des fichiers, vous trouverez peut-être cette option très utile. Le processus est assez simple :
1. Ouvrez MobiPDF.
2. Tapez sur Commentaire.

3. Sélectionnez le fichier à modifier.
4. Dans le menu du bas, faites glisser vers la gauche pour afficher d'autres options, puis appuyez sur Joindre un fichier.
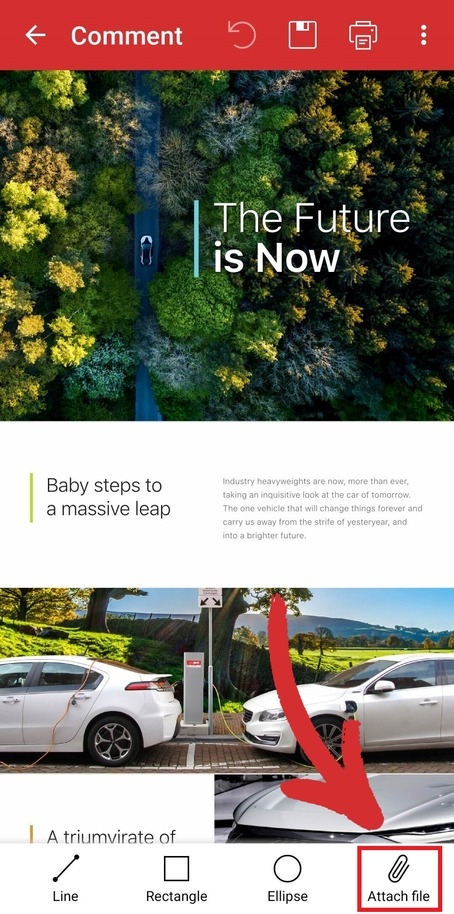
5. Tapez sur l'endroit où vous devez insérer le fichier.
Comment créer un nouveau PDF sur Android
Avant de commencer à éditer des PDF sur Android, vous devriez probablement explorer vos options pour en créer rapidement un à partir de zéro. Heureusement, MobiPDF facilite cette tâche. Vous pouvez créer un nouveau PDF de trois manières différentes :
1. Allez à Plus → Créer un fichier vierge. Cela vous permettra de partir d'une page blanche et de construire votre PDF à partir de zéro.
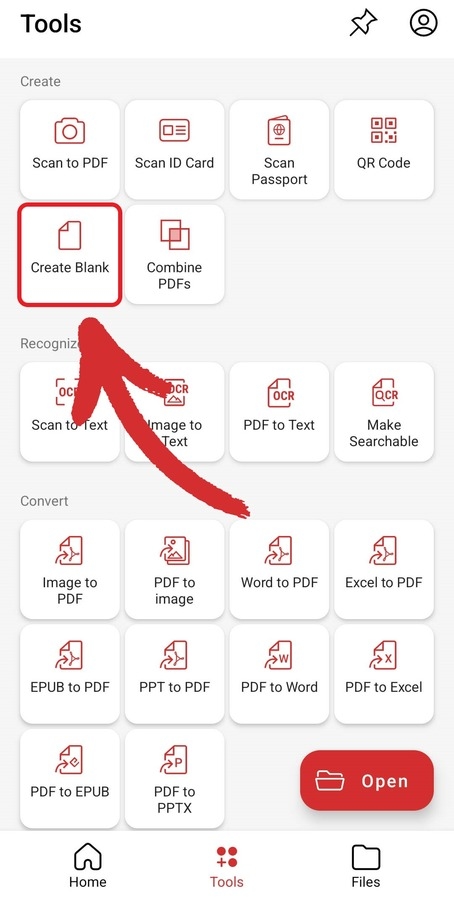
2. Dans le menu d'accueil, tapez sur Numériser au format PDF. Cela vous permettra d'utiliser l'appareil photo de votre téléphone Android pour numériser n'importe quel document physique, que vous pourrez ensuite transformer en image numérique et insérer dans un PDF pour y apporter d'autres modifications.
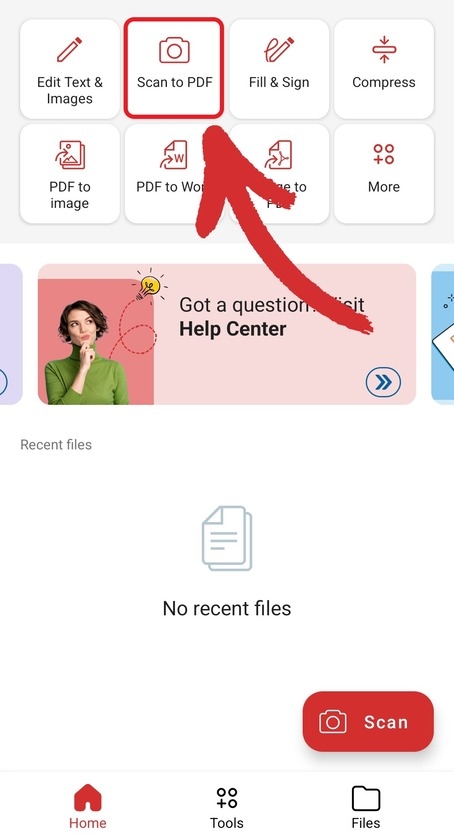
3. Aller à Plus → Combiner des PDF. Cette fonction permet de fusionner deux ou plusieurs documents en un tout nouveau PDF, tout en préservant les textes et le formatage d'origine de chaque fichier.
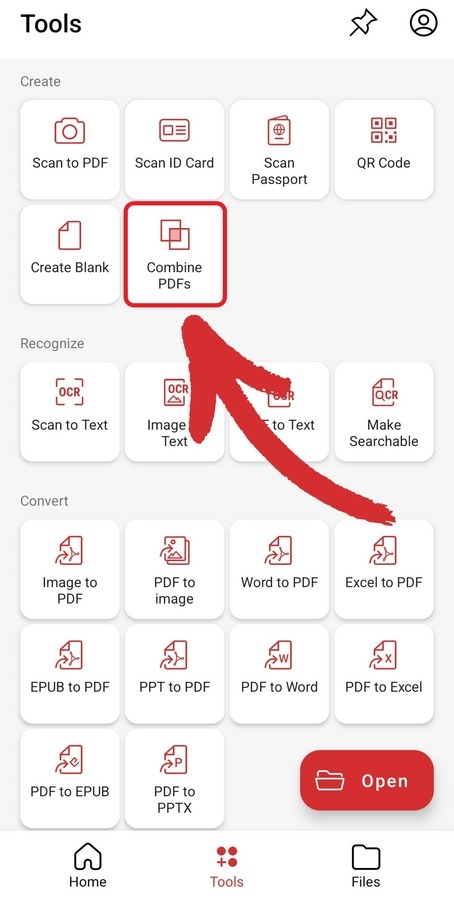
Réflexions finales
Modifier des PDF en déplacement est une compétence puissante qui peut vous aider à garder le contrôle de votre travail, où que vous soyez et à n'importe quel moment. Le plus intéressant ? En utilisant MobiPDF, vous ne faites aucun compromis et vous pouvez accéder à toutes les fonctionnalités auxquelles vous êtes habitué au bureau. Qu'il s'agisse simplement d'ajouter des images et de surligner des textes ou de numériser des documents et d'appliquer un formatage plus complexe, tel que des biffures, ou même d'attacher des fichiers à votre PDF, vous pouvez surpasser De Vinci n'importe quand en faisant les choses correctement dès le premier essai et beaucoup plus rapidement en plus. C'est une question d'efficacité !
Créez votre premier chef-d'œuvre dès aujourd'hui - essayez notre application PDF tout-en-un dès aujourd'hui avec notre version d'essai de 14 jours - aucune carte de crédit n'est requise.




