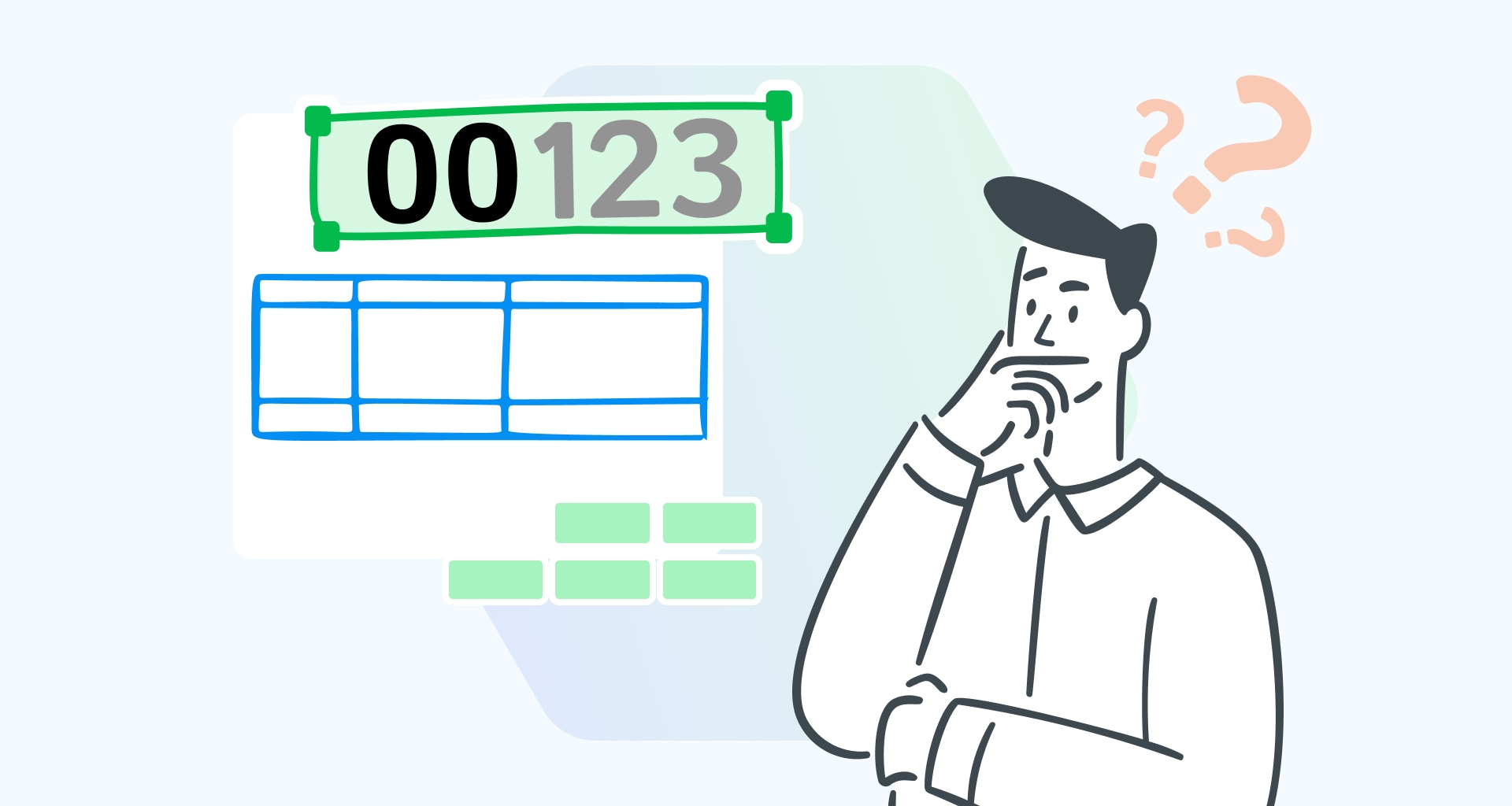Vous venez de recevoir un ensemble de données sur lequel vous devez travailler dans Microsoft Excel. Il est rempli d'entrées telles que des codes postaux, des numéros de téléphone, des codes de produits ou des identifiants d'employés, dont beaucoup commencent par des zéros non significatifs (par exemple, 00389) ou contiennent de grands nombres tels que des numéros de sécurité sociale ou de carte de crédit.
Vous les saisissez dans Excel, mais les zéros non significatifs disparaissent et les grands nombres se transforment en notation scientifique, comme 1,35E+25. Frustrant, n'est-ce pas ?
La "transformation" se produit parce que Microsoft Excel applique automatiquement le format Général ou Nombre à vos données, traitant ces entrées comme des valeurs numériques au lieu de préserver leur forme d'origine.
Mais qu'en est-il si votre tâche nécessite de conserver ces zéros initiaux ou ces grands nombres intacts pour des raisons de précision des enregistrements, de cohérence visuelle ou de conformité ?
Dans cet article, nous allons vous montrer cinq façons de conserver vos zéros non significatifs dans Excel, afin que vous puissiez formater correctement les cellules et vos données sans perdre d'informations précieuses.
Pourquoi utiliser des zéros non significatifs ?
Les zéros non significatifs jouent un rôle essentiel dans le maintien de la cohérence et de la lisibilité des données, en particulier lorsque vous travaillez avec des entrées numériques telles que des codes ZIP, des codes de produits, des numéros de téléphone, des numéros de compte ou des identifiants d'employés. Les zéros non significatifs garantissent que vos données conservent une longueur uniforme, ce qui facilite le tri, la comparaison et l'interprétation précise des valeurs.
Imaginez, par exemple, que vous deviez importer ou exporter des données entre systèmes. En conservant vos zéros non significatifs, vous éviterez les erreurs et les mauvais alignements dans des champs tels que les identifiants de transaction ou les codes postaux. Les zéros non significatifs sont également importants dans les ensembles de données mixtes contenant du texte et des chiffres, tels que les numéros de série de produits, où un formatage approprié garantit un aspect propre et professionnel.
En outre, ils sont essentiels pour les applications nécessitant une validation des données, par exemple pour s'assurer que toutes les entrées d'une colonne répondent à une exigence de longueur fixe. Les zéros non significatifs sont également utiles pour gérer les données des formulaires ou modèlespour s'assurer que les fichiers exportés ou imprimés sont correctement formatés.
Au-delà de l'esthétique, les zéros non significatifs permettent également à Microsoft Excel d'organiser correctement les données temporelles, en respectant l'ordre chronologique.
Ainsi, que vous gériez des dossiers, produisiez des rapports ou présentiez simplement des feuilles de calcul organisées, les zéros non significatifs permettent à vos données d'être précises et soignées.
Comment insérer des zéros non significatifs dans la catégorie Nombre ?
La catégorie Nombre est idéale pour les ensembles de données qui ne nécessitent pas de calculs importants, mais qui ont tout de même besoin d'une un formatage cohérentil s'agit par exemple d'identifiants d'employés, de codes postaux ou de numéros de téléphone.
L'utilisation de la catégorie Nombre est une solution rapide et facile pour les petits ensembles de données, en particulier lorsque vous travaillez avec une présentation visuelle ou que vous exportez des données dans des formats nécessitant des chaînes de texte.
Cinq étapes pour insérer des zéros non significatifs à l'aide de la catégorie Nombre
Ouvrez votre feuille de calcul Excel.
Lancez Microsoft Excel et localisez la feuille de calcul contenant votre ensemble de données. Si vous créez un nouveau fichier, saisissez d'abord vos données avant de poursuivre.
Sélectionnez les cellules concernées.
Mettez en surbrillance les cellules qui nécessitent des zéros non significatifs.
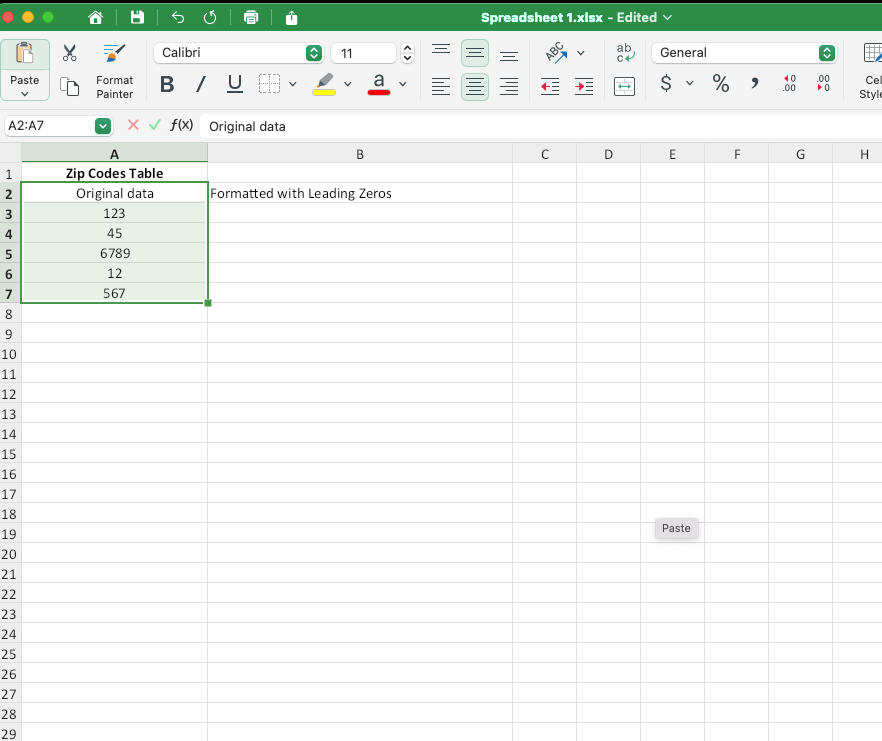
3. Changer le format de la cellule en texte.
Accédez à l'onglet Onglet Accueil sur le ruban. Dans le groupe Groupe Nombrecliquez sur le menu déroulant de la zone Format des nombres et sélectionnez Texte.
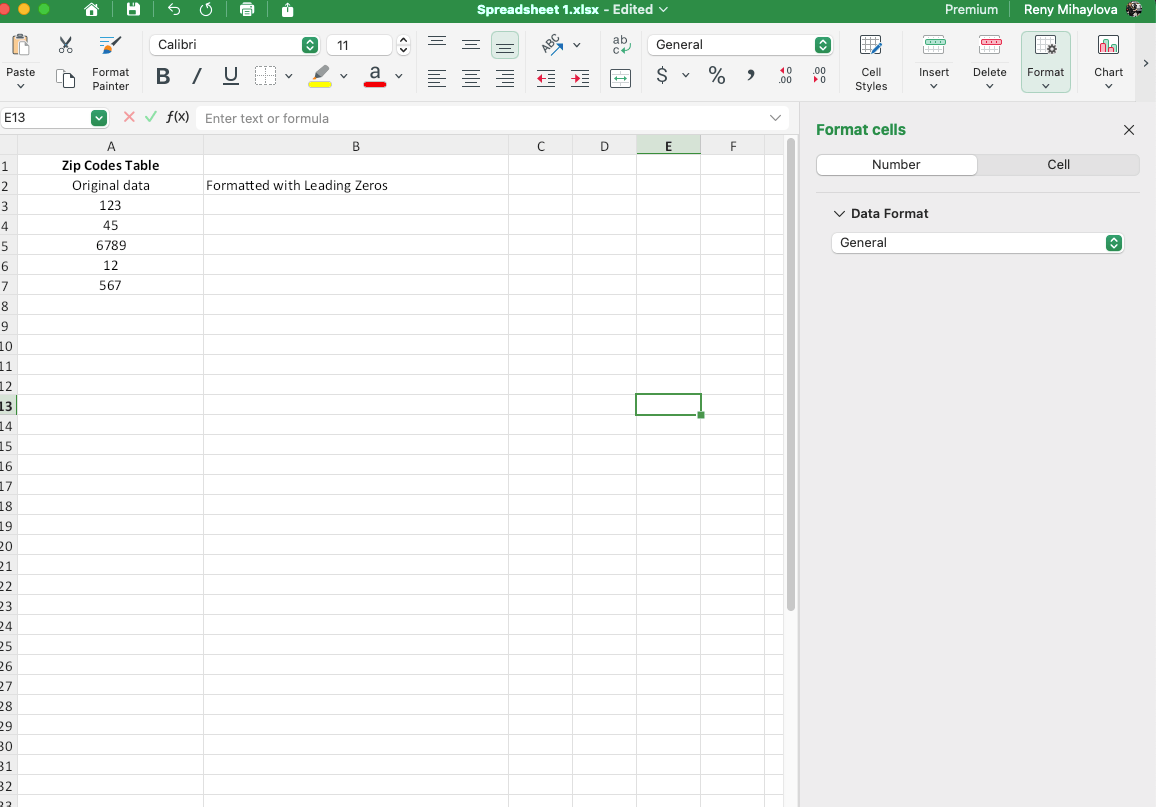
La modification du format de la cellule indique à Excel de traiter les valeurs comme du texte, en préservant les zéros non significatifs lorsque vous les saisissez.
4. Ajouter manuellement des zéros non significatifs.
Saisissez vos chiffres dans les cellules sélectionnées.
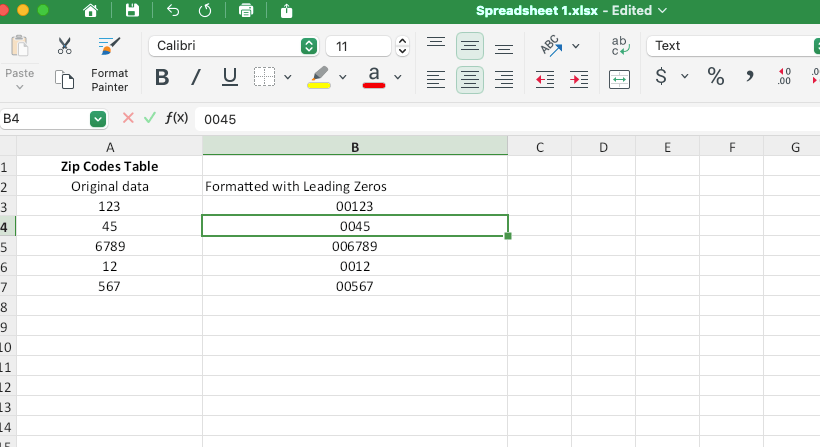
5. Manipuler les indicateurs d'erreur.
Parfois, Microsoft Excel peut afficher un petit triangle vert dans le coin supérieur gauche de chaque cellule pour indiquer un problème potentiel, tel que l'erreur courante suivante erreur #VALUE !.
Cliquez sur le signe d'avertissement, puis sélectionnez Ignorer l'erreur pour supprimer ces indicateurs.
Alternative à la catégorie Nombre et considérations clés
Au lieu de modifier le format de la cellule, vous pouvez également faire précéder votre nombre d'une apostrophe (').
Par exemple, en tapant "00123", vous afficherez le nombre avec les zéros non significatifs tout en le conservant sous forme de texte. Cette méthode est particulièrement utile pour effectuer des modifications rapides sans altérer le format de plusieurs cellules.
Enfin, voici deux considérations à garder à l'esprit concernant la catégorie Nombre :
Les nombres formatés en tant que texte ne peuvent pas être utilisés dans les calculs arithmétiques ou dans certaines formules telles que SUM ou COUNT.
La catégorie Nombre est utilisée de préférence pour les petits ensembles de données où les opérations arithmétiques ne sont pas nécessaires. Utilisez cette technique pour les séquences où vous devez formater les identifiants pour une meilleure clarté visuelle.
Comment ajouter des zéros non significatifs avec la fonction TEXT
La fonction TEXT est idéale pour les scénarios dans lesquels vous devez conserver les nombres pour les opérations, mais où vous souhaitez qu'ils soient affichés avec des zéros non significatifs. TEXT est particulièrement utile lors de la mise en forme d'ensembles de données pour la création de rapports, l'exportation ou l'uniformité visuelle.
Cinq étapes pour conserver les zéros non significatifs avec TEXT
1. Ouvrez votre feuille de calcul Microsoft Excel.
Localisez la feuille de calcul dans laquelle vous souhaitez appliquer cette méthode.
2. Tapez des nombres dans les cellules sélectionnées.
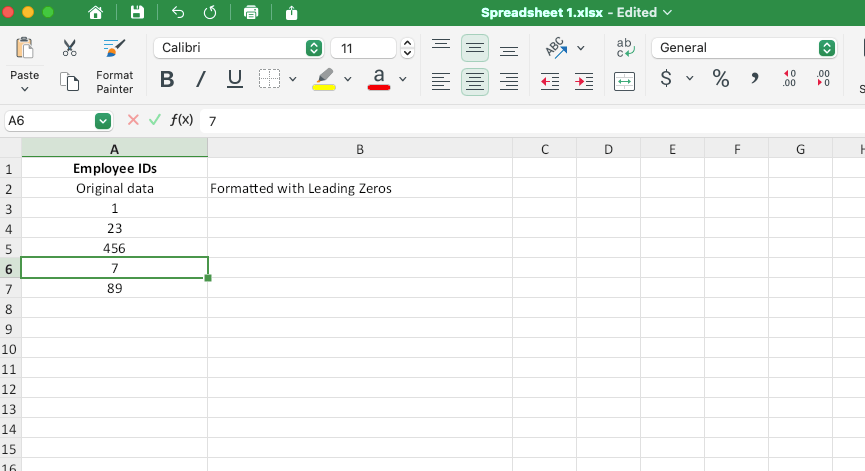
4. Appliquer la formule TEXT.
Dans une colonne adjacente (par exemple, B2), saisissez la formule suivante : =TEXT(A2, "00000")
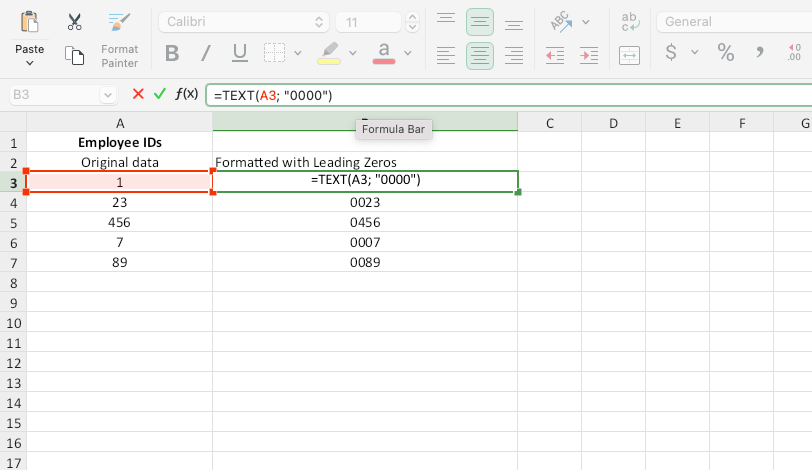
TEXT garantit que tous les nombres de la colonne A sont affichés sous forme de chaînes de 5 chiffres avec des zéros non significatifs.
4. Copiez la formule dans les cellules.
Faites glisser la poignée de remplissage (un petit carré dans le coin inférieur droit de la cellule) vers le bas pour appliquer la formule à des lignes supplémentaires.
Vous pouvez également utiliser les touches Ctrl + Entrée pour appliquer la formule à une plage sélectionnée.
5. Prévisualiser et utiliser les résultats.
Les valeurs de la colonne B s'afficheront avec des zéros non significatifs tout en conservant leurs propriétés numériques d'origine.
Applications avancées et considérations clés
TEXT peut également être utilisé pour formater des types de données spécifiques :
Numéros de sécurité sociale : =TEXT(A2, "000-00-0000")
Numéros de téléphone : =TEXT(A2, "(000) 000-0000")
N'oubliez pas que la fonction TEXT conserve les nombres pour les opérations arithmétiques et logiques et qu'elle permet de personnaliser les différents formats. Sa principale limite est que les résultats sont traités comme du texte, ce qui peut ne pas convenir aux ensembles de données nécessitant des opérations purement numériques.
Comment ajouter des zéros non significatifs aux dates
Les dates comprennent généralement des zéros non significatifs par défaut (par exemple, 01/09/2025), mais un formatage personnalisé peut s'avérer nécessaire pour les formats de date non conventionnels ou lors de la préparation d'ensembles de données pour l'importation ou l'exportation.
Cinq étapes pour formater des dates avec des zéros non significatifs
1. Ouvrez votre feuille de calcul Excel.
Lancez le fichier contenant vos dates ou créez un nouvel ensemble de données.
2. Sélectionnez les cellules concernées.
Mettez en surbrillance la colonne ou la plage contenant vos valeurs de date.
3. Appliquer une mise en forme personnalisée.
Appuyez sur Ctrl + 1 sous Windows (ou Cmd + 1 sur Mac) pour ouvrir la boîte de dialogue Format des cellules.
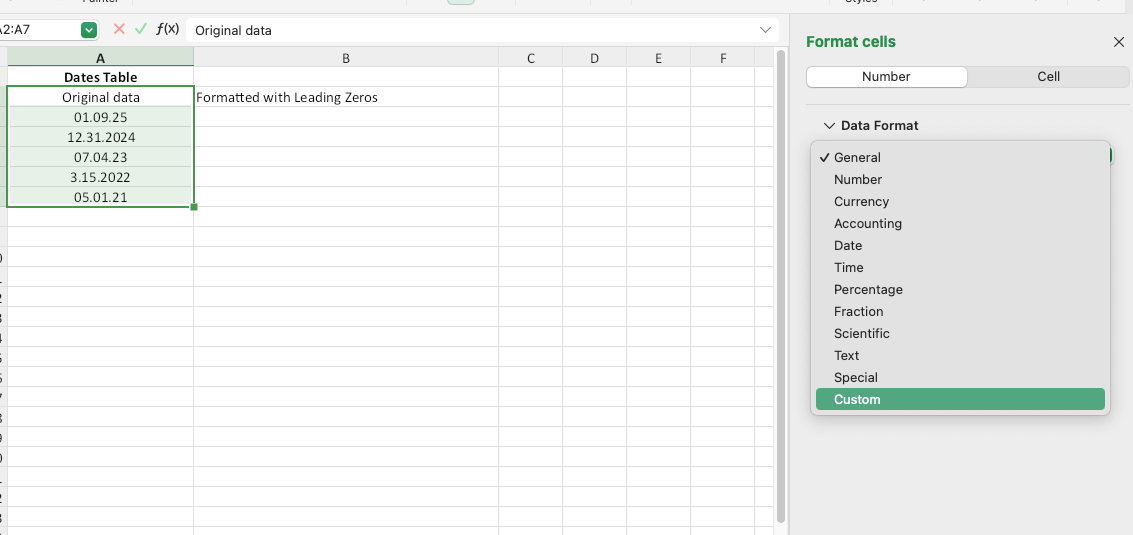
4. Entrez un code de format, tel que "MM/JJ/AAAA", dans la case "Type".
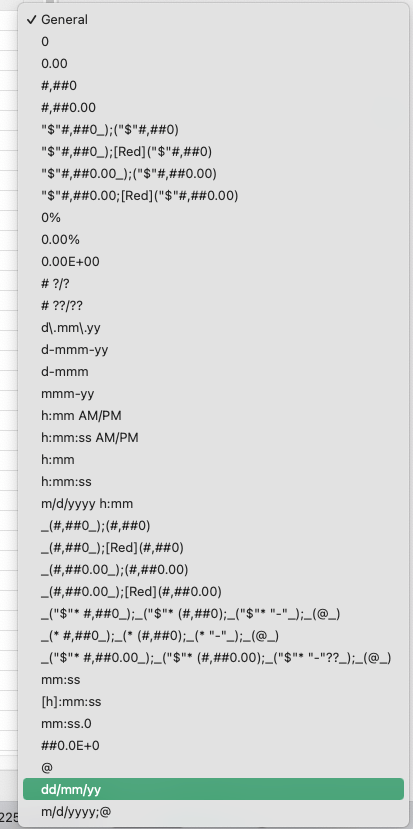
5. Cliquez sur OK.
Excel reformatera alors les dates avec des zéros non significatifs le cas échéant.
Exemple de cas d'utilisation
L'ajout de zéros non significatifs est particulièrement utile lors de l'exportation de données vers des systèmes qui exigent des formats de date spécifiques, afin de garantir la cohérence et d'éviter les erreurs d'importation.
Comment ajouter des zéros non significatifs à l'aide des fonctions REPT et LEN
Les fonctions REPT et LEN sont parfaites pour les ensembles de données alphanumériques ou lorsque la longueur des données varie. Elles constituent une option polyvalente pour créer des chaînes uniformes en ajoutant dynamiquement des nombres ou du texte.
Quatre étapes pour insérer des zéros non significatifs avec les fonctions "REPT" et "LEN"
1. Saisissez vos données.
Dans la colonne A, entrez les valeurs que vous souhaitez formater (par exemple, en commençant par A2).
2. Appliquer la formule.
Dans la colonne B, entrez la formule suivante :
=REPT("0", 6-LEN(A2))&A2
Remplacez 6 par la longueur totale de la chaîne que vous souhaitez.
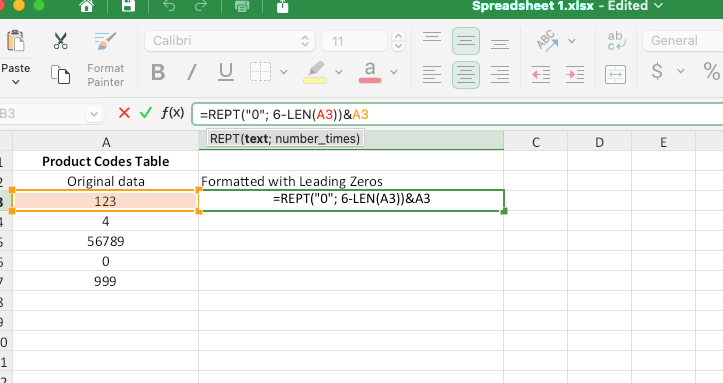
3. Copier la formule d'une ligne à l'autre.
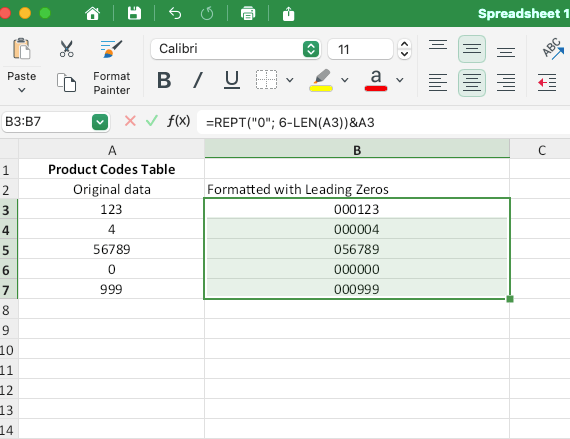
4. Examiner les résultats.
Chaque valeur est désormais précédée de zéros, ce qui garantit une longueur de chaîne cohérente.
Exemple avancé et considérations clés
Pour remplir les codes de produits (AB12 → 000AB12), modifiez la formule : =REPT("0", 8-LEN(A2))&A2
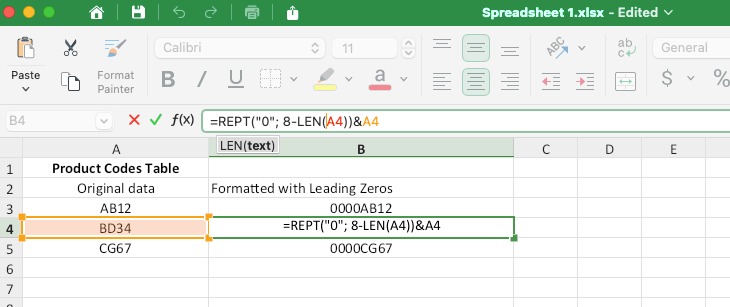
L'ajout de zéros non significatifs avec "REPT" et "LEN" fonctionne à la fois pour les nombres et le texte, car il est flexible pour des longueurs et des types de données variables. Les limites de "REPT" et "LEN" sont que les résultats sont des chaînes de texte, qui peuvent ne pas fonctionner avec certaines opérations.
Comment ajouter des zéros non significatifs à l'aide d'une fonction personnalisée ?
Les formules personnalisées sont idéales pour les utilisateurs avancés qui travaillent avec des ensembles de données numériques dont les résultats doivent rester des nombres. Elles permettent un contrôle précis de la mise en forme de la feuille de calcul et sont particulièrement utiles pour les tâches récurrentes.
Quatre étapes pour insérer des zéros non significatifs à l'aide de formules personnalisées
1. Sélectionnez les cellules concernées.
Mettez en surbrillance la plage de cellules que vous souhaitez formater.
2. Ouvrez la boîte de dialogue de formatage des cellules.
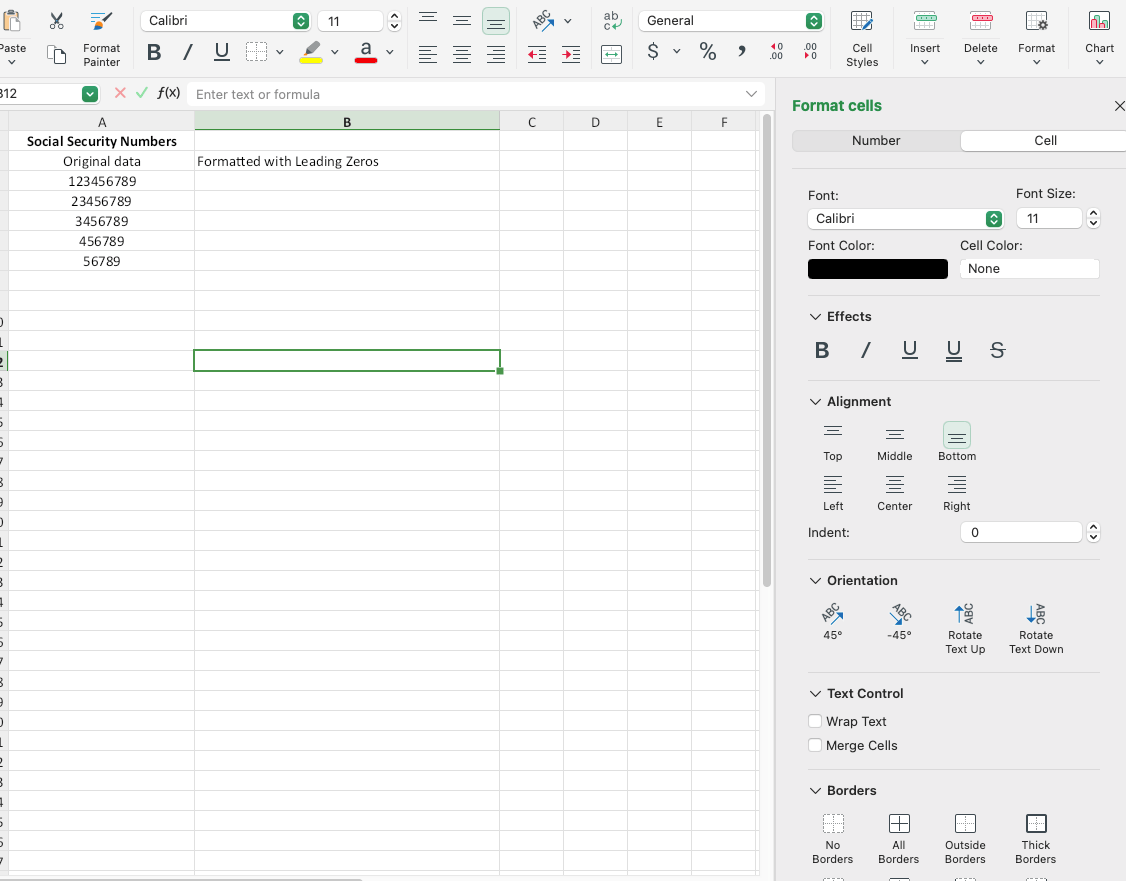
Sélectionner Personnalisé sous la rubrique Nombre sous l'onglet Nombre.
3. Définissez votre code de format.
Dans le champ Type entrez un code de format, tel que 00000. Ajustez le nombre de zéros en fonction de la longueur de chaîne requise.
4. Cliquez sur OK.
Les cellules sélectionnées afficheront des nombres avec des zéros en tête tout en conservant leurs propriétés numériques.
Exemple de cas d'utilisation et fonction personnalisée VBA
La personnalisation vous permet d'afficher 123 sous la forme 00123 pour les codes postaux ou les numéros d'employés, ou de formater les numéros de téléphone avec des traits d'union pour une meilleure lisibilité.
L'avantage est que les résultats restent des nombres, compatibles avec les formules et les calculs, ce qui permet des options de formatage hautement personnalisées.
Si vous êtes un utilisateur d'Excel plus avancé, vous pouvez également formater votre tableau à l'aide d'une macro VBA pour l'automatisation afin d'appliquer des zéros non significatifs de manière programmatique. Voici la macro :
Function AddLeadingZeroes(cellValue As String, totalLength As Integer) As String AddLeadingZeroes = String(totalLength - Len(cellValue), "0") & cellValue End Function
Questions fréquemment posées
Comment ajouter un nombre fixe de zéros non significatifs dans Excel ?
Pour ajouter un nombre fixe de zéros non significatifs, vous pouvez utiliser TEXT ou appliquer un format de nombre personnalisé. Ces deux méthodes garantissent que tous les nombres ont la même longueur, ce qui rend vos données cohérentes et plus faciles à lire.
Si vous souhaitez que tous les nombres soient affichés sous la forme de 5 chiffres (par exemple, 00123), utilisez la formule TEXTE suivante dans une colonne adjacente : =TEXT(A1, "00000")
Vous pouvez également utiliser un format personnalisé en ouvrant la fenêtre Format des cellules et en sélectionnant Personnalisé (sous le champ Nombre et saisissez 00000 dans le champ Type dans la case Type.
Pour les cas où vous avez besoin de exactement trois zéros initiauxcomme le formatage d'un nombre à 4 chiffres en un résultat à 7 chiffres (1234 → 0001234), suivez les mêmes étapes mais adaptez-les à : =TEXT(A1, "0000000")
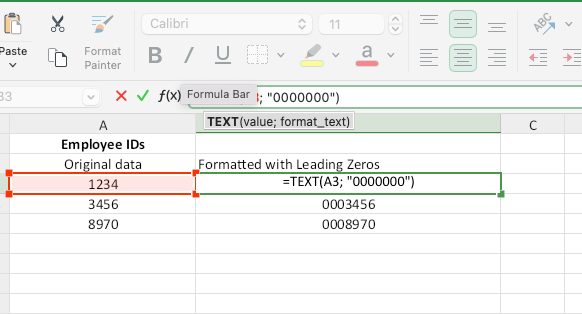
En résumé, utilisez la fonction TEXTE lorsque le résultat doit être stocké sous forme de texte, et un format personnalisé lorsque vous souhaitez conserver les chiffres pour d'autres opérations.
Comment puis-je conserver les zéros non significatifs lors de l'exportation vers un fichier CSV ?
Excel supprime souvent les zéros non significatifs lors de l'enregistrement dans un fichier CSV, car il les traite comme des nombres. Pour éviter cela, vous devez formater les données en tant que texte avant de les exporter :
Sélectionnez les cellules ou les colonnes contenant des zéros non significatifs.
Changez le format en Texte en allant dans Accueil → Groupe de numéros → en sélectionnant Texte dans la liste déroulante.
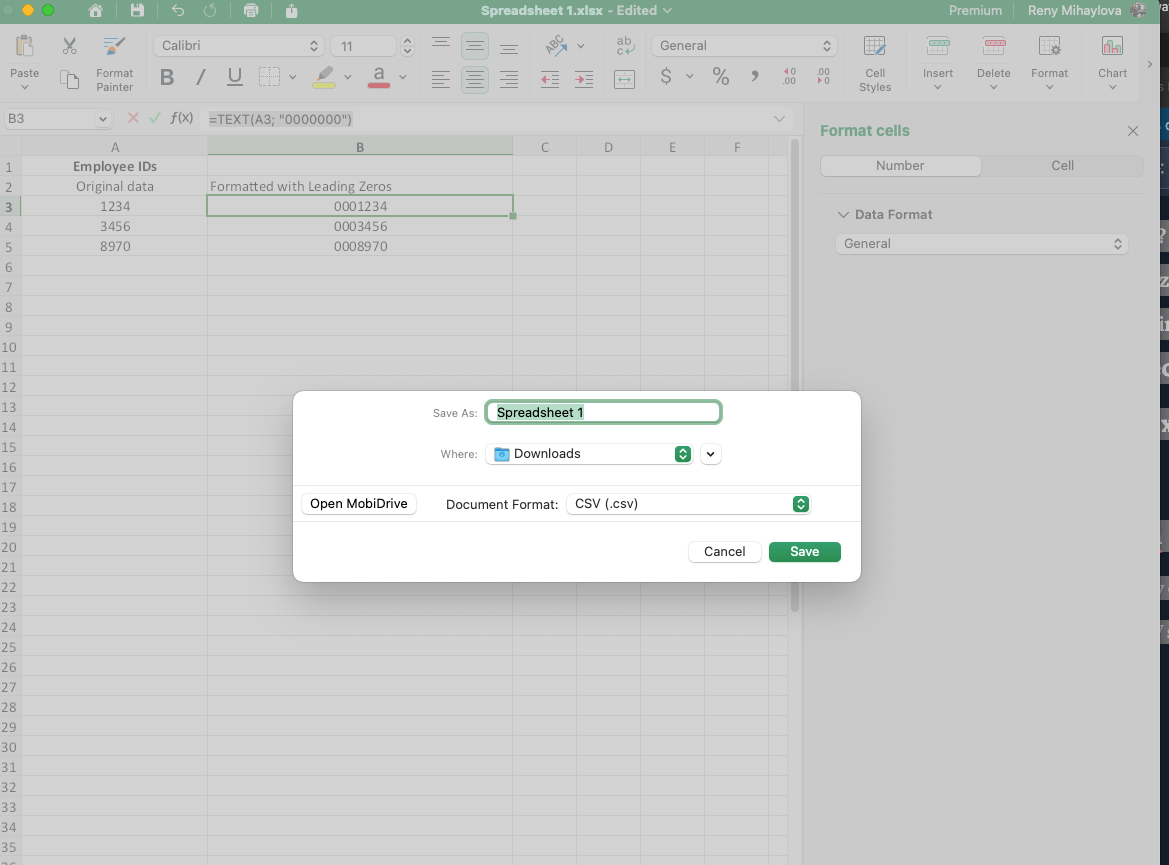
Après l'exportation, ouvrez le fichier CSV dans un éditeur de texte (par exemple, Notepad) pour vérifier que les zéros non significatifs sont conservés.
Vous pouvez également ajouter une apostrophe (') devant les nombres comportant des zéros non significatifs (par exemple, "00123"), afin qu'Excel les traite comme du texte, garantissant ainsi que les zéros restent intacts dans le fichier CSV.
Quel est le moyen le plus rapide d'ajouter des zéros non significatifs dans Excel ?
La méthode la plus rapide pour ajouter des zéros non significatifs dépend de la taille et du type de votre ensemble de données :
Pour les petits ensembles de données : Formatez manuellement les cellules en tant que texte et saisissez directement les chiffres avec les zéros non significatifs.
Pour les grands ensembles de données : Utilisez la fonction TEXTE ou un format de nombre personnalisé. Par exemple, appliquez la formule : =TEXT(A1, "00000"). Ou utilisez les formules personnalisées décrites ci-dessus.
Si vous devez ajouter des zéros de manière dynamique en fonction de la longueur des valeurs existantes, utilisez une combinaison des fonctions REPT et LEN : =REPT("0", 6-LEN(A1))&A1
REPT et LEN garantissent que toutes les entrées ont la longueur souhaitée tout en étant plus rapides pour les grands ensembles de données.
Conclusion
L'ajout de zéros non significatifs dans Microsoft Excel est essentiel pour maintenir la cohérence, le formatage et la lisibilité des données dans divers ensembles de données, des codes postaux aux codes d'identification des employés.
Grâce à des méthodes telles que la fonction TEXT, les formats personnalisés et les formules REPT & LEN, vous pouvez vous assurer que vos données restent organisées et fonctionnelles.
Que vous gériez de grands ensembles de données ou que vous prépariez un rapport, Excel offre des solutions polyvalentes pour répondre à vos besoins. Cependant, si vous recherchez une alternative plus simple et plus intuitive, MobiSheets vaut la peine d'être explorée. Essayez MobiSheets maintenant et faites passer votre gestion de données au niveau supérieur !