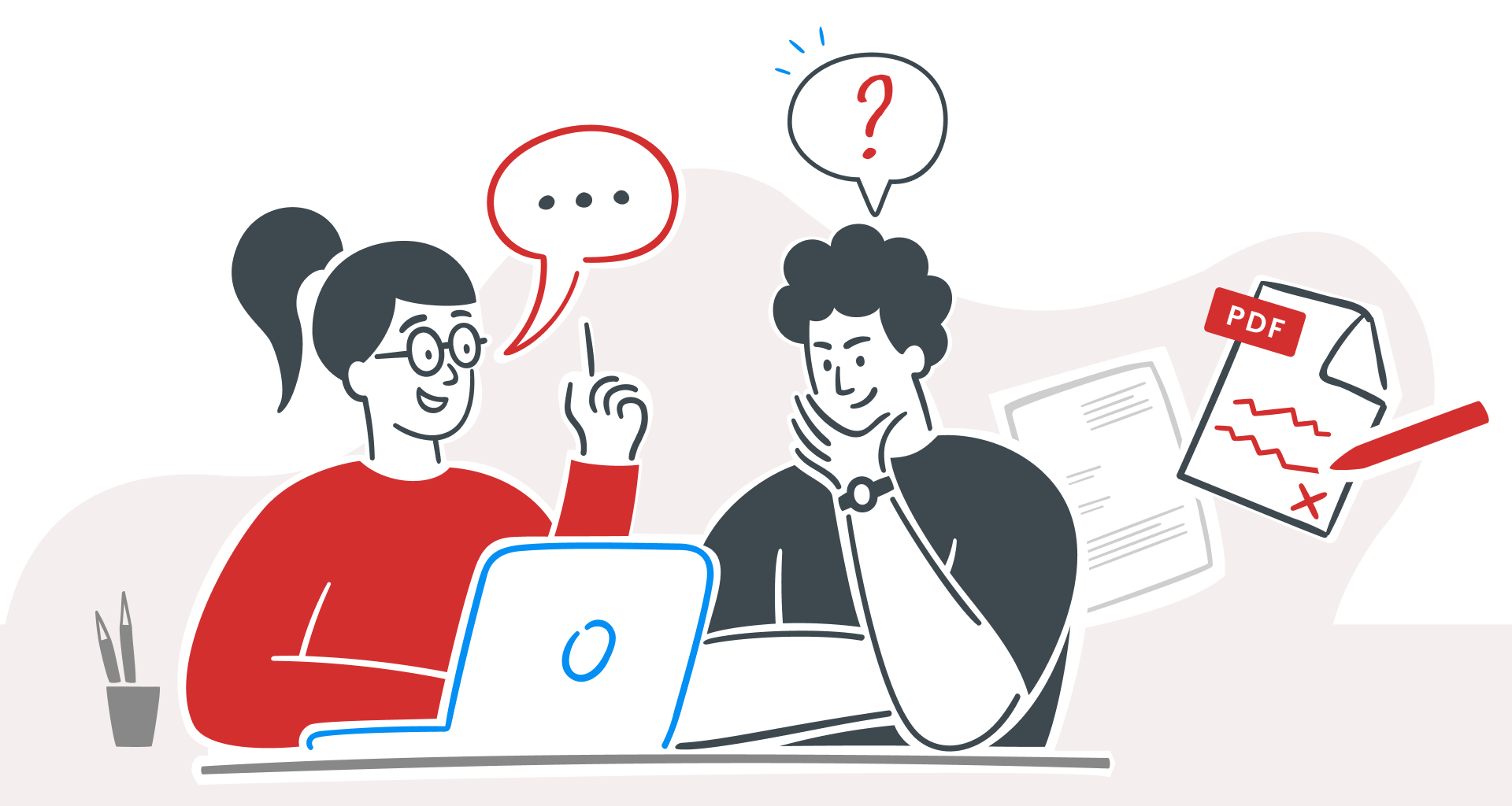Vous avez reçu un PDF protégé par un mot de passe, mais vous ne le connaissez pas. Frustrant, n'est-ce pas ?
D'un côté, le format PDF sécurisé est idéal, car il protège vos informations sensibles, permet leur partage et peut être consulté de manière cohérente sur tous les appareils.
Mais, d'un autre côté, lorsque vous devez apporter des modifications, comme modifier ou ajouter des commentaires, cela peut rapidement ressembler à un obstacle.
Heureusement, il existe des moyens de travailler avec un fichier PDF sécurisé, même si vous n'avez pas le mot de passe.
Dans ce guide, nous vous présenterons les options qui s'offrent à vous pour modifier un PDF, sans avoir à déchiffrer de codes.
Que sont les fichiers PDF ?
PDF signifie Portable Document Format, un type de fichier flexible et fiable créé par Adobe Acrobat pour garantir que les documents s'affichent de la même manière sur tous les appareils.
Les documents PDF sont populaires car ils peuvent faire bien plus qu'afficher du texte : ils peuvent inclure des éléments interactifs comme des liens, des boutons, des champs de formulaire, de l'audio, de la vidéo et des signatures électroniques.
Mieux encore, un document PDF peut être visualisé sur n'importe quel appareil, que vous utilisiez Adobe Acrobat Reader, un navigateur Web ou un autre éditeur PDF, comme MobiPDF, sur Windows ou Mac.
Voici donc les étapes à suivre pour déverrouiller les PDF.
Vérifiez si votre fichier PDF est protégé par un mot de passe
Avant de pouvoir modifier vos pages PDF, il est essentiel de déterminer si des paramètres ou protection par mot de passe sont en place .
Vous trouverez ci-dessous quelques méthodes pour vérifier si un PDF est sécurisé.
Utilisation d'Adobe Acrobat DC
Dans la fenêtre « Propriétés du document » , sélectionnez l'onglet Sécurité ».
Si vous voyez « Sécurité mot de passe » sous Méthode de sécurité » le PDF est protégé par mot de passe.
Sous Windows (sans Adobe Acrobat)
Ouvrez le PDF dans « Microsoft Edge » ou « Chrome » et vérifiez si un mot de passe d'ouverture ou d'autorisation a été saisi (plus d'informations à ce sujet dans la section suivante de ce guide.)
Sous Mac (sans Adobe Acrobat)
Si une invite de mot de passe apparaît lors de l'ouverture, le PDF possède un mot de passe d'ouverture.
Les deux types de fichiers PDF protégés par mot de passe
Il existe deux principales façons de sécuriser un PDF avec des mots de passe, chacune ayant un objectif différent :
Mots de passe d'ouverture
Un mot de passe d'ouverture restreint l'accès à votre travail. Sans ce mot de passe, le PDF ne peut pas être ouvert ou visualisé. Considérez-le comme un verrou sur le fichier : les utilisateurs doivent connaître le mot de passe pour le contourner.
Comment supprimer un mot de passe d'ouverture à l'aide de MobiPDF :
Ouvrez MobiPDF et sélectionnez Fichier > Ouvrir pour charger le PDF protégé.
Saisissez le mot de passe d'ouverture lorsque vous êtes invité à accéder au fichier.
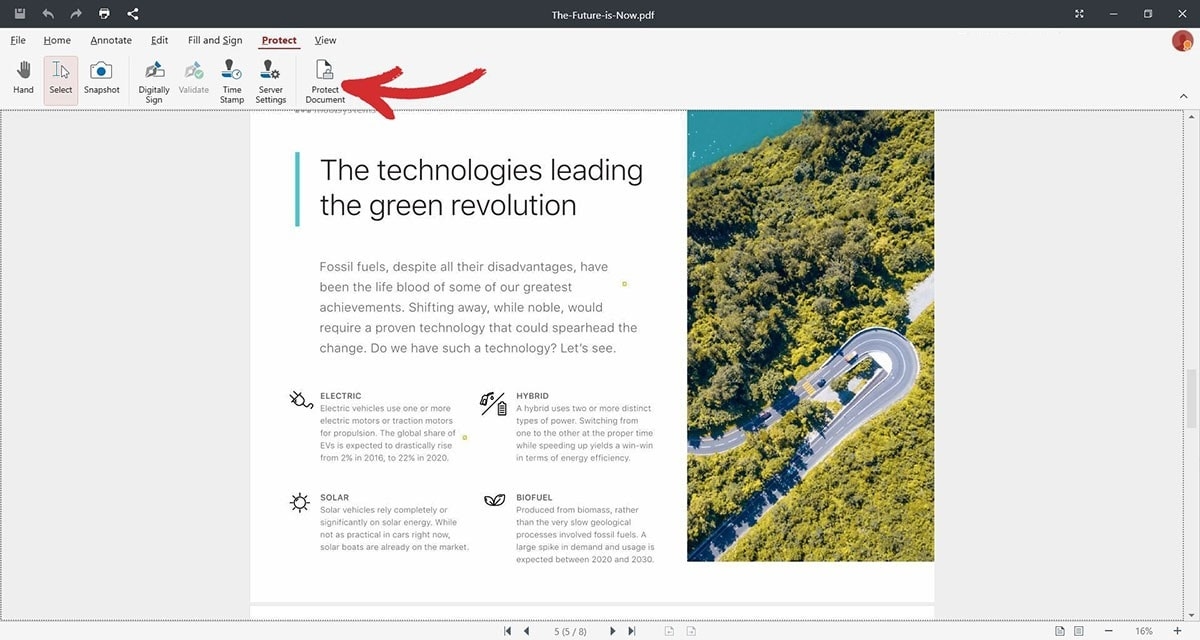
Mots de passe d'autorisation
Parfois appelé « mot de passe principal », un mot de passe d'autorisation contrôle les actions autorisées sur le PDF et peut empêcher les utilisateurs de copier, de modifier ou d'imprimer le contenu PDF . Contrairement aux mots de passe ouverts, ces mesures ne bloquent pas l'accès à la visualisation du fichier mais restreignent certaines fonctionnalités.
Comment supprimer un mot de passe d'autorisation à l'aide de MobiPDF :
Ouvrez MobiPDF et chargez le PDF avec des autorisations restreintes.
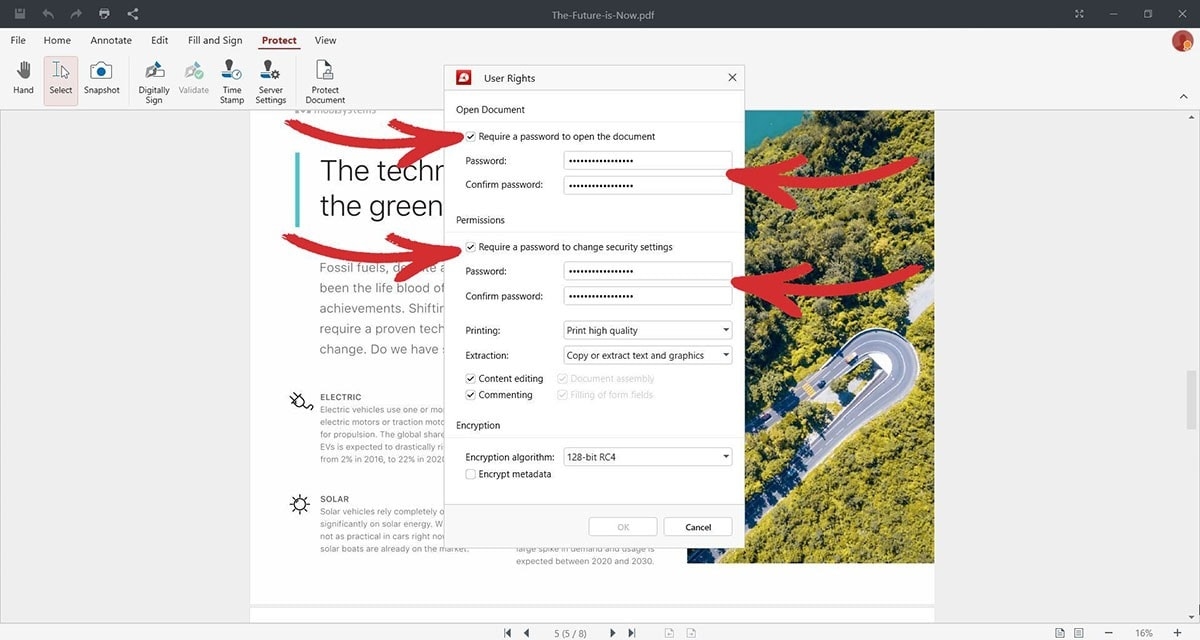
2. Enregistrez le fichier pour appliquer les modifications, ce qui permet un accès complet pour copier, modifier ou imprimer le PDF sans restrictions.
N'oubliez pas qu'une fois que vous avez déverrouillé un PDF en saisissant le mot de passe approprié, il reste accessible pour modification pendant cette session.
Cependant, si vous fermez les PDF et les rouvrez plus tard, vous devrez saisir à nouveau le mot de passe, sauf si vous enregistrez une nouvelle version non restreinte du fichier.
Assurez-vous que votre fichier PDF n'est pas en lecture seule
Avant de vous lancer dans d'autres méthodes d'édition, vérifiez si vos PDF sont définis sur « lecture seule ».
Le paramètre de lecture seule empêche les modifications en verrouillant le contenu, de sorte que vous pouvez le visualiser mais pas rien modifier.
La lecture seule est une fonctionnalité idéale pour partager des versions finales qui doivent rester inchangées, préservant ainsi le format d'origine de votre travail.
Voici comment supprimer la restriction de lecture seule à l'aide de MobiPDF :
Ouvrez MobiPDF et chargez le PDF en lecture seule.
Allez dans Fichier > Propriétés .

3. Enregistrez votre travail sans restrictions de lecture seule pour autoriser l'accès en modification.
Comment modifier des fichiers PDF dans lesquels du texte ou des éléments sont incorporés sous forme d'images
Si vous avez reçu un PDF dans lequel le texte ou les images apparaissent sous forme de captures d'écran ou d'autres formats d'image, ne vous inquiétez pas : vous pouvez toujours effectuer des modifications à l'aide de la reconnaissance optique de caractères (OCR). La technologie OCR peut numériser et convertir ces éléments afin que vous puissiez modifier du texte, des images ou d'autres composants.
Essayez la reconnaissance optique de caractères
Pour modifier ces PDF basés sur des images à l'aide de la reconnaissance optique de caractères dans MobiPDF :
Ouvrez MobiPDF et chargez le PDF contenant les images incorporées.
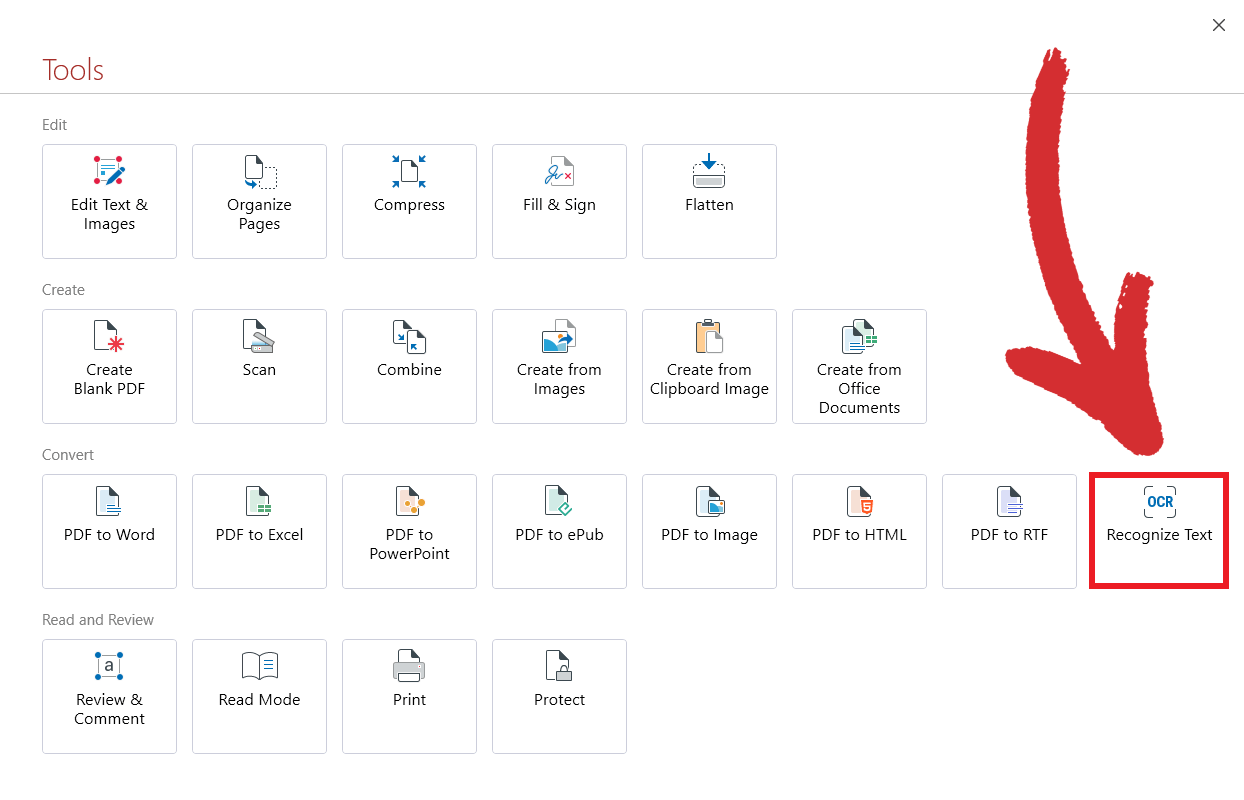
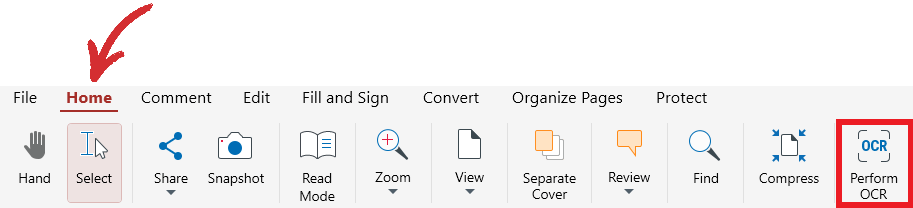
2. Choisissez votre langue pour une reconnaissance de texte précise.
3. Une fois OCR terminée, MobiPDF crée des zones de texte modifiables pour chaque zone de texte basée sur une image.
4. Modifiez le texte reconnu comme vous le feriez avec n'importe quel PDF standard, puis enregistrez votre fichier avec le nouveau format modifiable.
En suivant ces étapes, vous pouvez ajuster n'importe quel contenu, même les images intégrées, comme s'il s'agissait d'un PDF texte ordinaire !
Comment modifier des fichiers PDF sans éditeur PDF
Si vous n'avez pas un accès complet à toutes les fonctionnalités d'Adobe Reader, ne vous inquiétez pas : vous pouvez toujours modifier votre document en le convertissant dans un format modifiable, tel que Microsoft Word ou PowerPoint.
Voici comment convertir un PDF en un format modifiable :
À l'aide d'outils en ligne (Smallpdf)
Accédez à smallpdf.com et téléchargez votre PDF.
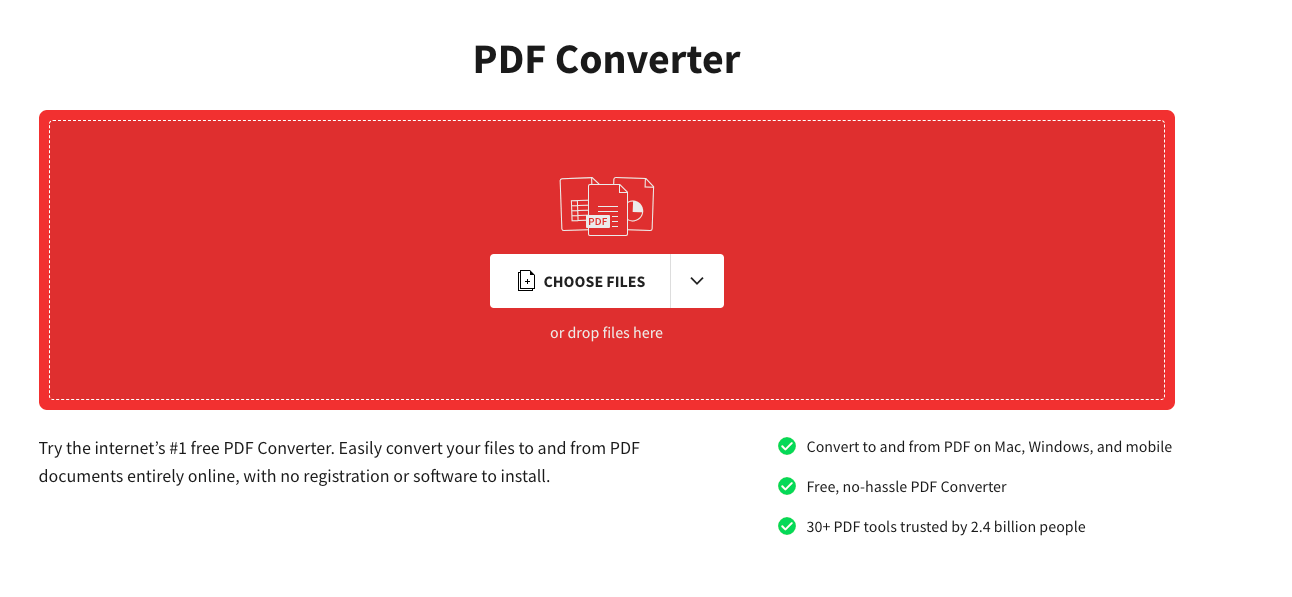
Téléchargez les documents convertis pour les modifier librement.
Que faire lorsque la modification n'est pas possible
Si vous avez essayé de saisir un mot de passe d'autorisation incorrect, il existe toujours un moyen de commenter ou de suggérer des modifications, sans modifier directement le contenu d'origine.
Les deux méthodes ci-dessous offrent des moyens pratiques de contourner les PDF protégés, afin que vous puissiez toujours fournir des commentaires ou effectuer les ajustements nécessaires.
Ajoutez des annotations au lieu de modifier
Les annotations vous permettent de laisser des commentaires , des suggestions ou des notes dans un PDF. Cela est utile, en particulier lorsque vous collaborez sur des rapports ou des livres blancs.
Voici comment ajouter des annotations dans MobiPDF :
Ouvrez le PDF dans MobiPDF.
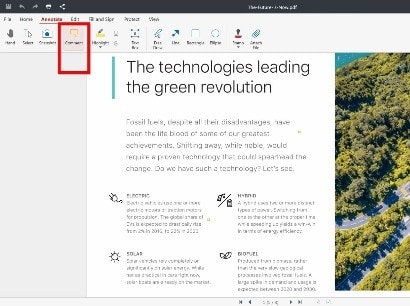
2. Cliquez n'importe où sur le PDF pour ajouter votre annotation, puis saisissez votre commentaire.
Insérer des pages supplémentaires avec des modifications
Si vous devez effectuer des modifications détaillées ou ajouter de nouvelles informations, vous pouvez insérer des pages supplémentaires avec vos modifications tout en conservant le PDF d'origine intact.
Pour insérer des pages dans MobiPDF :
Ouvrez MobiPDF avec votre fichier PDF chargé.
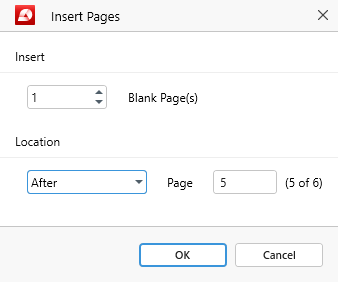
2. Une fois inséré, enregistrez le PDF mis à jour avec vos nouvelles pages incluses.
Conclusion
Lorsque vous travaillez avec des PDF protégés, vous pouvez toujours les modifier en convertissant vos PDF en un format modifiable, en ajoutant des annotations pour commentaires ou en insérant de nouvelles pages avec vos mises à jour.
Qu'il s'agisse de déverrouiller des autorisations, de travailler avec du texte intégré ou simplement d'ajouter des notes, MobiPDF propose des outils pour vous aider à apporter les ajustements nécessaires à vos documents.
Essayez MobiPDF maintenant pour prendre le contrôle de vos PDF, même sans mot de passe !