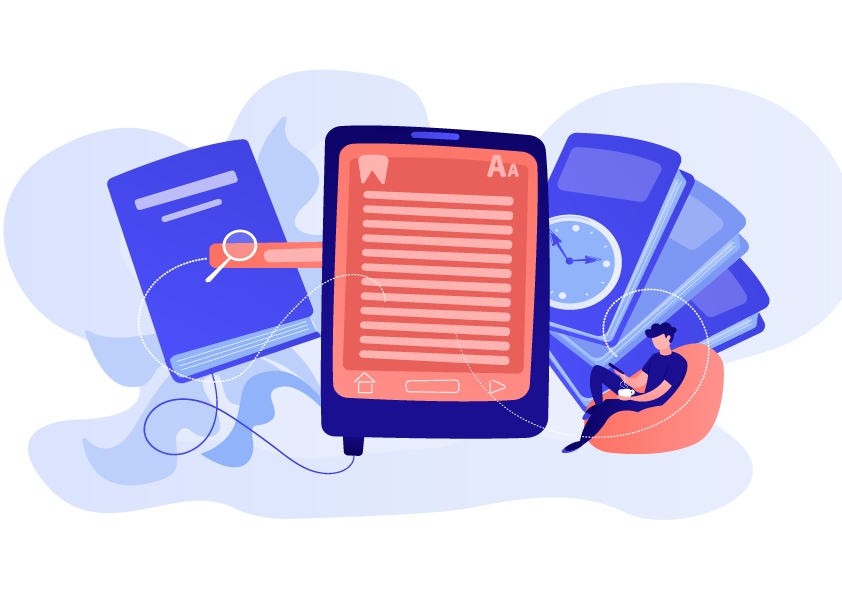PDF הוא הפורמט הרצוי עבור מסמכים חשובים - בין אם זה מכשירים משפטיים, דוחות פנימיים או הצעות. אבל תארו לעצמכם לשלוח חוזה שלקוח או עובד יכולים לערוך בקלות. לא אידיאלי, נכון?
כאן נכנס לתמונה היופי של קובצי PDF לקריאה בלבד.
מהו קובץ PDF לקריאה בלבד?
PDF לקריאה בלבד מגבילה כל אחד משינוי המסמך, מה שהופך אותו למושלם עבור קבצים שצריכים להישאר בלתי ניתנים לעריכה.
בעוד שמשתמשים עדיין יכולים לפתוח ולהציג את התוכן, ההגדרה לקריאה בלבד מונעת כל שינוי.
ההגדרה PDF שאינה ניתנת לעריכה חיונית לשמירה על מסמכים חשובים מאובטחים ועקביים, בעוד שכל העבודה הקשה והכוונה המקורית שלך נשארות ללא שינוי.
אז הנה כמה מקרים שבהם יצירת קובצי PDF לקריאה בלבד היא אידיאלית:
מסמכי חברה ו-HR.
דוחות פנימיים והצעות מסחריות.
מסמכים ששותפו באינטרנט.
מידע סודי.
כיצד שומרים קובץ PDF כקריאה בלבד?
מוכן ל לנעול את קובצי ה-PDF ולמנוע עריכות לא רצויות? ישנן מספר דרכים לשמור קובץ PDF כקריאה בלבד, בהתאם לכלים שבהם אתה משתמש.
כיצד להשתמש ב-Adobe Acrobat כדי להפוך את ה-PDF שלך לקריאה בלבד
Adobe Acrobat הוא אחד הכלים הקלים והאמינים ביותר להגדרת PDF לקריאה בלבד. הנה איך לעשות את זה:
1. פתח את ה-PDF שלך ב-Adobe Acrobat Pro DC.
2. לחץ על קובץ → הגנת סיסמה .
3. בחר רמת תאימות (גרסאות ישנות יותר מבטיחות תאימות רחבה יותר, אך לגרסאות חדשות יותר יש הצפנה חזקה יותר).
4. לחץ על התיבה שליד הגבל עריכה והדפסה של המסמך .
5. הגדר סיסמת הרשאות כדי למנוע שינויים עתידיים.
6. ציין אם ההדפסה מותרת או מוגבלת לחלוטין.
7. לחץ על אישור ולאחר מכן על קובץ → שמור בשם כדי לשמור את גרסת הקריאה בלבד של ה-PDF שלך.
ליתר אבטחה, אתה יכול:
להצפין באמצעות סיסמה חזקה : הנמענים צריכים את הסיסמה כדי בטל את נעילת מסמך ה-PDF .
הצפנה באמצעות אישור : ניתן להגדיר רמות גישה ספציפיות עבור כל נמען.
הפיכת ה-PDF שלך ללא אפשרות לעריכה עם Adobe אינה חסינת תקלות. אם מישהו פותח את המסמך ב עורך PDF אחר, הם עשוי לעקוף חלק מההגבלות הללו.
אם ברצונך לבדוק את הרשאות המסמך ב-Adobe, עבור אל קובץ → מאפייני מסמך → אבטחה .
תחת סיכום הגבלות מסמכים , תראה אם המסמך ניתן לעריכה.
כיצד להמיר את ה-PDF שלך כך שיהיה בלתי ניתן לשינוי עם Windows
אם אינך משתמש ב-Adobe, תוכל גם להפוך את ה-PDF שלך לקריאה בלבד דרך מערכת ההפעלה Microsoft Windows שלך:
לחץ לחיצה ימנית על קובץ ה-PDF שלך ובחר מאפיינים .
תחת הכרטיסייה כללי , סמן את התיבה עבור לקריאה בלבד .
לחץ על החל ו אישור .
הדרך הפשוטה הזו להגן על הקובץ שלך אינה מאובטחת כמו הגנת סיסמה, מכיוון שכל אחד עם ההרשאות הנכונות יכול לבטל הגדרה זו.
כיצד לאבטח את קובץ ה-PDF לקריאה בלבד ב-Mac
למשתמשי Mac יש כמה אפשרויות קלות ליצור קובצי PDF שאינם ניתנים לעריכה:
באמצעות macOS :
1. לחץ לחיצה ימנית על ה-PDF ובחר קבל מידע .
2. גלול אל שיתוף & הרשאות בתחתית.
שנה את ההגדרות כדי להגדיר גישת משתמש ל קריאה בלבד .
זכור שכל מי שיש לו זכויות אדמין למחשב ה-Mac שלך יכול לשנות בקלות את ההרשאות שלך.
דרך תצוגה מקדימה :
1. פתח את ה-PDF שלך בתצוגה מקדימה.
2. עבור אל קובץ → עריכת הרשאות .
3. סמן את דרוש סיסמה לפתיחת מסמך והגדר סיסמה.
4. אם ברצונך לאפשר הדפסה או שינויים קלים, התאם אפשרויות אלו.
5. בחר את סיסמת הבעלים שלך.
6. לחץ על החל ו שמור .
כיצד לשנות את הגישה לקבצים שלך עם תוכנת ניהול PDF MobiPDF
תוכנת ניהול מסמכים כמו MobiPDF מציעה שליטה רבה יותר על הקבצים שלך.
פתח את ה-PDF שלך ב-MobiPDF.
עבור אל קובץ → כלים → הגן או, מסרגל הניווט, לחץ על הגן על מסמך .
בחר את ההגנה הדרושה לך מהחלון המוקפץ:
דרוש סיסמה כדי לפתוח המסמך .
דרוש סיסמה כדי לשנות הגדרות אבטחה .
4. אתה יכול גם לבחור אם אתה נותן הרשאה להדפסת קבצים ואם תרצה:
תוכן שיועתק (וחילוץ) או ערוך.
משתמשים כדי להוסיף הערות.
מסמכים להרכבה.
שדות טופס למילוי.
מטא נתונים להצפנה.
5. לחץ על אישור כדי להחיל את ההגדרות שלך.
ל-MobiPDF יש גם תכונות נוספות כדי להבטיח את אבטחת הקובץ שלך, כמו:
חתימה דיגיטלית - כדי לאמת את זהותך ולחתום על מִסְמָך.
חותמת זמן – חתימה דיגיטלית שתוקפותה מאושר באמצעות השרתים.
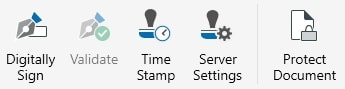
כיצד ליצור קובץ PDF לקריאה בלבד באינטרנט?
רבים כלים מקוונים יכולים להגן על קובץ ה-PDF שלך מפני שינוי.
בחרנו את האתרים הפופולריים ביותר כדי לעזור לך במהירות וביעילות המר את קובצי ה-PDF שלך לקריאה בלבד.
שקול תמיד את אופי התוכן ואת הצורך בסודיות לפני שתבחר בשיטה מקוונת להמרת מסמך ה-PDF שלך.
הפוך את ה-PDF שלך ללא אפשרות לעריכה עם SmallPDF
SmallPDF מציע דרך קלה להגן על ה-PDF שלך על ידי הוספת סיסמה או הגבלות עריכה לאבטחה נוספת.
1. פתח את SmallPDF Password Protect Tool.
2. גרור ושחרר את ה-PDF שלך לתוך ארגז הכלים.
3. הקלד את הסיסמה שלך.
4. לחץ על הגן כדי להוסיף את הסיסמה.
5. הורד את ה-PDF החדש שלך המוגן באמצעות סיסמה.
הגן על קובצי ה-PDF שלך עם PDF2Go
PDF2Go מספק תכונה קלה לשימוש עבור המרת המסמכים שלך .
1. עבור אל PDF2Go Protect PDF Tool ובחר Protect PDF .
2. גרור את המסמך שלך לתוך תיבת ההעלאה או לחץ על בחר קובץ .
3. לאחר העלאת המסמך, הגדר סיסמה.
4. אתה יכול גם ליצור סיסמה כדי להגביל הרשאות נוספות (כלומר הדפסה וכו').
5. לחץ על התחל כדי לעבד את ה-PDF שלך.
6. הורד את ה-PDF שלך לקריאה בלבד.
היכנס למצב קריאה בלבד עם Sejda PDF
Sejda PDF הוא עוד פלטפורמה מהימנה כדי לאבטח את הקבצים שלך.
1. גש לכלי Sejda Protect PDF.
2. מהתפריט כל הכלים , בחר הגן ולאחר מכן העלה קבצי PDF .
3. הגדר סיסמה ובדוק את הרשאת הקורא, שברצונך להגביל.
4. לחץ על הצפנת PDF ולאחר מכן הורד את הקובץ לקריאה בלבד.
ודא את אבטחת ה-PDF שלך עם iLovePDF
iLovePDF הוא שירות מקוון פשוט להפיכת ה-PDF שלך לקריאה בלבד על ידי הוספת הגנת סיסמה.
1. בקר ב-iLovePDF ובחר הגן על PDF מהתפריט.
2. העלה את המסמך שלך.
3. הזן סיסמה בתיבה ולחץ על הגן על PDF .
4. הורד את הקובץ הנעול שלך.
כיצד לשמור קובצי PDF הניתנים למילוי כקריאה בלבד?
האם יש לך טופס PDF שניתן למילוי או מסמך אינטראקטיבי שברצונך לנעול? אז תצטרך להמיר את השדות הניתנים לעריכה לתוכן סטטי.
כך תוכל לעשות זאת ב-Adobe Acrobat DC Pro.
1. הפעל את Adobe ועבור אל קובץ → פתח כדי למצוא את מסמך ה-PDF שלך ואת מלא את הטופס .
2. לאחר מכן בחר קובץ → שמור בשם ... ואת התיקיה שבה תרצה לשמור את הקובץ.
3. ודא שהפורמט הוא PDF כדי לשמר את נתוני הטופס ולהסיר את הפונקציונליות הניתנת למילוי.
4. בסרגל הצד הימני, לחץ על הגן . מהתפריט הנפתח, בחר אפשרויות מתקדמות → מאפייני אבטחה → לחץ על שנה הגדרות...
5. סמן את הגבל עריכה והדפסה של המסמך .
6. תחת שינויים מותרים , בחר אין .
7. הזן סיסמת הרשאות חזקה.
8. אתה יכול גם להגדיר סיסמה פתוחה אם אתה רוצה לשלוט מי יכול לפתוח את המסמך.
9. לחץ על אישור , הזן מחדש את הסיסמאות שלך ולחץ על אישור .
10. השתמש ב קובץ → שמירה בשם כדי לשמור את קובץ ה-PDF המאובטח החדש שלך לקריאה בלבד.
בדוק את המסמך על ידי פתיחת ה-PDF השמור וניסיון ליצור איתו אינטראקציה כדי לוודא שכל השדות נעולים, והמסמך כעת לקריאה בלבד.
כיצד להפוך קובץ PDF לקריאה בלבד ניתן לעריכה?
אם אתה צריך להסיר את ההגבלות לקריאה בלבד, תוכל לעשות זאת בקלות באמצעות Adobe Acrobat. עם זאת, תצטרך לזכור את הסיסמה שהגדרת או שסופקה לך.
הנה איך להפוך את ה-PDF שלך לניתן לעריכה עם Adobe:
הפעל את Adobe ועבור אל קובץ → פתח את כדי להעלות את ה-PDF שלך לקריאה בלבד.
תתבקש להזין את סיסמת ההרשאות.
עבור אל הכרטיסייה כלים בפינה השמאלית העליונה של המסך.
נווט אל הגנה → הצפנה → הסר אבטחה כדי להסיר כל קוד הגבלות.
לאחר הסרת הגדרות האבטחה, שמור את הקובץ שלך על ידי מעבר אל קובץ → שמור .
תוכל גם להפוך את הגדרות האבטחה ב-Windows על ידי בחירה ב מאפיינים . תחת הכרטיסייה כללי , בטל את הסימון בתיבה לקריאה בלבד .
ב-Mac, עבור אל קבל מידע וגלול אל שיתוף & הרשאות .
ב-MobiPDF, נווט אל קובץ → כלים → הגנה , או לחץ על הגן על מסמך כדי לשנות את הגדרות האבטחה.
לחלופין, תוכל לבחור להמיר את ה-PDF שלך באופן מקוון באמצעות כלי כמו Smallpdf כדי לעבור לפורמט הניתן לעריכה, כגון Word או Excel. אם המסמך שלך מוגן בסיסמה, תצטרך להחזיק את הסיסמה בהישג יד.
בנוסף, חלק מהכלים המקוונים עשויים להטיל מגבלות על גודל הקובץ או מספר ההמרות ביום. זה גם חיוני להבטיח את האבטחה של מסמכים רגישים בעת שימוש בשירותים מקוונים.
שאלות נפוצות
כיצד נועלים מסמכי PDF כך שלא ניתן לערוך אותם?
אתה יכול בקלות להפוך את ה-PDF שלך לקריאה בלבד באמצעות Adobe Acrobat. פשוט לחץ על כלים , בחר הגן ולאחר מכן בחר הגבל עריכה . הגדר סיסמת הרשאות כדי למנוע שינויים עתידיים.
אתה יכול גם לנעול את ה-PDF שלך ב-Windows, iOS או Android או עם MobiPDF.
כיצד אתה מגן על קובץ PDF באמצעות סיסמה?
הגנת סיסמה היא הדרך המאובטחת ביותר להגן על ה-PDF שלך. הנה איך לעשות זאת באמצעות Acrobat מקוון:
לחץ על בחר קובץ או גרור ושחרר את ה-PDF שלך.
הזן ואשר את הסיסמה שלך.
לחץ על הגדר סיסמה .
לבסוף, היכנס כדי להוריד או לשתף את ה-PDF המוגן שלך.
כיצד לשמור קובץ PDF שניתן למילוי כבלתי ניתן למילוי?
כדי לנעול PDF הניתן למילוי , תצטרך לשטח את שדות הטופס כדי לשמור על כל הנתונים גלויים ולמנוע עריכות.
בסרגל הצד הימני, לחץ על " הגן ," ולאחר מכן עבור אל אפשרויות מתקדמות → מאפייני אבטחה .
לחץ על שנה הגדרות , סמן את הגבל עריכה והדפסה ובחר אין תחת שינויים מותרים .
לבסוף, הגדר סיסמה חזקה.
האם PDF שאינו ניתן לעריכה זהה לקריאה בלבד?
כן, PDF לקריאה בלבד מאפשר לכל אחד לצפות במסמך אך מונע שינויים כלשהם.
מכיוון שמשתמשים אינם יכולים לשנות אותו, ניתן להשתמש במונחים "לקריאה בלבד" ו"לא ניתן לעריכה" לסירוגין.
מחשבות אחרונות
אז, כדי ליצור PDF לקריאה בלבד, אתה יכול להשתמש כלים כמו Adobe Acrobat , Windows, התכונות המובנות של Mac, MobiPDF, או כלים מקוונים שונים להגבלת עריכה על ידי הגדרת הרשאות או סיסמאות.
Adobe Acrobat מספקת אפשרויות, כולל הגנה על המסמך מפני הדפסה או עריכה והצפנתו באמצעות סיסמה. בעוד ש-Windows ו-Mac מספקים דרכים פשוטות יותר להגדיר תכונות לקריאה בלבד, הן פחות מאובטחות מכיוון שניתן להפוך את ההגדרות הללו בקלות. אם אתה מודאג לגבי בטיחות או גישה לנתונים, השקעה בעורך PDF אמין כמו MobiPDF היא בחירה חכמה ששווה לחקור.