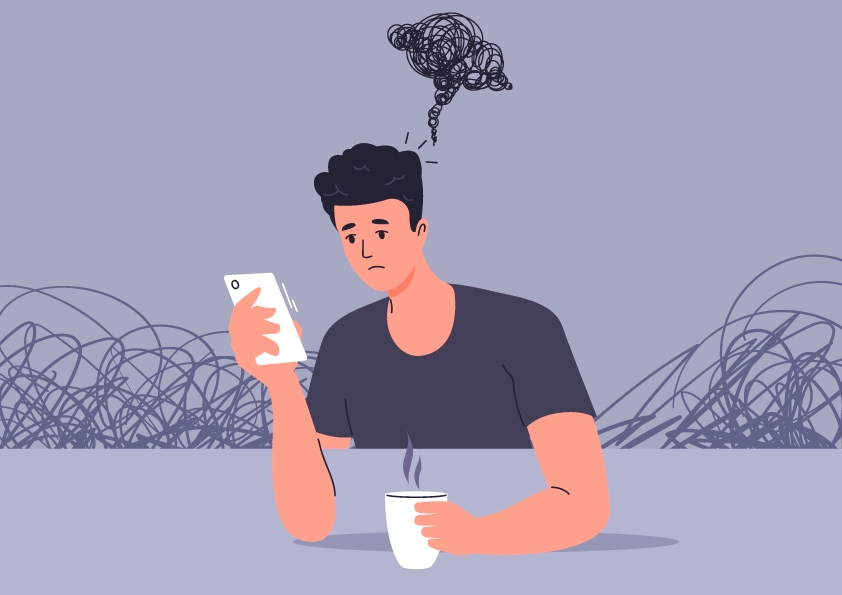לכולנו יש את ההעדפות שלנו עבור תוכנות למכשירים ניידים. אם אפשר לקרוא לזה "יריבות בין iOS לאנדרואיד" היא כעת פחות או יותר השוואה ידידותית בין תומכי שני הצדדים, כולל בכל הנוגע ל קריאת קובצי PDF בטלפון נייד.
אז, האם אתה יכול לקרוא קובץ PDF באייפון?
כן, אתה יכול! אתה יכול לעשות כמה דברים עם PDF במכשיר Apple שלך, אבל נתחיל בזה שאתה כנראה הכי מעוניין בו כרגע - קריאת PDF.
קריאת קובצי PDF עם אפליקציית הספרים של אפל
אם אתה צריך לקרוא קובצי PDF רק מעט, אפליקציית הספרים באייפון שלך עשויה להיות שימושית . הממשק די פשוט, ואתה יכול למצוא כל מה שאתה צריך במהירות. תוכנה זו גם מוגדרת לקרוא ולשמור כל תוכן PDF שקיבלת באמצעות דואר, הודעות או כל אפליקציה אחרת שהמכשיר פועל איתה, כך שזרימת העבודה היא די חלקה.
אם תגדיר את iCloud Drive שלך, תוכל גם לנהל את כל סוגי המסמכים, כולל האפשרות לקרוא קובץ PDF באייפון שלך בספריית Apple Books. אז, בין אם אתה משתמש באייפון, אייפד, אייפוד או מק, התהליך פשוט באותה מידה.
כאשר אתה מקבל מסמך PDF בדרכים שהוזכרו לעיל:
פתח אותו והקש על ה- סמל שיתוף .
החלק כדי למצוא את סמל האפליקציה ספרים והקש עליו (במקרה שאינך רואה את האפליקציה, הקש על עוד ואתרו אותו שם).
ה-PDF ייפתח אוטומטית ויישמר ב ספרים .
כעת תוכל למצוא את הקובץ בספריית הספרייה תחת ספרים .
תהליך זה עדיף על שימוש בספארי מכיוון שיהיה לך קל יותר לשקוע בתוכן כאשר אתה רוצה פשוט חקור וקרא קובצי PDF באייפון שלך. וכשאנחנו מדברים כאן על קריאה, אנחנו מתכוונים למצב קריאה טהור, נקי מהסחות דעת. אם כבר מדברים על קריאה, אתה יכול למצוא את סמל מצב הקריאה בפינה השמאלית העליונה של המסך שלך (ברגע שאתה פותח אתר אינטרנט). סמל בן שתי אותיות מסמן את נקודת ההתחלה, ולאחר שתקיש עליו, מוצעות לך כמה אפשרויות. אחד מהם הוא Reader View , המאפשר לך לחוות רק את הטקסט שלפניך ללא כל הסחות דעת.
קריאת קובצי PDF עם אפליקציות של צד שלישי
אמנם יש לך כמה כלים מובנים לקריאת PDF באייפון, אבל ייתכן שהוא לא יעשה את העבודה בשבילך בכל מקרה לְנַמֵק. אם אתה מחפש אפליקציית קורא PDF חדשה לאייפון שמתאימה יותר לצרכים שלך, האפשרויות הן די בשפע, כאשר רוב האפשרויות מציעות הרבה יותר מסתם צפייה במסמכים - אחרי הכל, אתה אף פעם לא יודע מתי תצטרך לעבוד עם PDF מעבר לפתיחתו, נכון?
באופן מובן, משתמשים רבים מעדיפים כיום לשאוף לתוכנת PDF שנותנת להם קצת יותר כסף עבור הכסף שלהם, גרסה מתובלת יותר של קורא PDF טיפוסי עבור iPhone, אם תרצו. אפליקציה אחת כזו היא MobiPDF, שמביאה מימד חדש לגמרי למסמכי ה-PDF שלך . חמוש באפליקציה זו, תוכל גם לערוך, להוסיף הערות , המרה, מילוי וחתום, ואפילו הגן על המסמכים שלך בנוסף לקריאתם באייפון שלך.
אבל כפי שהזכרנו קודם לכן, זה אוקיינוס עצום שם בחוץ, והרבה אפליקציות לקורא PDF מחכות להיחקר. חלקם הם קוראים רגילים בעוד שאחרים מציעים לך שלל תכונות, כגון עריכת PDF מלמעלה למטה. בוא נחקור מה עוד אתה יכול לעשות עם תוכנת PDF בידיים שלך, רק כדי להקל עליך את הבחירה.
כיצד ליצור ולהמיר קובצי PDF
אם אתה מחפש דרכים טובות עוד יותר לקרוא קובצי PDF באייפון, תמיד יש משהו חדש לכלול בארסנל שלך. כאשר אתה משתמש בפורמט קובץ זה בעבודה שלך, כמעט בטוח שתצטרך ערוך קובצי PDF בצורה מסוימת או צור מסמכים חדשים מאפס. מיותר היום, זה נוגע לתוכן כתוב וחזותי כאחד. למרבה המזל, MobiPDF מאפשר לך לעשות את כל זה ישירות מהאייפון שלך, מכל מקום ובכל זמן. אתה יכול גם להמיר באופן חופשי קובצי PDF לפורמטים של Microsoft Office ולחזור בדרכים מהטלפון שלך או אפילו מדפדפן האינטרנט שלך (זה נכון, יש לנו גם כלי אינטרנט חינמי).
אבל בוא לא נתפס מדי - הנה איך אתה יכול ליצור ולהמיר בקלות קובצי PDF מה-iPhone שלך.
צור PDF באייפון
יצירת PDF חדש היא ללא מאמץ עם MobiPDF. להלן השלבים:
1. הפעל את האפליקציה באייפון שלך.
2. הקש על צור ריק כדי ליצור קובץ PDF חדש.
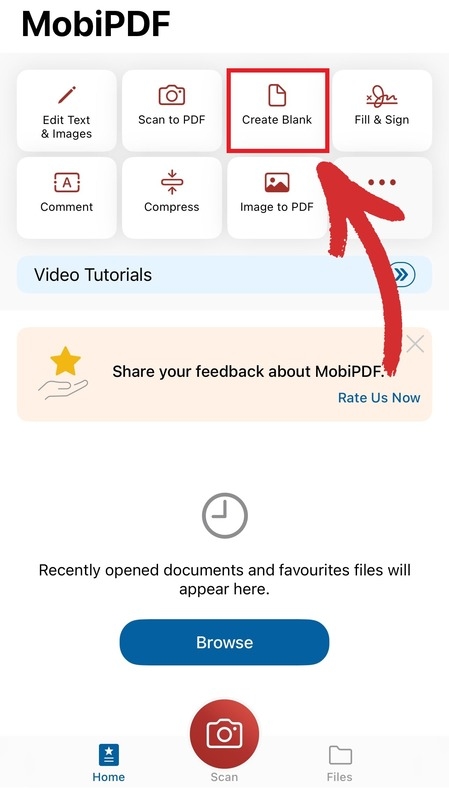
3. שנה את ה-PDF הריק שלך לפי טעמך, למשל על ידי הקשה על תיבת טקסט כדי להוסיף טקסט מותאם אישית או להקליד באופן חופשי.
4. הקש על הערה כדי להוסיף הערות ורכיבי סימון אחרים כמו הדגשות, קווי תחתון, קו חוצה, ציורים חופשיים, תמונות ועוד.
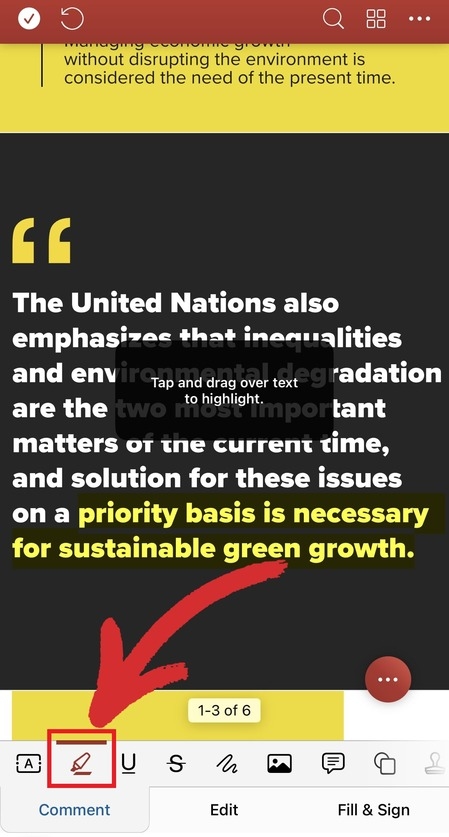
סריקה ל-PDF באייפון
קיימות אפשרויות נוספות ליצירת PDF ב-iPhone מאפס. אחת הדרכים הקלות והאינטראקטיביות ביותר לעשות זאת היא באמצעות מצלמת הטלפון הנייד שלך כדי לצלם תמונה (סריקה) ולהפוך אותה ל-PDF. הכל קורה בכמה שלבים פשוטים:
1. פתח את האפליקציה והקש על הלחצן סריקה .
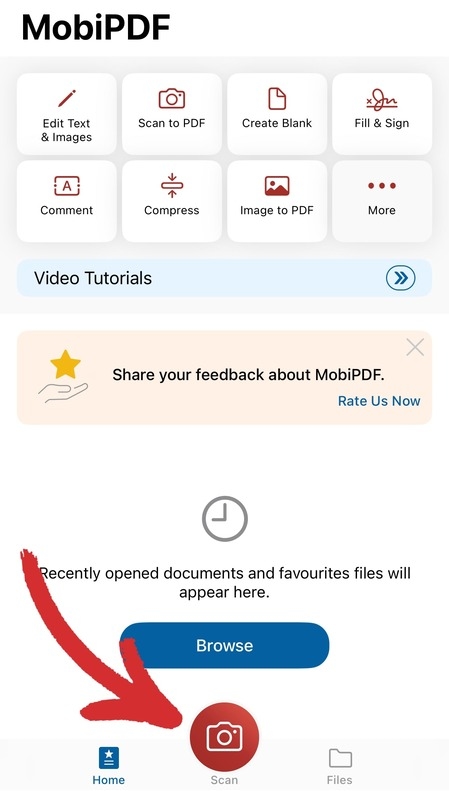
2. אפשר MobiPDF גישה למצלמת האייפון שלך.
3. צלם תמונה של המסמך או תוכן אחר שברצונך להפוך ל-PDF.
4. בצע התאמות במידת הצורך.
5. הקש על הלחצן שמור כדי לאשר את השינויים.
6. תן שם למסמך שלך כראוי.
7. הקש על שמור כדי ליצור את ה-PDF הסרוק החדש שלך.
המרת קובצי PDF באייפון
מלבד תכונת יצירת PDF, בעת בחירת אפליקציית PDF המובילה עבור iPhone, תוכל גם לשקול את היכולת המרת קובצי PDF לפורמטים אחרים ולהיפך. ל- MobiPDF יש אפשרות להמיר קובצי PDF לפורמטים הנפוצים ביותר של קבצים ובחזרה (Word, Excel ו-PowerPoint, רק כדי להזכיר כמה). לדוגמה, עם MobiPDF, אתה יכול להמיר בקלות:
Word ל-PDF
Excel ל-PDF
PPT ל-PDF
PDF ל-Word
PDF ל-Excel
PDF ל-ePub
תהליך ביצוע כל ההמרות הללו הוא חלק כמו ביצוע כל דבר אחר בתוך האפליקציה:
1 פתח את MobiPDF.
2. הקש על עוד .
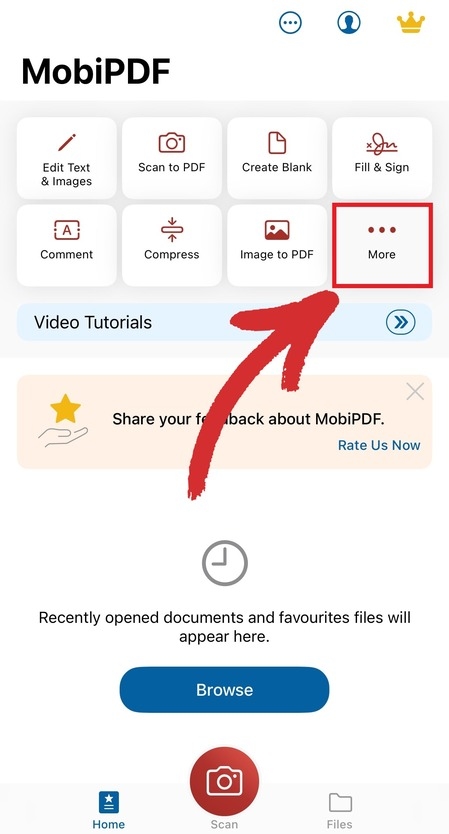
3. מצא את האפשרות הרצויה תחת המר .
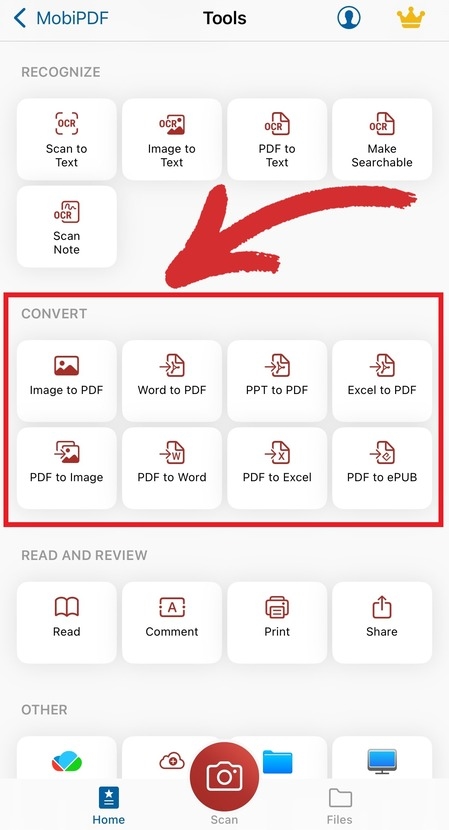
4. נווט אל הקובץ שברצונך להמיר.
5. בחר עד שלוש שפות הקיימות במסמך לשיפור תוצאות ההמרה.
6. הקש על הבא → המר .
7. זהו – אתה מוכן!
התאם אישית את חוויית הקריאה שלך עם MobiPDF
קריאה יכולה להיות מהנה, אבל קריאת קובצי PDF באייפון יכולה להשתנות בהתאם לצרכים ולהעדפות שלך. MobiPDF מציע מגוון אפשרויות לשיפור חווית הקריאה שלך, בין אם אתה עובד או קורא את הרומן האהוב עליך.
לדוגמה, תוכל להפעיל מצב לילה כדי למנוע עומס מיותר על העיניים אם אתה קורא בשעות הלילה המאוחרות. תכונה שימושית נוספת היא מעבר בין מצבי תצוגה שונים. בואו נסתכל על איך זה עובד ב-MobiPDF:
1. פתח את הקובץ ב-MobiPDF.
2. הקש על הסמל View Settings בחלק הימני התחתון של המסך.
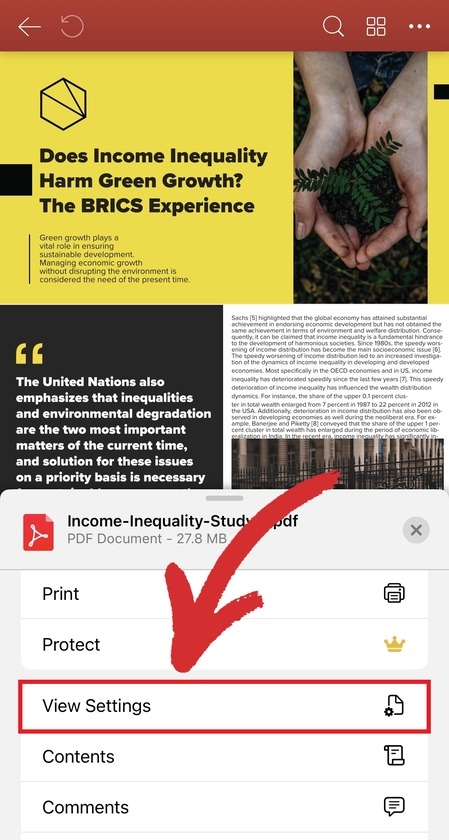
3. בחר בין האפשרויות הבאות:
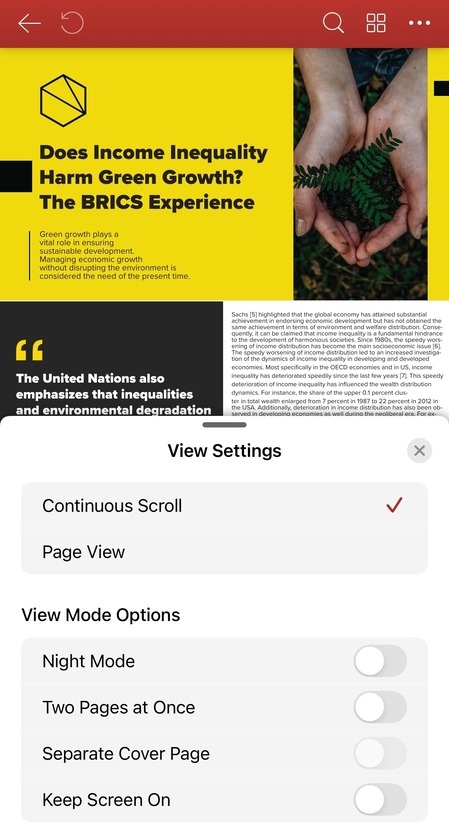
- החלף את מצב לילה כפתור כדי לעבור לנושא אפליקציה כהה יותר שקל יותר לעיניים.
- הקש על האפשרות שני עמודים בבת אחת כדי לפצל את המסך שלך ולדמיין שני עמודים בו-זמנית.
- הפעל את השאר מסך מופעל אם ברצונך למנוע את עמעום או כיבוי המסך שלך.
מחשבות אחרונות בימינו, קובצי PDF הם כמעט בלתי נמנעים, אז אתה יכול באותה מידה לקבל תוכנה מסוגלת לעבוד איתם. אבל בעוד שהאייפון שלך מגיע עם פתרונות צפייה מוסמכים של PDF ישירות מהקופסה, ייתכן שיגיע זמן שבו תצטרך לערוך, להמיר או חתום על PDF , כלומר כאשר אתה רוצה משהו מתקדם יותר כמו MobiPDF - אפליקציית קורא PDF ל-iPhone עם כל אופציה שתשרת אותך היטב בכל עת שתצטרך. זרקו את אפשרויות ההמרה והסימון הגמישות ותקבלו חבילת PDF מצוינת במחיר מצוין.
אבל בואו לא נבטיח שום הבטחות ריקות - למה שלא תתקדם ותנסה את MobiPDF בעצמך?