חלפו הימים שבהם היית זקוק למק או למחשב מסוג כלשהו כדי לבצע עבודה ממשית. עכשיו, כל מה שצריך זה להסתכל במהירות מסביב כדי לראות אנשים עובדים מהטלפונים שלהם ברכבת התחתית או בבתי הקפה המקומיים האהובים עליהם.
אז, זה רק הגיוני שיהיה לך פתרון PDF שתוכל להשתמש בו כמעט בכל מקום. אם במקרה נרשמת לאורח החיים בדרכים, אז יש לך מזל שכן במהדורה זו של שיפור החיים עם MobiPDF, נטפל בנושאים חשובים כגון:
מהו זיהוי תווים אופטי (OCR)?
האם אתה יכול להשתמש בטלפון שלך כסורק נייד?
האם עדיף להשתמש בסורק ייעודי במקום זאת?
היתרונות של סריקת מסמכי הנייר שלך.
כיצד לסרוק מסמך באמצעות האייפון שלך.
3 סיבות להשתמש ב-MobiPDF ביותר ממערכת הפעלה אחת.
אוקיי, יש לנו הרבה מה לפרוק כאן, אז בואו נתחיל!
מהו זיהוי תווים אופטי (OCR)?
OCR היא טכנולוגיה שעוזרת למכשיר שלך להבין ולקרוא טקסט מתמונות או מסמכים סרוקים בדיוק כמו שאדם אמיתי יעשה זאת. זיהוי תווים אופטי נסרק קובצי PDF לטקסט הניתן לעריכה, מה שהופך את הטכנולוגיה זו לשימושית עבור דברים כמו דיגיטציה של מסמכי נייר ישנים או יצירה טקסטים סרוקים ניתנים לחיפוש.
דוגמאות לזיהוי תווים אופטי הן:
דיגיטציה של מסמכי נייר : OCR משמש בדרך כלל להמרת מסמכים מודפסים או בכתב יד, כמו ספרים, מאמרים או רשומות היסטוריות, לטקסט דיגיטלי. כך קל יותר לאחסן, לחפש ולשתף את המידע באופן אלקטרוני.
סריקת קבלות : כאשר אתה סורק קבלה על הוצאות, OCR יכול לחלץ את הטקסט ולאפשר לך לייבא אותו לתוכנת הנהלת חשבונות.
דיגיטציה של טקסט מודפס: ניתן להשתמש ב-OCR כדי להפוך חומרים מודפסים כגון מגזינים, עיתונים או עלונים לטקסט דיגיטלי הניתן לעריכה.
קובצי PDF הניתנים לחיפוש : OCR יכול להמיר מסמכים סרוקים לקובצי PDF הניתנים לחיפוש, ומאפשר לך למצוא מילים או ביטויים ספציפיים מבלי שתצטרך לקרוא את כולו.
זיהוי כתב יד : חלק מהאפליקציות לרישום הערות ומכשירי טאבלט משתמשים ב-OCR כדי להמיר הערות בכתב יד לטקסט דיגיטלי, מה שמקל על החיפוש והארגון בכתב יד תוֹכֶן.
דאגות נגישות : OCR חיוני להנגשת חומרים מודפסים לאנשים לקויי ראייה שכן תוכנת טקסט לדיבור מסתמכת במידה רבה על טכנולוגיה זו לקריאה טקסט מודפס בקול.
מהם היתרונות של סריקת מסמכים?
ישנם יתרונות רבים לסריקת תוכן מגירות הארון שלך. בתור התחלה, אתה יכול להחליף אותם במשהו שימושי יותר, כמו מדפסת או מכונת קפה חדישה. עם זאת, בדרך כלל, אתה רוצה אפליקציה לסריקת מסמכים כדי:
להעביר את העבודה שלך לארכיון . בואו נודה בזה - מעבר לדיגיטל היא דרך בטוחה הרבה יותר לשמר את הנתונים שלכם לדורות הבאים, שכן, בניגוד לנייר, הם לא יתדרדרו עם הזמן ותוכלו ליצור עותקים ללא הגבלה. כשאתה סורק מסמך באייפון, גם אין דרך לשפוך עליו קפה אלא אם כן אתה נותן את כל סורק המסמכים הנייד שלך למקלחת חמה.
הפוך את מסד הנתונים שלך לאפשרי חיפוש . לאף אחד אין זמן לחפש בקפידה בתיקיות עבות רק כדי למצוא את העמוד ההוא שהבוס שלך שאל אותך עליו. על ידי שימוש באשפי זיהוי טקסט PDF לטובתך, כעת תוכל למצוא את המילה או הביטוי הספציפיים בלחיצת כפתור.
בצע שינויים במסמך המקורי . הסריקה מאפשרת לך ערוך קובץ PDF כדי להתאים טוב יותר לפרויקט הנוכחי שלך תוך שמירה על העיצוב המקורי ככל האפשר.
אל תפסיק רק בסריקה - קבל חבילה מקצועית של כלי PDF שיהפכו כל משימה לטיול בפארק. התחל את תקופת הניסיון שלך ל-14 יום עוד היום.
האם אוכל להשתמש בטלפון שלי כסורק מסמכים?
לא רק שאתה יכול לעשות את זה, אלא שאתה באמת צריך. בניגוד לסורק רגיל שלוקח לא מעט מקום ודורש הגדרה מראש כדי לעבוד נכון, עם MobiPDF עבור iOS אתה מקבל סורק מקצועי ישירות לכיס. כל שעליכם לעשות הוא להצביע על מסמך, לצלם תמונה עם המצלמה המובנית במכשיר ולשמור אותה בפורמט PDF.
האם עדיף לסרוק מסמכים באמצעות טלפון או סורק?
זה מאוד תלוי במקרה השימוש שלך, אבל תשע מתוך עשר פעמים שטלפון יצליח. השימוש בסורק תמונות ייעודי הגיוני רק כאשר אתה מחפש סריקות ברזולוציה גבוהה מכיוון שיש להן טכנולוגיה מובנית טובה יותר (תאורה טובה יותר, מערכות בקרת יציבות וכן הלאה), שאינה נדרשת אם כל מה שאתה צריך לסרוק הוא מסמכים משרדיים או כמה הערות בכתב יד.
אגב, שתי השיטות מועדפות מאוד על פני פתרונות שונים לזיהוי טקסט OCR מקוון, שהם מטומטמים במקרה הטוב ולא אמינים במקרה הרע.
כיצד לסרוק PDF ב-iOS
כשזה מגיע לסריקה, ל-MobiPDF עבור iOS יש לא מעט טריקים בשרוול. עם האפליקציה, אתה יכול:
לסרוק מסמכים
סריקת מזהים & סיסמאות
חילוץ טקסטים מתמונות
חילוץ טקסטים בכתב יד
סרוק קודי QR
לא רוצה להוריד אפליקציה שתעבוד עם קובצי PDF? נסה את ממיר האינטרנט החינמי שלנו.
סורק מסמכים
אם יש לך חשבונית נייר או חוזה שאתה צריך דיגיטציה בהקדם האפשרי, זו תכונת סורק ה-PDF של iPhone שאתה צריך. הנה איך לגרום לזה לעבוד.
1. פתח את אפליקציית MobiPDF באייפון שלך.
2. הקש על סריקה → מסמך .
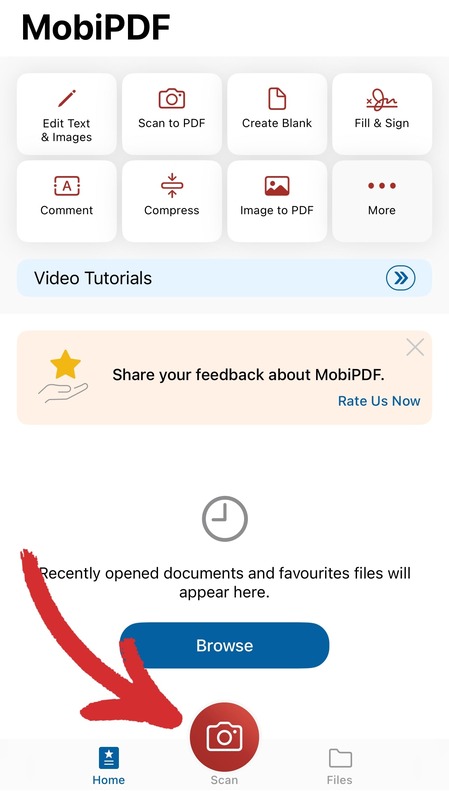
3. כוון את המצלמה לכיוון המסמך שלך. תכונת הצילום האוטומטי מופעלת כברירת מחדל והיא תצלם עבורך באופן אוטומטי.
4. OCR המסמך שלך על ידי הקשה על הפוך לחיפוש .
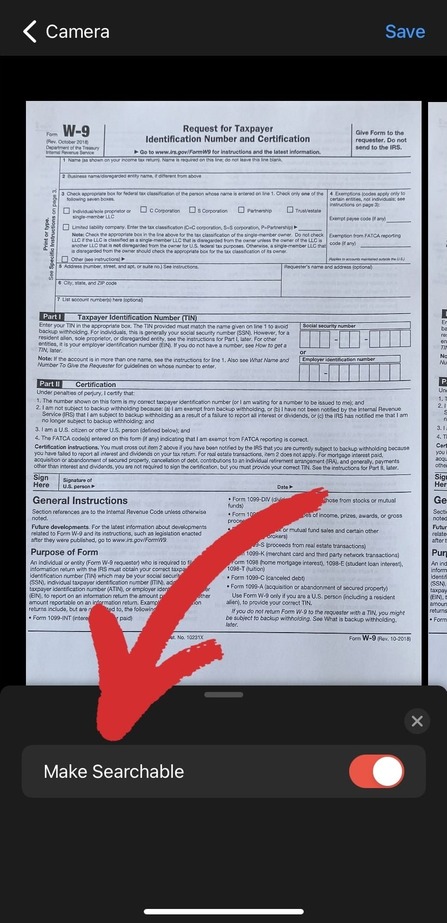
5. שמור את הפלט החדש כקובץ .pdf.
זהו זה - עכשיו אתה יכול למצוא את כל מה שאתה צריך בהתראה של רגע!
מזהה & סורק דרכונים
התהליך פשוט כמו סריקת מסמך רגיל. הנה מה שאתה צריך לעשות:
הקש על סריקה → מסמך או סרוק → תעודת זהות , בהתאם למקרה השימוש שלך.
הנח את תעודת הזהות או הדרכון שלך באזור מואר היטב, הקפד להימנע מהשתקפויות.
מקם את המסמך בתוך הגבולות הירוקים.
המסמך שלך יישמר אוטומטית כ-PDF.
סורק QR
לפעמים, אתה רוצה לבדוק את תפריט המסעדה מבלי לשבת ולהתחייב לחוויה אולי מאכזבת. למרבה המזל, מקומות רבים מציעים לך כעת את האפשרות לסרוק את התפריט כקוד QR, וחוסך ממך את המבוכה של צורך לעזוב בדיוק כשהמלצר מגיע לקחת את ההזמנה שלך. כדי להפעיל את סורק ה-QR:
הקש על סרוק → קוד QR .
כוון את המצלמה לכיוון קוד ה-QR, הקפד לשמור אותו בגבולות הירוקים.
כעת אתה אמור להיות מסוגל לקרוא את התפריט מבלי לעצבן אף אחד.
טיפ: הקש על הסמל HD בתוך סורק המסמכים של iPhone כדי לבחור את איכות התמונה: נמוכה (1920x1440), בינוני (2592x1944), גבוה (3264x2448) או HD (4032x3024). שים לב שזה תקף עבור כל מצבי הסריקה, לא רק עבור קודי QR.
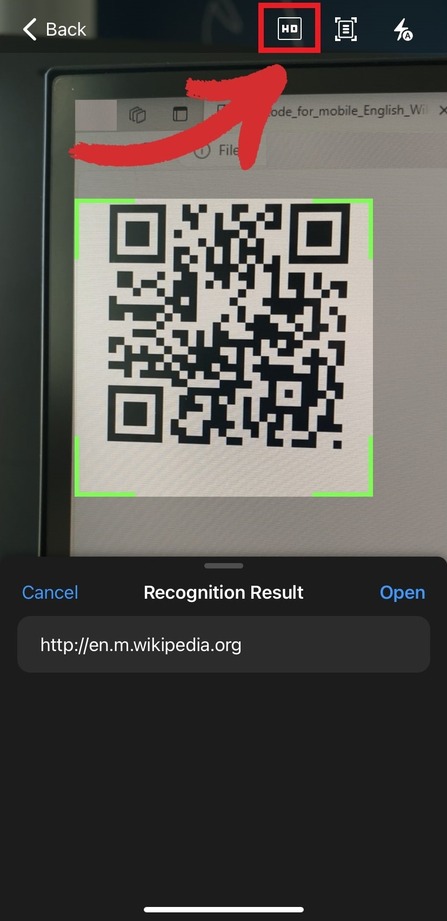
חילוץ טקסט מתמונות
אפליקציית סורק ה-PDF שלנו מאפשרת לך לחלץ בצורה חלקה טקסטים מוטבעים מתוכן תמונה ולערוך אותו כראות עיניך. בוא נלווה אותך לאורך השלבים:
עבור אל סריקה → לטקסט .
הצבע על התמונה שברצונך לסרוק.
הקש על זיהוי כדי לחלץ את הטקסט מהתמונה שלך.
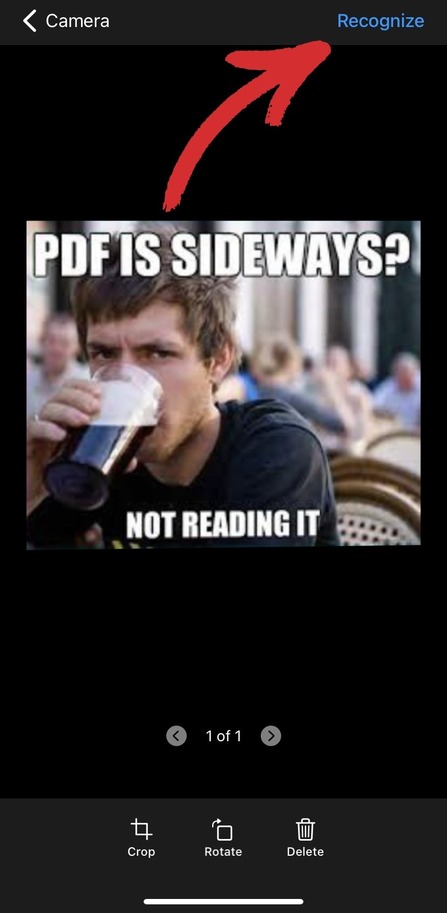
4. הטקסט שלך ייווצר בתיבת טקסט מתחת לתמונה. הקש על ערוך כדי לשנות אותו אם תרצה, ולאחר מכן שתף אותו עם אחרים, העתק אותו או ייצא אותו כקובץ TXT לשימוש מאוחר יותר.
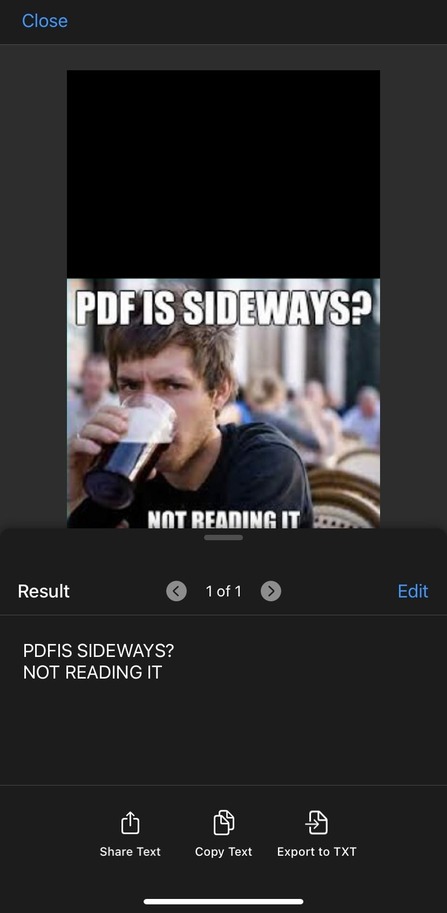
חילוץ הערות בכתב יד
לפעמים, רק לכתוב את רשימת המכולת שלך זה לא מספיק, אז זה עוזר לקבל גיבוי כאשר אתה מאבד בהכרח את הפתק הקטן הזה בדרכך לחנות. כדי להפוך את הרשימה שלך לדיגיטלית:
הקש על סרוק → הערה .
כוון את המצלמה לעבר ההערות שלך בכתב יד.
עם התמונה שצולמה, לחץ על זיהוי כדי ליצור את הטקסט בדיוק כפי שהיית עושה בעת חילוץ טקסט מתמונות.
ההערות שלך יישמרו כקובץ .pdf.
זה הכל טוב ויפה, אתה אומר, אבל...
אוקיי, אז איך אתה מעביר את המסמך הסרוק מהטלפון שלך ומעבר למחשב Windows שלך, למשל? בדרך כלל, זה ידרוש פתרון עוקף מבוסס ענן מגושם. למזלכם, אפליקציית סורק המסמכים הזו יש תכונה הנקראת העברת Wi-Fi מובנית המאפשרת לכם לשתף מסמכים בצורה חלקה עם מכשיר iOS, macOS, Windows או אפילו אנדרואיד אחר.
אם זה לא יהיה, הבה נבחן ארבעה מקרי שימוש שבהם אולי תרצה לזהות טקסטים של מסמכים על מסך גדול יותר.
1. חווית קריאה טובה יותר אין שתי דעות בנושא - קריאת קטעי טקסט נעימה הרבה יותר לעין במסך גדול יותר מאשר בטלפון. יתרה מכך, ל-MobiPDF יש מצב קריאה ייעודי שחוסם את כל הסחות דעת מהעין כדי שתוכל להתמקד במה שחשוב.
כדי להפעיל את מצב קריאה, פשוט:
1. פתח מסמך ולאחר מכן לחץ על מצב קריאה .
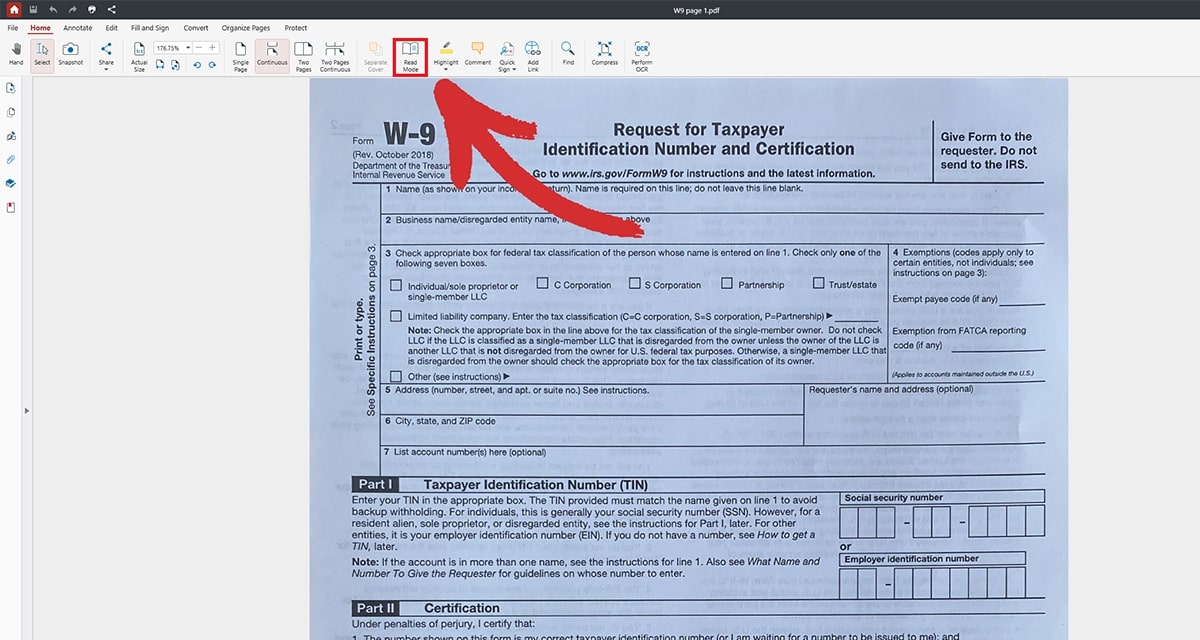
2. אתה תיכנס למצב מסך מלא שבו סרגל כלים שימושי ייתן לך גישה לכל התכונות החיוניות שתצטרך, כמו השארת הערות או חיפוש מילים וביטויים ספציפיים.
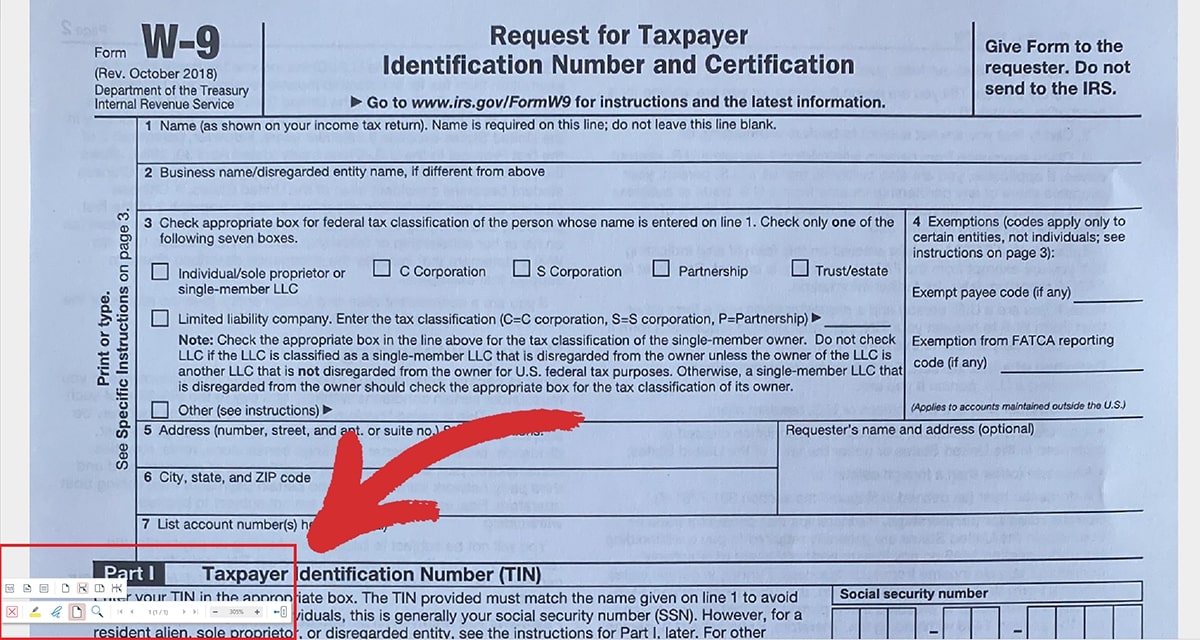
2. חווית קישור טובה יותר
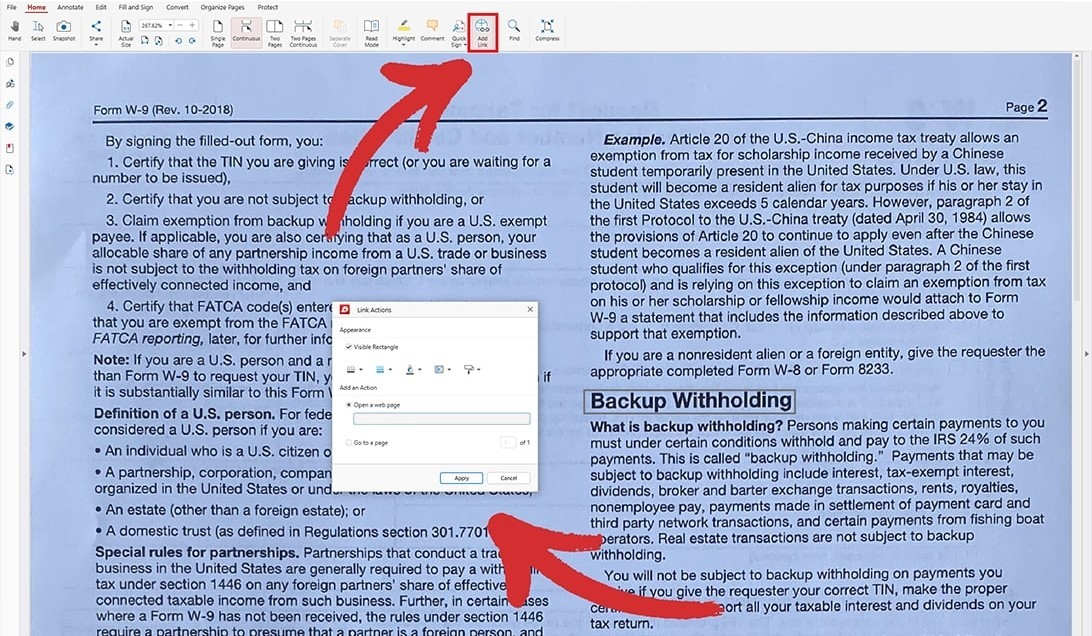
אם אי פעם ניסית להוסיף קישורי PDF תוך כדי תנועה, אתה יודע שזו לא בדיוק חוויה נהדרת, במיוחד אם אנחנו מדברים על עשרות מהם. עם MobiPDF עבור Windows, יש לך שליטה מדויקת יותר על הטקסטים שברצונך לבחור, והוספת קישור פנימי או חיצוני היא חתיכת עוגה - נסה זאת בעצמך!
הפוך את העבודה ללא מאמץ - סרוק את מסמך ה-PDF הראשון שלך בקלות.
3. חווית ארגון טובה יותר
אתה אף פעם לא יודע מתי תצטרך לסדר מחדש מסמך או להוסיף עמוד או עשרה כדי להשלים את החסר. ולמרות שזה בר השגה מבחינה טכנית ב-iOS, שום דבר לא באמת מנצח גרירה טובה & שחרור ממשק. הנה איך אתה יכול לגשת למלוא העוצמה של מארגן PDF שלנו :
1. ממסך הבית, עבור אל עוד → ארגן דפים .
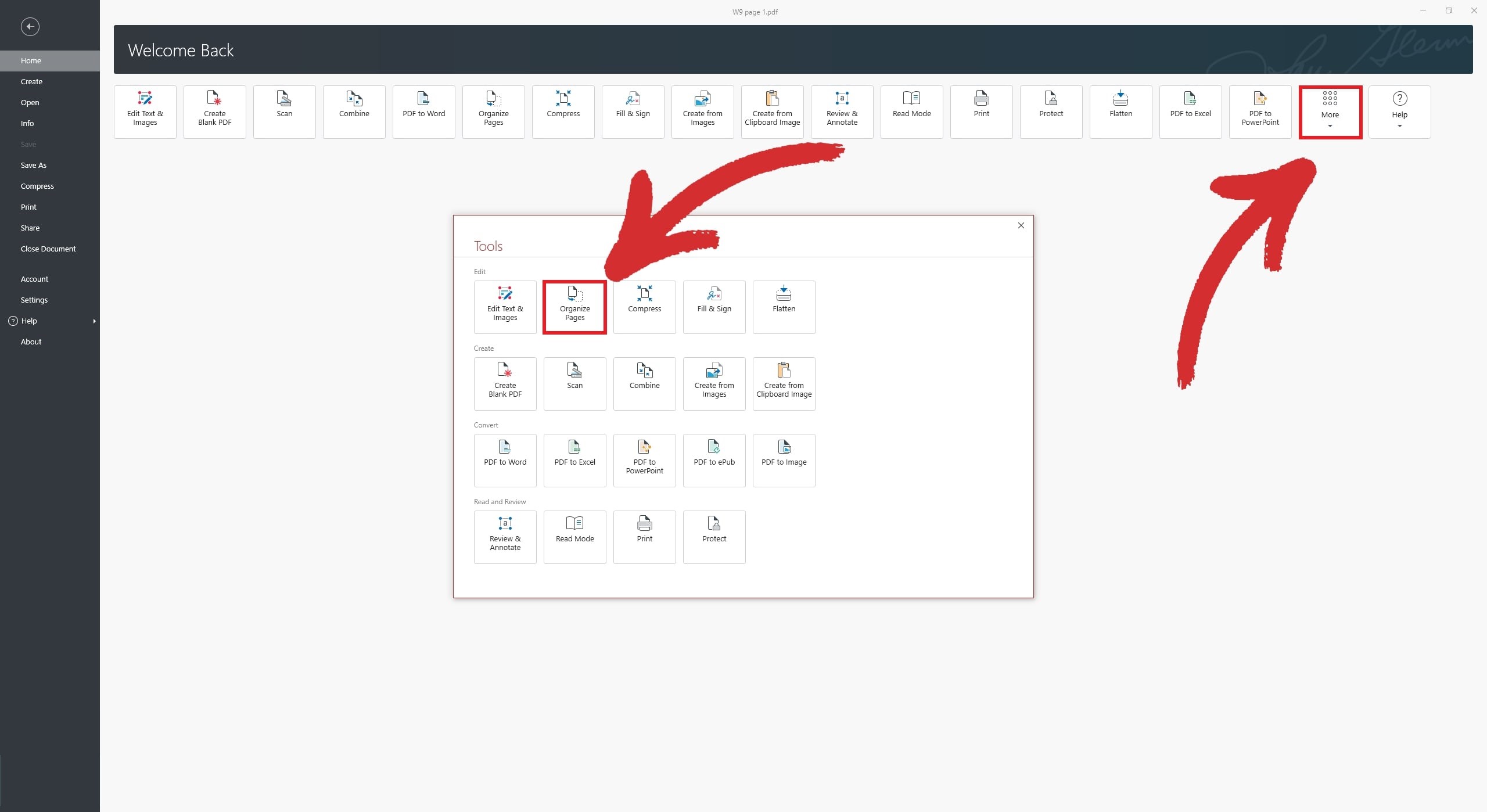
2. גרור & שחרר דפים עד שתהיה מרוצה מהסדר שלהם. עם מודול המארגן, אתה יכול גם להוסיף או למחוק דפים, להעתיק דפים, לחלץ או לפצל דפים, כמו גם להוסיף תוויות דפים מותאמות אישית.
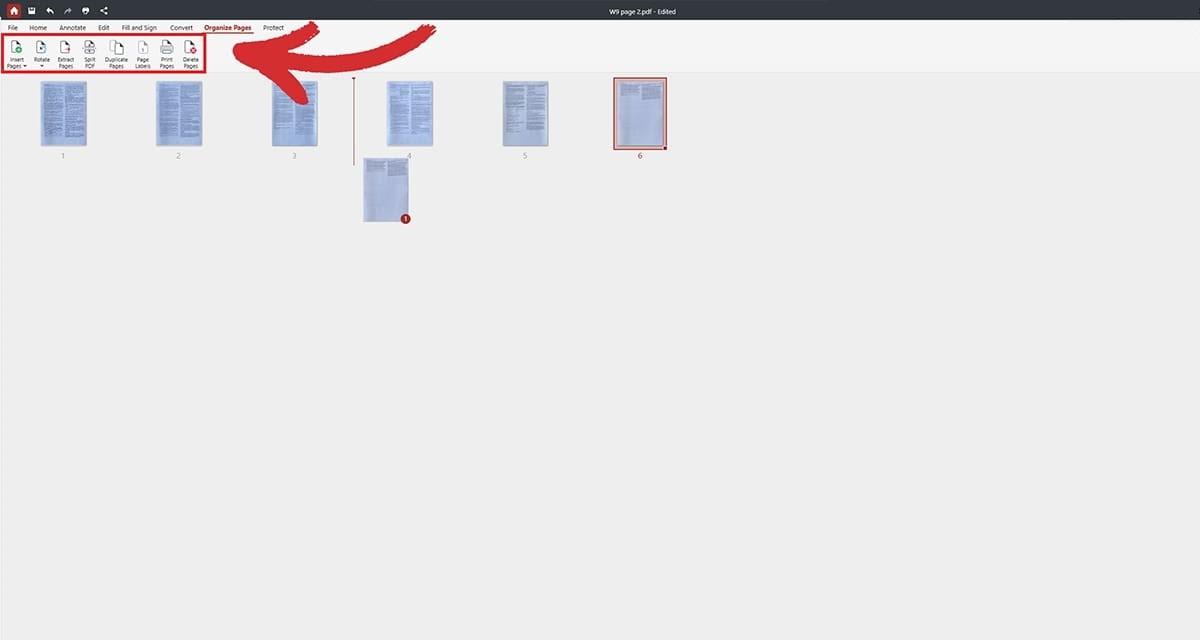
3. שמור את המסמך כדי להחיל את השינויים החדשים.
טיפ: במקרה שאתה צריך להפנות לתוכן של דף נתון, פשוט לחץ על סמל הזכוכית המגדלת שלידו כדי לקרוא את תוכנו.
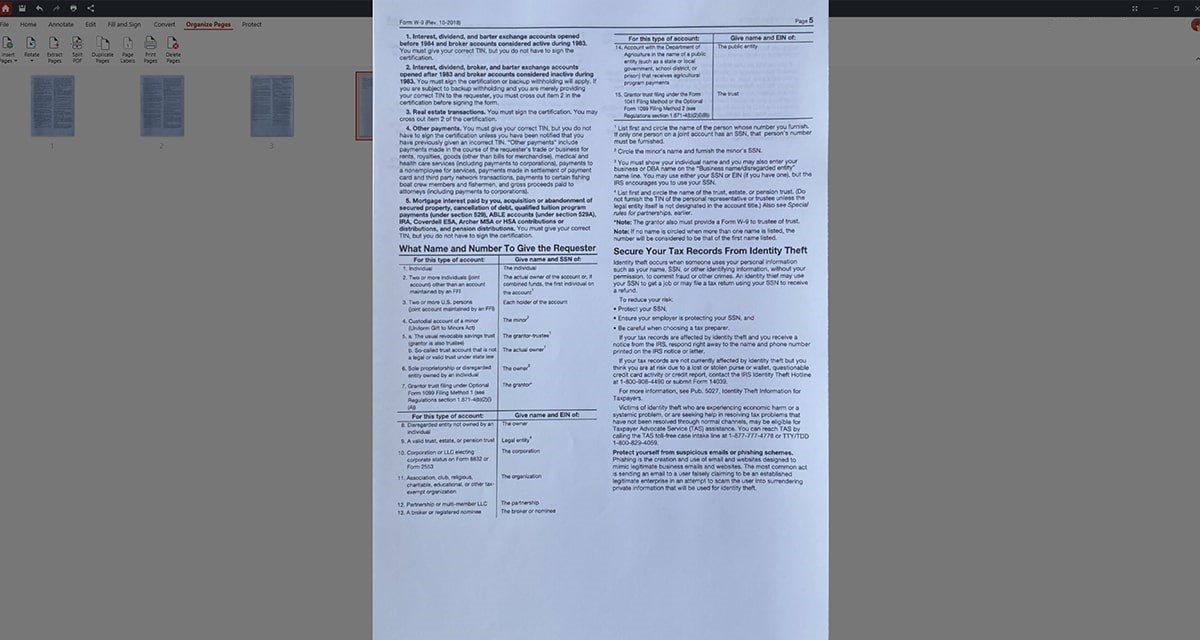
4. חווית המרה טובה יותר
כעת אנו מגיעים ל-Crème de la Crème של OCR – המרות PDF. עם MobiPDF, אתה יכול להפוך קובצי PDF למגוון פורמטים פופולריים של קבצים, כולל DOCX. יתרה מכך, כאשר אתה ממיר PDF ל-PDF Word או Excel, אתה גם תקבל טקסט הניתן לחיפוש מלא ששמר פחות או יותר על העיצוב המקורי.
עם זאת, אנא זכור שתכונת ממיר OCR נגישה רק למשתמשי MobiPDF Ultimate. ראה את תוכניות התמחור שלנו להשוואה מהירה.
כך פועלת ההמרה בתוך MobiPDF:
1. ממסך הבית, עבור אל עוד → PDF ל-Word .
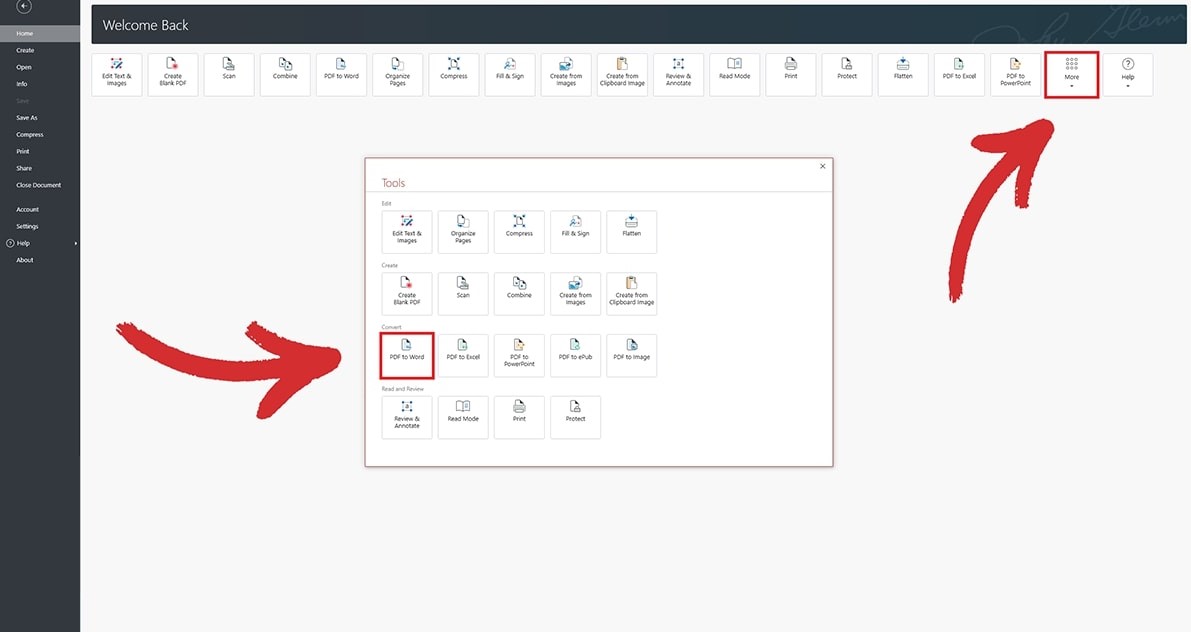
2. תתבקש לבחור אם לבצע את ההמרה עם OCR מופעל או מושבת. סמן הפעל זיהוי טקסט ולאחר מכן המר .
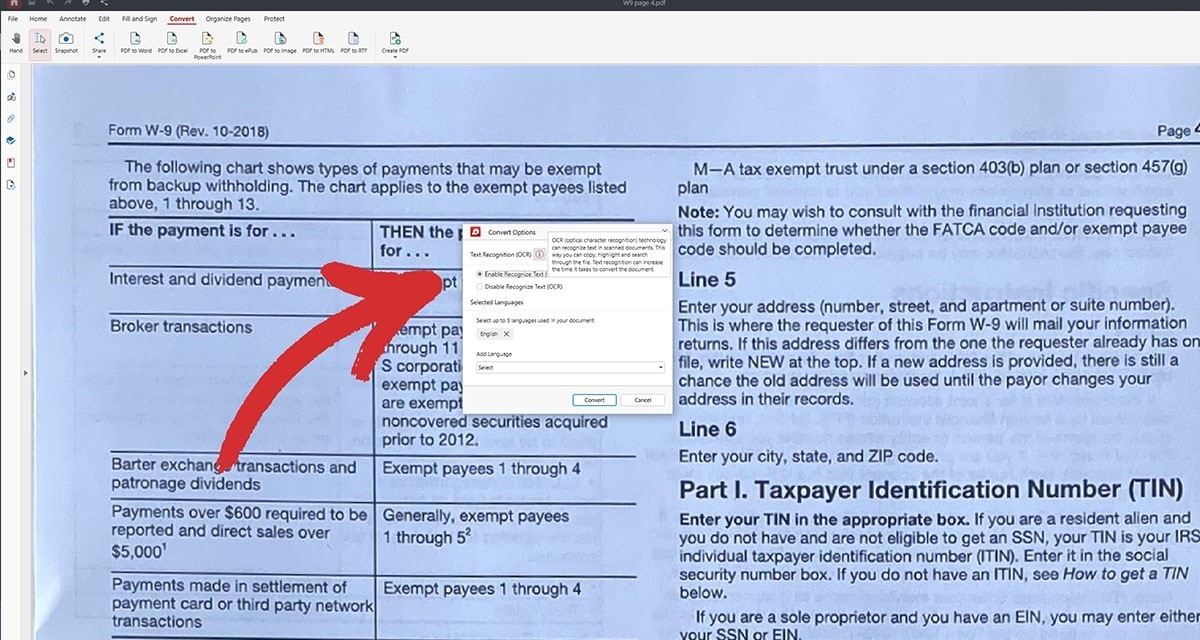
3. תהנה מהמסמך הניתן לחיפוש!
מחשבות אחרונות
ככל שהעולם הופך ליותר ויותר מחובר וממוקד במובייל, יש צורך בפתרון תוכנה רב-תכליתי כמו MobiPDF עבור iOS. אבל בעוד שלסורקים ייעודיים עדיין יש מקום למשימות ברזולוציה גבוהה, סריקה ניידת היא לרוב הבחירה המעשית לעבודה משרדית יומיומית: מסריקת מסמכים ומזהות ועד לזיהוי קוד QR, חילוץ טקסט מתמונות ואפילו דיגיטציה של הערות בכתב יד. היכולת להעביר בצורה חלקה את הסריקות שלך למכשירים אחרים, כגון מחשבי Windows, תשפר עוד יותר את זרימת העבודה שלך ותספק חווית קריאה, קישור, ארגון והמרה מעולה.
אז, בין אם אתה בדרכים או לסיבוב קפה נוסף בחנות המקומית שלך, אתה יכול לסמוך על MobiPDF שיעזור לך לבצע את העבודה במהירות, מכל מקום ומכל מכשיר.
התחל את 14 יום הניסיון בחינם שלך עוד היום!




