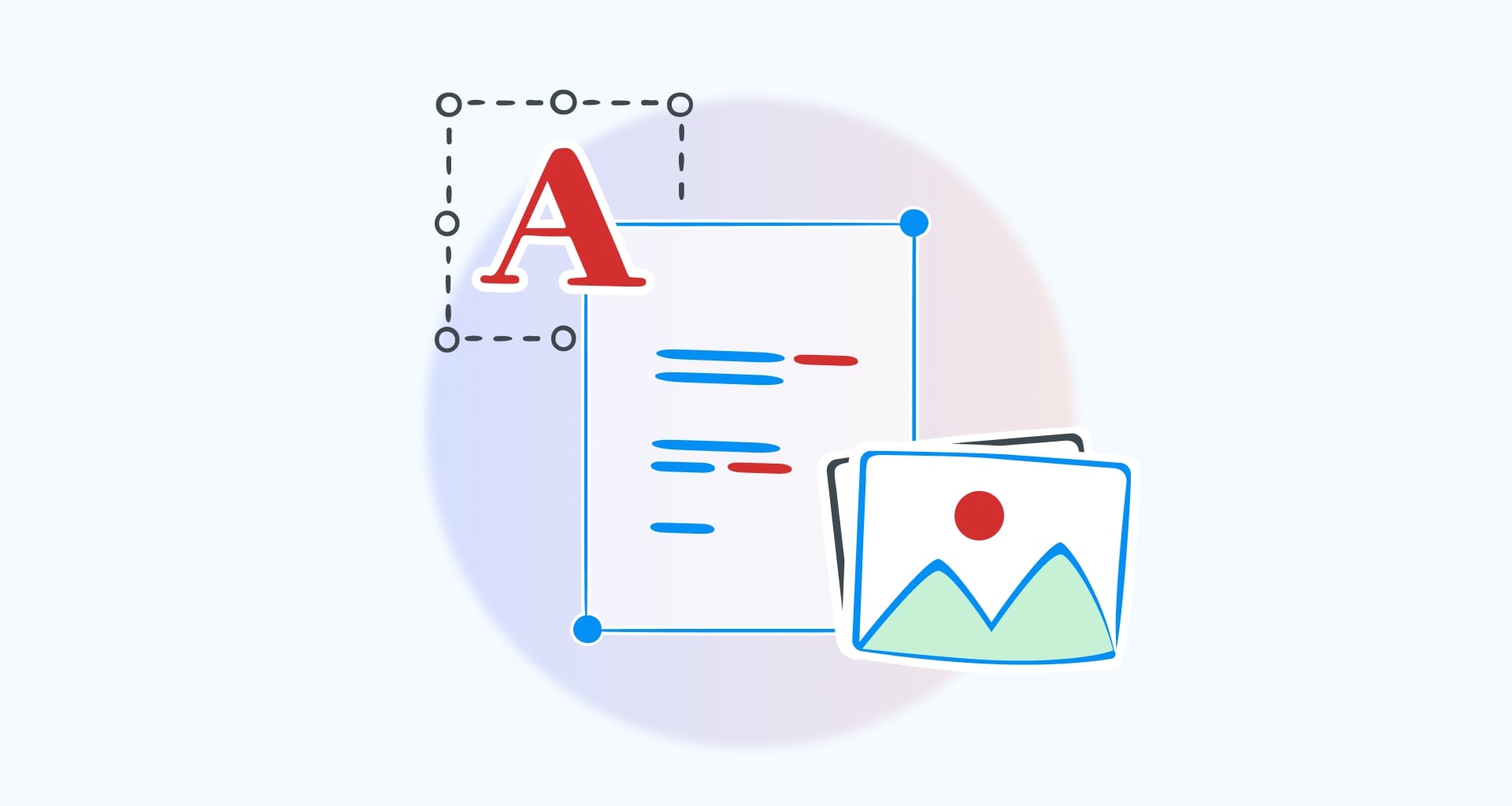עבודה עם תוכנות משרדיות כבר לא מהווה מטרד שכן כלי העריכה של היום טובים בקילומטרים מהממשקים והזרימות הקריפטיות של שנים עברו. למעשה, הטכנולוגיה משתנה לטובה בכל הנוגע לשימוש בתוכנה כזו, במיוחד בעת עריכת מסמכי PDF.
לכן, אם אי פעם תצטרך ליצור אינטראקציה עם פורמט הקובץ שנוצר על ידי Adobe, עורך PDF הוא אחד הדברים הטובים ביותר שתוכל להשתמש בהם כדי לערוך, ללטש ולהכין את הקבצים שלך לכל עבודה . תוכנת עריכת PDF מקצועית היא גם כל כך מוכרת ונפוצה עד שקיימים מספר פתרונות תוכנה כמעט לכל פלטפורמה ומכשיר בשוק.
אבל יותר מכל, עורך PDF נהדר יכול להיות החבר הכי טוב שלך ולתמוך בך במשימות PDF יומיומיות. בין אם אתה צריך לערוך טקסט, המר PDF ל-Word , או חתום על קובצי PDF, תוכל לגשת לכל מה שאתה צריך בקלות דרך אפליקציה אחת. במאמר זה, נסקור כמה מהדברים המועילים יותר שתוכל לעשות עם אפליקציית עריכת PDF מסוגלת.
להלן סקירה קצרה של הנושאים שאנו עומדים לכסות:
מדוע להשתמש בעורך PDF?
אילו סוגי עורכי PDF זמינים?
כיצד לשנות קובצי PDF ב-Windows
כיצד לשנות קובצי PDF ב-Mac
כיצד לשנות קובצי PDF במכשיר הנייד שלך
כיצד לשנות קובצי PDF בחינם באינטרנט
כיצד ליצור PDF חדש
שאלות נפוצות
בואו נתחיל!
מדוע להשתמש בעורך PDF?
אם אתה מזהה שגיאה במסמך ה-PDF שלך, לא תוכל לערוך אותה בקלות כפי שהיית עושה ב-Word או בתוכנת עיבוד טקסט דומה. עם זאת, עם תוכנת עריכת PDF, אתה מדלג על אי הנוחות של המרת הקובץ שלך לפורמטים אחרים ואפשר לשנות טקסט PDF ישירות בתוך האפליקציה , בין אם זה פשוט תיקון שגיאות הקלדה או ביצוע שינויים גדולים. נוחות זו מאפשרת לך לערוך ביעילות מסמכי PDF ללא צורך בהתקנות תוכנה נוספות, תוך שיפור זרימת העבודה והיעילות.
אז איך עורכים מסמך PDF בדיוק? להלן כמה דוגמאות מהחיים האמיתיים שבהם ייתכן שיהיה עליך להשתמש בעורך PDF:
תקן שגיאות דקדוקיות
הוסף, ערוך והסר טקסטים
הוספת הערות ותגי עיצוב
הוספה, מניפולציה ומחיקה של תמונות
ארגן מחדש או חלץ דפי PDF
מלא טופס
חתום על מסמך
אך לפני שאתה קופץ ישר לעריכת הקובץ שלך, הבה נסקור את סוגי עורך ה-PDF השונים הזמינים כדי שתוכל לבחור את כזה שעונה בצורה הטובה ביותר על הצרכים, התקציב ומערכת ההפעלה שלך.
אילו סוגי עורכי PDF זמינים?
בגדול, כשמדובר לעריכת קובץ PDF ישנן שלוש קטגוריות עיקריות של אפליקציות בשוק כיום. אלו הן אפליקציות מבוססות שולחן עבודה, אפליקציות לנייד וכלים מבוססי אתרים, כאשר כל שלוש הקטגוריות נעות מהכלים הבסיסיים ביותר ועד לפתרונות הכל-ב-אחד מתקדמים.
עורכי שולחן העבודה : בדרך כלל המקיף ביותר מבין שלוש הקטגוריות, יישומים אלו מפותחים בעיקר עבור מערכות ההפעלה Windows ו-macOS ולעיתים קרובות כוללים מגוון תכונות עריכה בנוסף ליכולת לעבוד במצב לא מקוון באופן מלא.
עורכים לנייד : בדרך כלל זמינים ב-Android ו-iOS, יישומים אלה מוצעים כמוצרים עצמאיים או כגרסאות ניידות של שולחן עבודה מבוסס. עורכים. עורכי PDF לנייד מאפשרים לך לעשות את רוב, אם לא את כולם, מהדברים שעורך שולחן עבודה רגיל יכול לעשות, ולהפוך את טלפון לכלי רב עוצמה לניהול מסמכים שתוכל להשתמש בו גם בבית וגם בדרכים.
עורכים מקוונים : אפליקציות אלו פועלות במלואן בדפדפן שלך ובדרך כלל דורשות ממך ליצור חשבון. לעתים קרובות בחינם לשימוש, עורך PDF מקוון מציע ממשק ונגישות ידידותיים למשתמש, המאפשרים למשתמשים לערוך קובצי PDF ישירות בדפדפן שלהם ללא צורך בתוכנה נוספת.
כיצד אוכל לערוך קובץ PDF ב-Windows?
ישנן מספר דרכים לשנות קובצי PDF ב-Windows 10 ו-11, בהתאם למורכבות המשימה שברצונך לבצע. לדוגמה, אתה יכול לשנות את תוכן ה-PDF על ידי הוספת הערות , טקסט והערות, או לבצע כל מיני עריכות מתקדמות. בואו נסקור כל מקרה שימוש אחד אחד.
כיצד לערוך PDF ב-Word
Word מותקן מראש במכונות Windows רבות, כך שזה רק הגיוני להשתמש בו. למרות שאינה עורך PDF בפני עצמו, תוכנת עיבוד הטקסט מציעה פתרון סביר לעריכת כל PDF שיש לך. כך תוכל להתחיל לערוך קובצי PDF עם Word:
1. הפעל את Word במחשב שלך.
2. בסרגל הצד בצד ימין, לחץ על פתח ונווט אל קובץ ה-PDF שלך.
3. התוכנה תזהיר אותך שהיא תמשיך להמיר את ה-PDF שלך למסמך Word הניתן לעריכה ושייתכן שהיא לא תשמור על כל העיצוב. לחץ על אישור כדי להמשיך.
4. בצע את השינויים הרצויים ב-PDF שלך כפי שהיית עושה אם היית עורך DOCX רגיל.
5. לאחר ביצוע השינויים, לחץ על הדפס והגדר את המדפסת כ- Microsoft Print to PDF .
זהו! אם ביצעת את כל השלבים כהלכה, כעת אמורה להיות לך גרסה ערוכה של קובץ ה-PDF המקורי שלך. עם זאת, שים לב ש ייתכן ש-Word לא תמיד ישמר במלואו את התוכן והעיצוב המקורי , אז תמיד בדוק שוב את הקובץ המיוצא שלך אם יש שגיאות או השמטות.
טיפ : בעת שימוש ב-Word לעריכת קובצי PDF, ודא שאתה עובד רק עם מסמכים קטנים, אחרת תקבל שגיאת גודל עמוד כמו זו המוצגת לְהַלָן.
כיצד להוסיף טקסט ל-PDF
אחת התכונות הגדולות ביותר של כל עורך PDF היא היכולת שלו להוסיף ללא מאמץ טקסט חדש לקובצי PDF. כמובן שזה הולך יד ביד עם עריכת טקסט. כלים לעריכת טקסט PDF, כגון Foxit PDF עורך , זמינים בגירסה חינמית ובגירסאות בתשלום, עם עריכה בסיסית זמינה בחינם ותכונות מתקדמות יותר הדורשות מנוי Pro, שניתן לבדוק באמצעות ניסיון חינם.
התכונה השנייה בגודלה היא ש אפליקציית עריכת ה-PDF תשמור תמיד על העיצוב של הקובץ המקורי שלך, מה שיאפשר לך לעבוד הרבה יותר מהר מאשר שימוש בשיטות מעקף כמו Microsoft Word.
הנה התהליך שלב אחר שלב להוספה, עריכה או הסרה של כל טקסט עם עורך בשם MobiPDF:
1. הפעל את MobiPDF ולחץ על ערוך טקסט & תמונות .
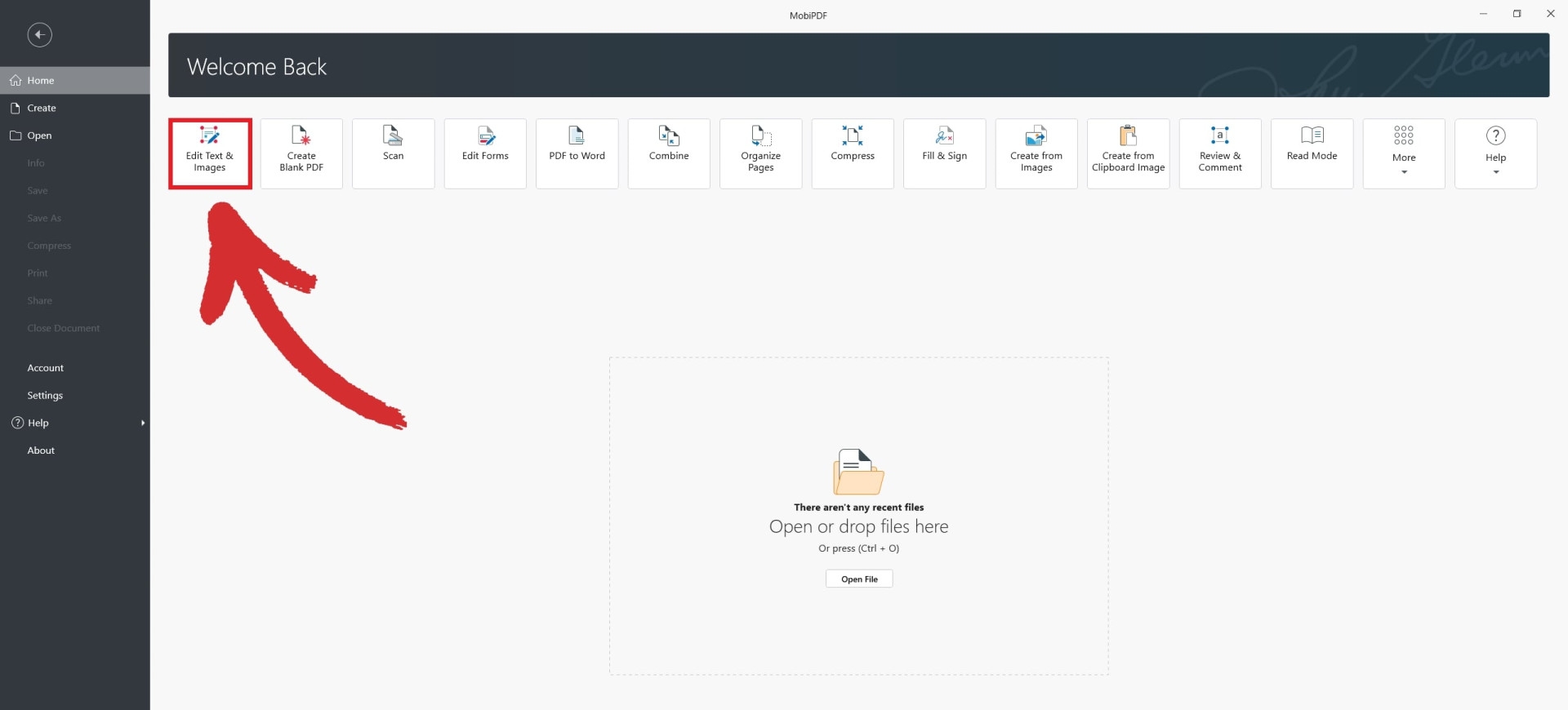
2. נווט אל קובץ ה-PDF שלך.
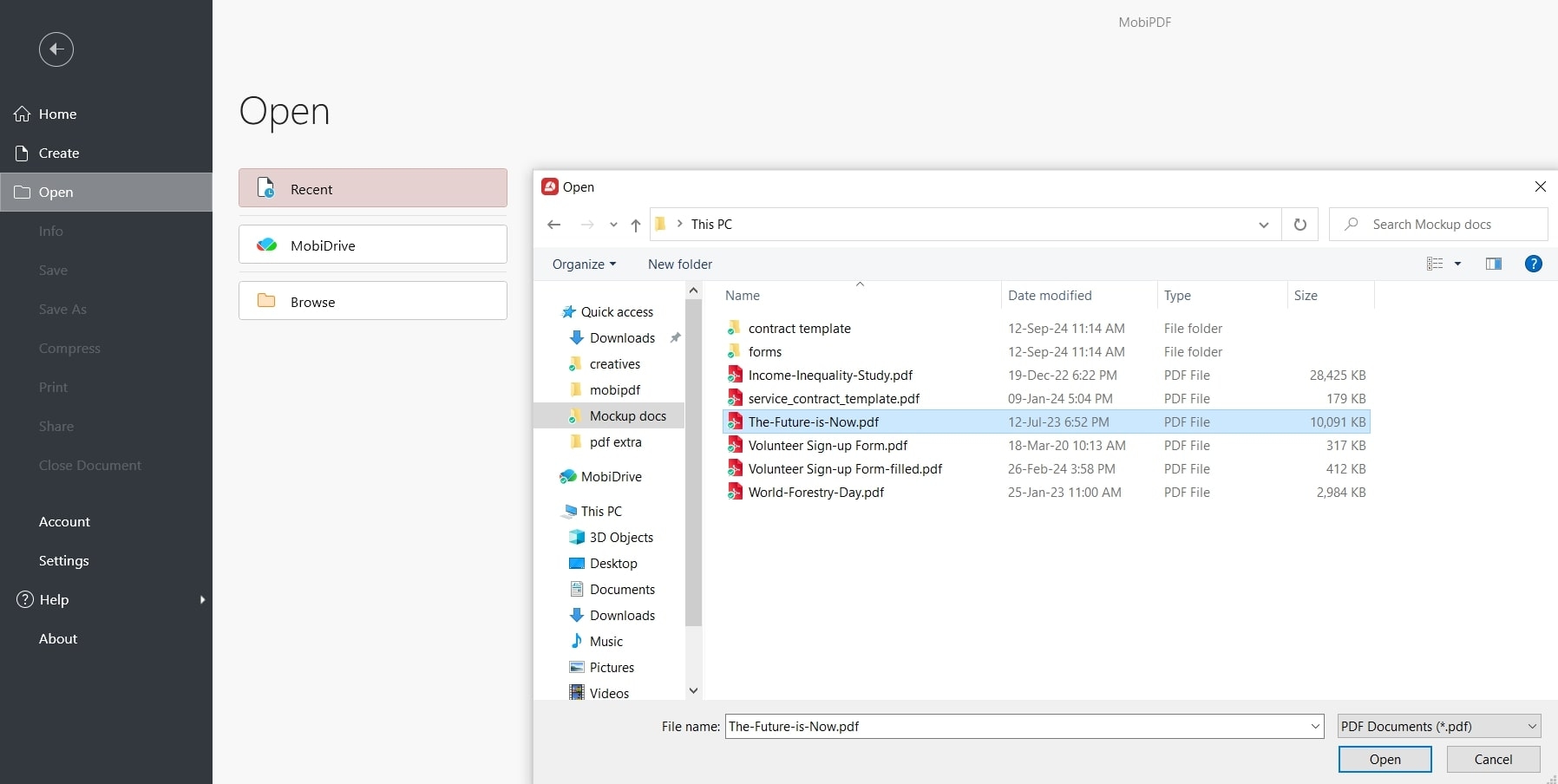
3. לחץ על הכרטיסייה ערוך בצד השמאלי העליון של המסך.
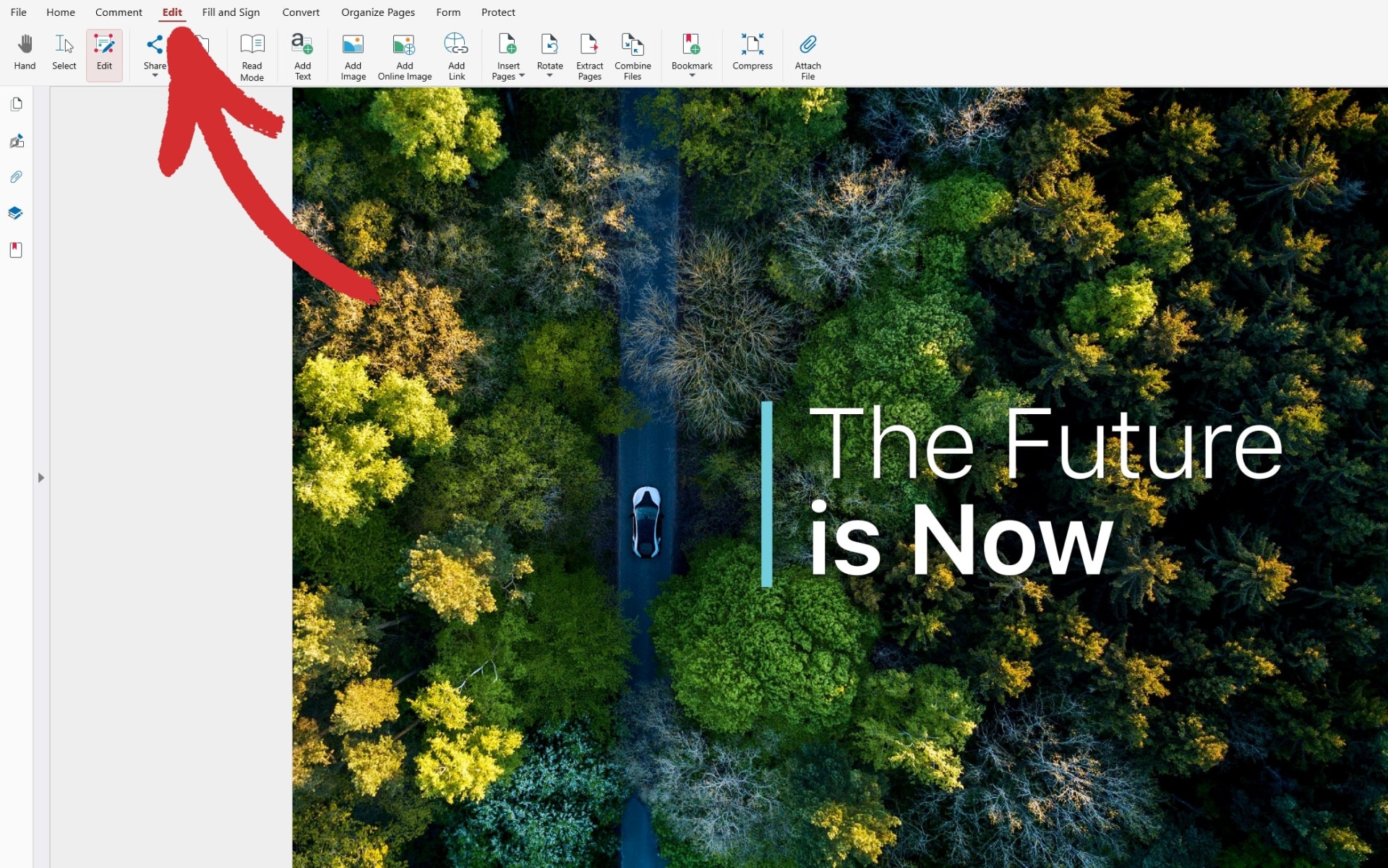
4. כעת תהיה לך גישה לחלונית מאפיינים . בחר כל טקסט כדי לבצע את השינויים הרצויים, כגון בחירת גופנים מותאמים אישית או שינוי המרווח בין המשפטים.
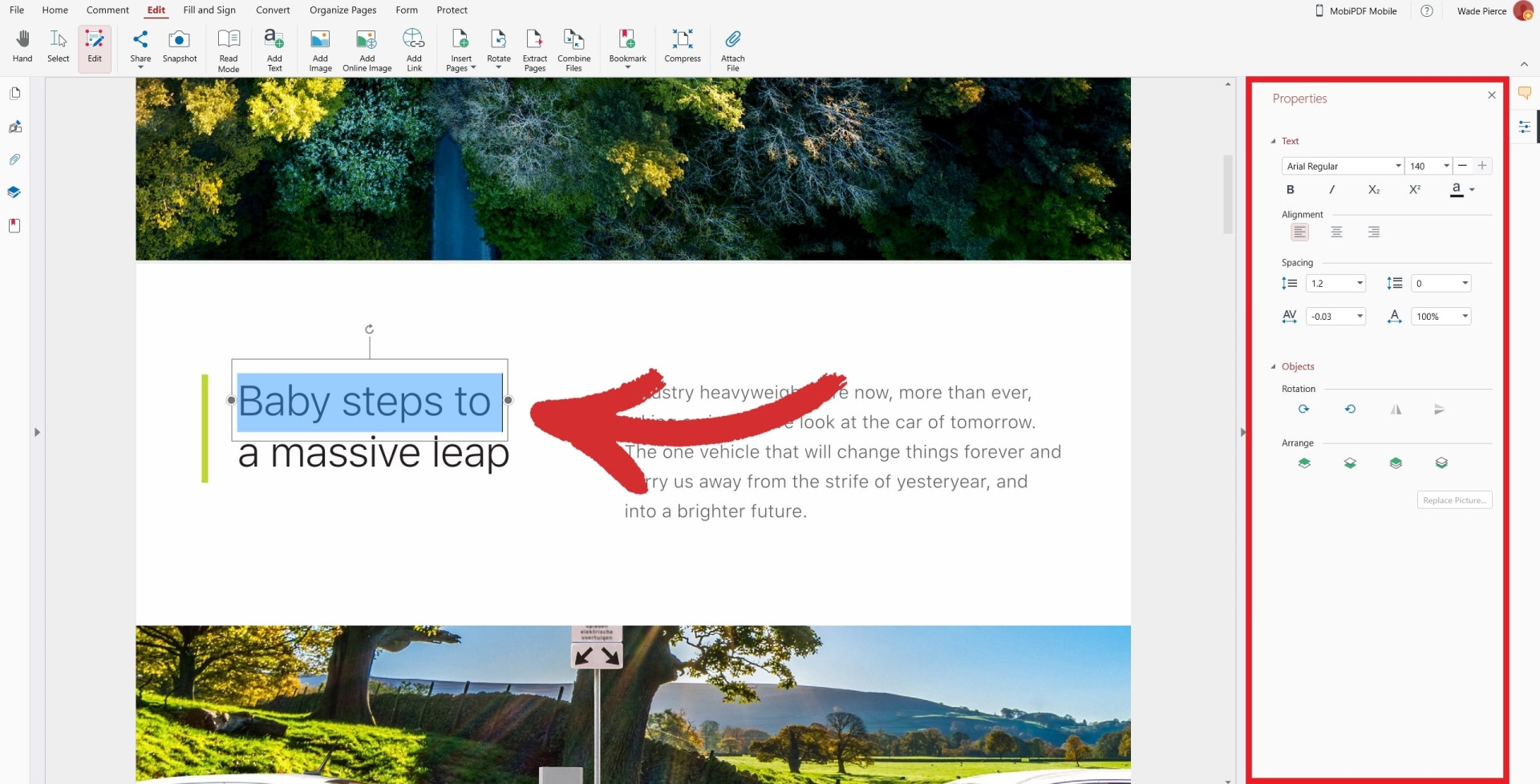
5. כדי להוסיף טקסט חדש, לחץ על הוסף טקסט מהסרט העליון ולחץ בכל מקום ב-PDF שלך. פעולה זו תוסיף תיבת טקסט הניתנת לעריכה שניתן גם לשנות את גודלה בכמות מותאמת אישית.
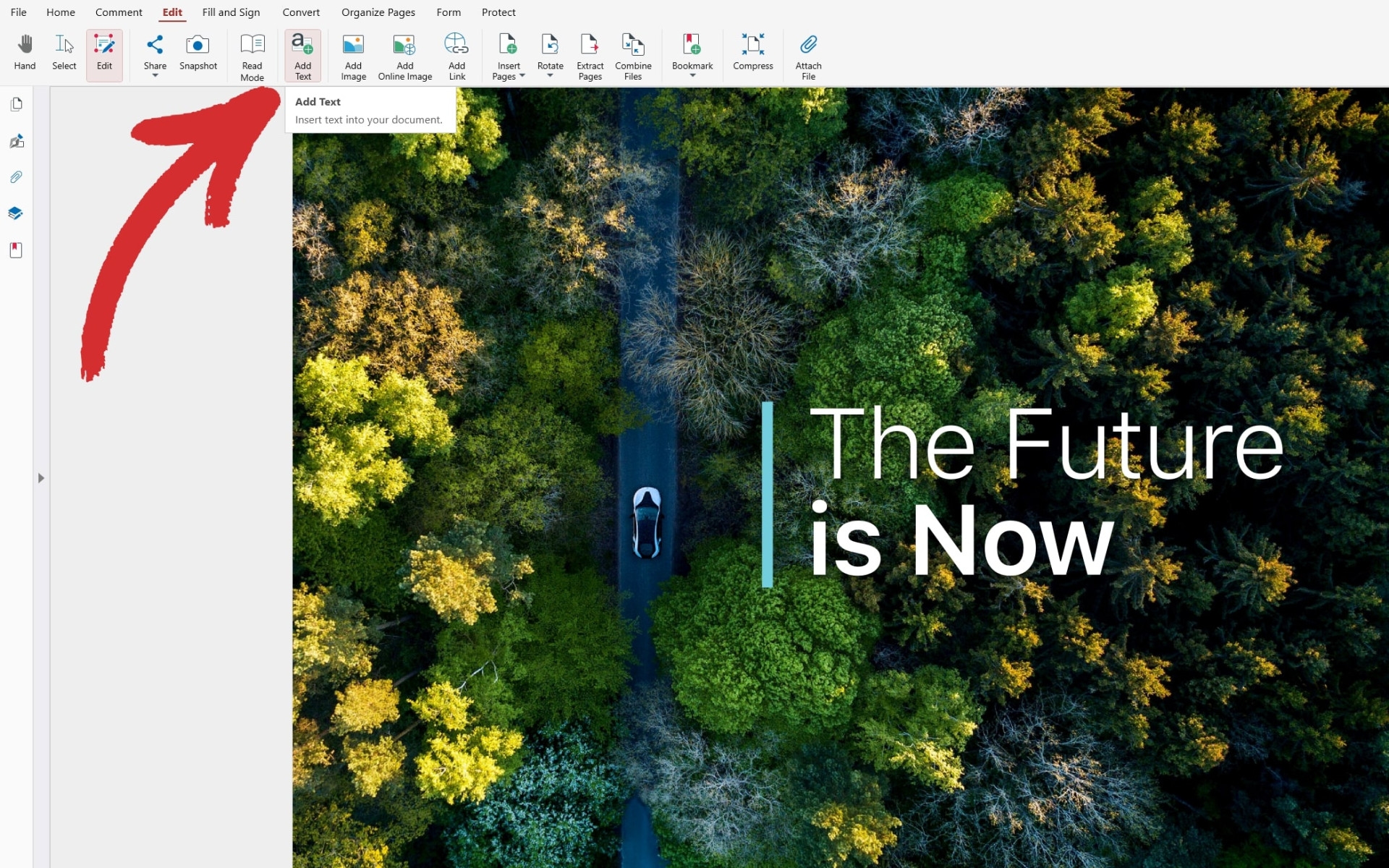
כיצד להוסיף תמונות ל-PDF
בדיוק כמו רוב תוכנת PDF אפשרויות עריכה, הוספה, עריכה או מחיקה של קובצי jpg היא לא רק אפשרית אלא פשוטה להפליא. ניתן לבצע פעולות שונות בדפי PDF בודדים, כגון הוספת תמונות ותפעול תוכן ישירות בדף ה-PDF. הנה איך אתה יכול עריכת דפים בקובץ PDF באמצעות MobiPDF.
הפעל את MobiPDF ולחץ על ערוך טקסט & תמונות .
נווט אל קובץ ה-PDF שלך.
לחץ על הכרטיסייה ערוך בצד השמאלי העליון של המסך.
לחץ על הוסף תמונה .
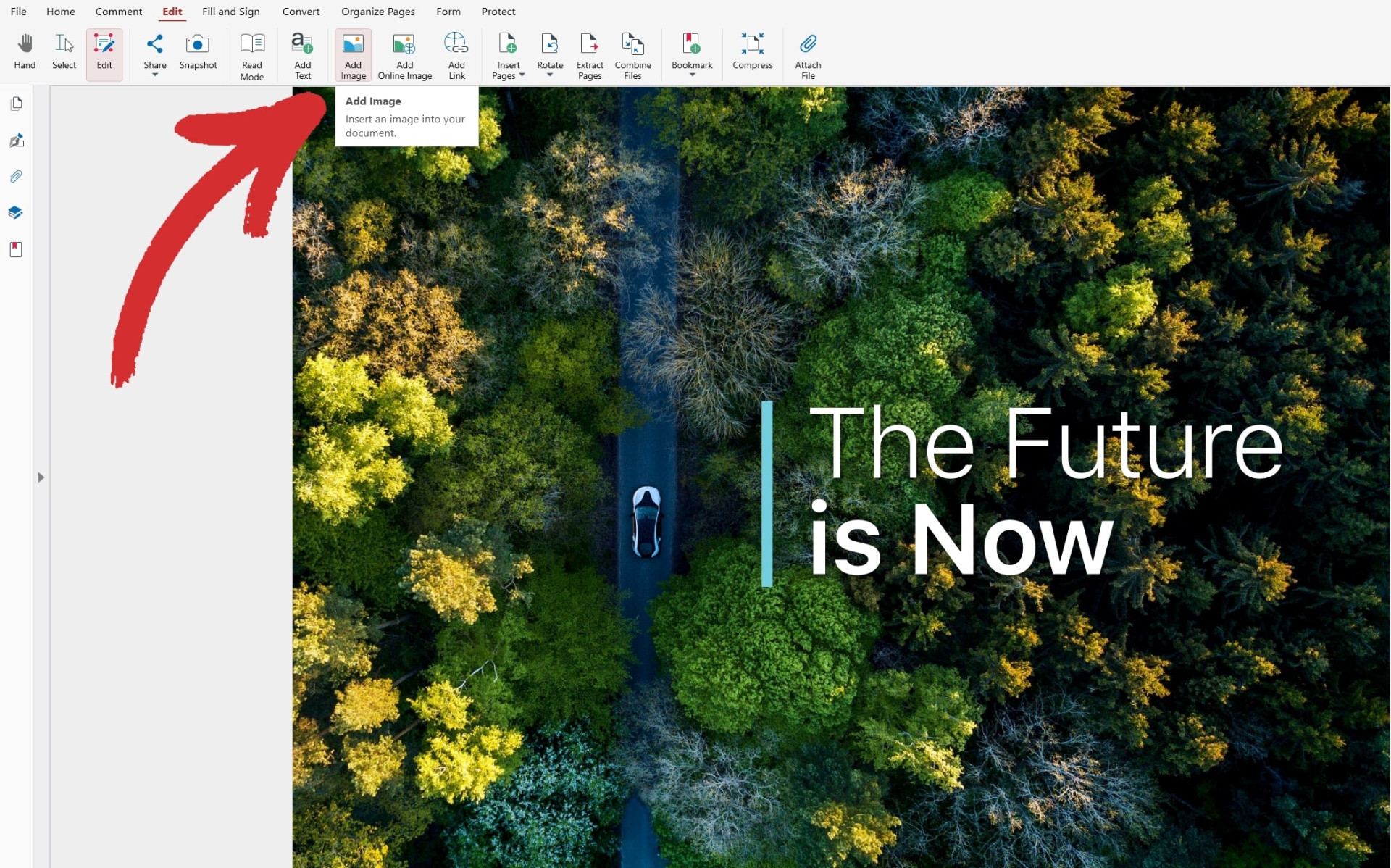
5. בחר את התמונה שלך ולחץ על פתח .
6. בחר וגרור את התמונה שלך כדי למקם אותה במקום הרצוי.
עם MobiPDF, תוכל גם להוסיף במהירות כל תמונה שתמצא באינטרנט . לשם כך:
לחץ על הכרטיסייה ערוך .
לחץ על הוסף תמונה מקוונת .
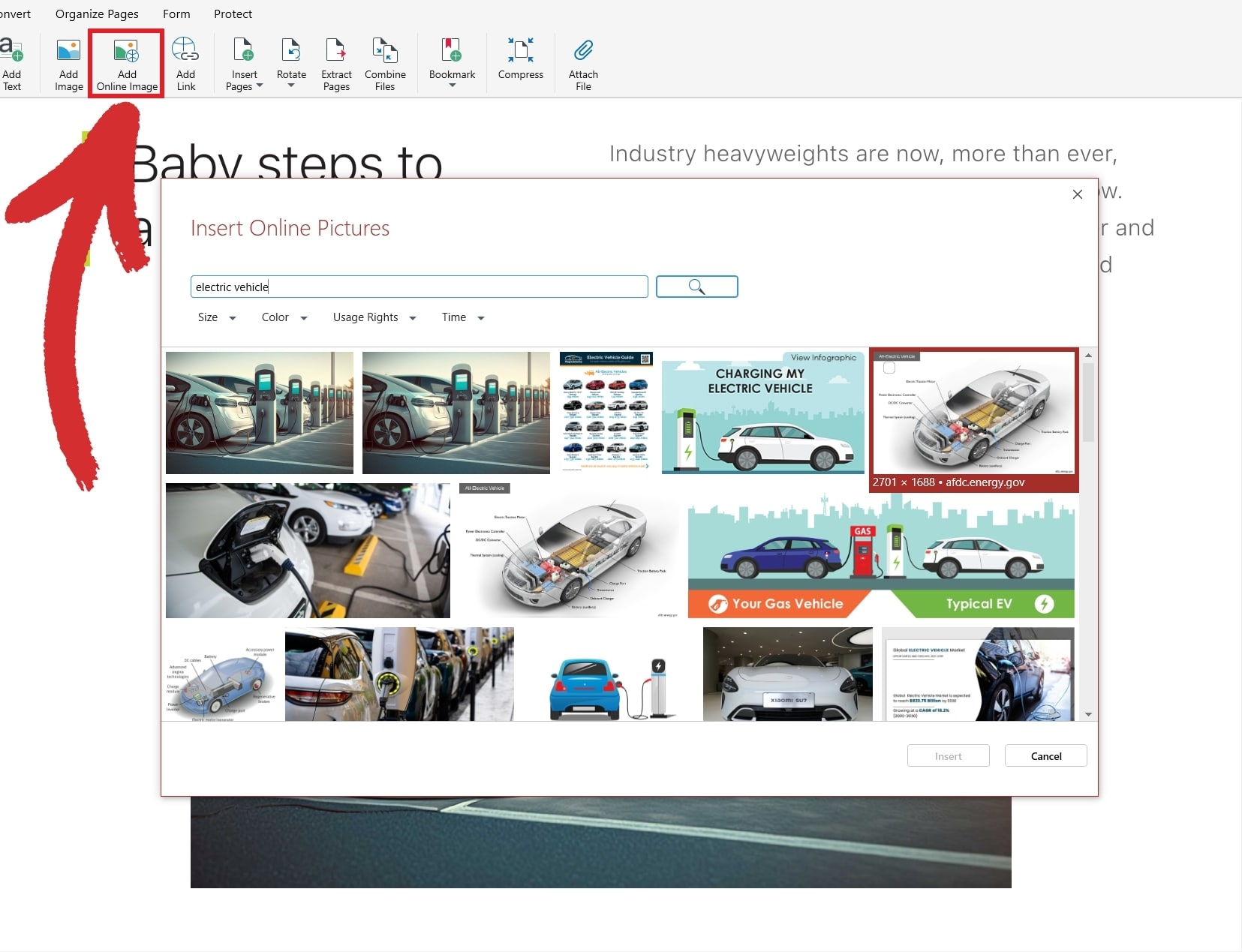
3. הקלד את השאילתה שלך בסרגל החיפוש.
4. בחר תמונה ולחץ על הוסף כדי להוסיף אותה ל-PDF שלך.
כשהתמונה המקוונת שלך מוכנסת, תוכל לעשות עליה מניפולציות נוספות כדי לקבל את התוצאות הרצויות.
לחץ לחיצה ימנית על התמונה שלך כדי להציג את נקודות ההתאמה שלה.
לחץ לחיצה ימנית וגרור את הקצוות של התמונה כדי לשנות את גודלה.
לחץ באמצעות לחצן העכבר השמאלי וגרור את התמונה כדי למקם אותה מחדש בכל מקום בתוך קובץ ה-PDF שלך.
כיצד לסובב ולשנות גודל של דף PDF
סיבוב תמונת PDF היא משימה בסיסית שכל אפליקציית PDF צריכה להיות מסוגלת לבצע איתה קַלוּת. כדי לסובב תמונה, בדרך כלל תצטרך ללחוץ לחיצה שמאלית ולהחזיק את סמל החץ המסתובב, שיאפשר לך לסובב כל תמונה בכיוון השעון או נגד כיוון השעון בכמות מותאמת אישית. אתה יכול גם ללחוץ ולגרור כל אחת מנקודות הגבול המוגדרות מראש כדי להרחיב או לכווץ את התמונה שלך.
כך נראית פונקציונליות זו ב-MobiPDF.
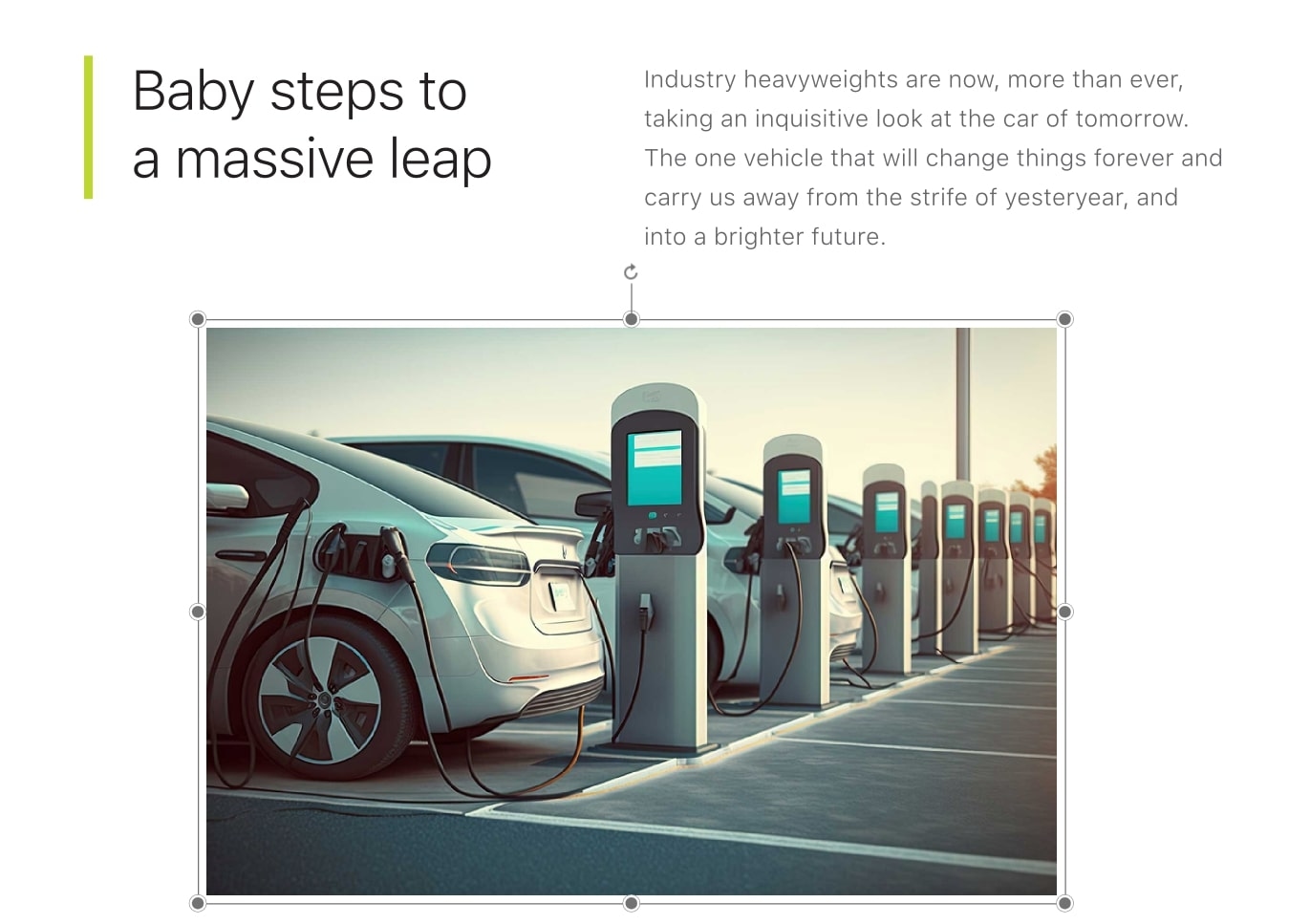
אפשרויות מתקדמות לעריכת תמונות PDF
ברוב עורכי ה-PDF, לחיצה ימנית על התמונה שלך תציג תפריט נפתח עם אפשרויות מתקדמות כמו גזור , העתק , החלף תמונה , סידור ו מחק .
הנה דוגמה איך זה נראה ב-MobiPDF.
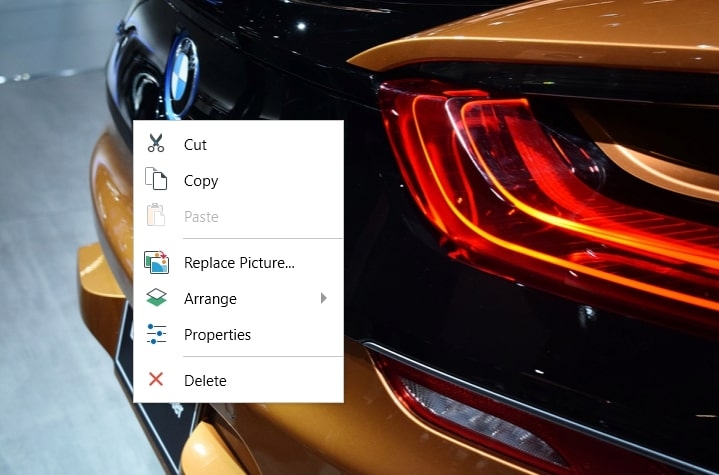
כיצד לערוך PDF בתצוגה מקדימה
אם אתה משתמש ב-Mac, אז כבר מותקן לך כלי PDF במחשב שלך, הנקרא Preview. אמנם לא נרחב כמו עורך PDF מתאים, אבל אפליקציית התצוגה המקדימה של אפל יכולה לעזור לך לבצע עבודה בסיסית במהירות ובחינם. הנה איך למנף את התצוגה המקדימה כדי להוסיף טקסט חדש לקבצי ה-PDF שלך.
1. נווט למקום שבו אחסנת את ה-PDF שלך.
2. לחץ לחיצה ימנית על ה-PDF שלך ובחר פתח עם → תצוגה מקדימה (ברירת מחדל) .
3. לחץ על הסמל בצורת ריבוע בסרגל הכלים בצד שמאל למעלה.
4. בחר היכן למקם את תיבת הטקסט הריקה.
5. הקלד את הטקסט שלך בתיבת הטקסט ולחץ בכל מקום מחוץ לגבולותיה כדי להפוך אותו לגלוי ב-PDF שלך.
6. שמור את הקובץ כדי להפוך את השינויים לצמיתות.
בנוסף להוספת טקסט ל-PDF, אתה יכול גם להשתמש בתצוגה מקדימה כדי לבצע משימות אחרות כגון הדגשת טקסט, הוספת צורות גיאומטריות והכנסת חתימות אלקטרוניות בקובצי PDF. עם זאת, לתוכנה אין שום יכולות לעריכת טקסט, וגם לא תכונות המרה או אבטחה כפי שתמצאו בחבילות עריכת PDF רבות, וזו הסיבה שעבור רוב האנשים אין זו האפליקציה המתאימה לעריכת מסמכי PDF.
כיצד אוכל לערוך קובץ PDF בטלפון שלי?
כיצד לערוך קובץ PDF באנדרואיד
ביצוע כל עבודה במכשיר נייד היה פעם כמעט בלתי אפשרי. עם כניסתה של הטכנולוגיה, היום אתה יכול למצוא שפע של אפליקציות פרודוקטיביות שיכולות לעזור לך לשמור על המשימות שלך גם כשאתה בדרכים. כמובן, Google Play הוא ביתם של עורכי PDF רבים גם כן, כולל MobiPDF.
הנה כיצד לערוך במהירות קבצי PDF מהמכשיר בגודל הכיס שלך.
1. הורד והתקן את MobiPDF עבור אנדרואיד מ-Google Play.
2. פתח את האפליקציה והקש על ערוך טקסט & תמונות .
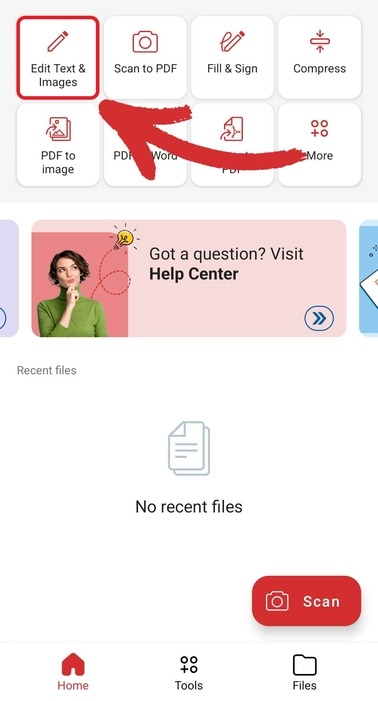
3. מצא את קובץ ה-PDF שלך ובחר בו.
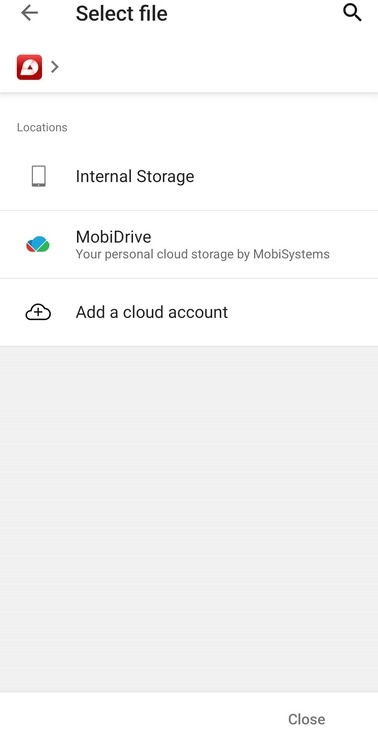
4. הקש על הלחצן האדום ערוך .
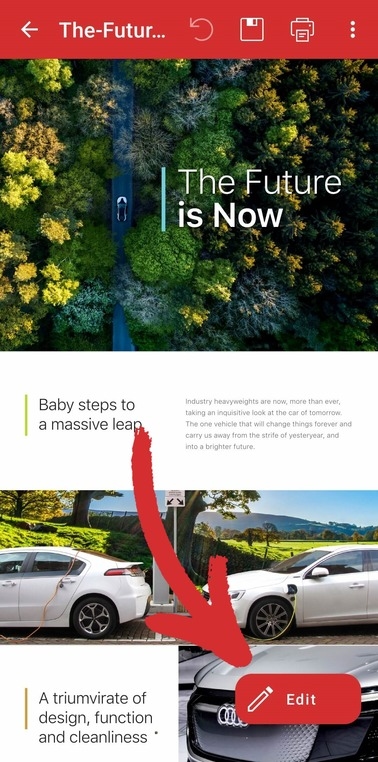
5. מרשימת האפשרויות הזמינות, הקש על ערוך .
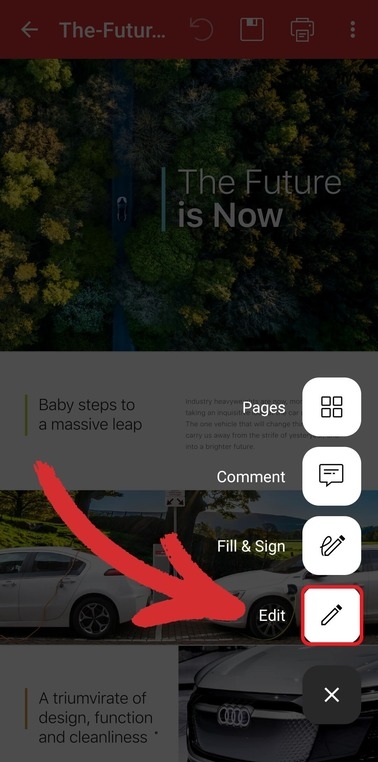
6. הקש על כל טקסט כדי לאפשר אפשרויות עריכה מתקדמות כמו שינוי הטקסט הנוכחי, גזירה והדבקה של טקסט, מחיקת טקסט נבחר, הוספת תמונה או הוספת קישור.
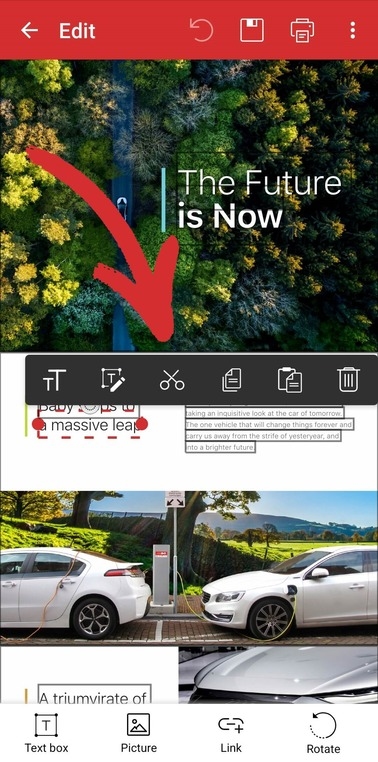
לאחר שביצעתם את השינויים, פשוט שמור את המסמך כדי להפוך אותם לצמיתות.
כיצד לערוך PDF ב-iOS
הודות לממשק היעיל של אפל ולמדיניות שלה המחייבים מפתחי אפליקציות לציית להנחיות מסוימות של חוויית משתמש, עריכה ו קריאת מסמכים ב-iOS היא אפילו פשוטה יותר מאשר באנדרואיד. למרבה המזל, MobiPDF זמין גם עבור כל מכשירי iOS.
הנה התהליך שלב אחר שלב כיצד לשנות במהירות כל PDF ב-iOS.
הורד והתקן את MobiPDF עבור iOS מ-Apple Store.
הקש על ערוך טקסט & תמונות .
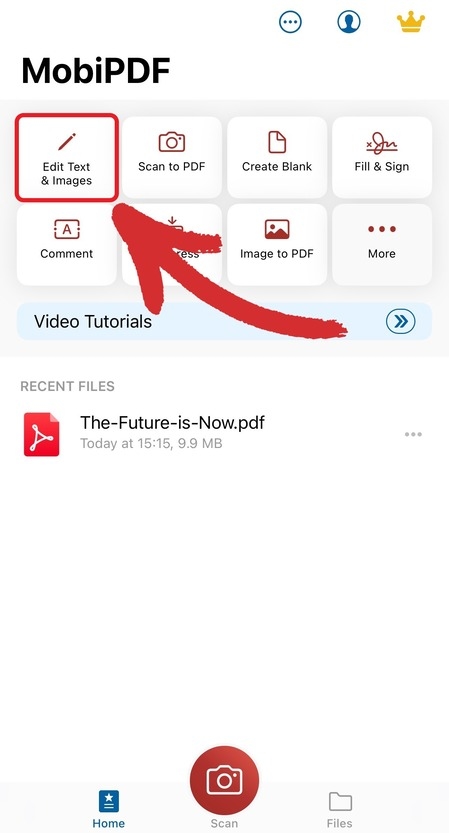
3. בחר היכן ממוקם קובץ ה-PDF שלך.
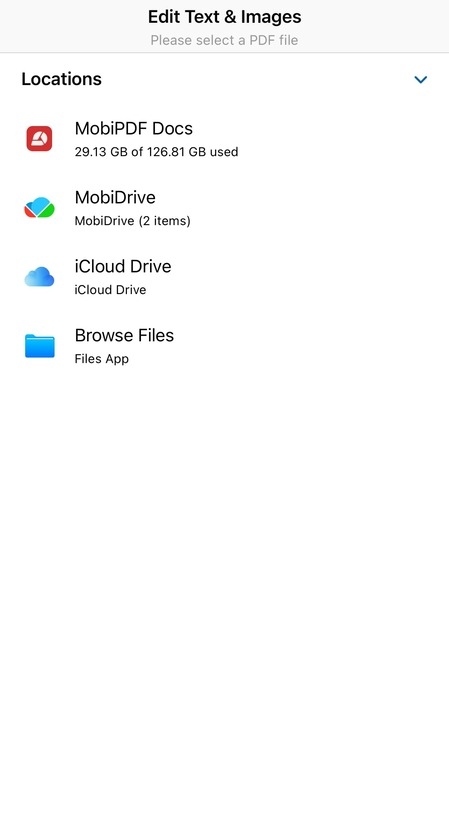
4. ברגע שאתה נכנס למסמך, הקש על טקסט , תמונה או גרפיקה כדי להוסיף תוכן מותאם אישית או לערוך טקסט בקובץ PDF .
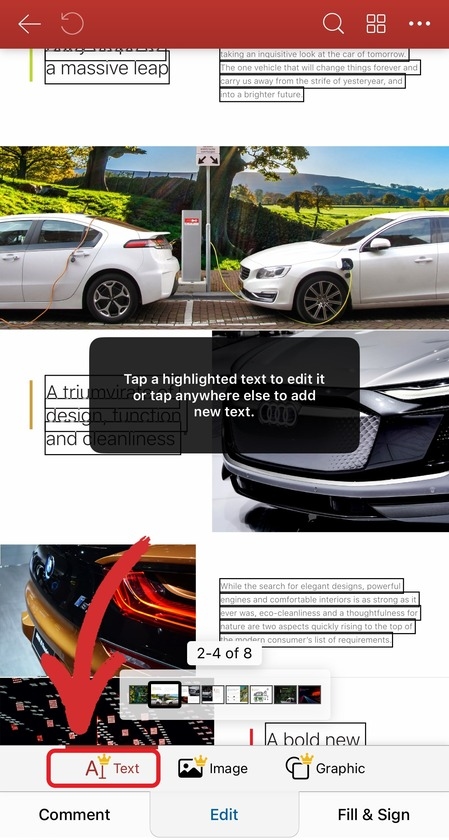
5. שמור את ה-PDF הערוך שלך כדי שהשינויים שלך יהיו קבועים.
כיצד להשתמש בעורך PDF בחינם באינטרנט
בנוסף לפתרונות המבוססים על שולחן העבודה והנייד, יש אפליקציות חינמיות באינטרנט המציעות רבות מאותן תכונות ישירות מהדפדפן שלך. עורך PDF מקוון פופולרי הוא Sejda PDF אשר מציע זרימות עבודה ויכולות עריכה דומות. עם אפליקציה כזו, המשתמש בדרך כלל מחליף נוחות עבור שיטות כספיות אגרסיביות יותר, כגון תכונות שימושיות הננעלות מאחורי חומת תשלום או יכולת לעבוד עם 3 קבצים בלבד ביום.
ובכל זאת, עורך PDF בחינם שימושי במקרים שבהם אתה צריך לעשות משהו ממהר או שאתה צריך להשתמש במכשיר של אדם אחר שהאפליקציה שלך לא מותקנת בו. כדי להשתמש באפליקציה כזו, כל שעליך לעשות הוא לטעון דף אינטרנט, לגרור ולשחרר את הקובץ שלך ולבחור מבין האפשרויות המוצגות.
אז איך לערוך קובץ PDF באינטרנט בחינם? הנה דוגמה לכלי האינטרנט החינמי שלנו המאפשר לך להמיר קובצי PDF לפורמטים פופולריים של קבצים.
1. עבור אל דף ההמרה .
2. העלה את ה-PDF שלך באינטרנט באמצעות גרירה & שחרר או לחץ על בחר קובץ .
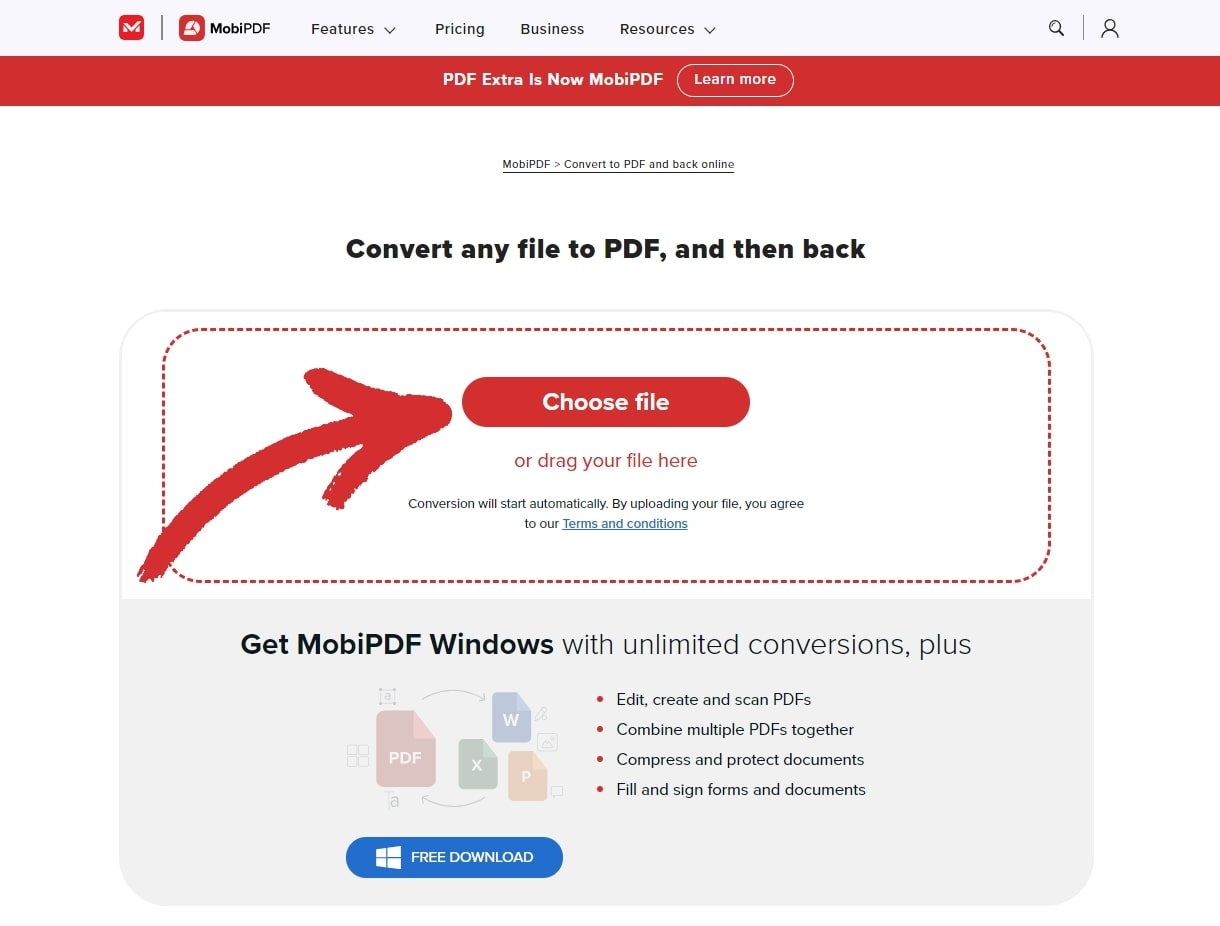
3. בחר באיזה פורמט ברצונך לייצא את ה-PDF שלך בתור, במקרה זה Word, JPG או PowerPoint.
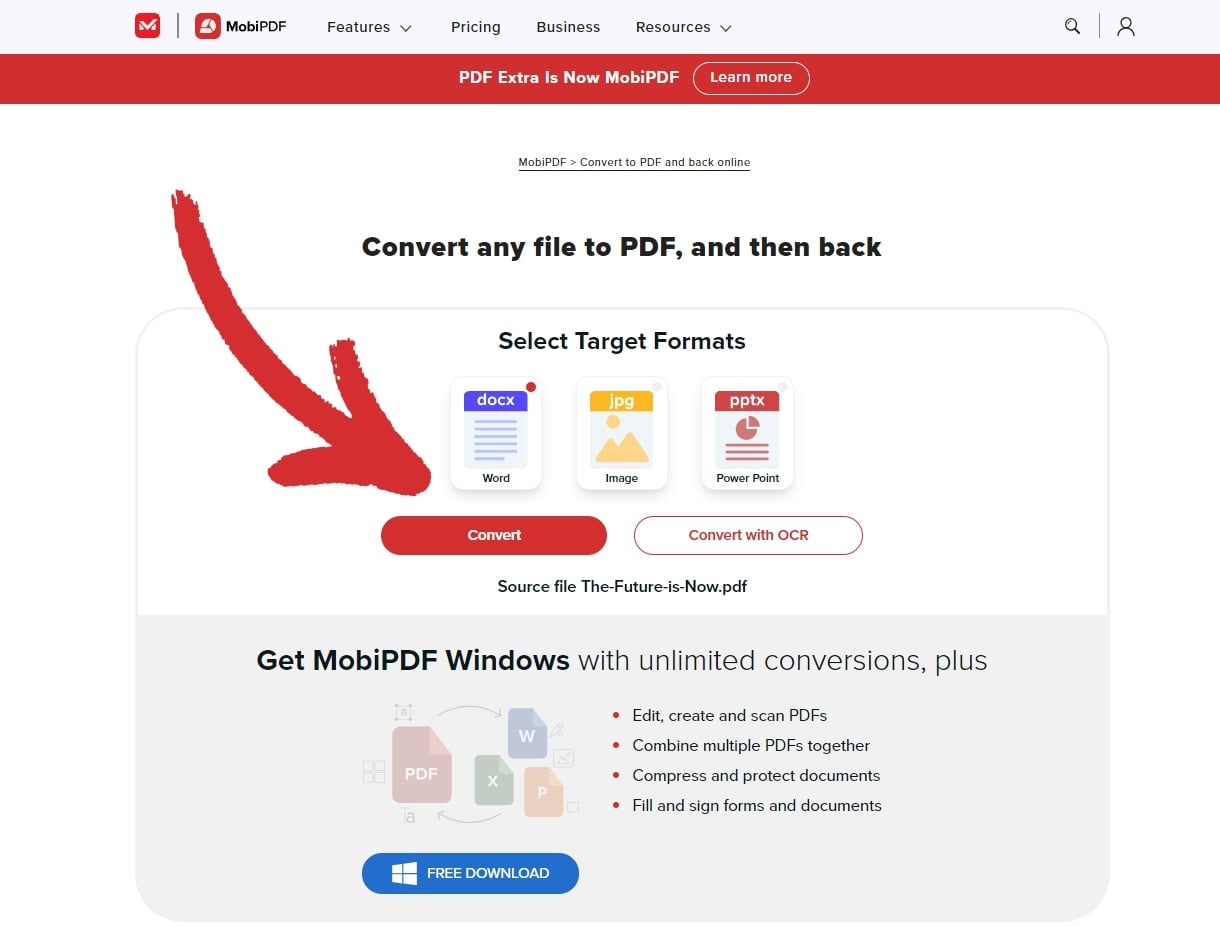
4. לחץ על המר והמתן עד לסיום התהליך.
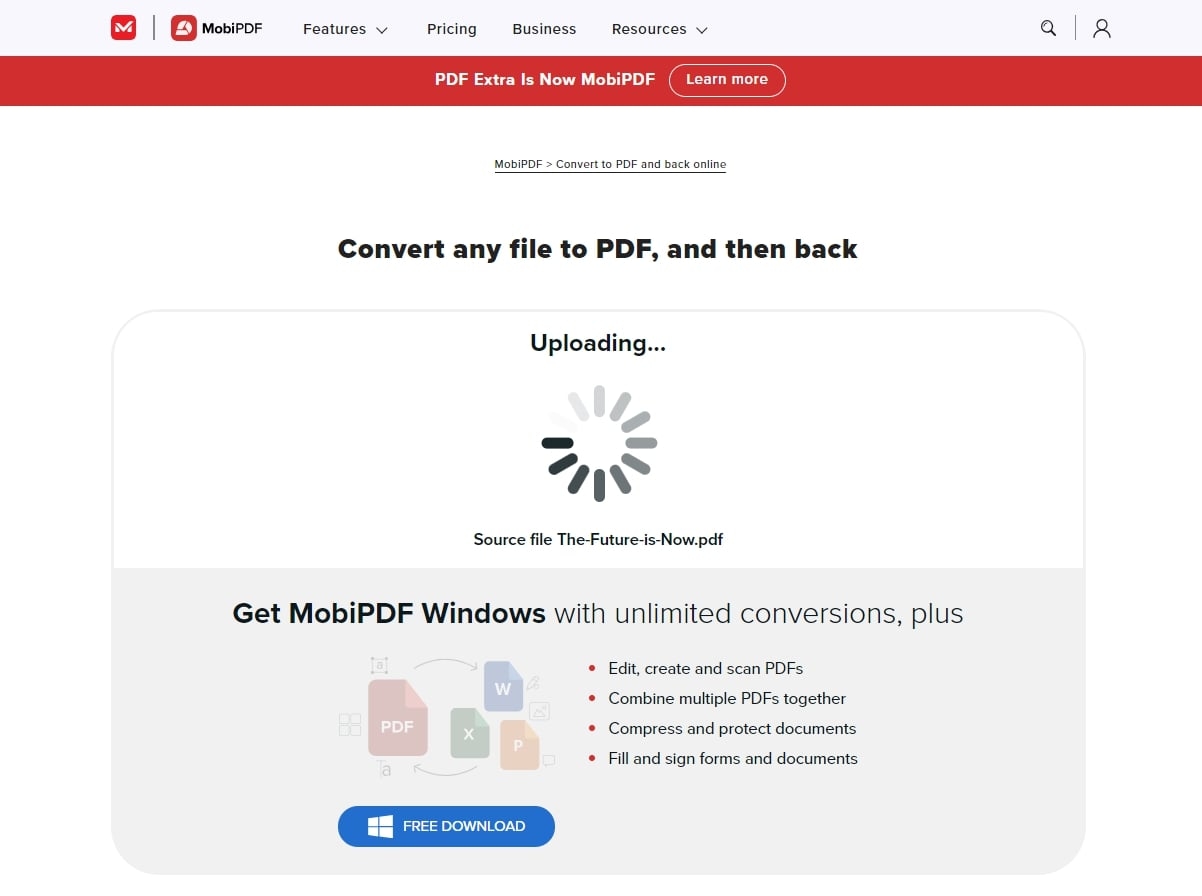
5. לחץ על הורד את הקובץ שלך כדי לקבל את הקובץ שיצא לאחרונה.
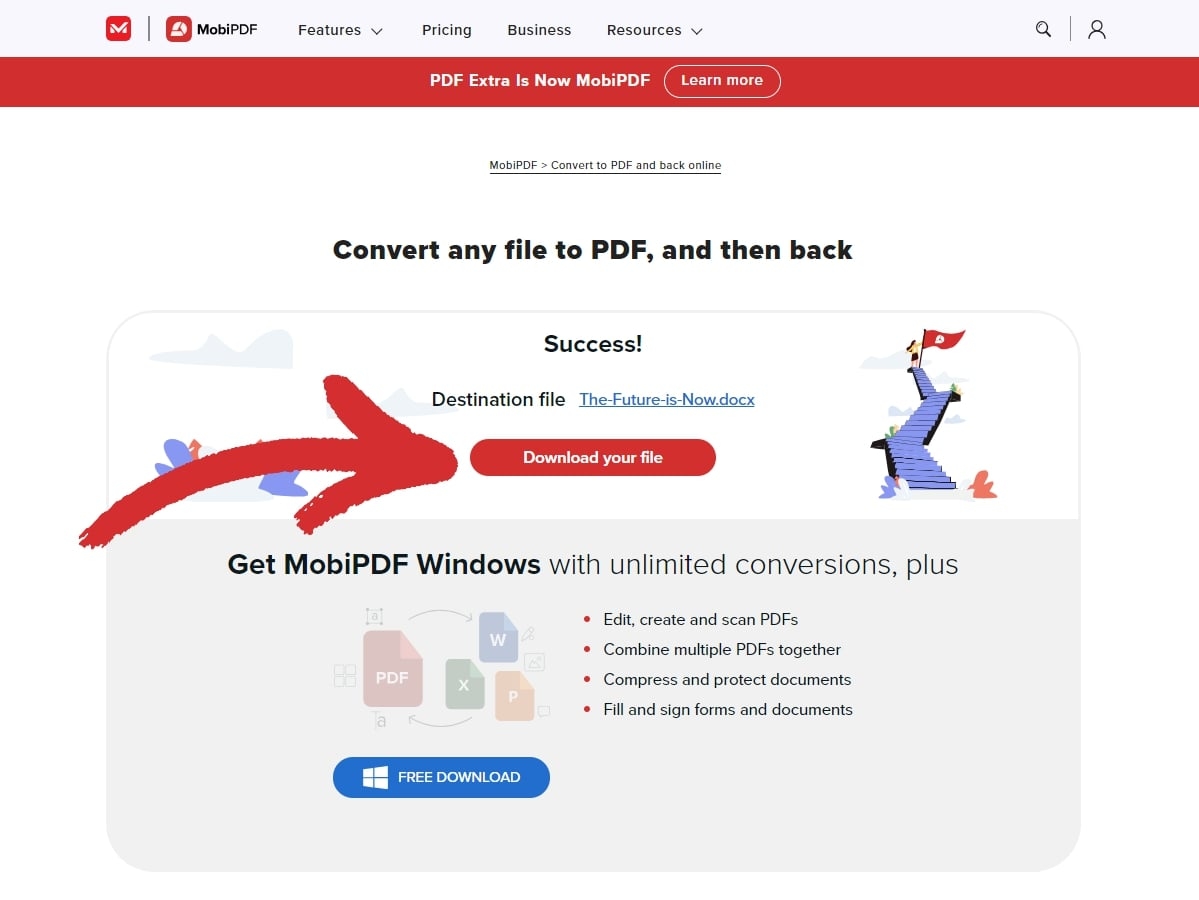
כיצד ליצור PDF מאפס? ארבע שיטות
לפעמים, עריכת טקסט קיים ב-PDF אינה מספיקה וייתכן שתצטרך להתחיל מההתחלה. בואו נסקור כמה מהדרכים העיקריות שבהן תוכלו לעשות זאת במהירות ובקלות.
יצירת PDF ממסמך ריק
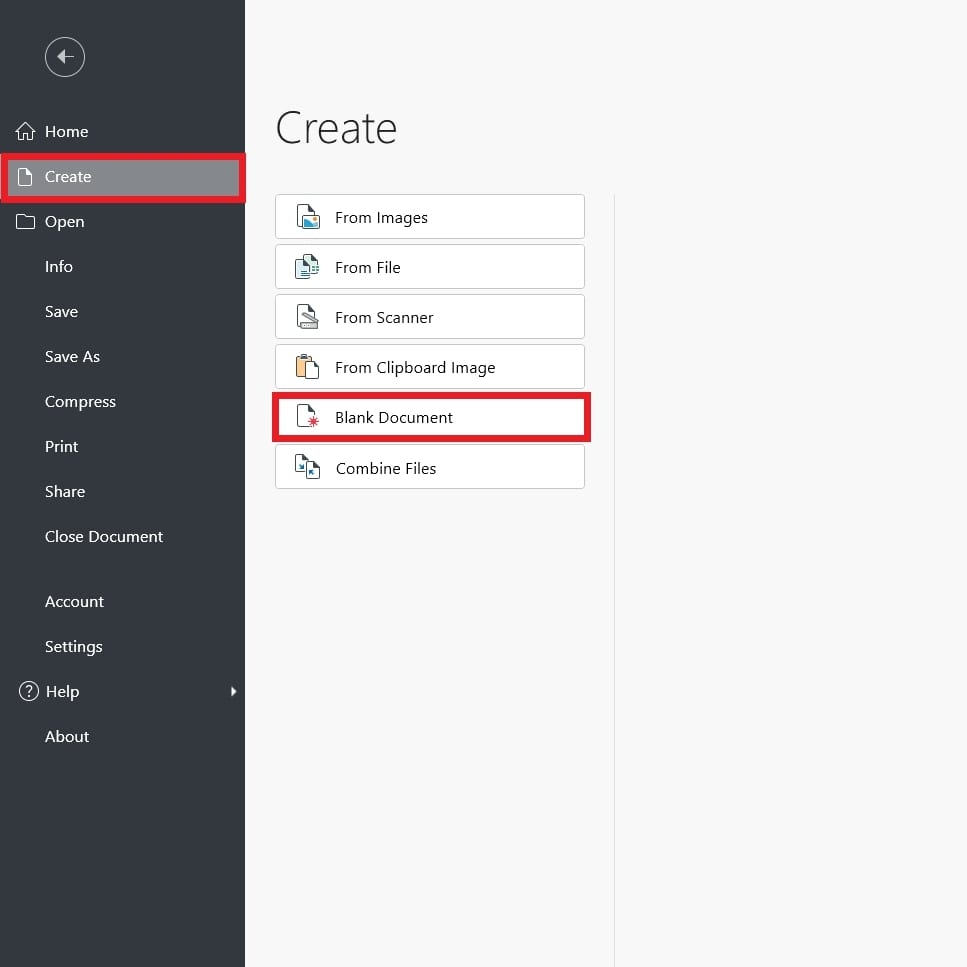
יצירת PDF חדש לגמרי יכולה להישמע מרתיעה, אבל התהליך למעשה פשוט. להלן השלבים עם MobiPDF:
פתח את האפליקציה.
לחץ על צור → מסמך ריק .
תופיע תיבת דו-שיח של מאפיינים שממנה תוכל להתאים את גודל העמוד והכיוון.
אשר את בחירתך באמצעות אישור .
יצירת PDF ממסמך סרוק
אפשרות זו מאפשרת לך ליצור מסמך PDF באמצעות סורק המחובר למכשיר שלך. השלבים כאן הם כדלקמן:
פתח את MobiPDF.
לחץ על צור → מהסורק .
אם עדיין אין לך סורק מוגדר, היישום יבקש ממך להוסיף התקן סריקה באמצעות הלחצן הוסף סורק .
סרוק את המסמך שלך כדי להפוך אותו לדיגיטלי לקובץ PDF.
צור PDF מתמונה
שמירת תמונות כקובצי PDF היא דרך טובה לשמר את הרזולוציה הגבוהה שלהן תוך הפחתת גודל הקובץ שלהן . ניתן לעשות זאת בקלות על ידי ביצוע השלבים הבאים:
פתח את MobiPDF.
לחץ על צור → מתמונה .
בחר תמונה מהמכשיר שלך.
לחץ על פתח כדי להכניס אותו לתוך MobiPDF.
שמור את התמונה שלך כקובץ PDF.
צור PDF על ידי שילוב קבצים
מיזוג קבצים דומים הוא דרך מצוינת לארגן את סביבת העבודה הדיגיטלית שלך. כך זה נעשה:
פתח את האפליקציה.
לחץ על צור → מתמונה .
בחר אילו קבצים ברצונך למזג. אתה יכול לשנות את סדר הופעתם באמצעות גרירה & יְרִידָה.
לחץ על שילוב כדי לאשר את השינויים.
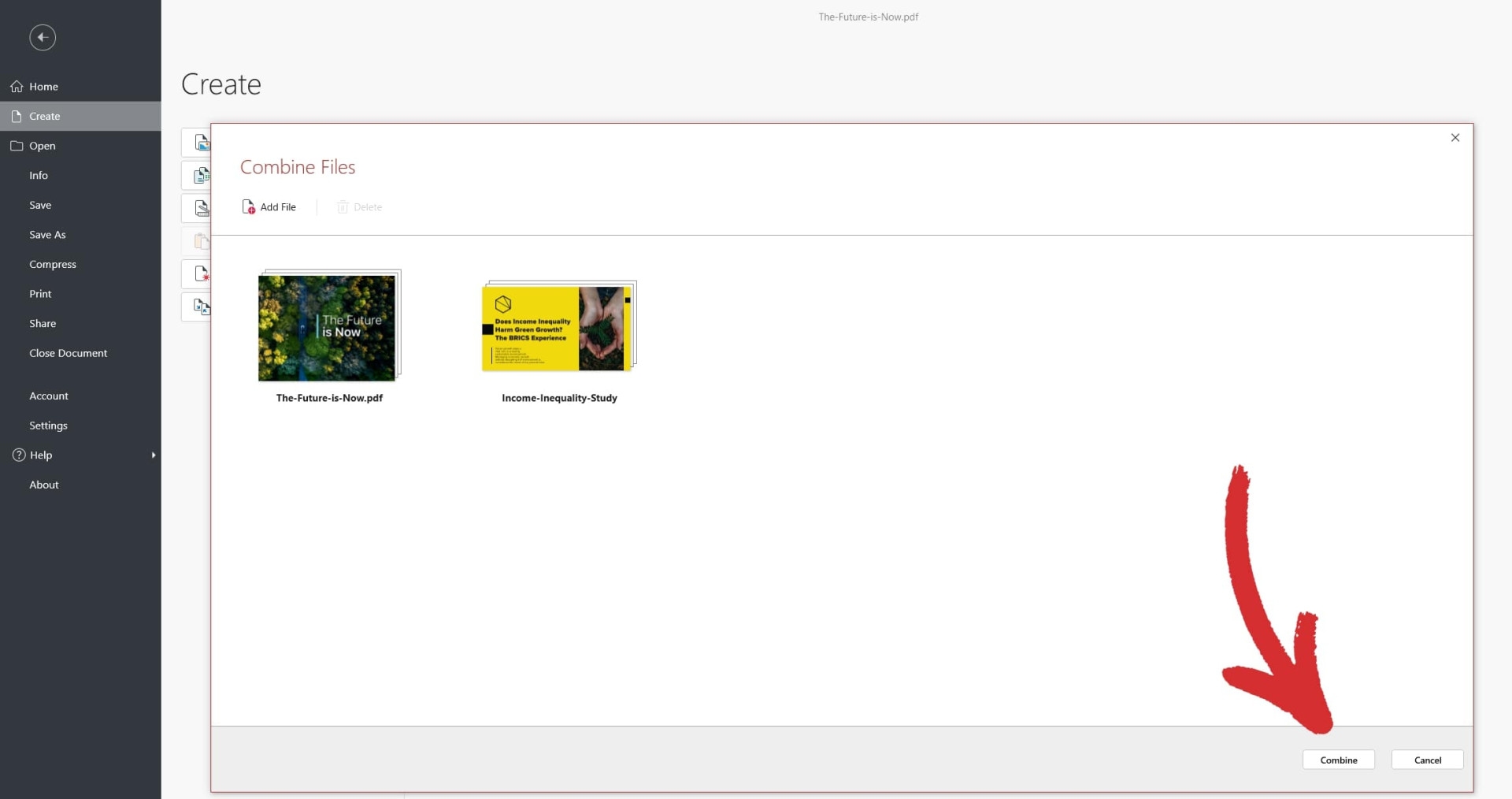
טיפ : עם MobiPDF, אתה יכול שלב קובצי PDF ותמונות בו זמנית זמן.
שאלות נפוצות
כיצד לערוך טפסי PDF?
כדי לערוך טופס PDF אתה זקוק לעורך PDF התומך בשדות טפסים אינטראקטיביים. תוכנה כמו Adobe Acrobat, MobiPDF או עורך PDF מקוון כמו PDFescape מאפשרת לך למלא ולערוך טפסי PDF בקלות. אם הטופס אינטראקטיבי, תוכל גם לעשות דברים כמו להוסיף תיבות סימון או תפריטים נפתחים.
למה אני לא יכול להקליד קובץ PDF?
הסיבה לכך היא שסביר להניח שה-PDF שלך אינו מכיל שדות טפסים הניתנים למילוי. אם אתה צריך להוסיף טקסט לקובץ PDF שאינו ניתן למילוי, הדרך היחידה לעשות זאת היא המר את ה-PDF לפורמט הניתן לעריכה או השתמש באפליקציית עריכת PDF.
כיצד לערוך קובץ PDF שמור או הורד?
פשוט פתח אותו עם תוכנת עריכת PDF המועדפת עליך כדי להתחיל לשנות את כל ההיבטים של הקובץ שלך.
כיצד אוכל להמיר קובץ PDF כדי לערוך אותו?
כדי להמיר קובץ PDF כך שיהיה ניתן לעריכה אתה יכול להשתמש בכלים כמו MobiPDF, Adobe Acrobat או ממירים מקוונים כמו Smallpdf כדי לייצא את הקובץ שלך ל-Word, Excel, PowerPoint או פורמטים פופולריים אחרים.
כיצד אוכל לערוך קובץ PDF ללא Acrobat?
אקרובט עריכת PDF אינה המשחק היחיד בעיר. אתה יכול לערוך קובץ PDF באמצעות תוכנות חלופיות כמו MobiPDF, Microsoft Word או כלים מקוונים כמו PDFescape או Smallpdf. לרבים מהם יש גם גרסאות חינמיות עם יכולות עריכה בסיסיות שנפתחו מההתחלה.
כיצד לערוך קובץ PDF של Microsoft Edge?
ל- Microsoft Edge יש מציג ועורך PDF מובנים המאפשרים עריכות בסיסיות. לדוגמה, אתה יכול להדגיש טקסט, להוסיף הערות ולצייר ישירות ב-PDF. עם זאת, זה לא מתאים לעבודת עריכת טקסט או תמונות מתקדמת יותר שבה כל עורך PDF יעשה עבודה הרבה יותר טובה.
מחשבות אחרונות
כפי שאתה יכול לראות מכל האמור לעיל, עם עורך PDF הגון אתה בעצם מקבל נתיב מהיר למסמך PDF מלוטש היטב ונעים חזותית. בנוסף, כלים אלו משמשים גם כנקודת התחלה מצוינת ללמידה כיצד ליצור קבצים ולערוך תמונות מ-ground zero.
מעבר לעריכות בסיסיות, הרבגוניות של תוכנת PDF מאפשרת תכונות שימושיות רבות אחרות כמו מילוי טפסים, חתימות אלקטרוניות ותמיכה מובנית בהמרת קבצים, מה שהופך אותה לחובה בעולם המהיר של היום.
ככל שטכנולוגיית PDF ממשיכה להתפתח, אתה רק יכול להרוויח מהיכרות עם הכלים האלה, שכן הם אלה שיעזרו לך להתמקד פחות ב"איך" ויותר ב"מה" של העבודה שלך. אחרי הכל, זמן יקר מכדי לבזבז על תהליכי עבודה לא יעילים, אז אולי כדאי להקדים את החבילה.