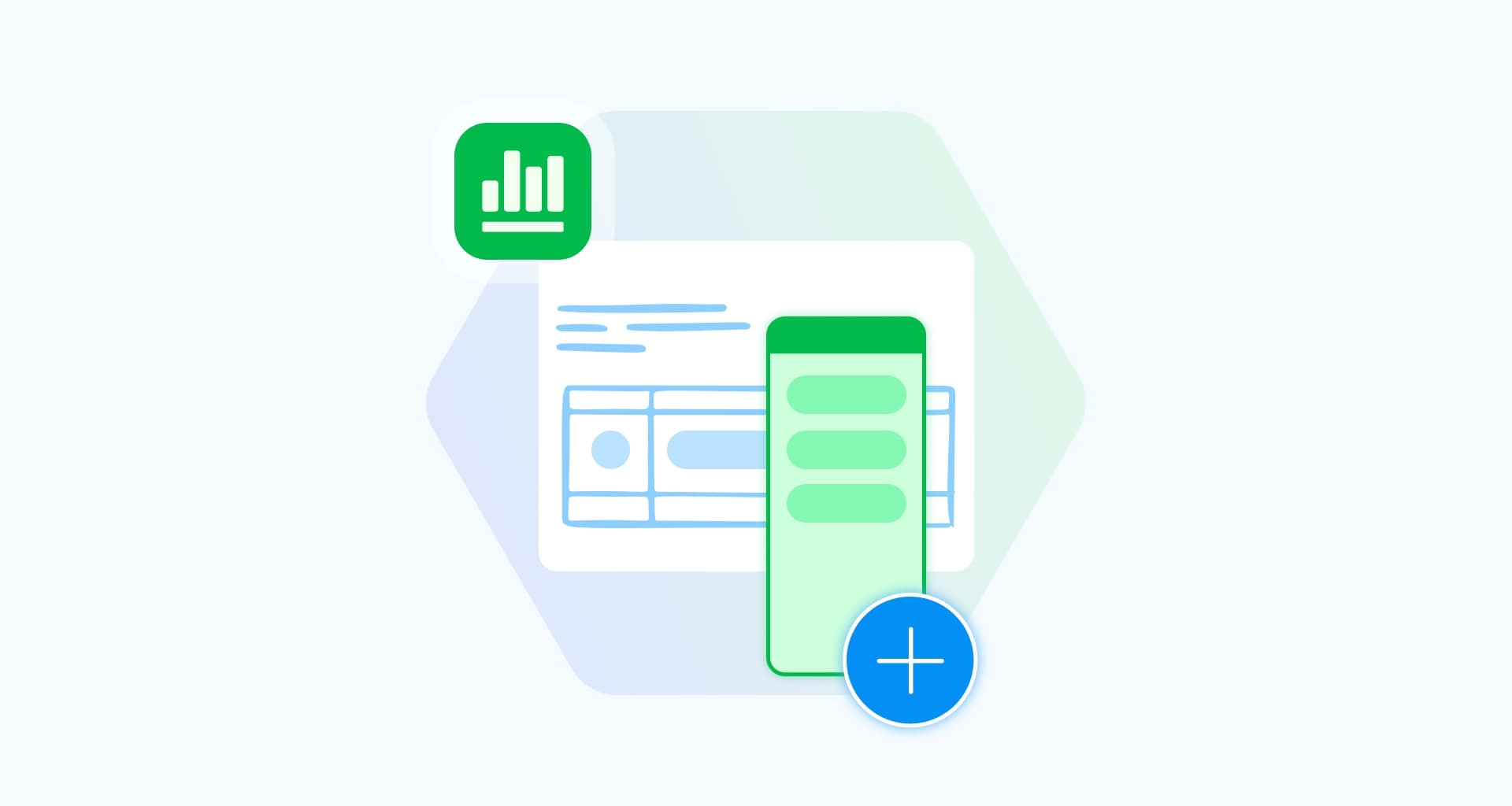Avete bisogno di organizzare i vostri dati in Excel per l'analisi finanziaria, il budgeting, la preparazione degli esami o per tenere sotto controllo la situazione?
L'aggiunta di colonne in Excel è un modo semplice e intelligente per espandere i dati e mantenere l'ordine. Che si tratti di sommare numeri o di inserire nuovi dati, imparare ad aggiungere colonne in Excel semplificherà il vostro lavoro.
Probabilmente vi sarete chiesti perché l'aggiunta di colonne in Excel sia così importante. Tanto per cominciare, questa funzione consente di modificare e presentare i dati con facilità.
Sia che stiate lavorando a un modello finanziario, a un report per monitorare la vostra produttività al lavoro o alla ricerca di tendenze, l'inserimento di colonne vi aiuta a mantenere tutto organizzato e accessibile.
Ecco perché questa funzione di Excel è importante:
Crea spazio per nuove informazioni man mano che i dati crescono.
Riordina le colonne esistenti in modo più logico per una migliore leggibilità.
Categorizza i punti di dati per un'analisi più chiara.
Presenta le informazioni in modo che i dati siano facilmente comprensibili.
Essendo una delle operazioni più comuni e utili di Excel, esistono vari modi per aggiungere colonne, dal semplice clic con il tasto destro del mouse alle macro VBA avanzate.
In questo articolo vi aiuteremo a scoprire e a padroneggiare i metodi migliori, in modo da semplificare il vostro lavoro e mantenere i dati ordinati.
Come inserire colonne con il metodo del clic del tasto destro del mouse
A volte le soluzioni più semplici sono le più efficaci, e questo è certamente vero per la tecnica del clic destro in Excel. Sia che si utilizzi il mouse o il touchpad del portatile, questo metodo è facile e veloce (e può far risparmiare molto tempo).
Per aggiungere colonne in Excel con il metodo del clic destro:
Aprire Microsoft Excel (o lo strumento di foglio elettronico che preferite, come MobiSheets).
Selezionare una colonna. Scegliete la colonna immediatamente a destra di quella in cui volete che appaia la nuova colonna. A tale scopo, fare clic sulla lettera della colonna in alto. In alternativa, fare clic con il pulsante destro del mouse su una cella qualsiasi della colonna.
Fare clic con il tasto destro del mouse sulla selezione o in qualsiasi punto dell'area evidenziata per visualizzare il menu contestuale.
Fare clic sull'opzione "Inserisci dal menu a discesa.
Selezionare "Inserisci colonne" (o "Colonna intera" in MobiSheets) per aggiungere una nuova colonna a sinistra della selezione. Le colonne esistenti si sposteranno automaticamente a destra, facendo spazio alla nuova colonna appena creata.

Ed ecco fatto! Una nuova colonna apparirà a sinistra della colonna selezionata, pronta per l'inserimento dei dati.
Altri quattro suggerimenti sull'aggiunta di colonne con il metodo del clic del tasto destro del mouse
Quando si inserisce una colonna in Excel, si nota un pulsante "Opzioni di inserimento" accanto alla colonna appena aggiunta. Questo pulsante consente di selezionare la formattazione della colonna appena inserita, che può essere "Formatta come a sinistra", "Formatta come a destra" o "Cancella formattazione" (per rimuovere tutti gli stili di carattere, i bordi e i colori di sfondo dalla colonna inserita).
Se si desidera aggiungere più colonne in una volta sola, è sufficiente selezionare lo stesso numero di colonne adiacenti che si desidera inserire, fare clic con il pulsante destro del mouse all'interno della selezione e scegliere "Inserisci colonne". Le nuove colonne appariranno immediatamente a sinistra delle colonne evidenziate.
Per eliminare le colonne, è sufficiente selezionarle, fare clic con il pulsante destro del mouse e scegliere "Elimina". Le colonne rimanenti si sposteranno automaticamente a sinistra.

Per accelerare il processo, utilizzare una scorciatoia da tastiera. Evidenziate lo stesso numero di colonne che volete aggiungere selezionando celle adiacenti in una riga e premendo "Ctrl" e "Spazio". Quindi, premere contemporaneamente "Ctrl", "Maiusc" e "+" sulla tastiera principale (o "Ctrl" e "+" sul tastierino numerico) per inserire una nuova colonna immediatamente dopo aver evidenziato le colonne desiderate. Se necessario, selezionare "F4" o "Ctrl" e "Y" per ripetere l'azione e aggiungere altre colonne.
Come inserire colonne tramite la scheda "Home
La scheda "Home" di Excel è il punto di partenza per una rapida manipolazione dei dati e offre un facile accesso a funzioni e formule. È possibile utilizzarla per inserire una o più colonne contemporaneamente con pochi clic.
Ecco come aggiungere colonne utilizzando la scheda "Home":
Aprire il file Microsoft Excel.
Scegliere la colonna o le colonne in cui si desidera aggiungere nuove colonne. Ricordate che Excel aggiunge le colonne a sinistra della selezione.
Una volta selezionate le colonne, individuare la scheda "Home" nella parte superiore dell'interfaccia di Excel nella parte superiore dell'interfaccia di Excel. È posizionata proprio nella parte anteriore della barra delle schede per facilitarne l'accesso.
Una volta selezionata la scheda "Home", fare clic sul pulsante "Inserisci". In questo modo si aggiunge immediatamente una nuova colonna a sinistra della selezione. È anche possibile fare clic sulla piccola freccia accanto a "Inserisci" per visualizzare altre opzioni e selezionare "Inserisci colonne foglio" per inserire manualmente una colonna.
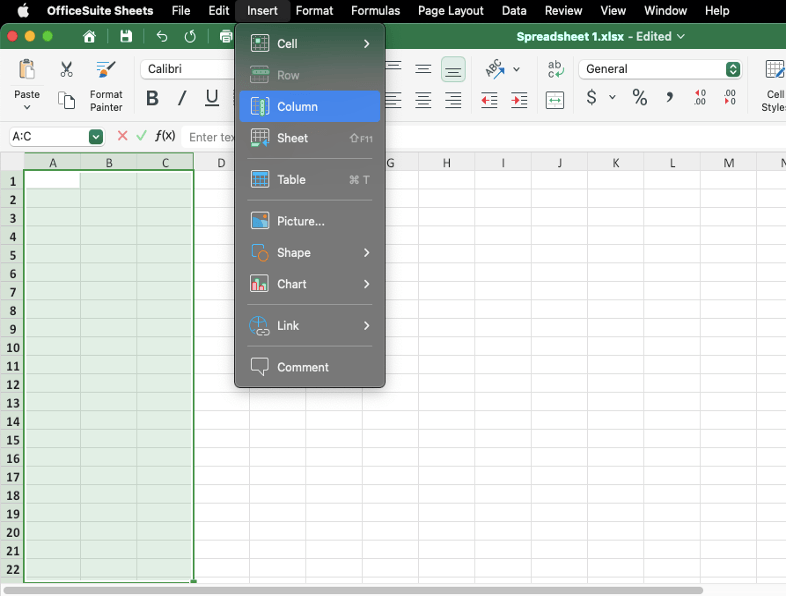
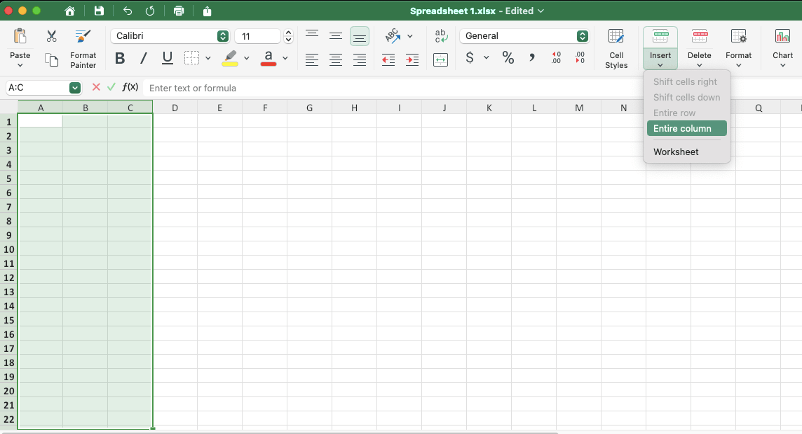
E se è necessario rimuovere una colonna?
In questo caso, selezionare la colonna o le colonne che si desidera eliminare, tornare alla scheda "Home" e fare clic su "Elimina" Excel rimuoverà automaticamente la colonna (o le colonne) e sposterà le rimanenti a sinistra.
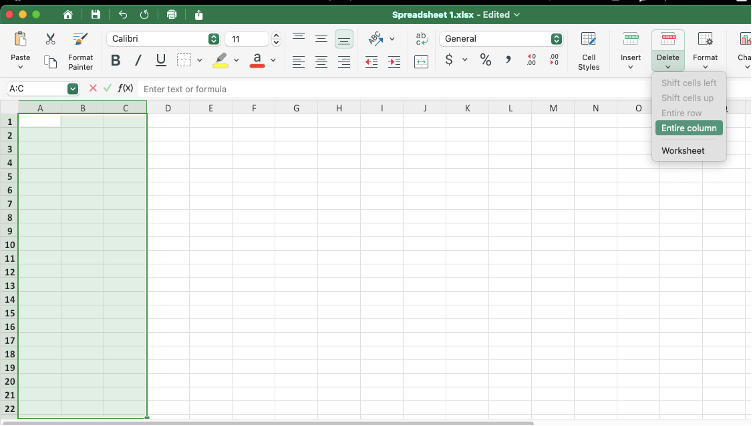
Come aggiungere più colonne non adiacenti
L'aggiunta di colonne non adiacenti non è così complicata come sembra: basta seguire questi rapidi passaggi:
Selezionare le colonne non adiacenti. Tenere premuto "Ctrl" mentre si fa clic sulle lettere delle colonne che si desidera selezionare. In questo modo è possibile scegliere più colonne non adiacenti.
Inserire nuove colonne premendo una scorciatoia da tastiera ("Ctrl", "Maiusc" e "+") o facendo clic con il pulsante destro del mouse sulla selezione e scegliendo "Inserisci" dal menu a discesa. In questo modo si aggiungerà una nuova colonna a sinistra di ogni colonna selezionata.
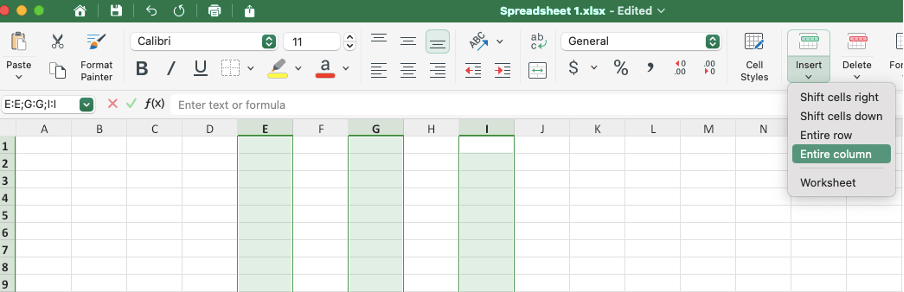
Dopo aver trattato le nozioni di base sull'aggiunta di colonne in Excel, analizziamo tre metodi più complessi per farlo.
Come inserire colonne in una tabella di Excel
Una Tabella di Excel è un oggetto o un intervallo strutturato di dati che aiuta a gestire e analizzare le informazioni, indipendentemente dal resto del foglio di lavoro. Per aggiungere colonne all'interno di una Tabella Excel, procedere come segue:
Fare clic su una cella qualsiasi nella colonna accanto al punto in cui si desidera inserire una nuova colonna.
Inserire una nuova colonna. Fate clic con il pulsante destro del mouse sulla cella selezionata, quindi scegliete "Colonne della tabella a sinistra" (o "Inserisci colonne della tabella a sinistra" o "Inserisci colonne della tabella a destra"; se utilizzate MobiSheets, selezionate "Inserisci", quindi "Intera colonna") dal menu contestuale.
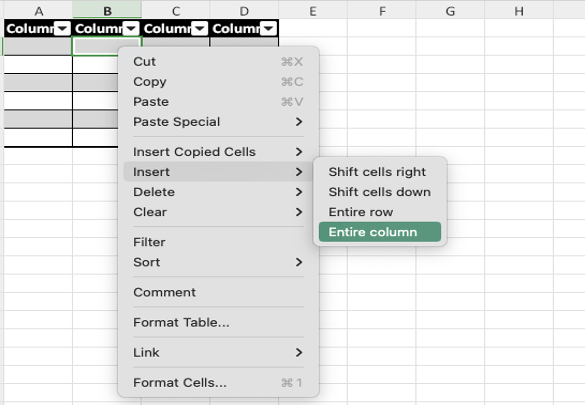
Verrà aggiunta una nuova colonna, denominata per impostazione predefinita "Colonna1". È possibile rinominare questa colonna per adattarla meglio ai propri dati.
Come aggiungere colonne con il metodo "drag-and-drop
Utilizzare la tecnica del "trascinamento" per scambiare e riorganizzare rapidamente le colonne. Suggerimento: questo metodo richiede una scorciatoia da tastiera molto intelligente.
Fate clic sull'intestazione di una qualsiasi colonna vuota del foglio per selezionarla.
Passate il cursore sul bordo della colonna selezionata finché non si trasforma in una freccia a quattro lati, a indicare che la colonna è pronta per essere "trascinata".

Tenere premuto il tasto "Shift sulla tastiera, quindi trascinare la colonna nella posizione desiderata. Mentre si sposta la colonna, una volta rilasciato il pulsante del mouse apparirà una linea verticale verde che indica la nuova posizione della colonna.
Rilasciare il pulsante del mouse per posizionare la colonna nella nuova posizione.

È possibile inserire automaticamente le colonne a destra?
Probabilmente avrete già capito, grazie a questo articolo, come funziona il metodo tradizionale di aggiungere colonne a sinistra. Tuttavia, se si desidera inserire colonne a destra, non è certo una missione impossibile; tutto ciò che serve è la funzione "Riempi maniglia".
Selezionare la colonna o le colonne di destinazione.
Individuare la "Maniglia di riempimento". Con la colonna selezionata, trovare il piccolo quadrato verde nell'angolo in alto a destra, noto come "Maniglia di riempimento"
Passare il cursore sulla "Maniglia di riempimento"quindi premere e tenere premuto il tasto "Maiusc". Il cursore si trasforma in un'icona a due barre con frecce, che indica che è possibile inserire una o più colonne.
Fare clic con il tasto sinistro del mouse e trascinare la "Maniglia di riempimento" verso destra, tenendo premuto il tasto "Shift", per creare tutte le nuove colonne necessarie.
Codice VBA per inserire automaticamente una colonna vuota dopo ogni colonna
Se volete inserire automaticamente una colonna vuota tra ogni colonna esistente nel vostro foglio di lavoro, potete utilizzare il codice VBA per semplificare il processo. Ecco come impostarlo:
Aprite l'editor di Visual Basic. In Excel, premete "Alt" e "F11" per aprire l'Editor Visual Basic for Applications (VBA).
Inserire un nuovo modulo. Nell'Editor VBA, fate clic con il pulsante destro del mouse sul nome della cartella di lavoro nel riquadro "Progetto-VBAProject" a sinistra. Aggiungere un nuovo modulo selezionando "Inserisci -> Modulo" dal menu contestuale.
Aggiungere il codice VBA. Copiate il codice VBA qui sotto e incollatelo nella finestra del nuovo modulo ("Modulo1"):
Sub Inserisci colonne vuote()
Dim ws Come foglio di lavoro
Dim lastCol As Long
Dim i Come Lungo
' Impostare il foglio di lavoro su cui si desidera lavorare
Set ws = ThisWorkbook.Sheets("Sheet1")
' Trova l'ultima colonna utilizzata nel foglio
lastCol = ws.Cells(1, ws.Columns.Count).End(xlToLeft).Column
' Scorrere le colonne dall'ultima alla prima
Per i = lastCol a 1 Passo -1
ws.Columns(i + 1).Insert Shift:=xlToRight
Prossimo i
Fine Sub
Sub InserisciOgniAltraColonna()
Dim colNo, colStart, colFinish, colStep As Long
Dim rng2Insert Come intervallo
colStep = -1
colStart = Application.Selection.Cells(1, 1).Column + 1
colFinish = Application.Selection.Columns.Count + colStart - 1
Application.ScreenUpdating = False
Application.Calculation = xlCalculationManual
Per colNo = da colFinish a colStart Passo colStep
ActiveSheet.Cells(1, colNo).EntireColumn.Insert
Avanti
Application.ScreenUpdating = True
Application.Calculation = xlCalculationAutomatic
Fine Sub
Salvate la cartella di lavoro come "cartella di lavoro abilitata alle macro di Excel" (*.xlsm) per garantire il salvataggio della macro.
Chiudere l'editor VBA tramite "Alt" e "Q" e tornare alla cartella di lavoro.
Eseguire la macro. Selezionate l'intervallo del foglio di lavoro in cui volete inserire le colonne. Premere "Alt" e "F8" per aprire la finestra di dialogo della macro, selezionare "InserisciOgniAltraColonna" e fare clic su "Esegui" fare clic su "Esegui".
La macro inserirà automaticamente una colonna vuota dopo ogni colonna esistente nell'intervallo selezionato, facilitando l'organizzazione dei dati con colonne uniformemente distanziate
Non dimenticate di eseguire questa operazione prima di aggiungere colonne in Excel
Siete pronti per iniziare a organizzare il vostro report con le colonne in Excel? Non così in fretta!
Prima di iniziare, ecco tre rapidi consigli per mantenere i dati perfettamente organizzati:
Se è necessario annullare le modifiche recenti, è sufficiente premere "Ctrl" e "Z" per annullare l'ultima azione. In alternativa, fare clic sulla freccia rivolta all'indietro nella parte superiore dello schermo per annullare.

Salvate una copia del foglio di calcolo originale sul computer, per mantenerlo intatto mentre apportate le modifiche a una nuova copia, mentre apportate le modifiche a una nuova copia.
Oltre ad aggiungere colonne, è possibile inserire righe singole o multiple e celle singole o multiple.

Se vi sentite sopraffatti dalla complessità di Excel, MobiSheets vi offre un modo più semplice e veloce per gestire i vostri dati.