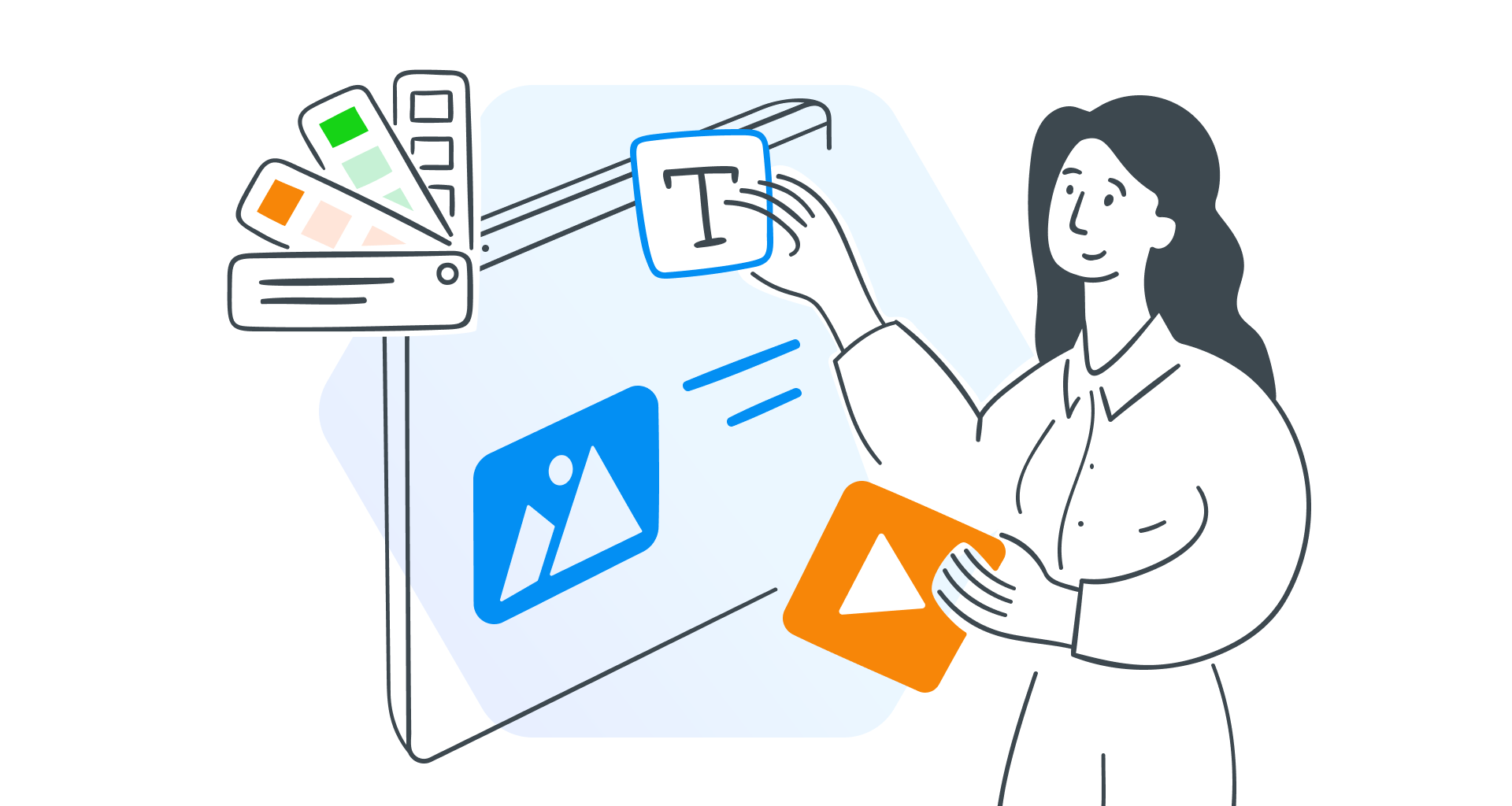Pensa velocemente! Mancano solo poche ore al tuo prossimo grande pitch per un cliente, un aggiornamento del team o una presentazione in classe e stai iniziando da zero.
Stressante, vero?
Fortunatamente, i modelli di PowerPoint possono essere il tuo superpotere definitivo. Queste diapositive predefinite sono dotate di layout, grafica, caselle di testo ed elementi di design per aiutarti a creare presentazioni professionali in pochissimo tempo.
Sembra perfetto, vero? Forse, finché non ti rendi conto che i modelli predefiniti di PowerPoint potrebbero non soddisfare i tuoi standard.
Utilizza questa guida per imparare a creare un modello di Microsoft PowerPoint personalizzato da zero, modificare colori, caratteri, loghi e layout e persino perfezionare i design esistenti per adattarli al tuo stile.
Alla fine, saprai esattamente come creare un modello che dia una carica in più a ogni presentazione che crei.
Utilizzo di modelli di PowerPoint esistenti
Hai poco tempo? Creare un modello di Microsoft PowerPoint personalizzato non è sempre un'opzione, ma ciò non significa che la tua presentazione debba apparire frettolosa.
I modelli predefiniti di PowerPoint sono una salvezza: pronti all'uso e semplici da modificare, anche se non sei un esperto di design.
La parte migliore? Questi design non sono solo un risparmio di tempo; sono abbastanza versatili per uso personale o commerciale, consentendoti di creare presentazioni professionali in pochi clic.
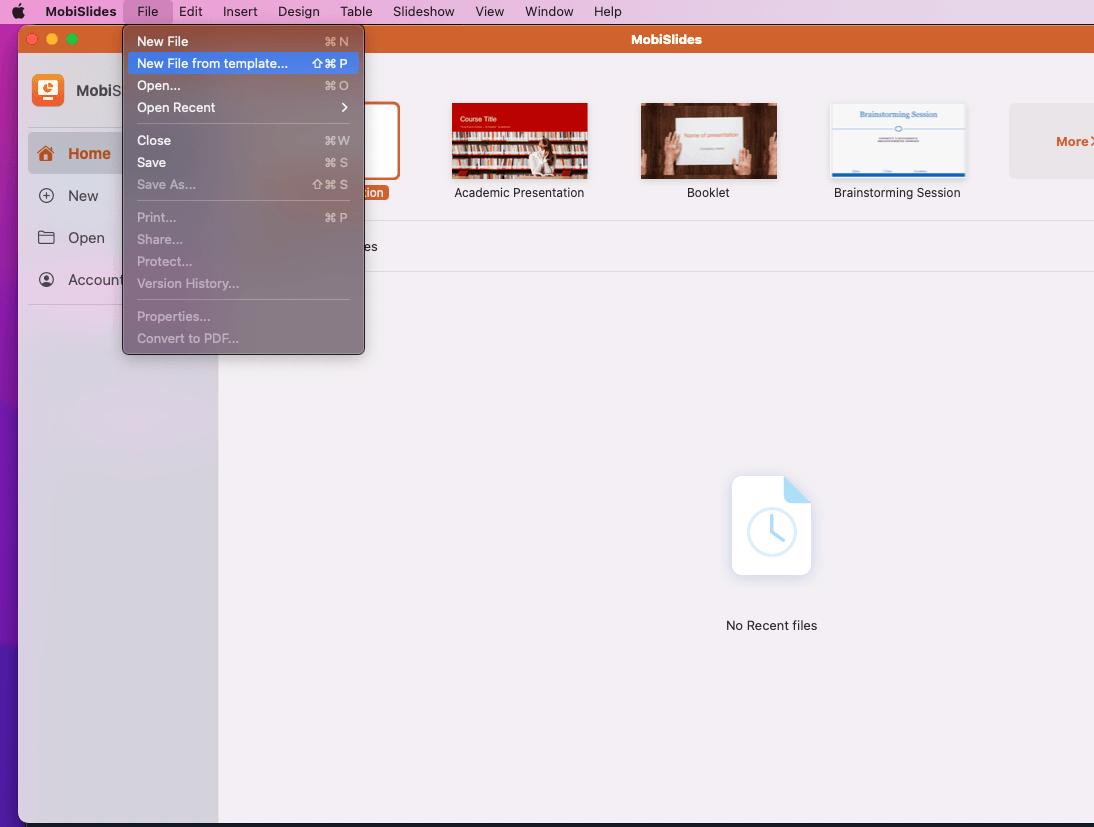
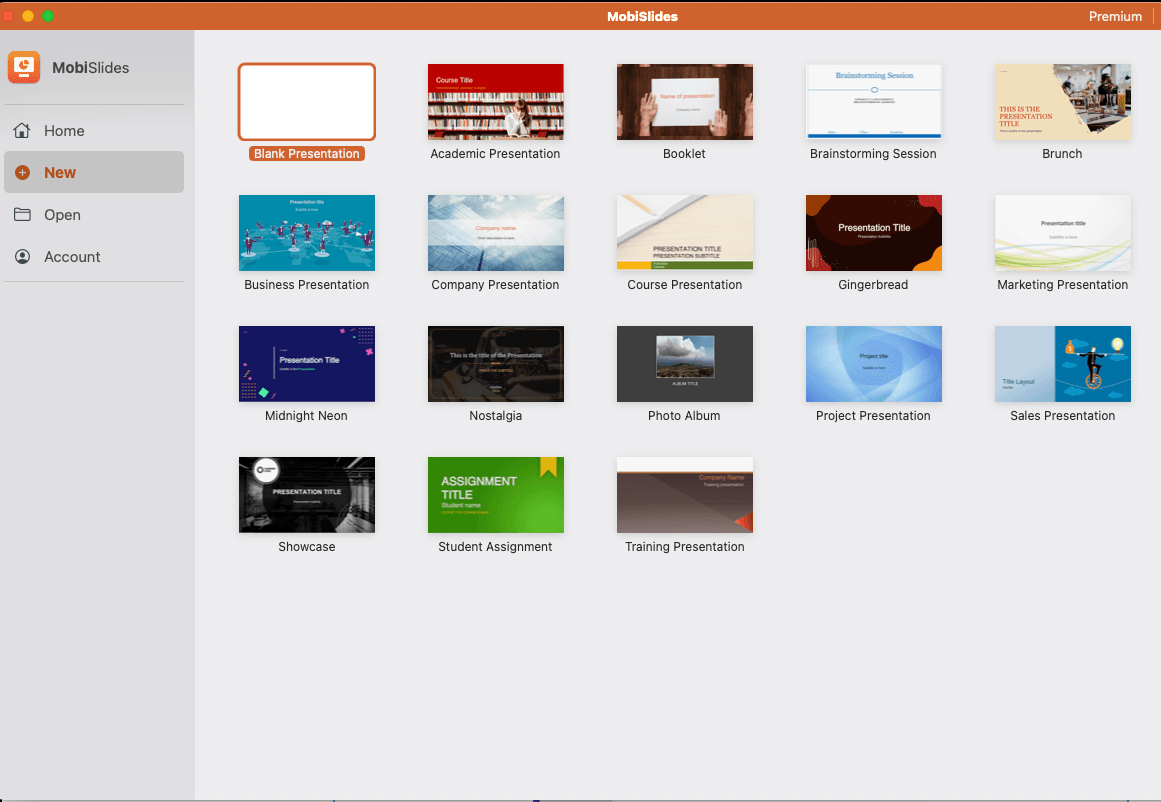
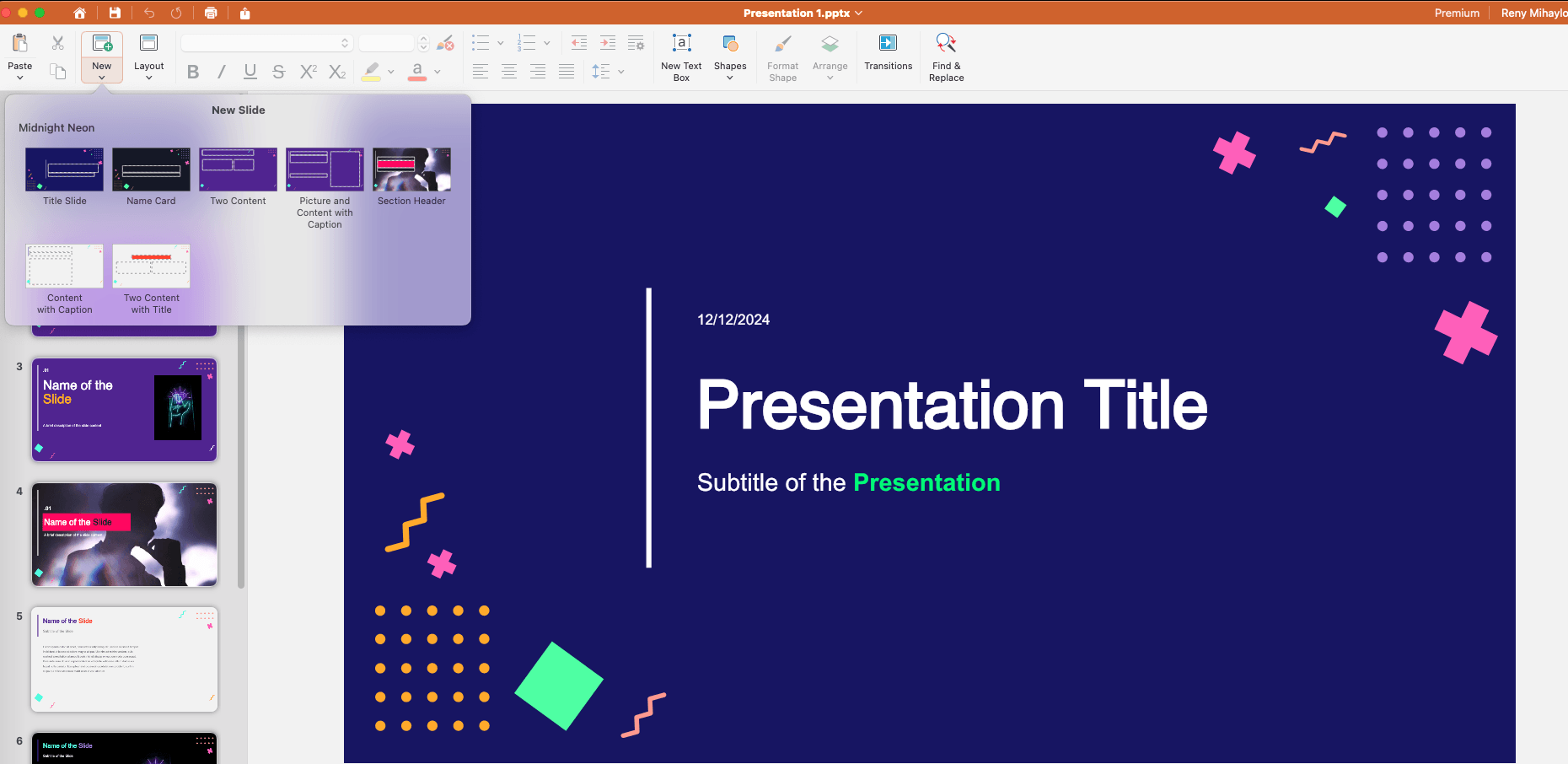
Creazione di un modello PowerPoint personalizzato da zero
Se desideri avere il pieno controllo creativo sulle tue presentazioni, progettare un modello PowerPoint personalizzato è la strada da percorrere.
Partendo da zero, puoi personalizzare ogni dettaglio, colori, caratteri, layout e segnaposto, per adattarli perfettamente alle tue esigenze.
Il processo potrebbe sembrare un po' scoraggiante all'inizio, ma con i passaggi giusti, progettare modelli di ufficio personalizzati che riflettano il tuo marchio o stile unico è più semplice di quanto pensi.
Passaggio 1: apri PowerPoint
Se sei su Windows, seleziona Presentazione vuota dalla schermata iniziale o vai su File → Nuovo → Presentazione vuota.
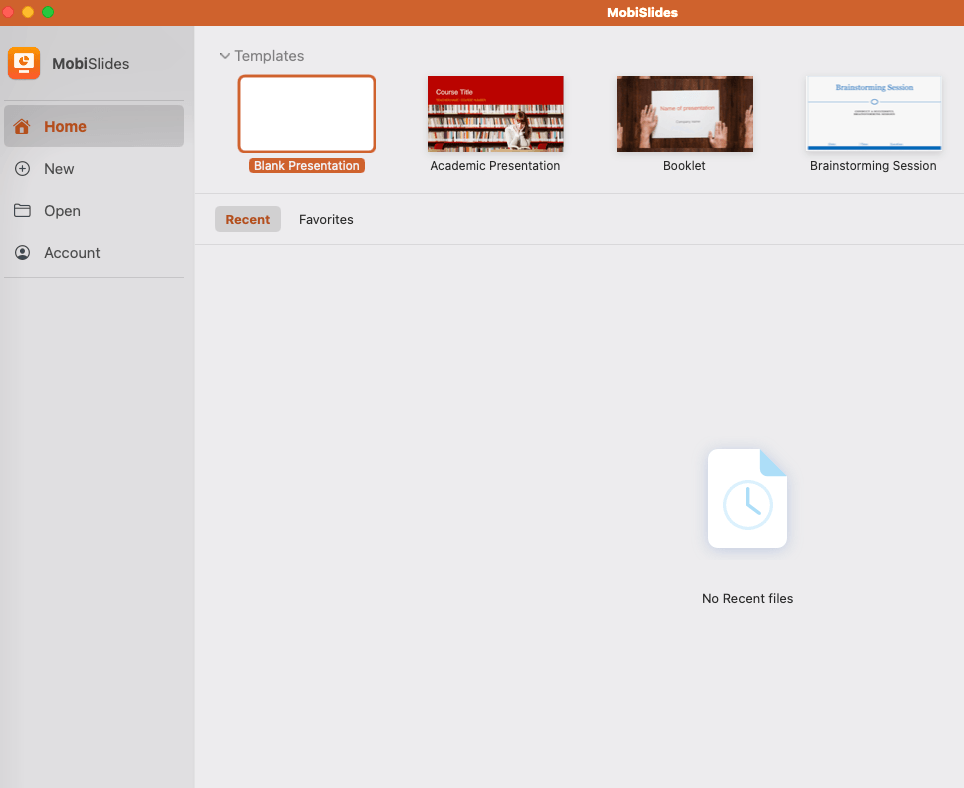
Per gli utenti Mac, PowerPoint potrebbe aprire automaticamente una nuova presentazione all'avvio. In tal caso, puoi saltare questo passaggio e tuffartici direttamente.
La tela vuota che hai appena creato fungerà da base per il tuo modello PowerPoint personalizzato.
Passaggio 2: imposta la tela
La prima grande decisione quando crei i tuoi modelli di Office personalizzati è la dimensione della diapositiva. La scelta delle dimensioni giuste assicura che la tua presentazione abbia un aspetto ottimale su tutti gli schermi e i dispositivi.
La maggior parte delle presentazioni moderne utilizza il formato Widescreen (16:9), che riempie meglio gli schermi e offre maggiore flessibilità di progettazione rispetto al vecchio formato Standard (4:3).
Per impostare la dimensione della diapositiva, vai alla scheda Progettazione nella barra multifunzione.
Seleziona Dimensioni diapositiva dal menu a discesa.
Mantieni la dimensione scelta! Cambiare le dimensioni della diapositiva dopo aver aggiunto contenuto può causare problemi di formattazione.
Passaggio 3: personalizza l'orientamento della diapositiva
Se hai deciso di usare una dimensione di diapositiva personalizzata, dovrai poi decidere i layout della diapositiva: l'orientamento della pagina (orizzontale o verticale) e la scala (per adattarla allo schermo o ritagliata).
Mentre orizzontale e scala per adattarla funzionano meglio per le presentazioni tradizionali, verticale e ritagliata possono essere utili per poster o infografiche.
Con il tuo set di canvas, sei pronto per iniziare a progettare il tuo modello di PowerPoint con le dimensioni e il layout perfetti per le tue esigenze.
Passaggio 4: accedi allo schema diapositiva
Lo schema diapositiva è la spina dorsale del tuo modello di PowerPoint personalizzato, che ti consente di apportare modifiche globali alle tue diapositive, garantendo coerenza in tutta la presentazione.
Per accedere allo schema diapositiva su Windows, vai alla scheda Visualizza nella barra multifunzione e scegli Schema diapositiva nel gruppo Visualizzazioni schema .
Per accedere allo schema diapositiva su Mac, fai clic su Schema , quindi scegli Schema diapositiva .
Si aprirà il pannello Slide Master, che mostra la diapositiva principale "padre" in alto, seguita da tutte le diapositive di layout "figlio". Tutte le modifiche apportate alla diapositiva "padre" si riverseranno su tutti i layout associati, facendoti risparmiare tempo e fatica.
Passaggio 5: personalizza lo Slide Master
Una volta all'interno dello Slide Master , è il momento di iniziare a personalizzare. Concentrati sulla diapositiva master in alto: è qui che stabilirai gli elementi principali per il tuo modello.
Per regolare il posizionamento dei segnaposto, trascinali e rilasciali nei punti desiderati. Puoi anche includere elementi grafici specifici, come il logo della tua azienda, da visualizzare su ogni diapositiva, accedendo alle proprietà della diapositiva master.
Anche se pensi di non usare elementi come piè di pagina o numeri di pagina, includili per coerenza, soprattutto se il tuo modello verrà condiviso tra team.
Passaggio 6: imposta colori, caratteri e sfondi
Stabilire un aspetto coerente per le tue diapositive è fondamentale per una presentazione professionale. Utilizza la scheda Schema diapositiva per definire colori, caratteri e sfondi per il tuo modello di PowerPoint.
Alcuni suggerimenti :
Assegna un nome e salva la combinazione di colori per un facile riutilizzo.
Salva il set di caratteri con un nome chiaro.
Personalizza gli stili di sfondo utilizzando colori pieni, gradienti o immagini.
Con queste personalizzazioni, il tuo Master diapositiva imposta il tono per l'intera presentazione.
Passaggio 7: personalizza il layout della diapositiva
Dopo aver configurato la diapositiva master, è il momento di perfezionare il layout delle singole diapositive, poiché è essenziale per strutturare efficacemente i contenuti. Seleziona le diapositive del layout dal pannello, quindi aggiungi o modifica segnaposto, grafica o caselle di testo in base alle esigenze.
Per nascondere elementi da diapositive specifiche (ad esempio, grafica di sfondo o loghi), vai alla scheda Schema diapositiva e seleziona Nascondi grafica di sfondo . Crea nuovi layout o duplica quelli esistenti e assicurati che il layout della diapositiva aiuti gli utenti a comprenderne lo scopo.
Passaggio 8: finalizza il modello
Una volta completato il modello di PowerPoint, è il momento di salvarlo come file riutilizzabile, il che assicura che il tuo duro lavoro venga preservato e sia pronto per essere condiviso o utilizzato ripetutamente.
Per salvare il modello di PowerPoint su Windows:
Vai alla scheda File , seleziona Salva con nome e scegli un percorso per il file dalla finestra di dialogo.
Nel menu a discesa Salva come tipo , seleziona Modello di PowerPoint (.potx) .
Immetti un nome descrittivo per il tuo modello e fai clic su Salva .
Ed ecco come salvare il tuo modello di PowerPoint su Mac:
Scegli una posizione per il tuo file (ad esempio, Desktop o una cartella specifica).
Immetti un nome descrittivo per il tuo modello e fai clic su Salva .
Salvando il tuo modello di PowerPoint nel formato .potx, diventa un framework riutilizzabile per futuri pitch deck.
Passaggio 9 (BONUS) – Ottimizza il tuo modello per un uso futuro
Per rendere il tuo modello davvero intuitivo e professionale, esegui alcuni passaggi aggiuntivi per ottimizzarlo prima di condividerlo o utilizzarlo su più dispositivi.
Assicurati di avere le dimensioni corrette del file
I design di grandi dimensioni (oltre 2-3 MB) possono rallentare PowerPoint e causare frustrazione. Comprimi l'immagine della diapositiva più grande, quelle ad alta risoluzione, oppure sostituiscile con segnaposto per ridurre le dimensioni del file.
Prova i contrasti di colore
Visualizza il tuo modello su diversi dispositivi, inclusi proiettori e schermi a bassa risoluzione, per assicurarti che i colori appaiano come previsto. Regola i colori che potrebbero essere difficili da vedere o che potrebbero scontrarsi in varie impostazioni.
Salva sempre i modelli nella cartella giusta
Su Windows, salva il tuo modello nella cartella Modelli di Office personalizzati per renderlo facilmente accessibile quando crei una nuova presentazione di PowerPoint.
Su Mac, i tuoi progetti salvati vengono automaticamente archiviati nella cartella Modelli di PowerPoint . Puoi accedervi selezionando File → Nuovo da modello nel menu di PowerPoint.
Valuta la possibilità di utilizzare un'alternativa a PowerPoint con modelli integrati
Se stai cercando un nuovo approccio alle presentazioni, valuta la possibilità di esplorare le alternative a PowerPoint per Windows e Mac con modelli integrati.
Strumenti come Canva, Google Slides o LibreOffice (e abbiamo menzionato MobiSlides ?) offrono design moderni e intuitivi che soddisfano esigenze diverse, dalle presentazioni aziendali alle lezioni educative.
Molte di queste piattaforme offrono design già pronti, ottimizzati per la collaborazione e la personalizzazione rapida, perfetti per chi ha poco tempo e sono spesso evidenziati come i migliori del settore .
Inoltre, la loro funzionalità basata su cloud garantisce un facile accesso e una condivisione fluida tra dispositivi.
Trasforma la tua creatività in produttività con MobiSlides
Progettato per farti risparmiare tempo senza compromettere la qualità, MobiSlides offre un'ampia gamma di design professionali e strumenti intuitivi che trasformano la creazione di presentazioni di grande impatto in un'attività rapida.
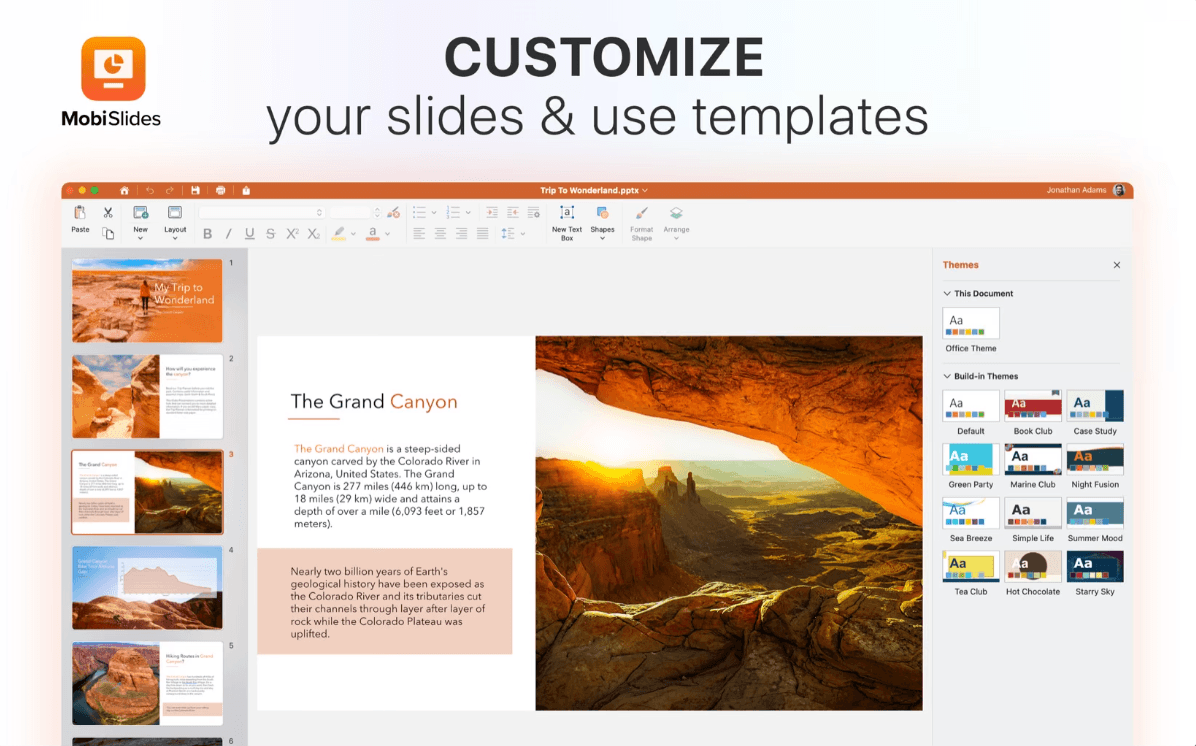
Grazie alla compatibilità completa con formati come PowerPoint e Google Slides, MobiSlides ti consente di continuare a lavorare senza problemi su file esistenti o di ricominciare da capo con layout e temi personalizzabili.
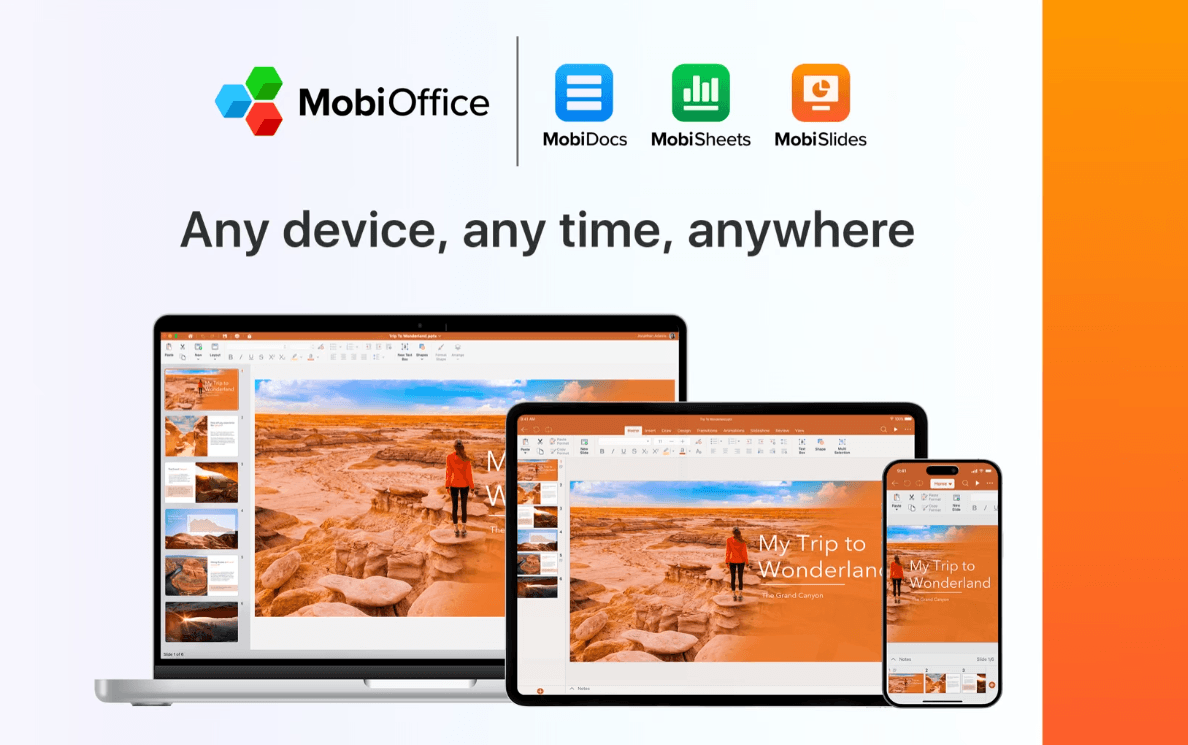
Perché accontentarsi di pitch deck standard quando puoi creare presentazioni che catturano il tuo pubblico e riflettono il tuo stile unico?
Domande frequenti
Come utilizzare una dimensione diapositiva personalizzata?
La personalizzazione della dimensione diapositiva è ideale per garantire che la presentazione si adatti perfettamente a schermi, poster o formati di visualizzazione unici. Per impostare una dimensione diapositiva personalizzata, vai alla scheda Progettazione e fai clic su Dimensioni diapositiva nella barra multifunzione.
Come puoi applicare un nuovo modello a una presentazione PowerPoint esistente?
Apri la presentazione esistente.
Vai alla scheda Progettazione
Fai clic su Sfoglia per temi
Scegli il file modello (.potx).
PowerPoint aggiornerà quindi le diapositive con il nuovo design. Potrebbe essere necessario modificare la formattazione della diapositiva per allinearla al nuovo modello.
Come puoi eliminare una diapositiva di layout dallo schema diapositiva?
Vai alla scheda Visualizza e fai clic su Schema diapositiva .
Nel pannello di sinistra, individua il layout che vuoi rimuovere sotto lo schema diapositiva.
Fai clic con il pulsante destro del mouse sul layout e seleziona Elimina layout .
Ricorda, elimina solo i layout di cui sei certo di non aver bisogno, poiché i layout predefiniti sono spesso mappati su diapositive incollate da altre presentazioni.
Qual è la differenza tra un modello di PowerPoint e un tema?
Un modello di PowerPoint è un file predefinito che include layout diapositiva, elementi di design e segnaposto per il contenuto. I modelli possono essere riutilizzati per mantenere la coerenza tra le presentazioni.
Un tema, d'altra parte, è un framework di progettazione all'interno di PowerPoint che controlla lo schema dei colori, i caratteri e gli effetti applicati alle diapositive. I temi fanno parte dei modelli, ma possono anche essere utilizzati in modo indipendente per aggiornare lo stile visivo di una presentazione.
Conclusione
Creare e utilizzare modelli PowerPoint personalizzati non deve essere intimidatorio. Seguendo i passaggi descritti qui, puoi progettare modelli che ti fanno risparmiare tempo, mantengono la coerenza e riflettono il tuo stile unico.
Sia che tu stia utilizzando opzioni integrate, creando le tue o esplorando alternative come MobiSlides, Google Slides o Libre Office, gli strumenti giusti possono trasformare le tue presentazioni da ordinarie a eccezionali.
Pronto a migliorare le tue diapositive? Prova MobiSlides oggi stesso e libera la tua creatività!