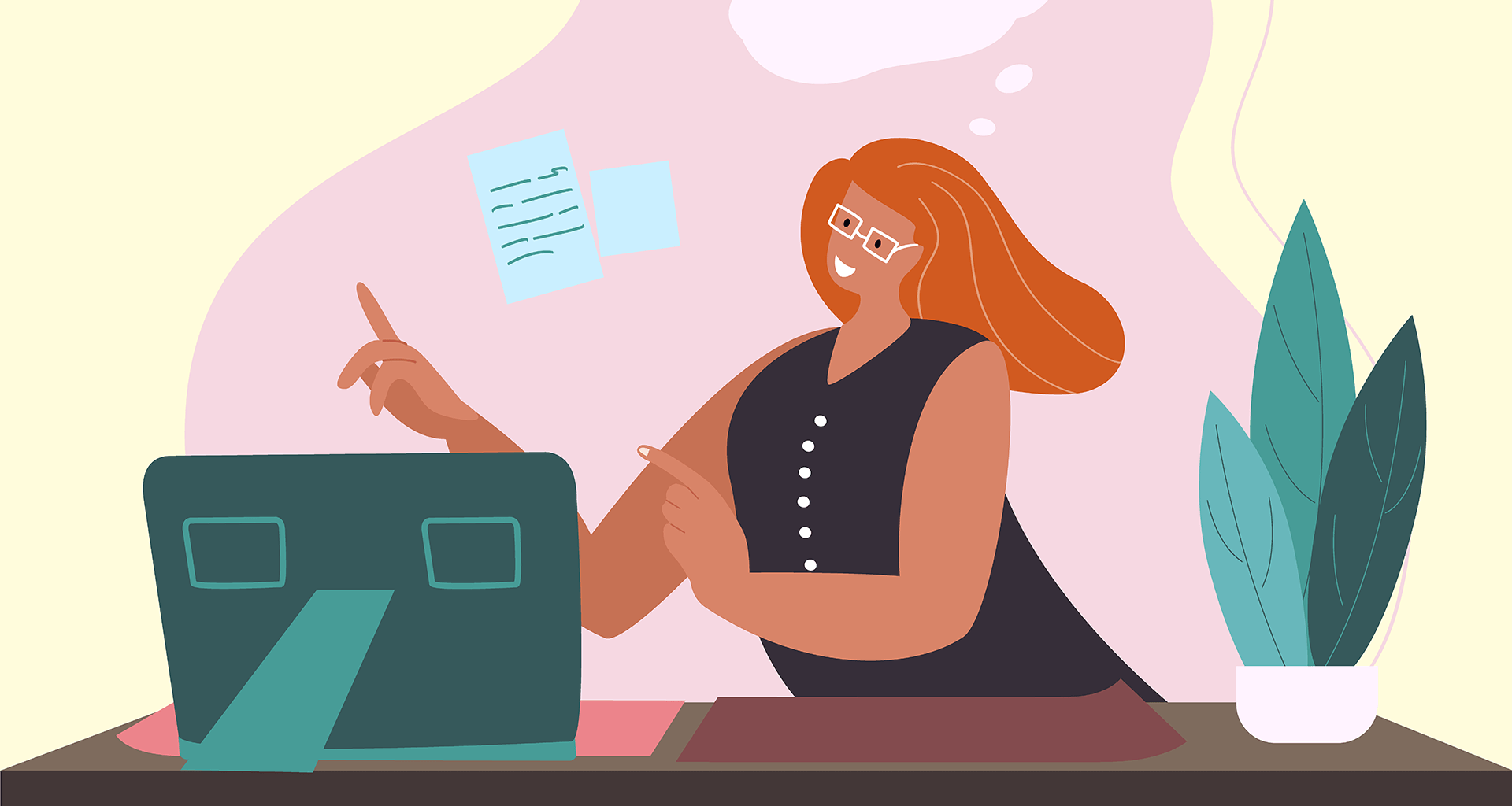Un elaboratore di testi è uno strumento digitale che consente di creare, modificare, formattare e salvare documenti di testo sul proprio computer o dispositivo intelligente. Offrendo una serie di vantaggi rispetto alla tradizionale carta e penna, non sono molte le persone che non ne hanno mai usato uno.
Ma ognuno di noi ha livelli diversi di abilità, quindi abbiamo pensato che sarebbe stato utile dare un'occhiata semplice ma dettagliata al software di elaborazione testi, a quali sono le funzioni di base e a dove si possono trovare. Ecco l'introduzione: entriamo nel vivo del software di videoscrittura e delle sue funzioni.
Le basi:
Partiremo dall'inizio e, se state leggendo, probabilmente sapete già cosa succederà. Ma questo è un articolo "101", quindi andremo subito alle basi del software di videoscrittura prima di dare un'occhiata a tutto il resto.
1. quale elaboratore di testi devo usare?
Esistono molti programmi di videoscrittura, ognuno con le proprie caratteristiche e funzionalità, e se siete alle prime armi, sapere quale scegliere potrebbe farvi sentire un po' sopraffatti. Ecco alcuni dei più utilizzati.
Microsoft Word: Lo standard del settore, che offre una vasta gamma di strumenti per uso professionale e personale.
Google Docs: Un elaboratore di testi gratuito e basato sul cloud con eccellenti funzioni di collaborazione. Perfetto per lavorare su documenti con altri utenti online.
Apple Pages: Progettato per gli utenti Mac, Pages offre un'interfaccia facile da usare e si integra perfettamente con gli altri prodotti Apple.
MobiDocs: Si tratta di un'alternativa molto valida a Microsoft Word, che offre un alto livello di compatibilità con altri formati di file ed è solo una parte di un pacchetto office che comprende anche MobiSheets e MobiSlides.
Se vi sentite un po' sopraffatti dalla scelta, date un'occhiata alla nostra guida su cosa cercare in un elaboratore di testi gratuito.
2. Termini comuni dei word processor
In questa guida verranno utilizzati diversi termini, quindi per sicurezza abbiamo messo insieme un glossario dei più diffusi. Dato che potrebbe essere un po' lungo, è in formato a tendina, quindi basta fare clic sul link sottostante per mostrare o nascondere le definizioni.
Vedi i termini comuni
3. Capire l'interfaccia
La maggior parte dei programmi di videoscrittura ha un layout simile, progettato per rendere facilmente visibile e accessibile tutto ciò di cui si ha bisogno.
Per la guida e le schermate che seguono, utilizzeremo MobiDocs.
Menu: Situati nella parte superiore dello schermo, i menu contengono un elenco di comandi classificati per funzione (ad esempio, File, Modifica, Formato).
Barre degli strumenti: Righe di icone che offrono un accesso rapido ai comandi utilizzati più di frequente, come lo stile del carattere, il grassetto o il corsivo. È possibile personalizzare le barre degli strumenti per visualizzare quelli più utilizzati.
Area di lavoro: L'area principale in cui si scrive e si modifica il documento. In genere assomiglia a una pagina bianca e fornisce una rappresentazione visiva del lavoro svolto.
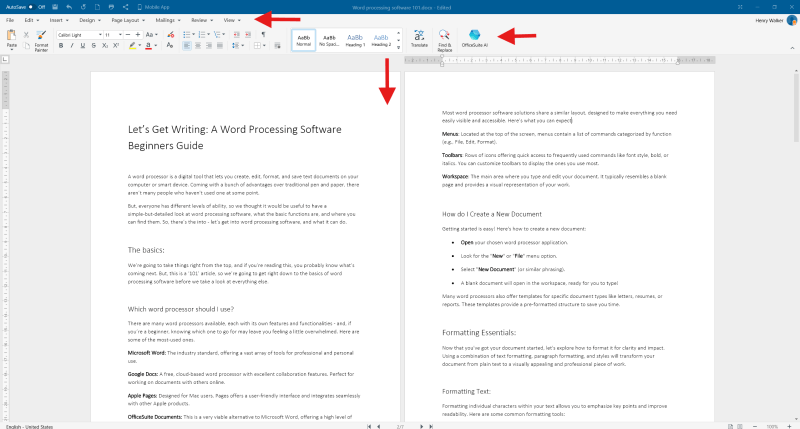
4. Come creare un nuovo documento
Ecco come creare un nuovo documento:
Aprire l'applicazione di elaborazione testi scelta.
Cercare il pulsante "Nuovo" o "File", che di solito si trova in alto a destra del menu.
Selezionate "Nuovo documento"(o qualcosa di simile).
Nell'area di lavoro si aprirà un documento vuoto, pronto per iniziare a scrivere.
Gli elaboratori di testo offrono anche modelli per tipi di documenti specifici come lettere, curriculum o relazioni, fornendo una struttura preformattata per risparmiare tempo. Per saperne di più, si veda più avanti.
Formattazione:
Ora che il documento è pronto, vediamo come formattarlo per ottenere chiarezza e impatto. Utilizzando una combinazione di formattazione del testo, formattazione dei paragrafi e stili, il vostro documento passerà da un semplice testo a un lavoro visivamente accattivante e professionale.
5. Come formattare il testo
La formattazione dei singoli caratteri del testo consente di enfatizzare i punti chiave e di migliorare la leggibilità. Ecco alcuni strumenti di formattazione comuni:
Grassetto: Fa risaltare il testo, spesso usato per i titoli o per le informazioni importanti.
Corsivo: Aggiunge enfasi o indica parole o frasi straniere.
Sottolineatura: Può essere usato per enfatizzare o per indicare collegamenti ipertestuali (a seconda del contesto).
Stili, colori e dimensioni dei caratteri: Scegliere tra vari tipi di carattere (ad esempio, Times New Roman, Arial) per creare un aspetto specifico. Regolare la dimensione e il colore dei caratteri per una migliore leggibilità o per differenziare le intestazioni dal testo del corpo.
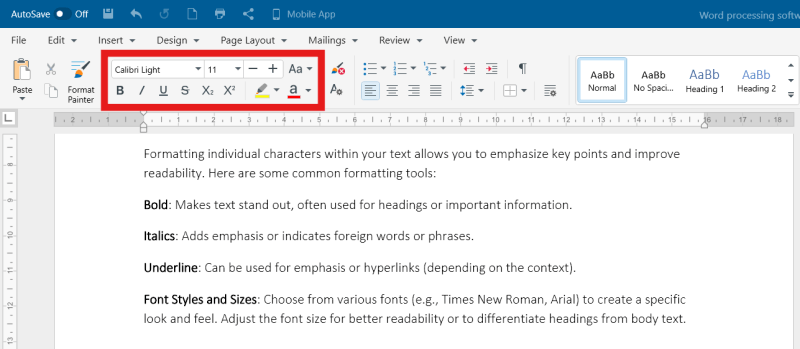
6. Formattazione dei paragrafi
La formattazione di interi paragrafi influisce sulla loro presentazione e organizzazione complessiva e può contribuire a rendere il documento più veloce da leggere e più facile da vedere.
Allineamento: Allinea il testo a sinistra, a destra, centrato o giustificato (bordi dritti su entrambi i lati).
Indentazione: Crea uno spazio all'inizio di ogni paragrafo per ottenere un aspetto pulito e organizzato.
Interlinea: Regola lo spazio tra le righe di testo per migliorare la leggibilità.
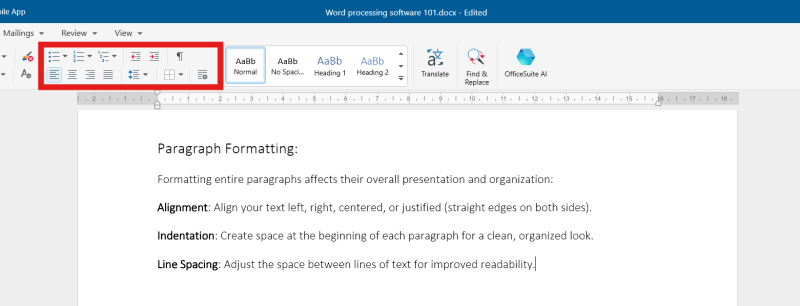
7. Applicazione degli stili
Gli stili sono insiemi predefiniti di opzioni di formattazione che possono essere applicati al testo con un solo clic, garantendo la coerenza in tutto il documento e risparmiando tempo rispetto all'applicazione di formattazioni individuali per ogni istanza.
La maggior parte degli elaboratori di testo offre una serie di stili incorporati, come Titolo 1, Titolo 2, Testo del corpo e Didascalia. È anche possibile creare stili personalizzati per soddisfare le proprie esigenze specifiche.
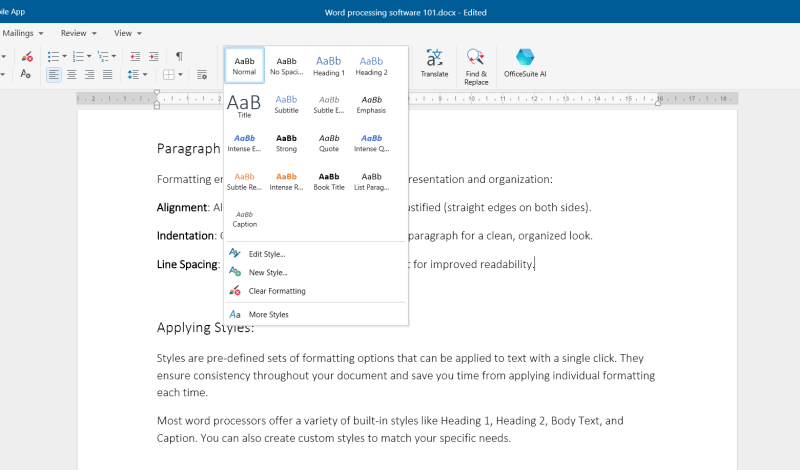
Editing:
8. Come tagliare, copiare, & incollare il testo
Queste comuni funzioni del word processor consentono di riorganizzare in modo efficiente le sezioni di testo o di copiare contenuti da altre fonti. Si trovano nella sezione "Modifica" del menu o facendo clic con il pulsante destro del mouse sul testo selezionato.
Taglia: Rimuove il testo selezionato dalla sua posizione attuale e lo memorizza temporaneamente negli appunti (un'area di memoria nascosta). È possibile utilizzare la scorciatoia da tastiera Ctrl+X
Copia: Crea un duplicato del testo selezionato negli appunti, lasciando intatto il testo originale. È possibile utilizzare la scorciatoia da tastiera Ctrl+C
Incolla: Inserisce il contenuto degli appunti nella posizione corrente del cursore nel documento. È possibile utilizzare la scorciatoia da tastiera Ctrl+V.
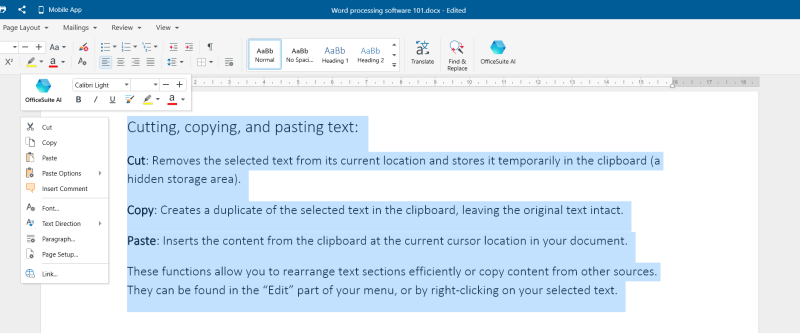
9. Trova & sostituire
Trova: Individua parole o frasi specifiche all'interno del documento. È utile per cercare errori di battitura, incongruenze o informazioni specifiche.
Sostituisci: Non solo trova, ma consente anche di sostituire il termine cercato con una parola o una frase diversa. È uno strumento potente per apportare modifiche diffuse in modo rapido e accurato.
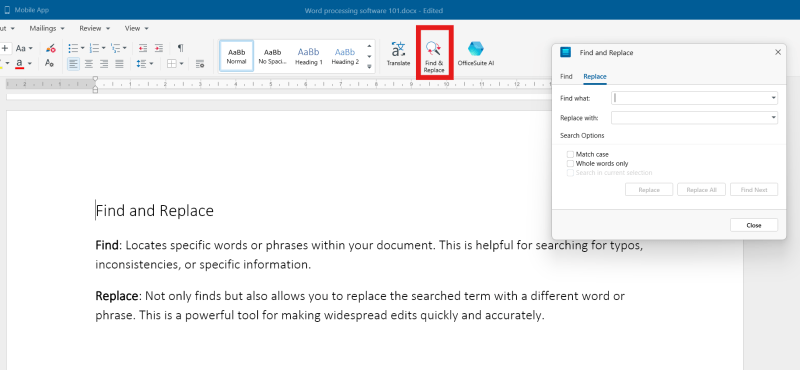
10. Annullamento e rifacimento
Questi strumenti di modifica vi danno la libertà di sperimentare e apportare modifiche senza temere errori permanenti, quindi usateli pure per perfezionare il vostro documento come volete.
Annulla: Ripristina l'ultima azione eseguita. Si tratta di un salvavita se si cancella accidentalmente qualcosa o si apporta una modifica indesiderata. La maggior parte dei word processor consente di annullare più azioni.
Ripeti: Inverte un'azione di annullamento, riportando la modifica precedentemente annullata.
È possibile trovare "Annulla" e "Ripeti"sotto la voce "Modifica" del menu superiore o facendo clic sulla freccia indietro nella barra degli strumenti superiore.
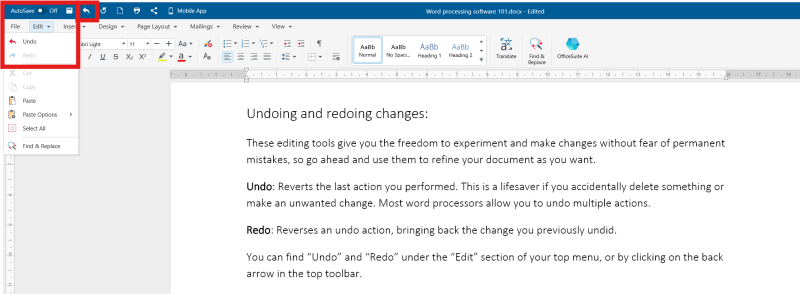
11. Lavorare con immagini, forme e tabelle &
Inserire immagini e forme: Inserendo immagini, tabelle o grafici, si può arricchire il documento di elementi visivi. La maggior parte degli elaboratori di testo consente di sfogliare i file del computer o persino le fonti online per individuare le immagini.
Formattazione di immagini: Ridimensionare, ritagliare e regolare le proprietà delle immagini, come la luminosità e il contrasto, per integrarle perfettamente nel layout del documento.
Creare e formattare tabelle: Organizzate le informazioni in modo chiaro con le tabelle. È possibile inserire righe e colonne, definire i bordi delle celle e unire le celle per ottenere un aspetto professionale.
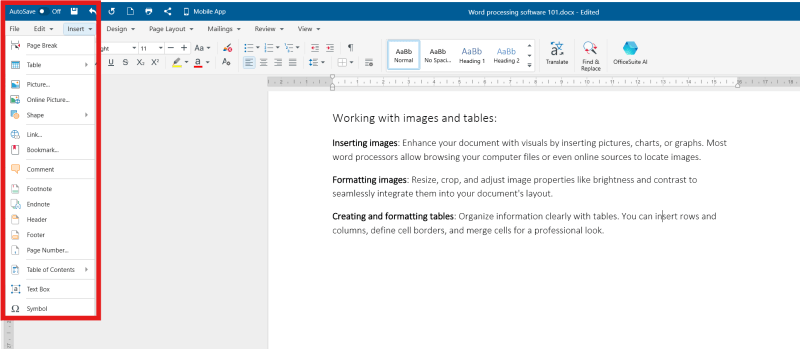
12. Intestazioni, piè di pagina, elenchi &
Elenchi: Utilizzate elenchi puntati o numerati per presentare le informazioni in modo chiaro e conciso. Sono ideali per le fasi di un processo, i punti chiave o le caratteristiche di un prodotto.
Intestazioni e piè di pagina sono aree nella parte superiore e inferiore di una pagina utilizzate per visualizzare informazioni ricorrenti come numeri di pagina, titoli e date per una migliore organizzazione e leggibilità del documento.
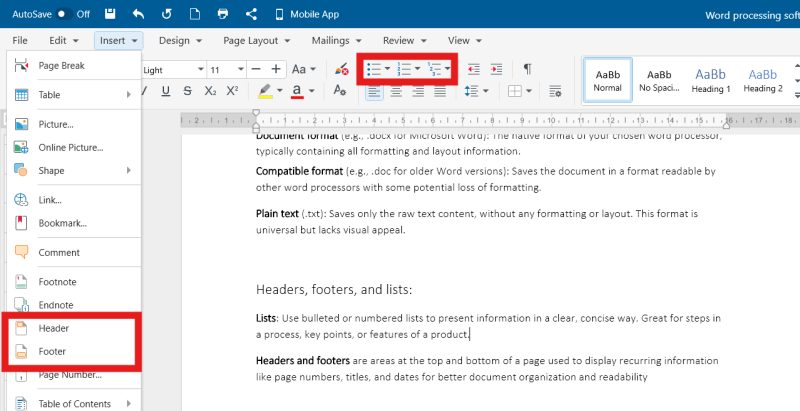
13. Controllo ortografico & correzione automatica
Non c'è bisogno di preoccuparsi dell'ortografia. A seconda del vostro elaboratore di testi, potrete trovare le funzioni di controllo ortografico nella scheda "Revisione" del menu in alto.
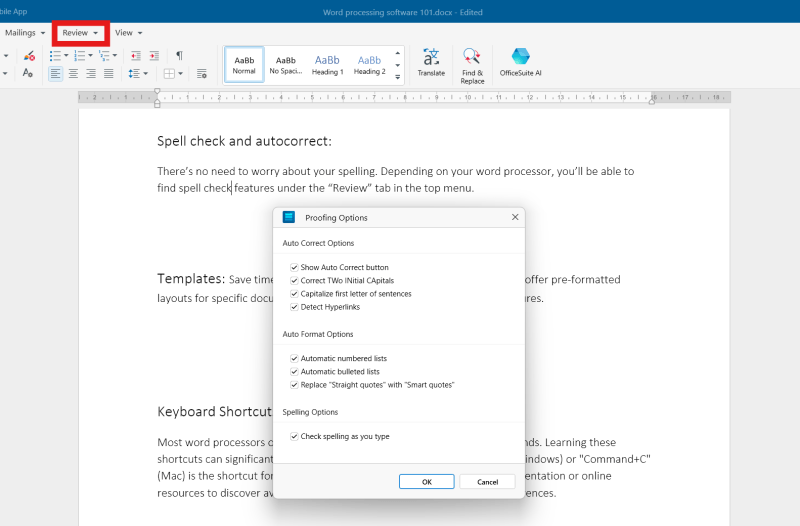
14. Assistenza AI
Alcuni elaboratori di testi dispongono di un assistente AI per aiutarvi a scrivere. Con MobiDocs, basta premere il pulsante nella barra degli strumenti e lasciare che l'assistente vi aiuti a perfezionare la vostra scrittura. Maggiori informazioni qui.
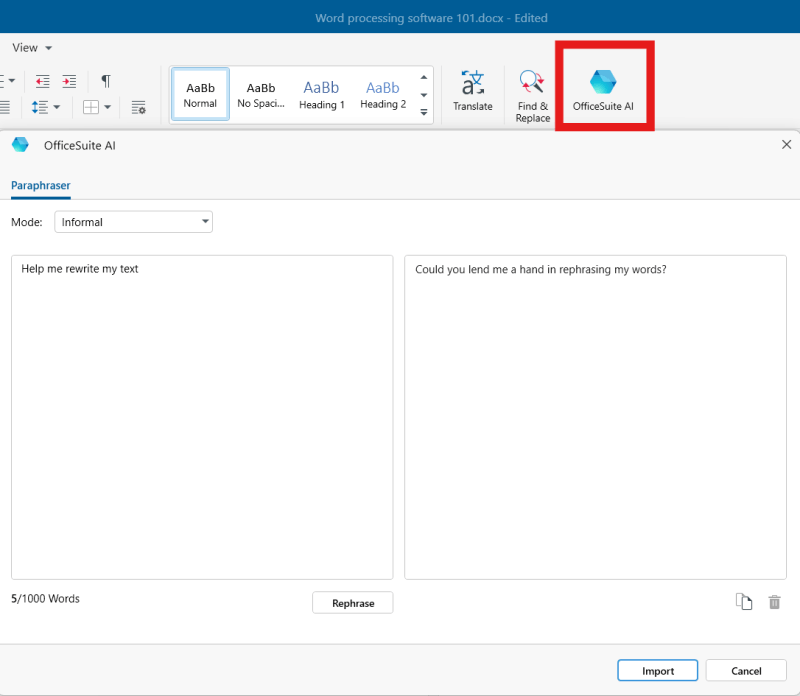
15. Modelli
Risparmiate tempo e fatica utilizzando modelli predefiniti. Questi offrono layout preformattati per tipi di documenti specifici come curriculum, lettere commerciali o brochure. Di solito si trovano sotto la voce "Filedove è necessario fare clic su "Nuovo"Nuovo"oppure quando si apre un nuovo documento vuoto.
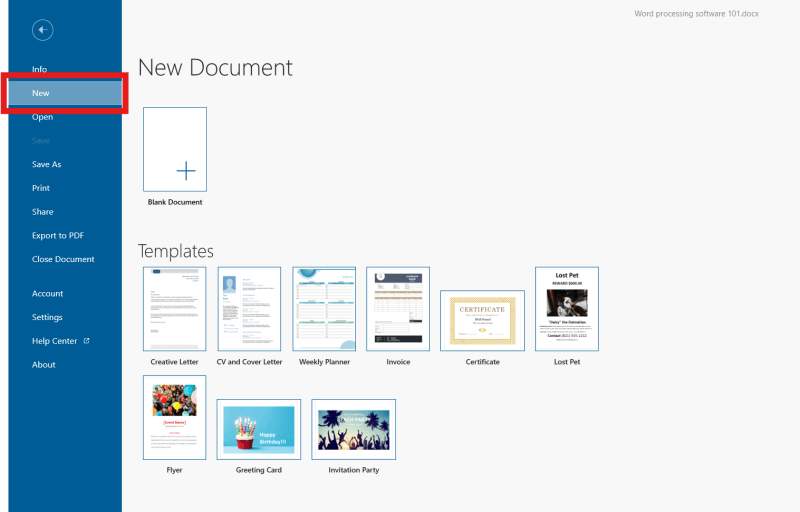
16. Scorciatoie da tastiera
La maggior parte degli elaboratori di testi offre scorciatoie da tastiera per i comandi più frequenti. Imparare queste scorciatoie può aumentare notevolmente la produttività. Ecco alcune delle più comuni che si possono usare in MobiOffice e in altri elaboratori di testi. Le scorciatoie possono variare a seconda del software utilizzato.
In grassetto: Ctrl+B
Corsivo: Ctrl+I
Sottolineato: Ctrl+U
Stampa: Ctrl+P
Salva: Ctrl+s
Trova: Ctrl+F
Sostituire: Ctrl+H
Copiare: Ctrl+C
Tagliare: Ctrl+X
Incolla: Ctrl+V
Collaborazione e condivisione
Condividere il proprio lavoro è facile. La maggior parte dei word processor offre funzioni di condivisione integrate, tra cui la possibilità di salvare il lavoro in un servizio di cloud storage come MobiDrive, Google Drive o OneDrive. Poi, all'interno della piattaforma, è possibile invitare altri ad accedere e modificare il documento condividendo un link.
Questo permette una collaborazione in tempo reale, in cui tutti possono vedere le modifiche mentre avvengono. In alternativa, si può scegliere di inviare una copia del documento in formato PDF o in un altro formato, a seconda che si voglia che gli altri lo modifichino o lo visualizzino soltanto.
Ecco molte altre informazioni su come utilizzare MobiDrive.
17. Salvare il lavoro
Prima di condividere il vostro lavoro, è importantissimo salvarlo. La maggior parte dei word processor offre vari formati di file tra cui scegliere, ma ecco alcuni dei più comuni.
Formato del documento (ad esempio, .docx per Microsoft Word): Il formato nativo dell'elaboratore di testi scelto, in genere contenente tutte le informazioni di formattazione e di layout.
Formato compatibile (ad esempio, .doc per le versioni precedenti di Word): Salva il documento in un formato leggibile da altri elaboratori di testi, con una potenziale perdita di formattazione.
Testo normale (.txt): Salva solo il contenuto del testo grezzo, senza alcuna formattazione o layout. Questo formato è universale, ma non ha un aspetto gradevole.
PDF: Salvare il lavoro in formato PDF è un ottimo modo per preservare la formattazione del file se non si è sicuri del software o del dispositivo utilizzato dal destinatario. Per ulteriori informazioni su come salvare le pagine in formato PDF, consultare la nostra guida.
È possibile salvare il lavoro facendo clic su "File"dal menu in alto, oppure utilizzando la scorciatoia Ctrl+S.
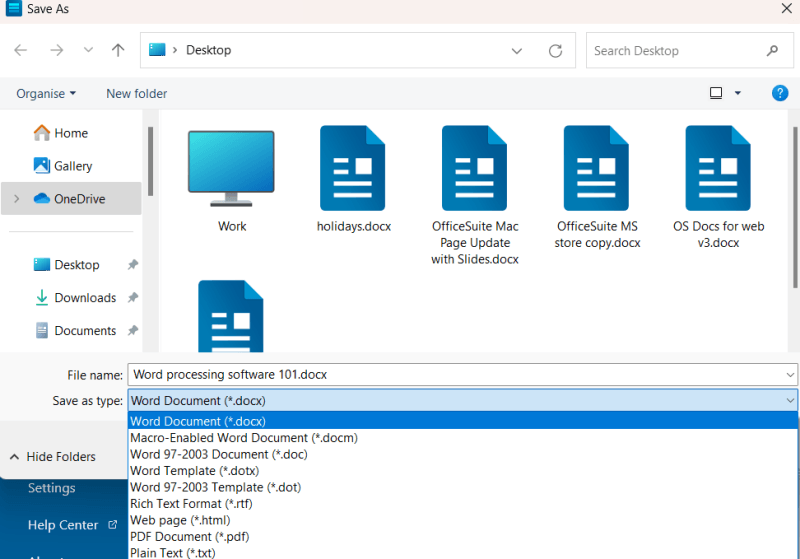
18. Commenti & modifiche tracciate
Anche se non si lavora in tempo reale, è possibile collaborare attraverso i commenti e la traccia delle modifiche:
Commenti: Consentono di lasciare note o domande direttamente all'interno del documento, affinché gli altri possano vederle e risolverle.
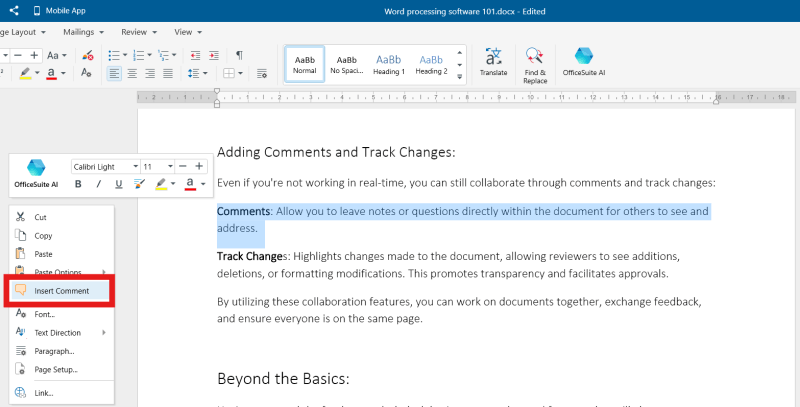
Modifiche alla traccia: Evidenzia le modifiche apportate al documento, consentendo ai revisori di vedere le aggiunte, le eliminazioni o le modifiche alla formattazione. Ciò promuove la trasparenza e facilita le approvazioni.
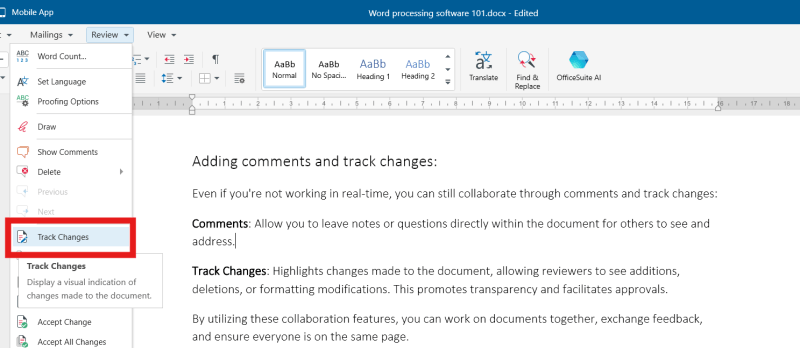
Utilizzando queste funzioni di collaborazione, è possibile lavorare sui documenti con chiunque altro, scambiare feedback e assicurarsi che tutti siano sulla stessa pagina.
19. Stampa
Una volta che il documento è stato ultimato, si potrebbe voler stampare una copia fisica. Ecco cosa considerare:
Formattazione per la stampa: Regolare i margini, le intestazioni e i piè di pagina per garantire che tutto si adatti correttamente alla pagina. Spesso è possibile utilizzare la funzione "Anteprima di stampa" per visualizzare il layout prima della stampa.
Opzioni di stampa: La maggior parte dei word processor offre opzioni di stampa come la selezione delle pagine da stampare, il numero di copie e la stampa fronte/retro.
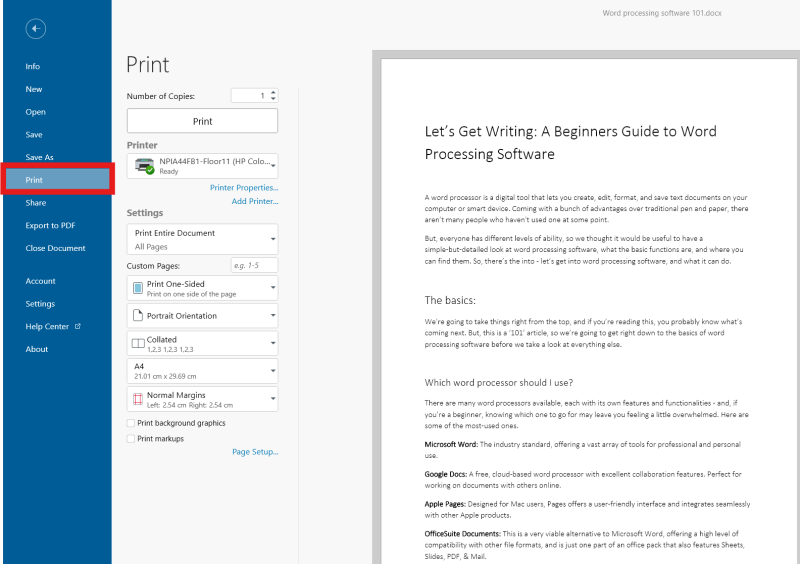
20. Altri suggerimenti per l'elaborazione di testi
Ecco una rapida panoramica su come utilizzare un elaboratore di testi, che dovrebbe essere sufficiente per farvi scrivere con piacere. La buona notizia è che abbiamo una serie di altri articoli che possono aiutarvi a creare contenuti scritti utilizzando MobiDocs o qualsiasi altro documento word.
Come convertire le pagine in PDF - Scoprite di più sui PDF, perché sono fantastici e come potete convertire il vostro lavoro.
Come copiare un documento Word - Sapere come copiare un documento Word è importante per condividere o conservare il proprio lavoro. Ecco come fare.
Cosa cercare in un elaboratore di testi gratuito - Esistono molti elaboratori di testi, ma come si fa a sceglierne uno? Potete scoprirlo qui.
Come fare brainstorming con i documenti - I word processor sono un ottimo strumento per fare brainstorming. Ecco alcuni suggerimenti su come far fluire la vostra creatività.