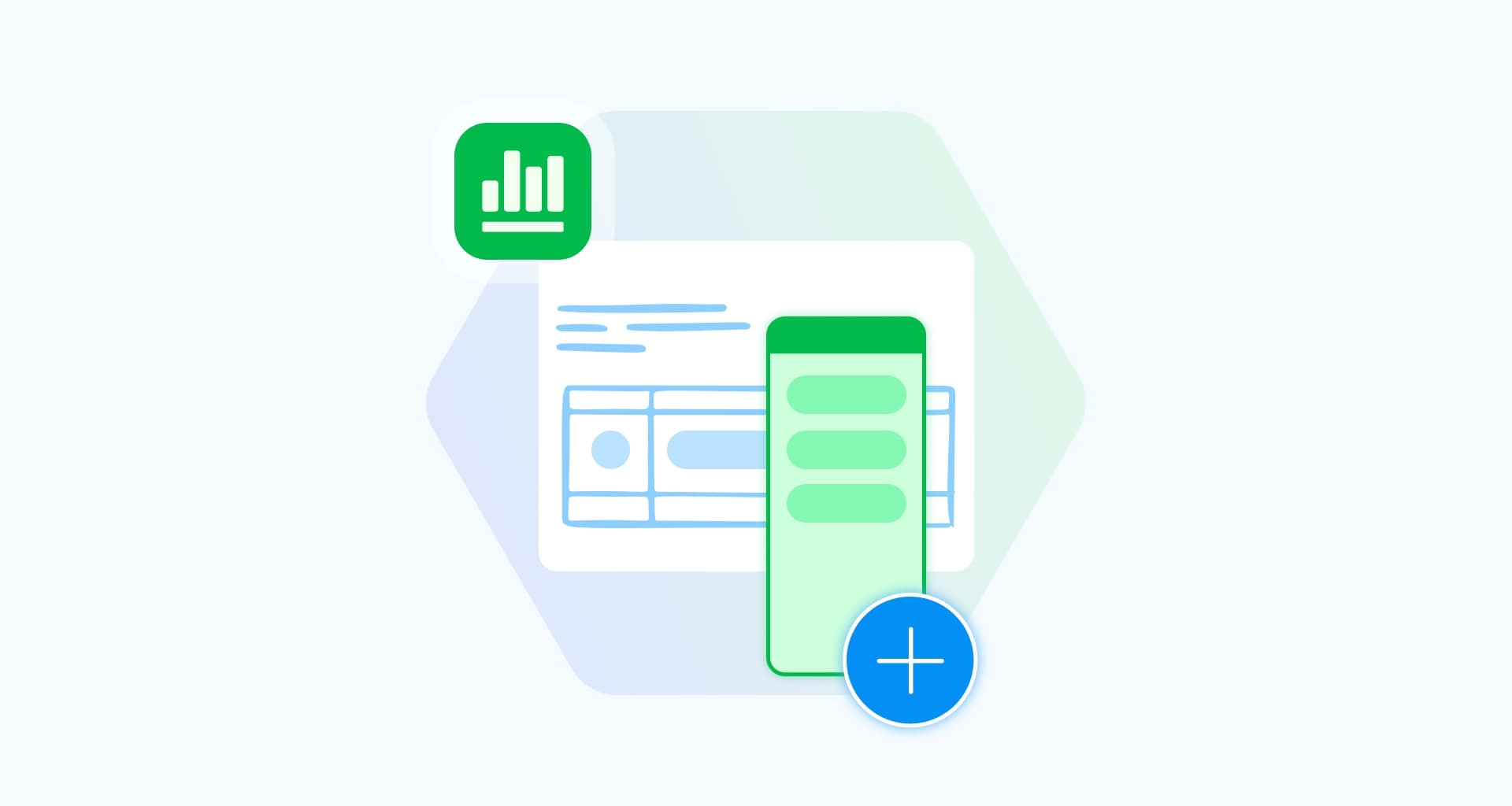財務分析、予算管理、試験対策、計画管理など、エクセルでデータを整理する必要がありますか?
Excelで列を追加することは、データを拡張しながらすべてを整頓するスマートでシンプルな方法です。数値を合計する場合でも、新しいデータを挿入する場合でも、Excelで列を追加する方法をマスターすれば、作業が効率化されます。
Excelで列を追加することはなぜ重要なのだろう?まず、この機能によってデータを簡単に編集し、表示することができます。
財務モデルの作成、仕事の生産性を追跡するレポート、トレンドの検索など、列を挿入することで、すべてを整理してアクセスしやすくすることができます。
このExcel機能が重要な理由は以下の通りです:
データの増加に伴い、新しい情報のためのスペースを作成します。
既存の列をより論理的に再配置し、読みやすくします。
より明確な分析のためにデータポイントを分類します。
データが理解しやすいように情報を表示する。
Excelで最も一般的で便利な作業の1つである列の追加には、単純な右クリックから高度なVBAマクロまで、さまざまな方法があります。
この記事では、作業を効率化し、データの並べ替えを維持できるように、最適な方法を発見し、マスターするお手伝いをします。
右クリックで列を挿入する方法
最もシンプルな方法が最も効果的な場合もある。エクセルでの右クリックのテクニックは確かにそうだ。マウスを使っても、ノートパソコンのタッチパッドを使っても、この方法は素早く簡単だ(そして時間を大幅に節約できる)。
右クリックでエクセルの列を追加するには
マイクロソフト・エクセル(またはMobiSheetsのようなお好みの表計算ツール)を開く。
列を選択する.新しい列を表示したい場所のすぐ右にある列を選択します。一番上にある列の文字をクリックします。または、その列内の任意のセルを右クリックします。
選択範囲を右クリックを右クリックするか、ハイライトされた領域のどこかを右クリックすると、コンテキスト・メニューが表示されます。
挿入」オプションをクリックする。をクリックする。
"列の挿入 "を選択する。(MobiSheetsでは「列全体」)を選択すると、選択範囲の左に新しい列が追加されます。既存の列は自動的に右に移動し、今作成した新しい列のためのスペースができます。

これで完了です!選択した列の左に新しい列が表示され、データを入力できるようになります。
右クリックで列を追加する4つのヒント
Excelで列を挿入すると、新しく追加された列の横に「挿入オプション」ボタンが表示されます。このボタンで、新しく挿入された列の書式を選択できます。「左と同じ書式」、「右と同じ書式」、「書式をクリア」(挿入された列からフォントスタイル、枠線、背景色をすべて削除する)のいずれかを選択できます。
エクセルで一度に複数の列を追加する必要がある場合は、挿入したい列と同じ数の隣接する列を選択し、選択範囲内で右クリックして「列の挿入」を選択するだけです。新しい列は、ハイライトした列の左側にすぐに表示されます。
列を削除するには、列を選択して右クリックし、"削除 "を選択します。残りの列は自動的に左に移動します。

キーボードのショートカットを使うと、処理が速くなります。行の隣接するセルを選択し、「Ctrl」と「Space」を押して、追加したい列と同じ数の列をハイライトする。次に、メイン・キーボードの「Ctrl」、「Shift」、「+」(またはテンキーの「Ctrl」と「+」)を同時に押すと、希望の列をハイライトした後、即座に新しい列が挿入される。必要であれば、"F4 "または "Ctrl "と "Y "を選択して操作を繰り返し、さらに列を追加する。
ホーム」タブで列を挿入する方法
エクセルの "ホーム "タブは、関数や数式に簡単にアクセスでき、素早くデータを操作するのに便利です。このタブを使って、数回クリックするだけで、1つまたは複数の列を同時に挿入することができます。
ここでは、「ホーム」タブを使用して列を追加する方法を説明します:
Microsoft Excelファイルを開く。
新しい列を追加したい列を選択する。を選択する。エクセルは、選択した列の左側に列を追加することを忘れないでください。
列を選択した状態で、エクセルのインターフェースの上部にある "ホーム "タブを見つける。タブバーの一番前にあるので、簡単にアクセスできます。
ホーム "タブを選択したら、"挿入 "ボタンをクリックする。.そうすると、選択範囲の左側に新しい列が追加されます。また、"挿入 "の隣にある小さな矢印をクリックするとオプションが表示され、"シート列の挿入 "を選択して手動で列を挿入することもできます。
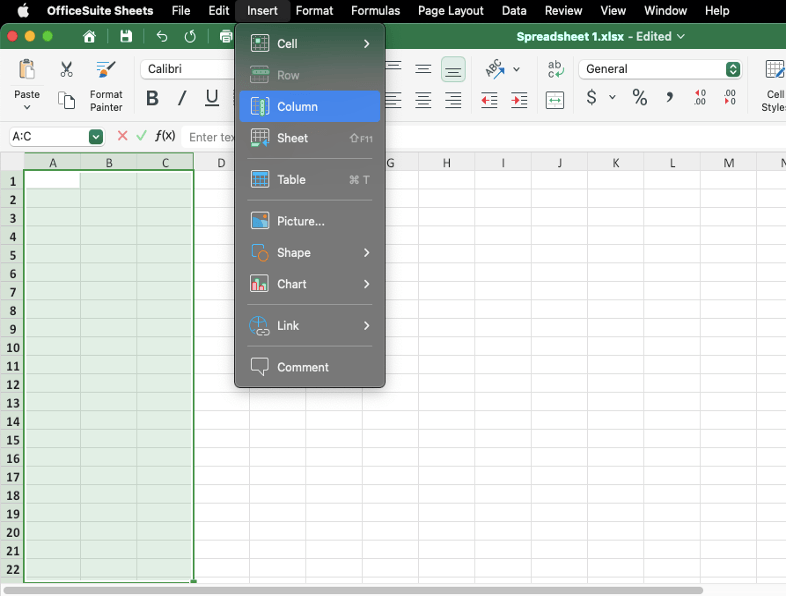
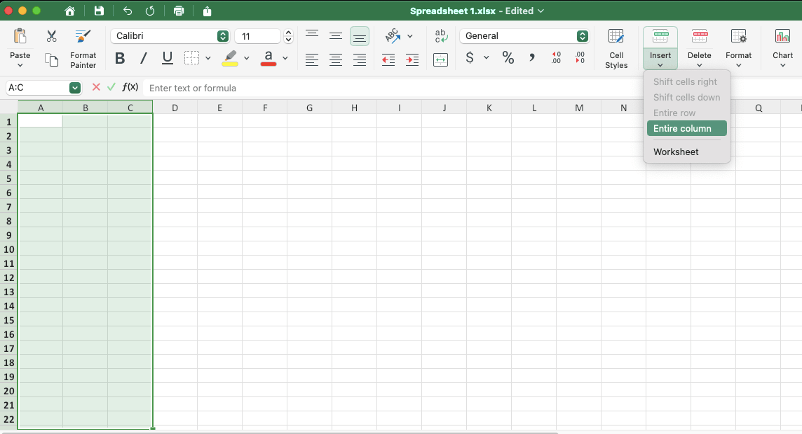
カラムを削除したい場合は?
その場合は、削除したい列を選択し、"ホーム "タブに戻って "削除 "をクリックする。エクセルは自動的に列を削除し、残りの列を左にずらす。
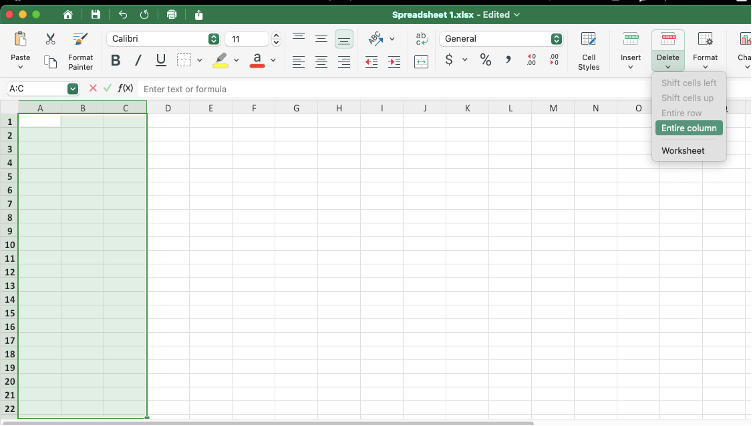
複数の非隣接列を追加する方法
非隣接の列を追加するのは見た目ほど難しいことではありません。必要なのは以下の簡単なステップだけです:
隣接しない列を選択する。Ctrl "を押しながら、選択したい列の文字をクリックします。これにより、隣り合っていない複数の列を選択することができます。
新しい列を挿入する キーボードショートカット("Ctrl"、"Shift"、"+")を押すか、選択範囲を右クリックしてドロップダウンメニューから "Insert "を選択する。このようにして、選択された各列の左に新しい列が追加されます。
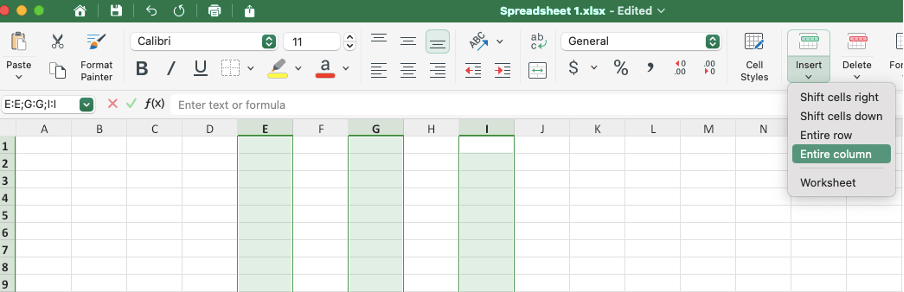
エクセルで列を追加する基本的な方法を説明したところで、より複雑な方法を3つ紹介しよう。
Excelテーブルに列を挿入する方法
Excelの表は、ワークシートの他の部分とは独立して情報を管理・分析するのに役立つオブジェクト、または構造化されたデータ範囲です。Excelテーブル内に列を追加するには、以下の手順に従ってください:
列の任意のセルをクリックします。
新しい列を挿入します。選択したセルを右クリックし、コンテキストメニューから「表の列を左へ」(または「表の列を左へ挿入」または「表の列を右へ挿入」、MobiSheetsを使用している場合は「挿入」→「列全体」)を選択します。
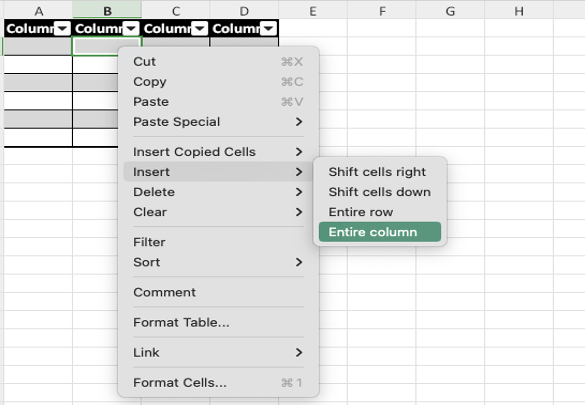
デフォルトで "Column1 "という名前の新しいカラムが追加されます。この列の名前は、あなたのデータに適したものに変更することができます。
ドラッグ&ドロップ "による列の追加方法
カラムの入れ替えや並べ替えを素早く行うには、"ドラッグ&ドロップ "テクニックを使用します。ヒント:この方法には非常にスマートなキーボードショートカットが必要です。
シートの空白列のヘッダーをクリックして選択します。
選択した列の端にカーソルを置く。 選択した列の端にカーソルを合わせると、四角い矢印に変わり、列を「ドラッグ&ドロップ」できる状態になります。

キーボードの "Shift "キーを押しながらキーボードの「Shift」キーを押しながら、列を希望の位置までドラッグします。列を移動すると、マウスのボタンを離したときに、列の新しい位置を示す緑色の縦線が表示されます。
マウスボタンを離すを離すと、列が新しい場所に配置されます。

列を自動的に右に挿入することはできますか?
そう、この記事を通して、列を左に追加する従来の方法がどのように機能するか、もうお分かりだろう。しかし、もし右側に列を挿入したいのであれば、これは確かに不可能なミッションではありません。必要なのは「ハンドルを塗りつぶす」機能だけです。
対象の列を選択します。
フィル・ハンドル "を見つける。列を選択した状態で、右上にある小さな緑色の四角を見つける。
カーソルを "フィル・ハンドル "の上に置く。次に "Shift "キーを押し続ける。カーソルが矢印のついた2本の棒のアイコンに変わり、列を挿入できることを示します。
左クリックして "Fill Handle "を右にドラッグする、Shift "を押しながら "Fill Handle "を右にドラッグすると、必要な数だけ新しい列を作成できる。
すべての列の後に空白の列を自動的に挿入するVBAコード
ワークシートのすべての既存の列の間に空白の列を自動的に挿入したい場合は、VBAコードを使用してプロセスを合理化することができます。以下はその設定方法である:
Visual Basic Editorを開く。Excelで、"Alt "と "F11 "を押して、Visual Basic for Applications (VBA) Editorを開く。
新しいモジュールを挿入する。VBAエディタで、左側の "Project-VBAProject "ペインのワークブック名を右クリックする。新しいモジュールを追加するには、"挿入 -> モジュール"を選択して、新しいモジュールを追加します。
VBA コードを追加します。以下の VBA コードをコピーして、新しいモジュール・ウィンドウ ("Module1") に貼り付けます:
Sub InsertBlankColumns()
Dim ws As Worksheet
Dim lastCol As Long
Dim i As Long
作業したいワークシートを設定する
セット ws = ThisWorkbook.Sheets("Sheet1")
' シートで最後に使用された列を見つける
lastCol = ws.Cells(1, ws.Columns.Count).End(xlToLeft).Column
' 最後の列から最初の列までループする
For i = lastCol To 1 Step -1
ws.Columns(i + 1).Insert Shift:=xlToRight
次のi
End Sub
Sub InsertEveryOtherColumn()
Dim colNo, colStart, colFinish, colStep As Long
Dim rng2Insert As Range
colStep = -1
colStart = Application.Selection.Cells(1, 1).Column + 1
colFinish = Application.Selection.Columns.Count + colStart - 1
Application.ScreenUpdating = False
Application.Calculation = xlCalculationManual
For colNo = colFinish To colStart Step colStep
ActiveSheet.Cells(1, colNo).EntireColumn.Insert
次へ
Application.ScreenUpdating = True
Application.Calculation = xlCalculationAutomatic
End Sub
ワークブックの保存マクロが確実に保存されるように、「Excelマクロ対応ワークブック」(*.xlsm)として保存します。
VBAエディタを閉じる Alt "と "Q "でVBA Editorを閉じ、ワークブックに戻ります。
マクロを実行する。列を挿入したいワークシートの範囲を選択する。Alt "と "F8 "を押してマクロ・ダイアログ・ボックスを開き、"InsertEveryOtherColumn "を選択して、"Run "をクリックする。 Run "をクリックする。
このマクロは、選択された範囲内の既存の列の後ろに、自動的に空白の列を挿入するので、等間隔に列を並べたデータ整理が簡単にできる。
Excelで列を追加する前に、この操作をお忘れなく。
Excelで列を使ってレポートを整理する準備はできましたか?そうはいきません!
その前に、データを完璧に整理するための3つのヒントをご覧ください:
最近行った変更を元に戻したい場合は、"Ctrl "と "Z "を押すだけで直前の操作を取り消すことができます。または、画面上部の後ろ向きの矢印をクリックすると、元に戻すことができます。

元のスプレッドシートのコピーをコンピュータに保存しておけば、新しいコピーに変更を加えている間、そのままの状態を保つことができる。
列を追加するだけでなく、1行や複数行、個別または複数のセルを挿入できることも覚えておこう。

また、Excelの複雑さに圧倒されそうになった時は、MobiSheetsを使えば、より速く、よりシンプルにデータを管理することができます。