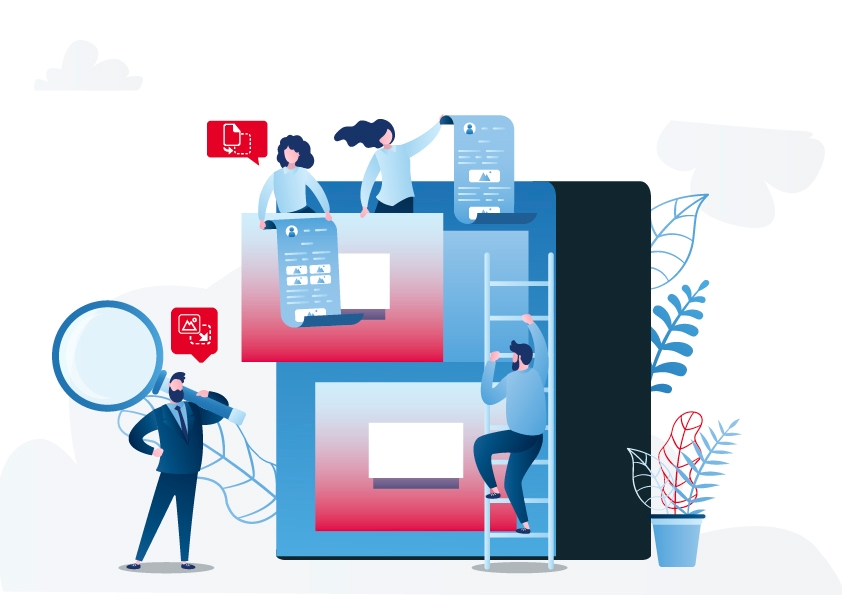PDF を結合することは、デジタルワークスペースを整理し、その過程で貴重なストレージスペースを節約するための最良の方法の 1 つです。さっそく、PDF 編集の世界でよく見落とされがちな機能について詳しく見ていきましょう。
PDF ファイルを結合するとはどういう意味ですか?
名前が示すように、PDF ファイルを結合するとは、 複数の PDF を 1 つのドキュメントにまとめるプロセスです。これだけでは非常にわかりやすいように思えますが、このトピックには検討すべき微妙な点が数多くあります。まず、複数のファイルを 1 つの PDF に結合する機能は、インターネット上で非常に頻繁に使用され、検索されているものであることに注意する必要があります。
したがって、PDF だけでなく、Word、Excel、Powerpoint ファイルなどの他のオフィスおよびテキストベースのドキュメント形式を扱う人にとって、 PDF の結合は役立つスキルであることが証明されています 。PDF ファイルには画像が含まれていることが多く、画像を PDF に変換して作成されていることもあるため、PDF ファイルの結合は画像を扱う人にとっても非常に重要です。
また、ファイルの結合方法には微妙ですが重要な違いがあることにも注意してください。たとえば、2 つのファイルを 1 つのファイルに結合することはできますが、3 つ、5 つ、10 個、またはそれ以上のファイルを 1 つのファイルに結合する場合はどうでしょうか。入力ファイルと既存の出力ファイル内のページを並べ替えることはできますか。入力ファイルであらゆる種類の PDF ファイルまたは PDF 以外のファイルを使用しても、結合されたファイルを受け取ることはできますか。
要点は、これらの一見小さな、しかし非常に重要な違いが結合を複雑なものにしているということです。そして、上記の例はその表面をなぞったに過ぎません。ファイルに関連するより技術的な落とし穴もたくさんあります。 場合によっては、 PDF がパスワードで保護されているか、デジタル署名が付けられているため、結合しようとするソフトウェアにとってこれは課題となります。ページの向きやメタデータも結果に影響を与える可能性があります。
こうした微妙な違いこそが、複数のベンダーが PDF ファイルの結合、マージ、混合、整理などを宣伝できる理由ですが、考えられるすべてのユースケースを満たす洗練されたソリューションを提供できるのは、ごく一部のベンダーだけです。幸いなことに、MobiPDF の Web サイトには、こうした機能すべてとそれ以上の機能があります。しかし、PDF 結合ツールの細部に踏み込む前に、まずはもっと実用的な質問に答えましょう。
PDF ファイルの結合が便利なのはなぜですか?
では、そもそもなぜファイルを結合して 1 つの PDF にしたいのでしょうか? すぐに思い浮かぶのは、ファイルが 1 つだけであることの便利さと、それに伴う煩雑さが減ることです。これは大きなメリットですが、唯一のメリットではありません。1 つのファイルだけの方が最適なシナリオは他にもあります。たとえば、 編集、ファイル、テキスト、または画像操作ソフトウェアで 1 つのファイルを開くだけの方がはるかに簡単です 。
それだけでなく、特に古いバージョンのソフトウェアでは、一度に多数のファイルを開くという概念に必ずしもうまく対応していないため、これが唯一のオプションであることがよくあります。 PDF を結合するもう 1 つの実用的な理由は、出力 PDF ファイルを、使用量に応じて課金されるあらゆる種類の商用ソフトウェアで使用することを計画している場合です 。良い例としては、DocuSign、IronClad などの有料 SaaS サービスを使用して PDF にデジタル署名することが挙げられます。これらの種類のサービスでは、契約書の署名が 1 つだけの場合の方が 2 つ以上よりも大幅に安く、費用対効果が高い傾向があります。
PDF を結合する方法にはどのようなものがありますか?
PDF を結合することのメリットのいくつかがわかったところで、実際に結合する方法がすぐにはわからないということにおそらく気づいたでしょう。確かに、Web 上では多くのオプションが宣伝されていますが、そのほとんどはプラットフォームやファイルに非常に依存しており、ユーザーフレンドリーではなく、重大な欠点もあります。
まず、いわゆるオンライン ツールがすべてありますが、これらは迅速ではあるものの、実際の機能が非常に少なく、セキュリティを危険にさらす可能性があります 。Web サービスにファイルをアップロードすると、Web 上のどこかでデータが抽出され、永久に収集される可能性が常にあります。また、ファイルをまったく取り戻せない可能性もあります。一見 PDF 結合サービスを無料で提供しているように見える怪しいサービスもありますが、プロセスに投資した後は、出力ファイルを巨大な有料の壁の背後に置くだけです。
次に、難解で使いにくく複雑なツールのセットがあります。最も有名なのは CLI (コマンド ライン インターフェイス) と SDK ツールです。 これらは基本的にプログラマー向けのソフトウェア パッケージであり、何かを実行するには、それらをどのように使用して操作するかについて、かなり高度な知識が必要です 。プログラマーや非常に高度なユーザーが頻繁に使用しますが、平均的、平均以上、またはパワー ユーザーには決してお勧めしません。このようなツールは、多くの場合、ニッチなライセンス スキームを採用しており、利益が得られるかどうかがわかりません。
これで、ツールを組み合わせる際の基本的なツールである商用デスクトップ アプリケーションが残ります。 これらには、専用の GUI (グラフィック ユーザー インターフェイス)、ツールヒント、多くの場合、オンライン ヘルプ ガイドやビデオがあり、作業を迅速かつ効率的に行うのに役立ちます 。ここでは、これまでに説明したすべての機能が、次のような便利な方法で目の前に配置されています。
複数の入力ファイル
さまざまな入力形式
ページの並べ替え
保護されたドキュメントの操作
これらの機能と他の多くの機能は、もちろん MobiPDF を含む商用デスクトップ アプリにのみ搭載されています。 これは、次のことにつながります...
Windows で PDF を結合する方法
Windows で PDF ファイルを操作するのに多くのスキルと労力が必要だった時代は終わりました。 今日では、次の手順に従うだけです。
1. 当社の Web サイトにアクセスして、アプリをインストールします。
2. アプリを開くと、 ホーム画面が表示されます。そこで、 作成をクリックします。
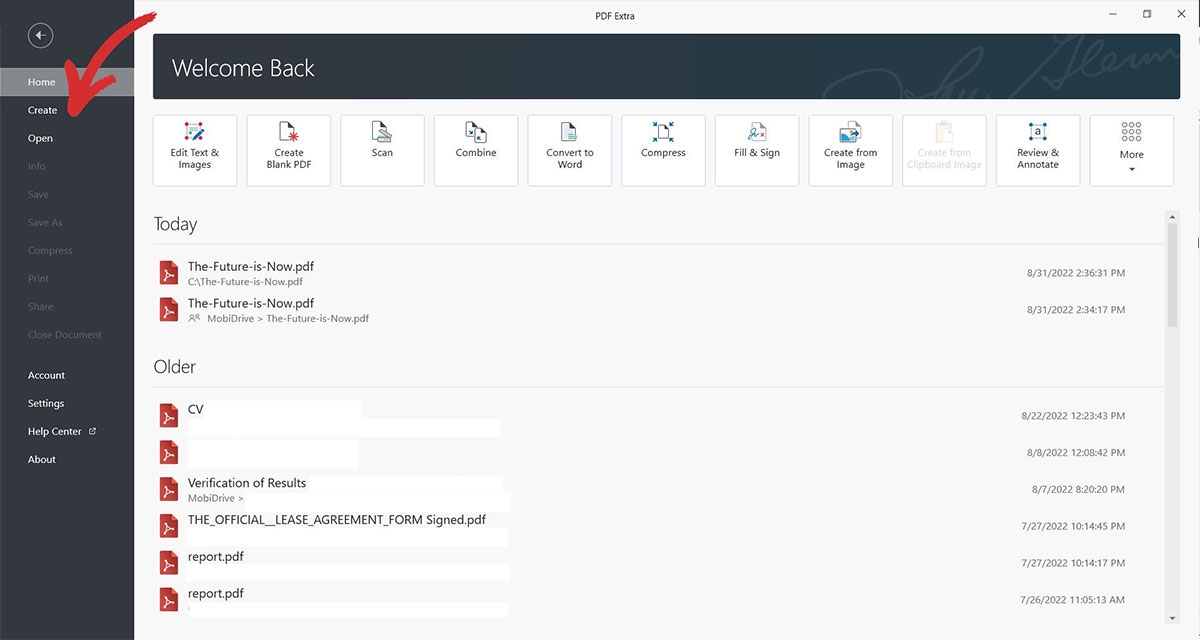
3. ファイルを結合] をクリックします。ここで、任意の数のファイルやフォルダー全体を追加または&ドロップして結合することもできます。
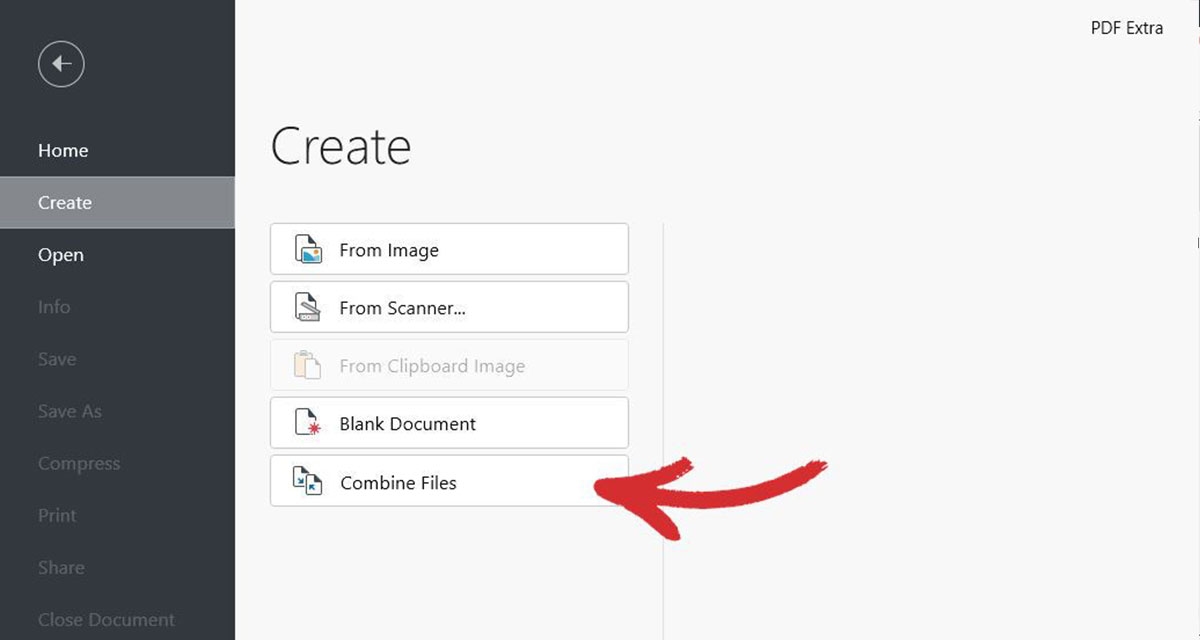
ヒント: 画像、スキャンしたコピー、またはサポートされている Office ドキュメント (Word、Excel、または Powerpoint) のいずれかから PDF ファイルを作成するオプションもサポートされていますが、事前に作成する必要があります。
4. ドラッグ&ページを希望どおりに並べ替えます (または、 ファイルの追加をクリックして、デバイスから手動でファイルを追加します)。ページを削除したり、ファイル内のすべてのページを展開または折りたたんだりすることもできます。
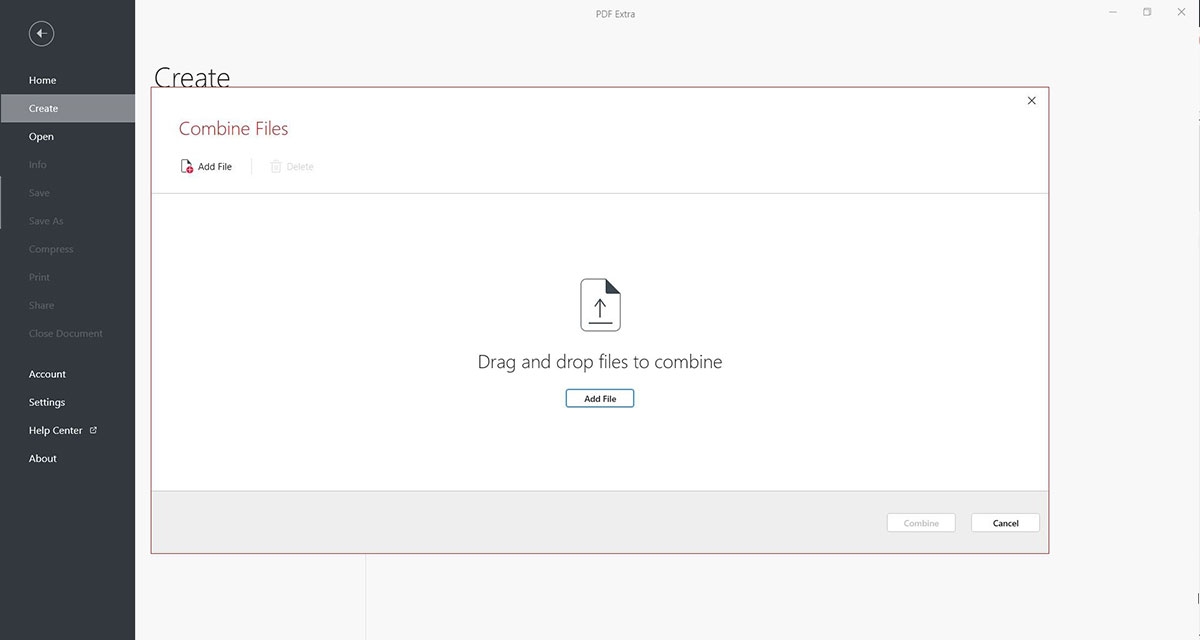
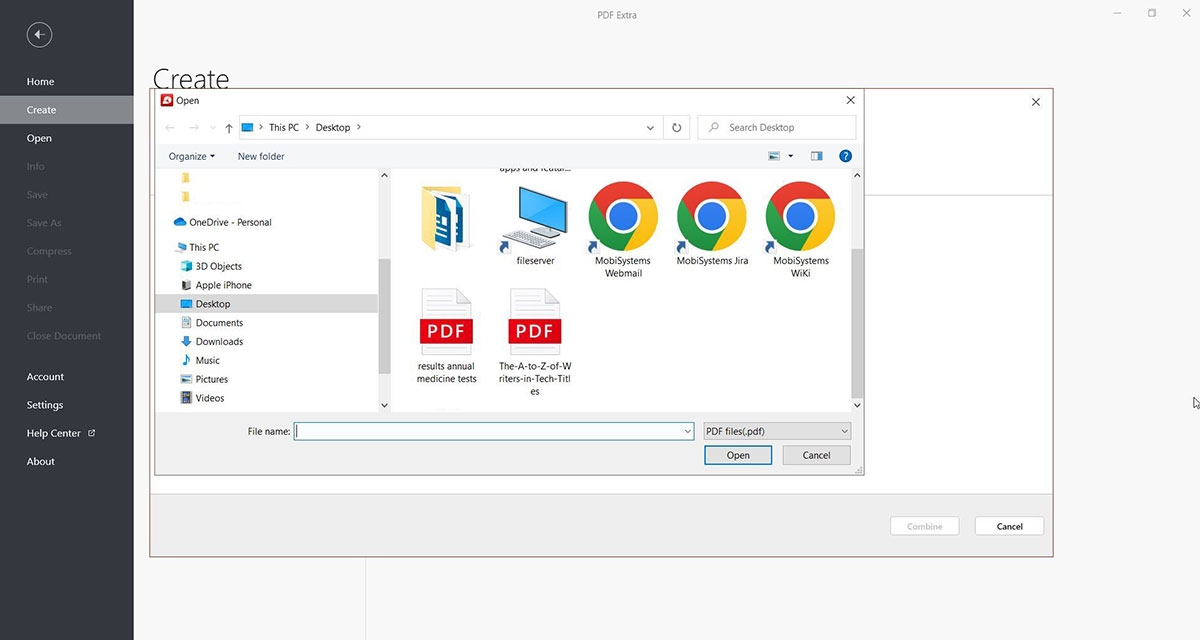
5. 作業が完了し、完璧な PDF ファイルを配置したら、 [結合] をクリックします。
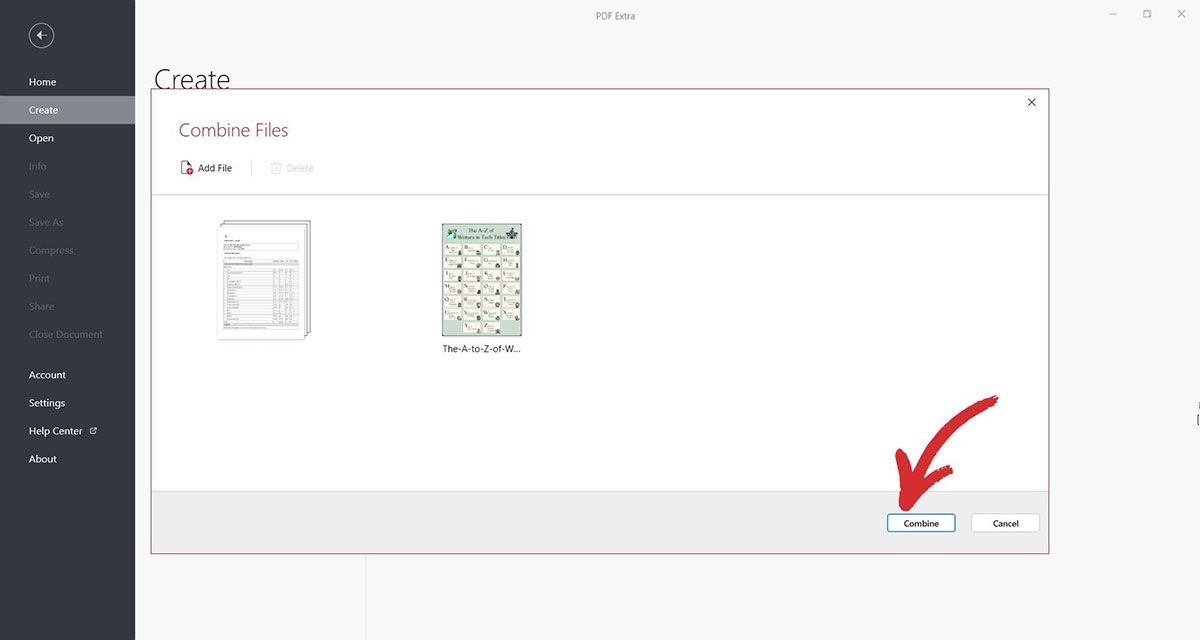
6. 結果のファイルはすぐに MobiPDF で開かれ、署名、共有、または保存する準備が整います (登録ユーザーは MobiDrive で 5 GB の無料クラウド ストレージを利用できます) 。
Mac で PDF を結合する方法
Mac ユーザーの場合は、 Wine をダウンロードして MobiPDF を使用できます Wine は、Windows 用に設計されたアプリを Mac または Macbook で使用できるようにする無料ツールです。 または、Virtualbox を入手して Windows エクスペリエンス全体にアクセスし (ただし仮想化されています)、MobiPDF の結合機能を利用することもできます。
急いでいて最小限の機能しか必要としない場合は、macOS の新しいバージョン (2019 年の Catalina 以降) には、Finder と Preview macOS アプリケーションの両方で結合するための組み込み機能がいくつか用意されており、役立つ場合があります。
macOS のプレビュー アプリで PDF ファイルを結合する方法
入力として使用するファイルを 1 つ複製します。これは、プレビューがファイルを保存しながら、気付かないうちに入力ファイルを上書きする可能性があるため、不可欠です。
複製したファイルをプレビューで開きます。
必要な追加の PDF ファイルをすべてプレビュー サイドバーにドラッグします。オプションで、サイドバーからファイルを並べ替えたり、一部のファイルを削除したりすることもできます。
結果に満足したら、 ファイル] → [PDF にエクスポート] をクリックします。
PDF 結合に関するその他のヒント
Combine と Merge
これら 2 つは、多くの場合、同じ意味で使用されます。ただし、ソフトウェア ベンダーによって解釈が異なるため、2 つの別個の機能として扱う必要があります。簡単に言うと、 Merge は通常、1 つの PDF を別の PDF の末尾に貼り付けるだけであり、結合ツールではページの並べ替えも可能になります 。MobiPDF は、ページをファイルに選択的に追加したり、ファイルから選択的に追加したりできる、フル機能の PDF Combiner を提供しています。
結合前のプレビュー
これは当然の機能ですが、MobiPDF 以外にこの機能を備えている結合ツールがいかに少ないかに驚かれることでしょう。プレビューとは、結合を実行する前に各ドキュメントの内容を確認できることを意味します。つまり、結合するドキュメント内の一部またはすべてのページのサムネイルを表示したり、よりフルスクリーンのプレビュー エクスペリエンスにアクセスしたり、その場でページの並べ替え、追加、または削除を行ったりすることができます。
副作用の回避
PDF 結合機能には、ユーザーが通常は知らない副作用が出力段階、つまり結合されたファイルを取得するときに発生することがあります。たとえば、 別のファイルと結合した後にいずれかのファイルにデジタル署名が付いている場合、最終結果には署名が付きません 。これはデジタル署名プロセスの避けられない結果であり、基本的に、署名時にファイルの内容が改ざんされていないことを保証します。つまり、内容またはそのフォーマットが変更されると、デジタル署名は無効になります。
最後に、 入力ファイルを結合する前にバックアップすることをお勧めします。 作業を簡単にするために、MobiPDF は常に入力ファイルをそのまま保持し、上書きすることはありません。 ただし、macOS の例で見たように、他のすべてのソフトウェアで同じことが言えるわけではありませんので、十分に注意してください。
PDF の結合を開始する準備はできましたか? アプリを無料でダウンロードして、すぐに作業を開始してください。 さらに情報が必要な場合は、公式ページにアクセスして、この非常に便利な機能の詳細とよくある質問への回答を確認してください。