あなたが夢の仕事に応募しているところを想像してください。将来の雇用主が署名が必要な PDF 文書を送ってきます。数年前なら、ほとんどの人は文書を印刷し、手書きで署名し、スキャンしてデジタル デバイスにアップロードし、将来の雇用主に送り返していました。
自宅にスキャナーも印刷デバイスもないと思うので、丸一日かかる作業のように聞こえるのは誰もが認めるところです。だからこそ、PDF にデジタル署名するオプションは大歓迎です!
MobiPDF を使用すると、個人的なファイルを簡単に作成し、それを使用してあらゆるタイプの PDF 文書に署名できます。物理的なハードウェアは使用しません。ペンさえも必要ありません。さっそく始めましょう。
PDF に簡単な署名を追加する方法
MobiPDF では、すべての情報が目の前に配置されているため、面倒なドロップダウン メニューに飛び込む必要がなく、簡単に文書に署名できます。必要な手順は次のとおりです。
1. PDF ソフトウェアでファイルを開くには、ファイルを右クリックして MobiPDF で開くを選択します。アカウントを登録している場合は、無料の MobiDrive ストレージからファイルを直接簡単にアップロードすることもできます。
2. アプリのメイン リボンから署名ボタンを見つけて、対応するアイコンをクリックします。
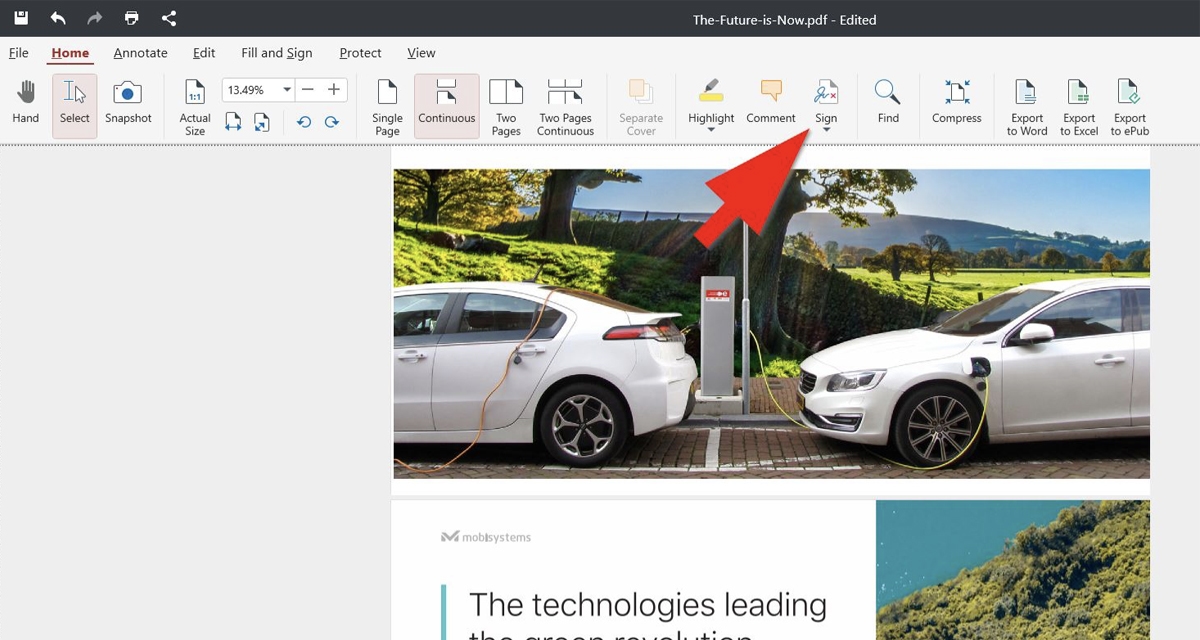
3. まだ署名を作成して保存していない場合は、 [署名の追加] をクリックして開始できます。
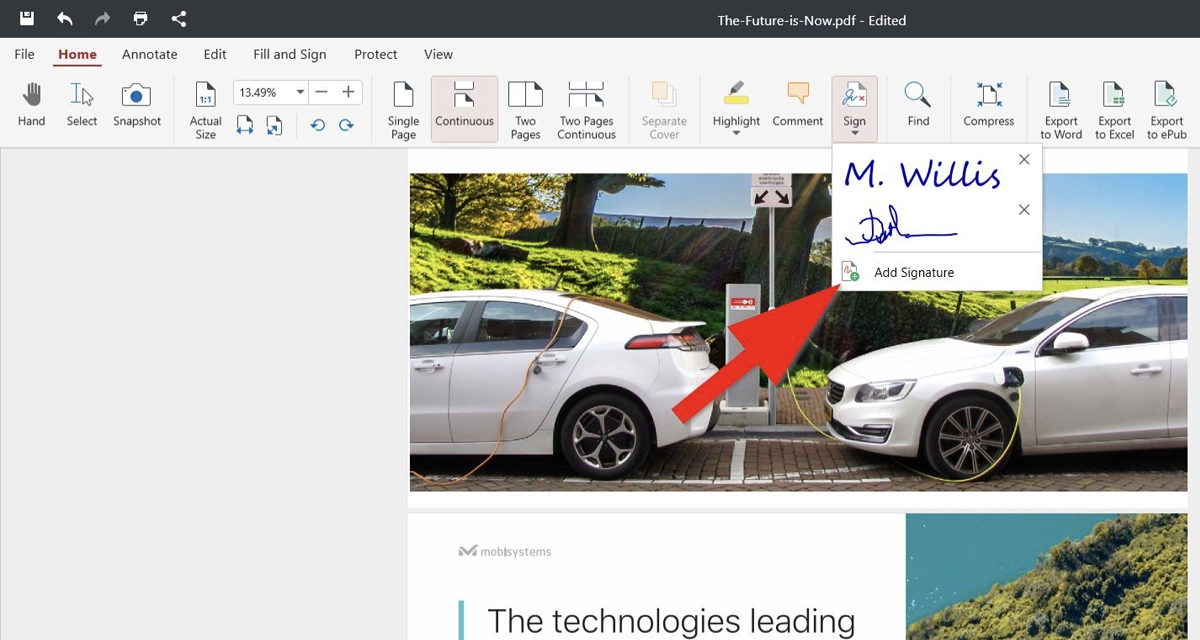
4. 署名をすでに保存している場合は、 署名ボタンをクリックすると、ドロップダウン メニューに表示されます。
5. 署名の追加をクリックすると、任意の署名を自由に描画できます。オプションは次のとおりです。
描画 : マウス カーソルをドラッグして署名を自由に描画します
入力 : この機能を使用すると、いくつかのフォントで署名を入力できます。
画像 : この機能を使用すると、署名として使用する画像を追加できます。
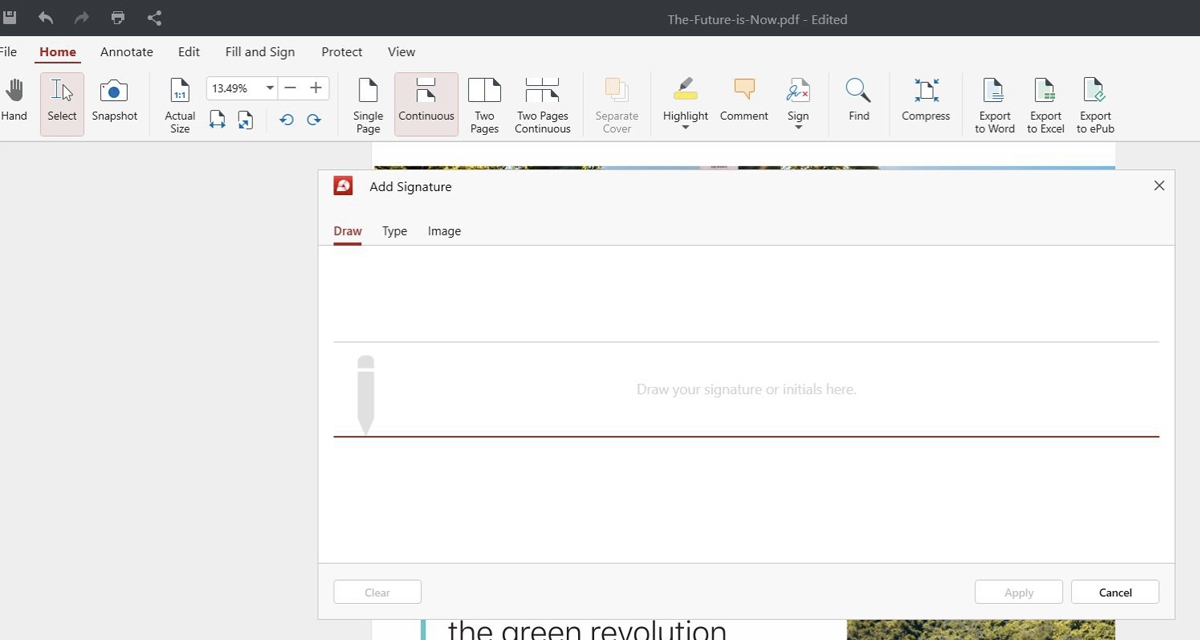
6. 選択内容を確定するには、 [適用] をクリックし、署名を配置する場所を左クリックします。
かなり簡単だったでしょう。ただし、1 つだけ注意点があります。先ほど、MobiPDF もサポートしている簡単な PDF 署名を配置するのではなく、ドキュメントにデジタル署名する方法について説明しました。これで、次の重要な質問に移ります...
簡単な署名とデジタル署名の違いは何ですか?
この件については何日でも書くことができますが、要点は次のとおりです。 簡単な署名を使用すると、ドキュメントに注釈を追加するだけです。 PDF ドキュメントにデジタル署名を追加すると、署名はユーザーのデジタル証明書に関連付けられます。 後者の署名タイプは、デジタル署名後にドキュメントを改ざんしていないことを保証します。改ざんした場合は、署名が無効になります。
Windows で PDF にデジタル署名する方法
署名済みドキュメントの使用と送信時に、より高度な ファイル保護が必要な場合は、デジタル署名された PDF が最適です。証明書に基づく署名は、通常の PDF 署名とほぼ同じです。ただし、証明書付きのデジタル署名は、所有者/署名者に固有の追加の暗号化された情報で構成されているため、偽造が非常に困難です。
MobiPDF 内のデジタル署名フローは非常にシンプルです。
1. ドキュメントを開きます。
2. 保護をクリックします。
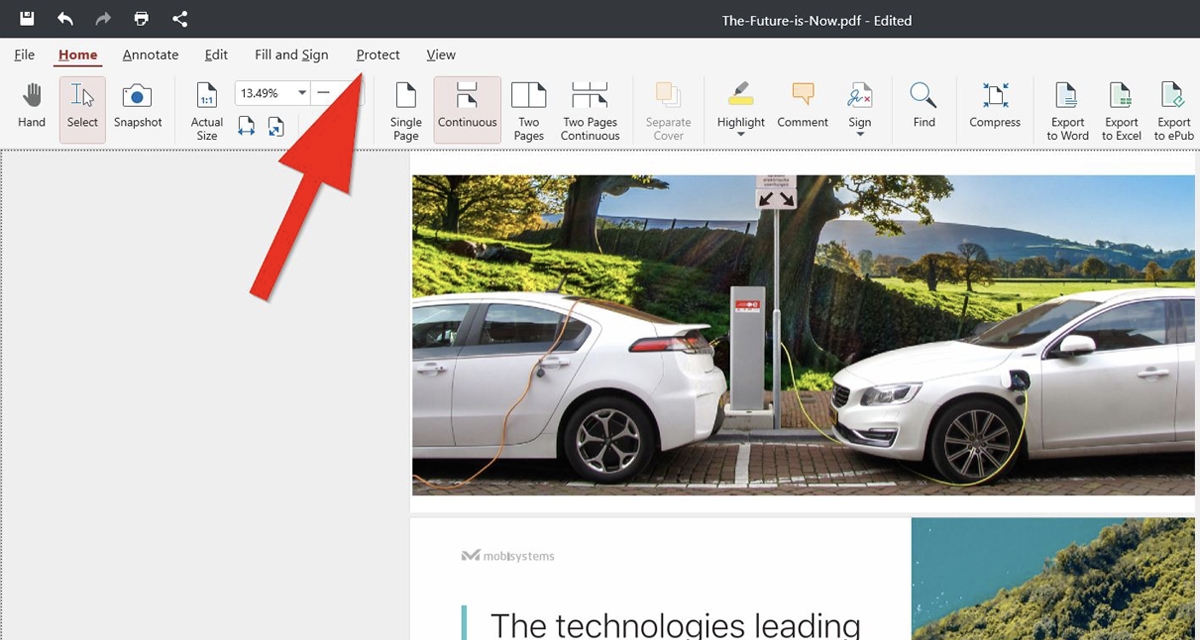
3. デジタル署名ボタンをクリックします。
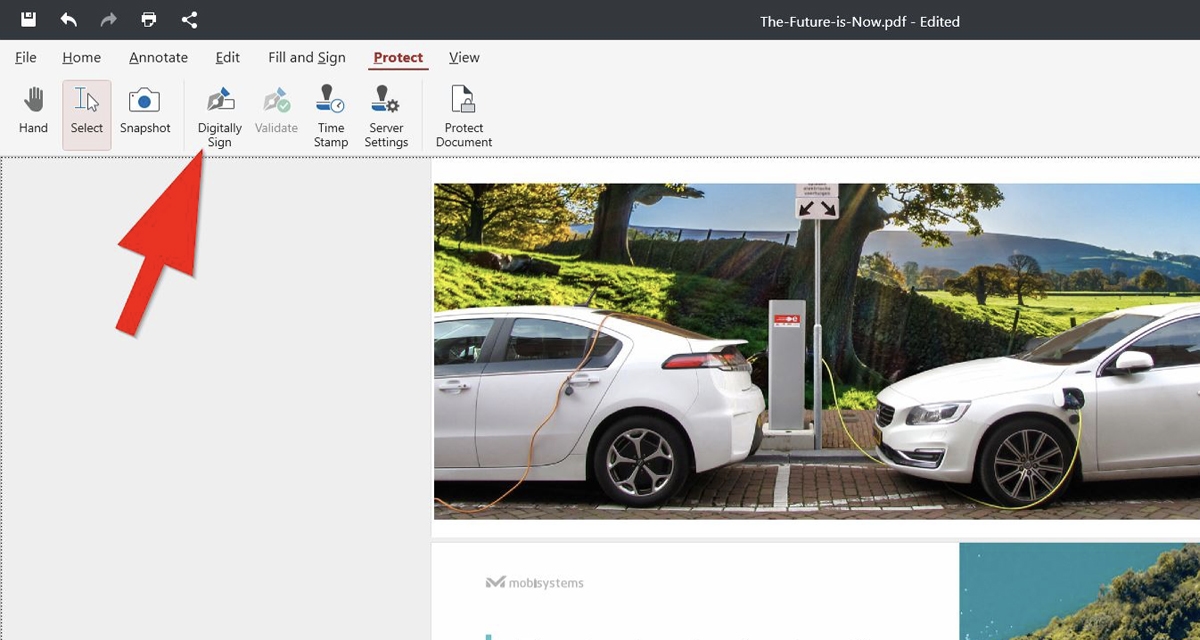
4. 文書内のデジタル署名を配置する場所を左クリックします。
5. MobiPDF がダイアログを開き、以下を選択できます。
デジタル署名 (ソフトウェア組織によって自動的に発行されるか、デバイスから個人的にアップロードされます)
デジタル署名に追加する署名テキスト
6. PDF デジタル署名をカスタマイズしたら、 署名ボタンで確認します。
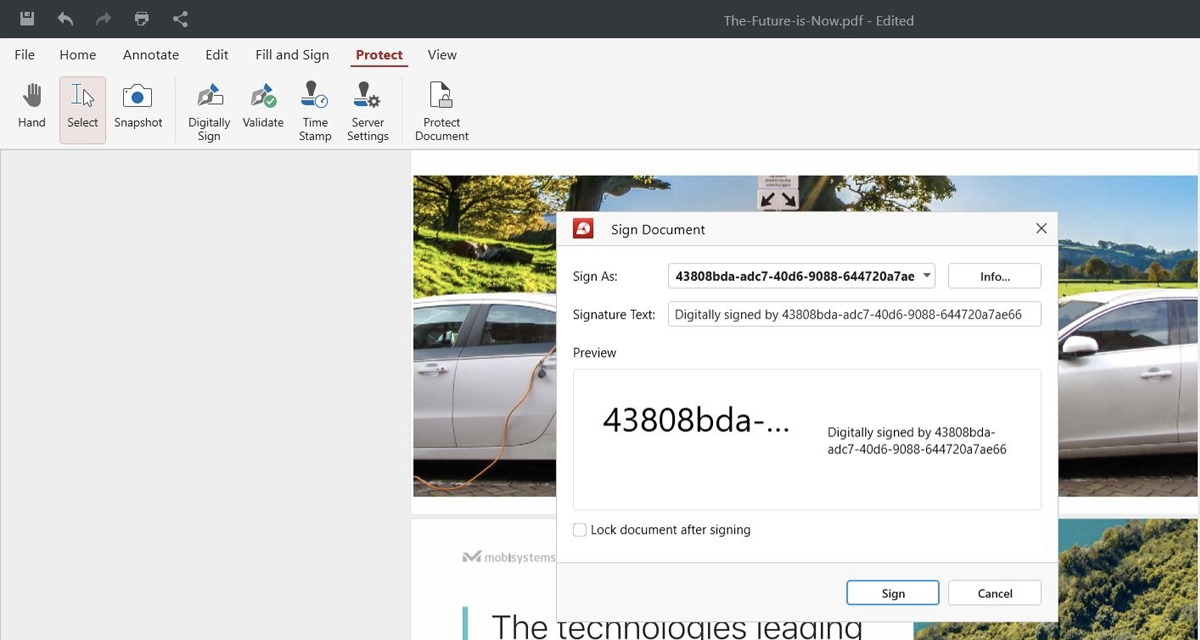
Android で PDF にデジタル署名する方法
MobiPDF は、 クイック PDF 署名に加えて、ドキュメントを保護する別の方法も提供しています。このソフトウェアは、CA (証明機関によって発行されたデジタル証明書) と自己署名証明書を持つファイルをサポートしています。 PDF にデジタル署名するには、まずデバイスに証明書をインストールする必要があります 。これは、デバイス設定から簡単に行うことができます。
Android で PDF に実際にデジタル署名する方法は次のとおりです。
1. MobiPDF を開きます。
2. メイン リボンから [入力& ボタンを選択します。
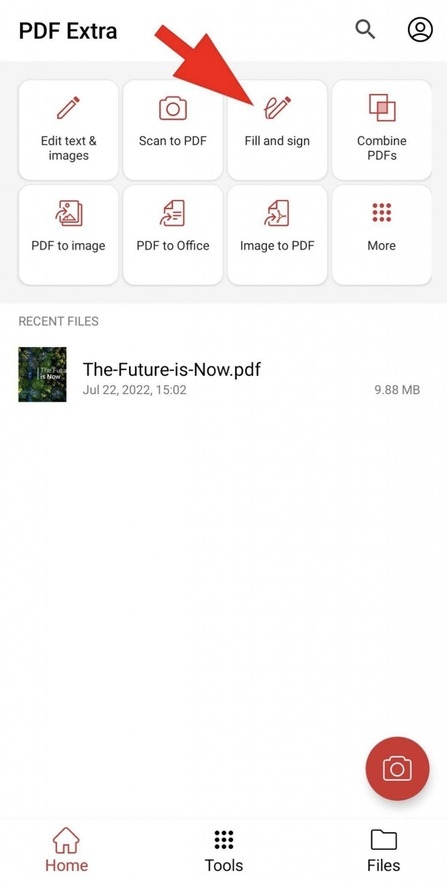
3. ファイル ディレクトリを選択し、ファイルを選択します。
4. 左にスワイプして署名オプションを表示し、タップします。
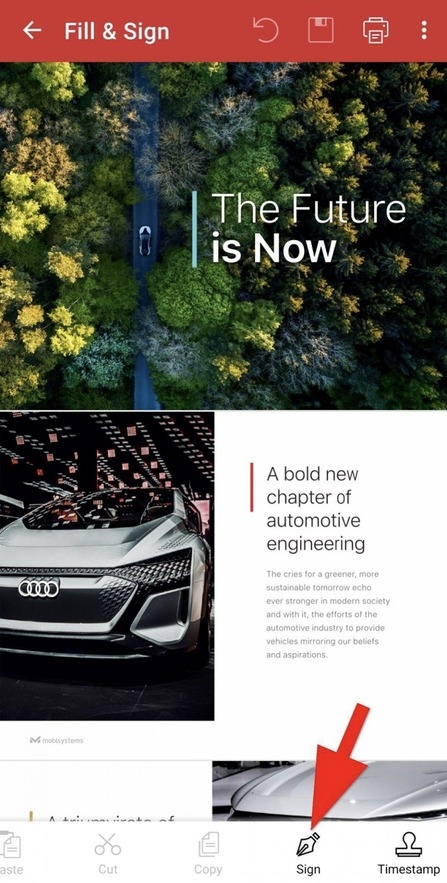
5. 「証明書を選択」 をタップします。
6. 次のページから証明書を選択し、 選択で選択を確定します。
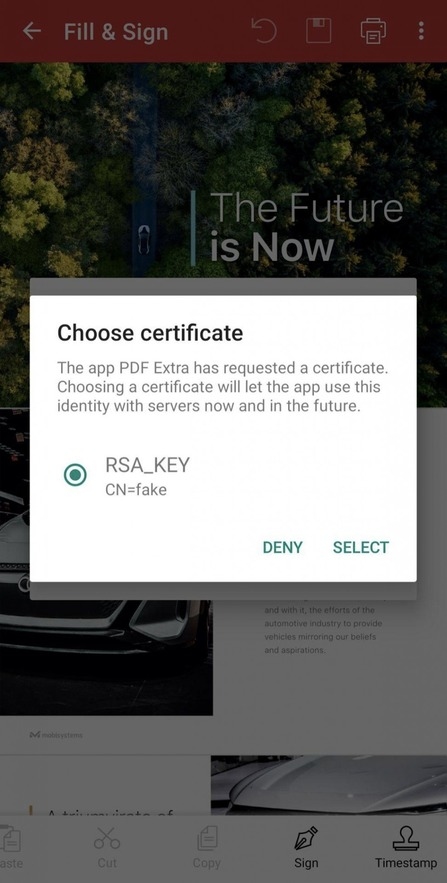
PDF に必要な変更を加えたら、 [保存] をタップします。
最後に
ドキュメントにデジタル署名する機能は、日常的にすぐに必要になるものではないかもしれません。しかし、ペースの速いビジネス環境で働き、機密性の高いドキュメントを何十個も扱う場合は、デジタル署名が第二の性質になるはずです。幸いなことに、MobiPDF を使用すると、Windows、iOS、Android など、どのデバイスでも、クイック署名とデジタル署名の両方を簡単に追加できます。これにより、ファイルが常に保護され、自宅、職場、地下鉄で帰宅する途中など、どこにいても誰にも知られずに変更されることはありません。




