昔は、整理されていない本や書類を何時間もかけて調べるのが当たり前でした。しかし、今日のペースの速い環境では、もうこのような贅沢は許されません。
野心的な国際プロジェクトに自宅で取り組んでいて、どれだけ頑張っても 1 つのレポートが見つからない場合は、心配しないでください。私たちが対応します。ファイルの管理権を永久に取り戻すために使用できる 4 つの戦略を見てみましょう。
#1. PDF に適切な名前を付ける
ファイルに実際の変更を加える前に、効率的な PDF ファイル整理システムを考え出す必要があります。ドキュメントをワードローブと考えてください。作業する服が床に山積みになっているだけだったら、外出時に着るのに適した服を探すのに長い時間がかかるでしょう。デジタル PDF についても同じことが言えます。整理されていればいるほど良いのです。作業を始めるには、 できるだけ広いカテゴリから始めてそこから作業を進めます。これはどういう意味でしょうか?
たとえば、あなたが会計士だとします。 Finances という広範なフォルダーを作成し、そこに Invoices 、 Receipts 、およびその他のサブフォルダーを含めることができます。実際の PDF ファイルに名前を付ける場合は、 関連するキーワードも含めるようにしてください 。こうすることで、 Invoices フォルダー内の PDF の名前は、あいまいな invoice.pdf や、最悪の場合、 unnamed.pdf ではなく、 Doe_John_invoice_28.11.2022.pdf になります。
ただし、PDF ファイルを入念に整理する前に、 すべての記号がさまざまなオペレーティング システムで適切に機能するわけではないことを覚えておいてください。たとえば、Windows では、次のいずれも含めることができません。 / ? < > \ : * | " と ^ を使用します。また、260 文字を超えるファイル パスは作成されません。参考までに、パス C:/Accounting/Invoices/John_Doe_Invoice は 39 文字です。これらの制限内に収まっている限り、問題ありません。
#2. 既存のものを整理する
さて、各ファイルがシステム上のどこに保存されているかがわかったので、 PDF オーガナイザーを起動して、実際の作業を行います。ファイルがそのままで完璧な場合は素晴らしいです。しかし、遅かれ早かれ、おそらく「難破船」に遭遇するでしょう。整理されていないドキュメントです。存在したことすら忘れてしまいたいようなページがいくつもあります。ありがたいことに、MobiPDF があれば、元の状態に戻すのは簡単で迅速です。
PDF からページを削除する方法
まず、不要なページを削除するところから始めましょう。ドキュメントから不要なページを削除するには、次の手順を実行します。
1. プログラムを起動し、ホーム メニューから [ページの整理] をクリックします。
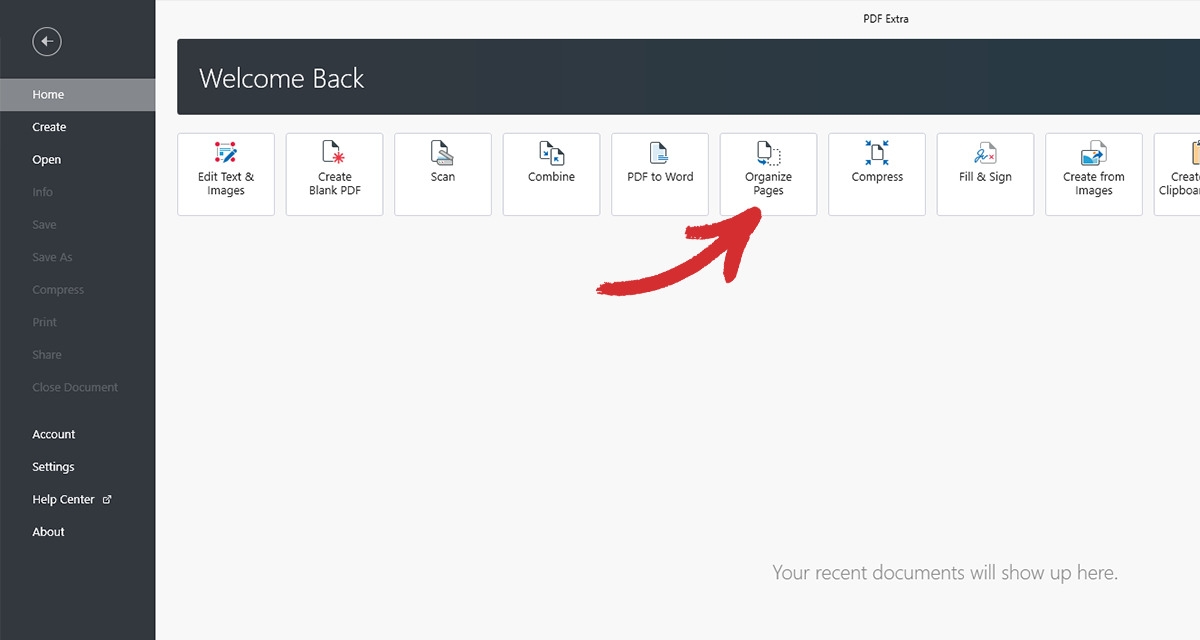
2. 整理したいファイルを開きます。
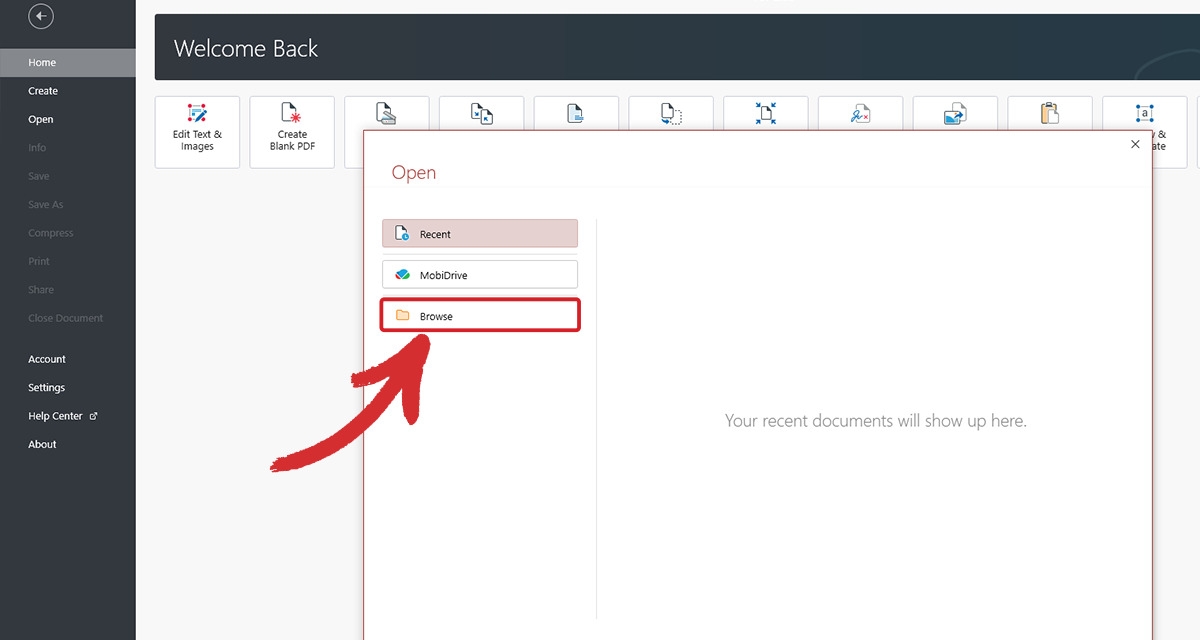
3. 削除するページを選択し、画面の左上隅にあるゴミ箱アイコンまたは [ページの削除] をクリックします。
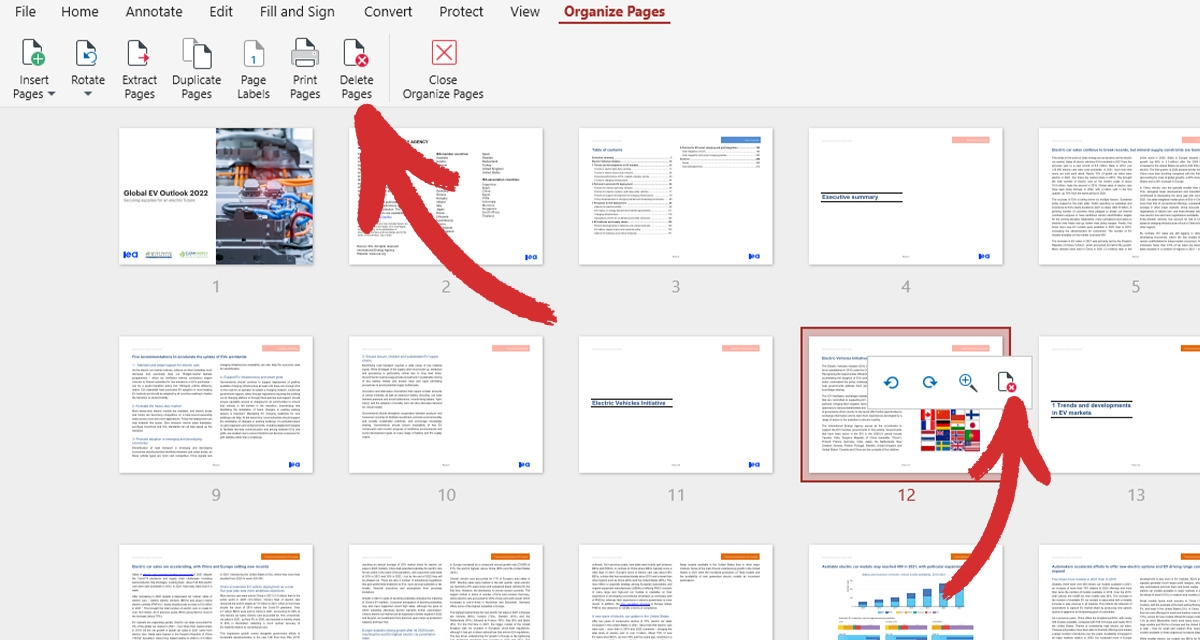
ヒント: また、 SHIFT または CTRL を押しながら複数のページを一度に削除することもできます。
これで完了です。簡単です。次に、不足しているコンテンツを追加し直します。
PDF に新しいページを追加する方法
1. [ページの整理タブで、 ページの挿入] をクリックします。 別の PDF、スキャンしたドキュメント、またはクリップボードの画像からページを追加することもできます 。すべてはあなた次第です。
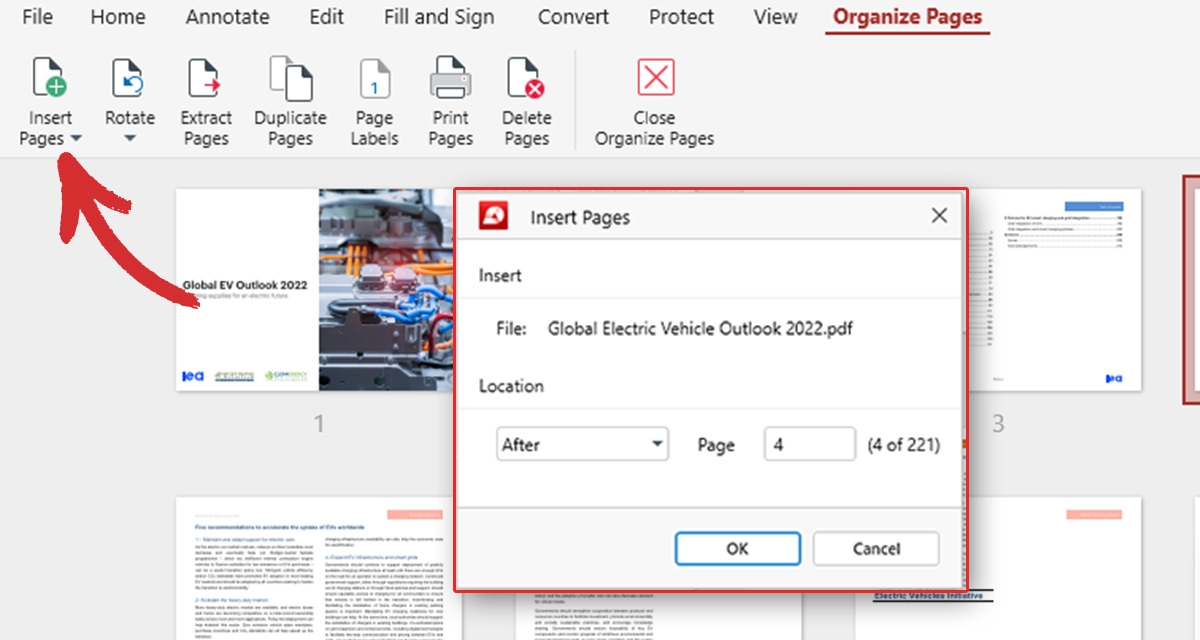
ヒント: PDF ドキュメント内で同じページまたはグラフを再利用する必要がありますか? 代わりにページの複製を使用してください!
2. 新しいコンテンツを特定のページの前または後に含めるか、PDF ファイルの先頭/末尾に含めるかを選択し、[OK] をクリックします。
ここまではよくできました! PDF ページを整理する他の方法を見てみましょう。
PDF でページを回転する方法
挿入したページの一部が横向きまたは上下逆になっている場合は、 ページを時計回り、反時計回り、または 180 度回転して PDF をすばやく整理し、すべてのユーザーが一貫した読みやすさを得られるようにします。
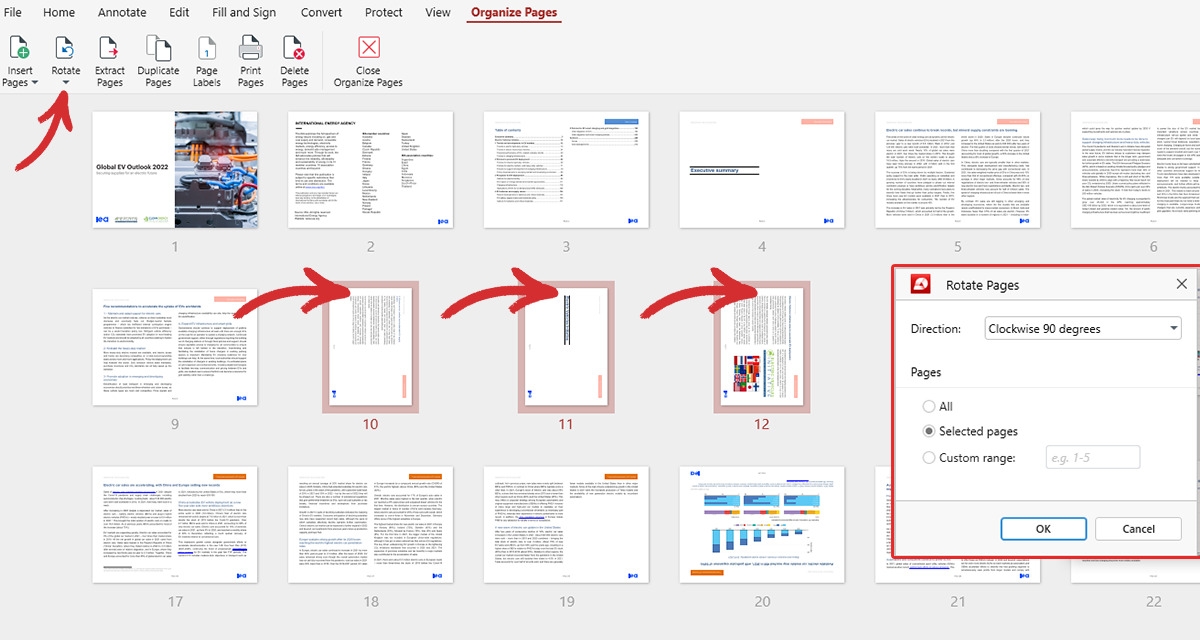
一貫性といえば、そろそろ厄介なページ書式設定に取り組む時期かもしれません。
PDF でページ番号を付ける方法
状況は刻々と良くなってきています。しかし、余分なコンテンツを削除して貴重な情報を追加できたとしても、ページの順序はまだ意味をなさないようです。これを修正するには、次の操作を行います。
1. ページ ラベルに移動します。
2. 必要なページ番号のタイプ (1、2、3 / a、b、c、/ I、II、III など) を選択します。ラベルはドキュメント全体に適用することも、選択したページだけに適用することもできます。
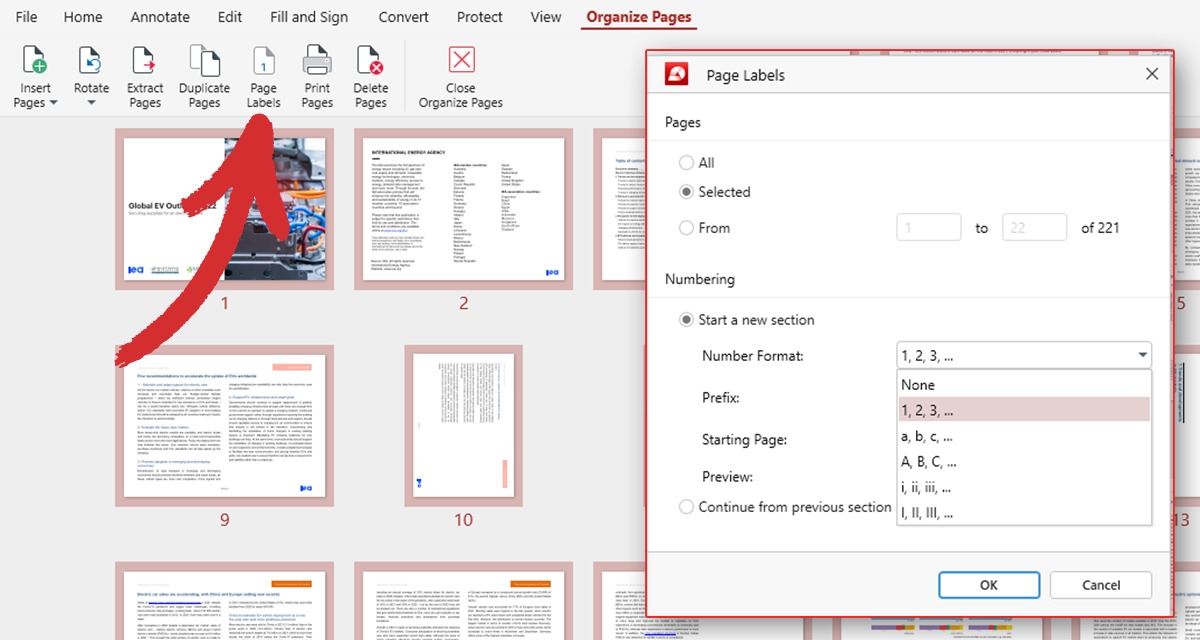
ヒント: 個々のページを単純に並べ替える必要がある場合は、 [ページの整理] タブ内でページを直接ドラッグ アンド ドロップすることで並べ替えることができます。
3. カスタムプレフィックスを追加します (オプション)。当社の PDF ページオーガナイザーを使用すると、各ページ番号に追加情報を含めることができます。
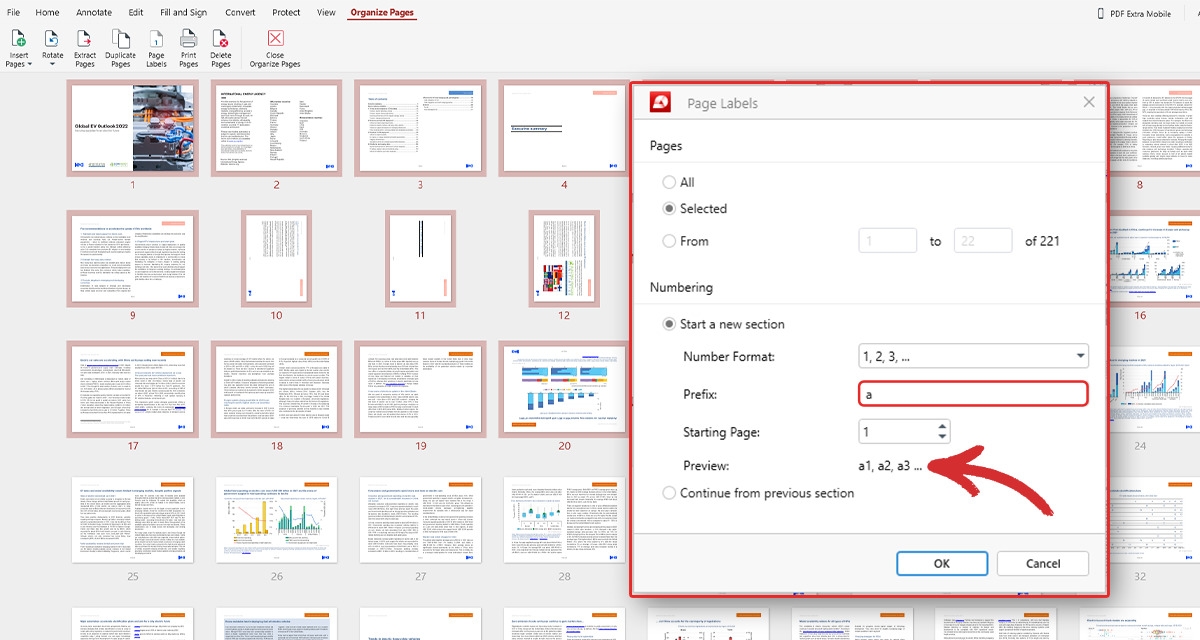
たとえば、最初の 3 ページに 1a、2a、3a という名前を付け、ドキュメントの残りの部分を通常の書式に設定します。変更を加える前に、最終結果をすばやくプレビューできます。
#3. ページを削除する余裕はありませんか? 代わりに抽出します
場合によっては、将来のプロジェクトで役立つ可能性があるため、一部のページを完全に削除したくない場合があります。ただし、元のファイル全体をコピーして不要なものを慎重に削除するよりもはるかに高速な方法があります。この方法は、ページ抽出と呼ばれます。PDF からページを抽出するには、次の手順を実行します。
1. 元のファイルに残したくないページを選択します。
2. ページの抽出] をクリックします。これで、抽出したページを新しい PDF ファイルとして保存できます。
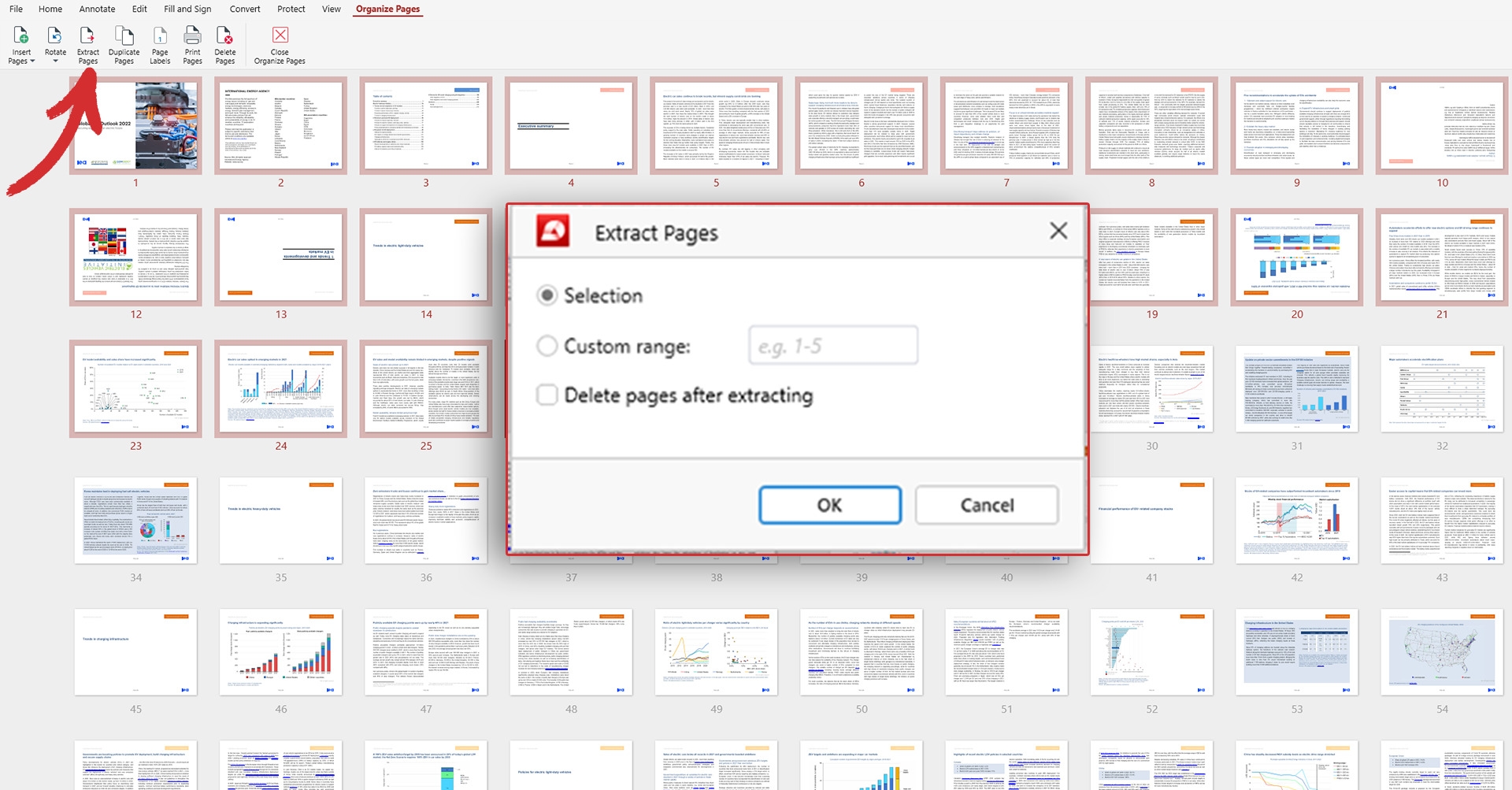
3. 元の文書からページを削除します (オプション)。コピーを残したくない場合は、 抽出後にページを削除するオプションをオンにすると、MobiPDF が残りの作業を処理します。
これで完了です。あとは、後で混乱が生じないように、この新しいファイル バージョンに巧妙な名前を付けるだけです。
#4. PDF を結合してスペースを節約し、すばやく検索する
フォルダーに 12 個程度の文書しかない場合は、PDF ファイルを整理するだけで済みます。しかし、毎日複数のクライアントと作業するようになると、ファイルを紛失するリスクが高くなります。ここで、組み込みの結合機能が特に役立ちます。 複数の PDF をすばやく結合できるため、書式を崩したり品質を低下させすることなく、簡単に結合できます 。 仕組みは次のとおりです。
1. ファイルを結合をクリックして、MobiPDF 内で PDF 結合ダイアログを開き、 ファイルを追加をクリックして必要な数のファイルを挿入します。 PDF ページと同様に、ドキュメントをドラッグ アンド ドロップして、表示順序をすばやく変更できます。
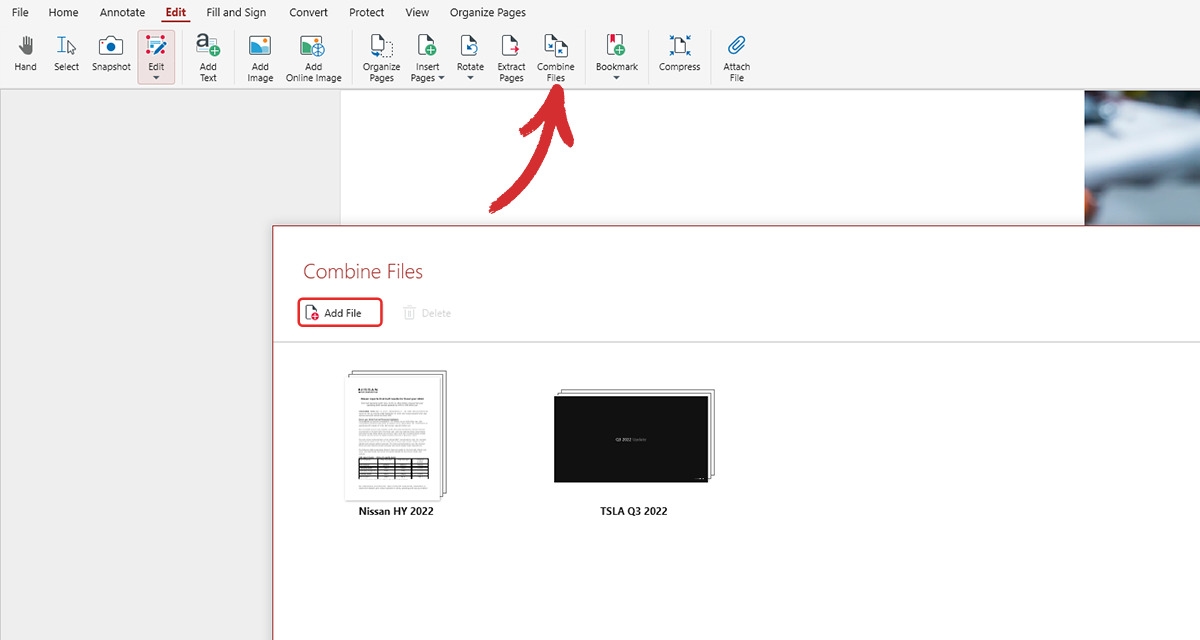
2. 誤って不要なものを追加してしまった場合は、ゴミ箱アイコンをクリックしていつでも削除できます。また、各ファイルを展開または折りたたんでその内容をすばやくプレビューし、適切なファイルを結合していることを確認することもできます。
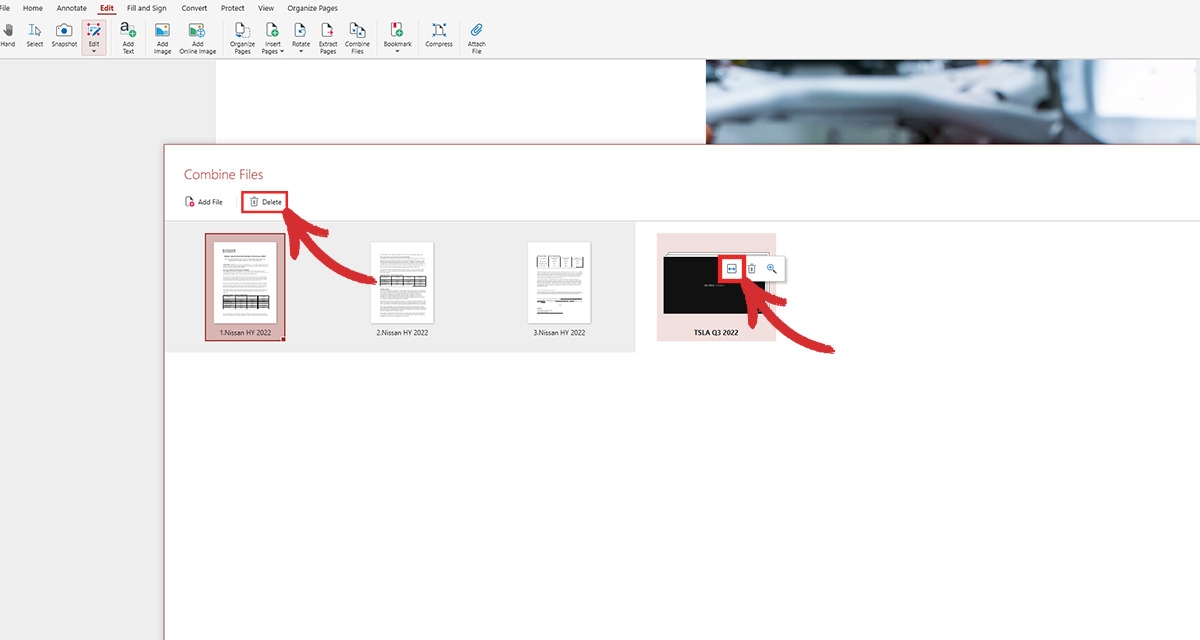
3. 結合をクリックします。すべての手順を正しく実行した場合、数秒後にはすべてのファイルを含む適切にフォーマットされたドキュメントが表示されます。
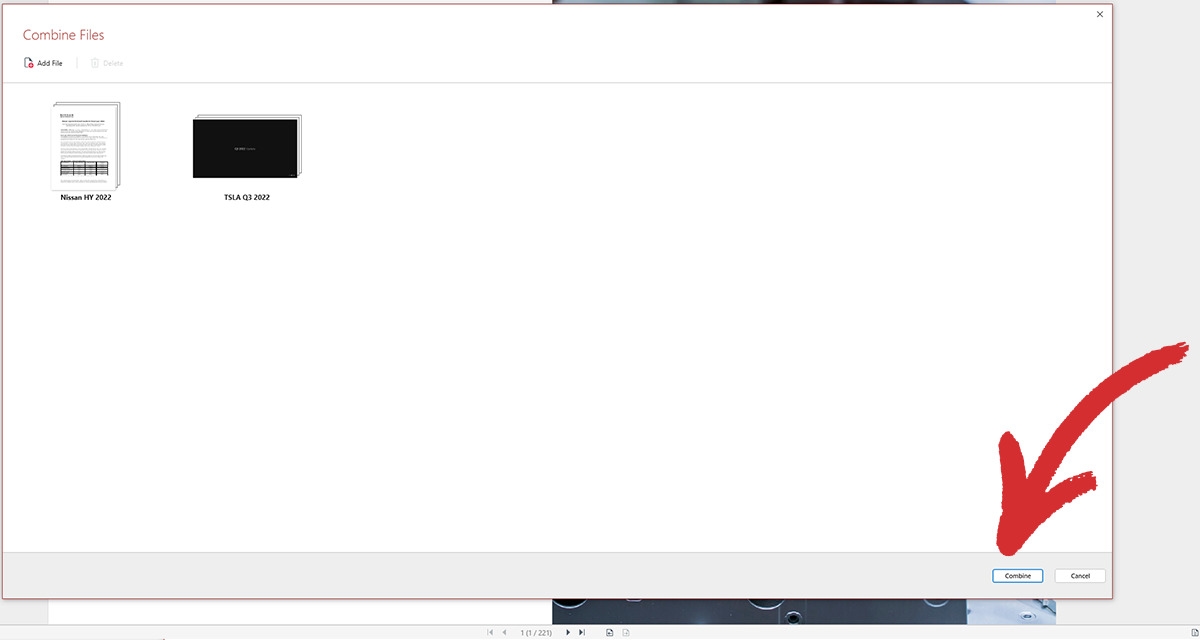
まとめ
ご覧のとおり、効率的な管理システムの作成は、単なる必須プロトコルではありません。簡単に検索できるデータベースは、ドキュメント検索のダウンタイムを大幅に削減し、効率を大幅に向上させ、クライアントの満足度を高め、結果としてブランドイメージを向上させます。追加のボーナスとして、多くのスペースも節約でき、新しいハードドライブやクラウドサブスクリプションプランにお金をかける必要もありません。
したがって、適切なファイルを検索したり、間違ったファイルを送信してクライアントに謝罪したりするのに常に時間を無駄にすることにうんざりしている場合は、当社の PDF オーガナイザーをお試しください。 「詳細を見る」 をクリックして、 「オーガナイザー」 モジュールについて詳しく知るか、アプリを無料でダウンロードして 14 日間の試用を開始して実践的なアプローチを試してください。




